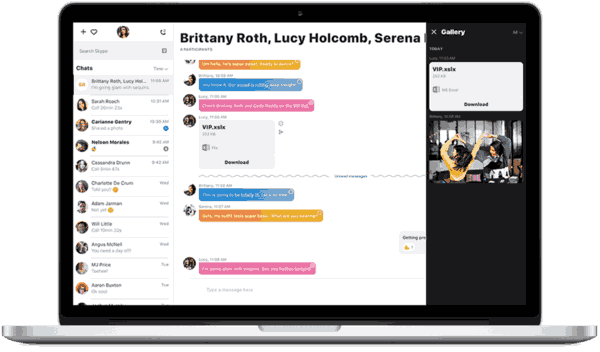Windows 10 heeft het geweten problemen met geluid , vooral met een koptelefoon. Als u geen geluid via uw hoofdtelefoon hoort of als uw hoofdtelefoon niet wordt gedetecteerd door Windows 10, zijn er verschillende dingen die u kunt proberen om alles weer werkend te krijgen.
hoe Google Play op Fire TV te installerenHeb je in plaats daarvan hoofdtelefoonhulp nodig voor Windows 11? Probeer deze tips
Oorzaken van hoofdtelefoonproblemen in Windows 10
De fysieke aansluitingen van de hoofdtelefoon veroorzaken doorgaans de meeste geluidsproblemen met Windows 10 en hoofdtelefoons. Koptelefoonaansluitingen worden stoffig, pinnen raken verbogen en draden raken gerafeld. De interne mechanismen van sommige hoofdtelefoons, zoals de mute-knoppen, kunnen losraken en problemen veroorzaken.
Software- en stuurprogrammaproblemen zijn een andere veelvoorkomende oorzaak, zoals bij elk computerrandapparaat. Verouderde stuurprogramma's of stuurprogramma's met fouten, incompatibiliteit en ontbrekende software kunnen tot een soortgelijke frustrerende ervaring leiden.
Hoe hoofdtelefoonproblemen in Windows 10 op te lossen
Het oplossen van elk hoofdtelefoonprobleem is afhankelijk van het begrijpen van de oorzaak van het probleem. Als je eenmaal hebt vastgesteld of het een hardware- of softwareprobleem is, zal het niet lang meer duren voordat je weer een werkende hoofdtelefoon hebt. Met deze tips wordt u door de oplossingen geleid, van de eenvoudigste tot de moeilijkste. Als u dus niet zeker weet wat de oorzaak van het probleem is, begint u gewoon met stap 1 en doorloopt u de lijst.
-
Controleer de audio-aansluiting. Zoek op de achterkant van uw laptop of desktop naar de audio-uitgang, vaak gelabeld met een hoofdtelefoon- of luidsprekerpictogram, en zorg ervoor dat de hoofdtelefoon is aangesloten. Mogelijk wilt u de hoofdtelefoon ook loskoppelen en weer aansluiten, omdat het mogelijk is dat de hoofdtelefoon stekker was niet helemaal ingestoken. Je voelt het klikken wanneer de stekker volledig is ingestoken.
De meeste moderne computers labelen de audio-uitvoer in groen.
-
Controleer de externe luidsprekers. Sommige externe luidsprekers hebben een ingebouwde hoofdtelefoonaansluiting. Het belangrijkste verschil is een aparte stroombron. Veel luidsprekers hebben er één nodig. Zorg ervoor dat de stekker in het stopcontact zit en dat de luidsprekers zijn ingeschakeld, omdat de luidsprekers mogelijk niet voldoende stroom leveren voor de hoofdtelefoon.
-
Controleer de hoofdtelefoon. Sommige hoofdtelefoons worden geleverd met een inline-audio bediening die onafhankelijk werkt van de geluidsbedieningen van Windows 10. Zorg ervoor dat het volume luid genoeg is zodat u het kunt horen.
-
Controleer de volumeregelaars. Klik in de rechterbenedenhoek van het scherm met de rechtermuisknop op het spreker pictogram en selecteer vervolgens Open volumemixer . Zet de schuifregelaar voor je hoofdtelefoon omhoog om het geluid beter te horen.
-
Schakel de hoofdtelefoon uit. In de Windows-volumeregelaars geeft een rode cirkel met een schuine streep erdoor aan dat er iets is gedempt. Selecteer de spreker onder het mixervolume om het dempen van de hoofdtelefoon op te heffen.
-
Stel het uitvoerapparaat in. De hoofdtelefoon is mogelijk niet uw uitvoerapparaat. Klik met de rechtermuisknop op de spreker pictogram in de rechterbenedenhoek van het bureaublad. Selecteer vervolgens Open Geluidsinstellingen . Selecteer de Kies uw uitvoerapparaat vervolgkeuzemenu en kies uw hoofdtelefoon, als deze niet is geselecteerd.
Als u geluid afspeelt voor een test, ziet u de volumeniveaus bewegen.
-
Stel het individuele app-volume in. Blader in de geluidsinstellingen van Windows naar beneden en selecteer app-volume en apparaatvoorkeuren . Hier kunt u opnieuw bevestigen waarop uw uitvoer is ingesteld en wat het volume is.
U kunt ook individuele geluidsvolumes regelen voor verschillende actieve apps.
-
Controleer de apparaten voor het afspelen van geluid. Klik met de rechtermuisknop op de luidspreker/geluid pictogram in de rechterbenedenhoek van het bureaublad en selecteer Geluiden > Afspelen om te zien of uw hoofdtelefoon in de lijst staat. Als er geen groen vinkje naast staat, detecteert Windows 10 het mogelijk niet en moet u mogelijk nieuwe stuurprogramma's installeren.
-
Controleer het apparaatgebruik van Geluiden. Klik in Geluiden met de rechtermuisknop op uw hoofdtelefoon en selecteer Eigenschappen , En instellen Apparaatgebruik naar Dit apparaat gebruiken (inschakelen) .
-
Pas de geluidsbalansniveaus aan. Selecteer in Geluiden de Niveaus tabblad om de volume-instelling voor uw hoofdtelefoon te controleren. Selecteer Evenwicht om de balansniveaus aan te passen.
-
Schakel geluidsverbeteringen uit. Sommige geluidskaarten werken niet als een van de verbeteringen is ingeschakeld. Ga in Geluiden naar de Verbeteringen tabblad en selecteer Schakel alle uitbreidingen uit. Selecteer vervolgens Voorbeeld om uw hoofdtelefoon te testen.
-
Probeer de probleemoplosser voor Windows 10. Volg deze stappen om de probleemoplosser uit te voeren:
- Klik op het bureaublad met de rechtermuisknop op het spreker / geluidsmixer pictogram en selecteer vervolgens Geluidsproblemen oplossen .
- Als u moet selecteren welk apparaat u wilt oplossen, kiest u uw hoofdtelefoon en selecteert u Volgende .
- Selecteer desgevraagd Nee, open Audioverbeteringen niet .
-
Update de geluidsstuurprogramma's . Meestal kunt u dat vanuit Windows doen Apparaat beheerder . Soms kunnen verouderde stuurprogramma's incompatibel worden met een update voor Windows, of ontbreekt het u aan een nieuwe functie die nodig is om de audio correct af te spelen.
-
Stuurprogramma's downloaden van de fabrikant. Als de Device Manager-methode niet werkt, neem dan contact op met de fabrikant van uw hoofdtelefoon, geluidskaart of beide. Idealiter update je alles wat je kunt, inclusief Windows, om ervoor te zorgen dat alles compatibel is en werkt met de nieuwste functies en bugfixes.
Naar stuurprogramma's installeren Ga naar de website van uw geluidskaartontwikkelaar en download het nieuwste stuurprogramma voor Windows 10. Zorg ervoor dat u onthoudt waar u de bestanden heeft gedownload, aangezien dit belangrijk is voor het later installeren van de stuurprogramma's.
Als u selecteert Laat me kiezen uit een lijst met beschikbare stuurprogramma's op mijn computer , Windows installeert het huidige stuurprogramma opnieuw, waardoor geluidsproblemen zelden worden opgelost.
Als uw hoofdtelefoon nog steeds niet werkt, is het misschien tijd om in een nieuw paar te investeren. We hebben er een flink aantal getest om tot onze aanbevelingen te komen, dus bekijk ze eens!
FAQ- Wat moet ik doen als mijn Bluetooth-hoofdtelefoon een geluidsvertraging heeft?
Geluidsvertragingen zijn hoogstwaarschijnlijk een afspeelprobleem of een signaalprobleem. Als je iets streamt en de audio lijkt niet gesynchroniseerd, probeer dan de video te pauzeren en te hervatten. Als dat niet werkt, laadt u het opnieuw. Als het een signaalprobleem is, ga dan dichter bij het apparaat staan waarop je hoofdtelefoon is aangesloten en let op andere apparaten of obstakels die interferentie kunnen veroorzaken om te zien of de situatie verbetert. Als dit niet het geval is, koppelt u uw hoofdtelefoon los en sluit u deze opnieuw aan.
- Hoe verwijder ik statische geluiden uit mijn hoofdtelefoon?
Als u een fysieke bekabelde verbinding gebruikt, controleer dan of de kabels goed zijn aangesloten, of koppel ze los en sluit ze opnieuw aan om te kijken of het probleem is opgelost. Zorg ervoor dat u de meest recente audiostuurprogramma's gebruikt en controleer of de stuurprogramma's die u hebt beschadigd zijn (vervang ze vervolgens als dit het geval is). Het audioformaat zelf kan ook statische elektriciteit veroorzaken, dus probeer dit indien mogelijk te wijzigen. Kijk rond naar lokale bronnen die statische elektriciteit of interferentie kunnen veroorzaken en ga daar vandaan of schakel ze uit.
- Waarom hoor ik een echo in mijn hoofdtelefoon?
Het is zeer waarschijnlijk dat op uw hoofdtelefoon een microfoon is aangesloten of ingebouwd, en dat deze is ingesteld als invoerapparaat. Open het Configuratiescherm van uw pc en selecteer Geluid > Opname > Microfoon > Luisteren . Schakel vanaf daar uit Luister naar dit apparaat en selecteer vervolgens Toepassen > OK bevestigen.