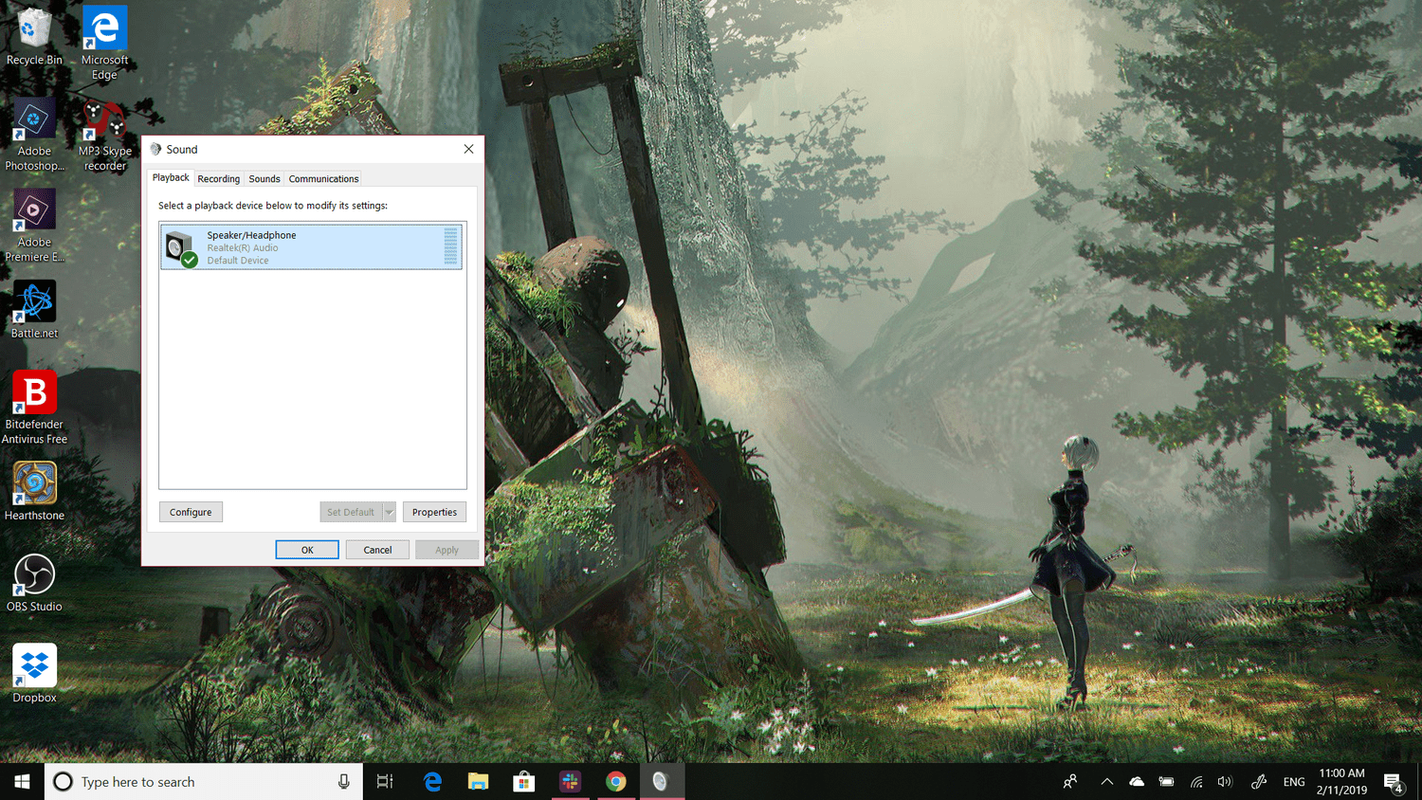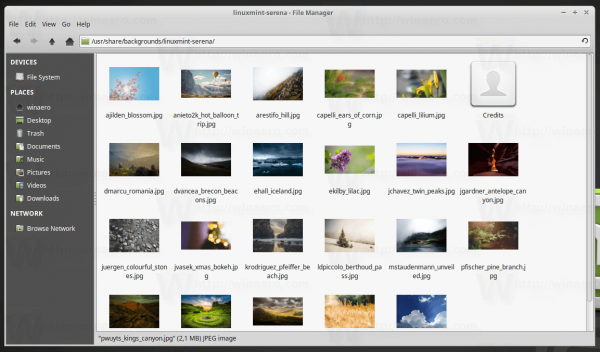Hoewel hardwareproblemen soms verantwoordelijk zijn voor geluidsstoringen, is software meestal de boosdoener. Grote Windows 10-updates voegen bijvoorbeeld veel nieuwe functies toe, maar ze kunnen ook nieuwe problemen toevoegen. De patch kan conflicteren met oudere audiostuurprogramma's of met de software van de fabrikant van uw geluidskaart.
Geen geluiden op Windows 11? Hier leest u hoe u dit kunt oplossenHoe gebroken audio op Windows 10 te repareren
Als uw audio niet werkt op uw Windows 10-computer, doorloopt u deze stappen achtereenvolgens totdat de audio op uw systeem is hersteld.
-
Controleer uw kabels en volume. Controleer of uw luidsprekers of hoofdtelefoon op de juiste aansluitingen zijn aangesloten en of het volume hoog staat. Controleer vervolgens uw volumeniveaus binnen Windows. Klik met de rechtermuisknop op de spreker pictogram in uw systeemvak en selecteer vervolgens Volumemixer uit de lijst met opties.
Sommige speakers of koptelefoons hebben hun eigen apps met volumeregelaars. Misschien moet je daar ook eens kijken.
-
Controleer of het huidige audioapparaat het standaardsysteem is. Als uw luidsprekers of hoofdtelefoon een USB- of HDMI-poort gebruiken, moet u dat apparaat mogelijk als standaard instellen. Om dat te doen:
iemand heeft mijn snapchat gehackt en mijn wachtwoord gewijzigd
- Typegeluidin het zoekvak van Windows 10 en selecteer vervolgens Geluid uit de lijst met resultaten.
- Selecteer de Afspelen tabblad en selecteer vervolgens uw audioapparaat.
- Selecteer Standaard instellen .
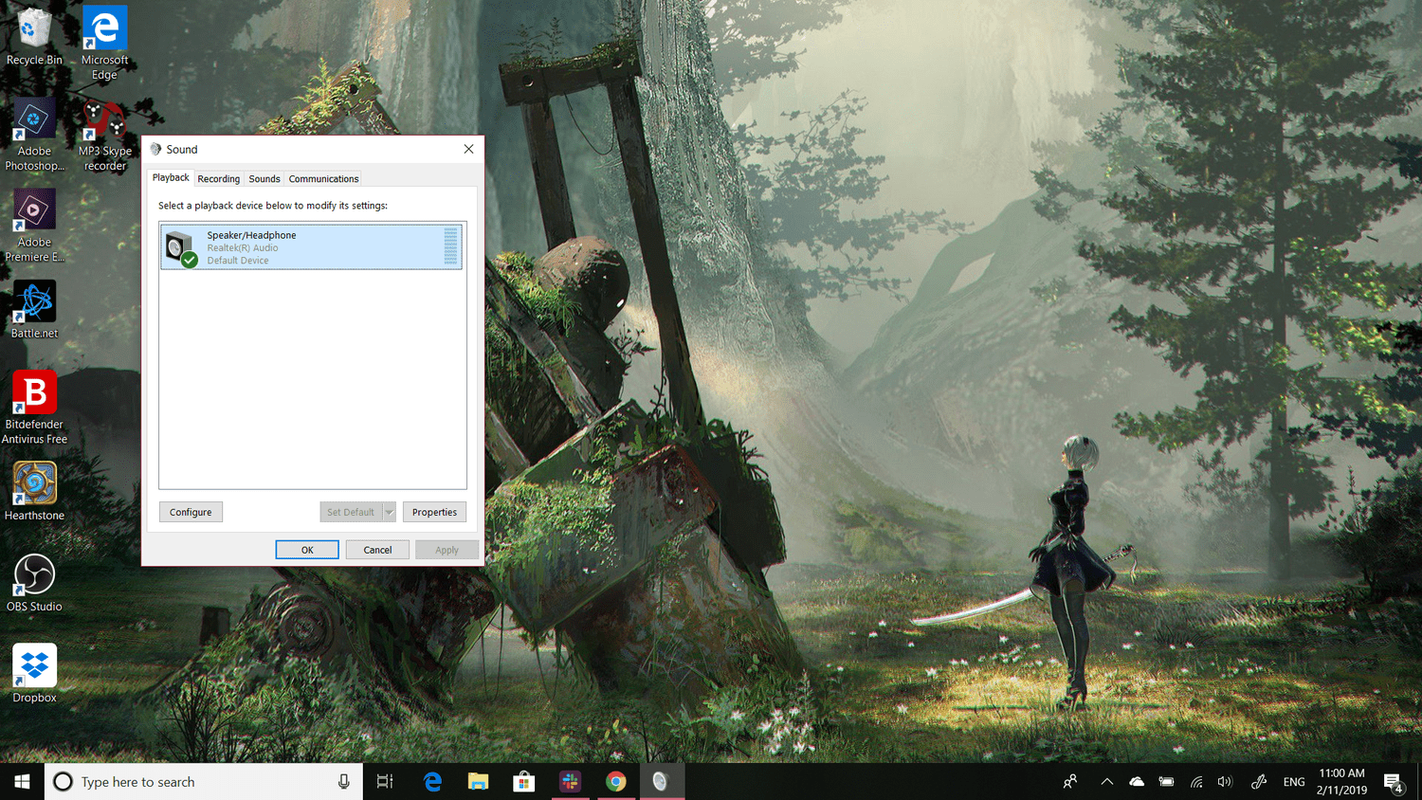
-
Start uw pc opnieuw op na een update . Voor veel Windows 10-updates is het opnieuw opstarten van uw apparaat na de installatie vereist. Als u dit nog niet heeft gedaan, kan dit uw audioprobleem veroorzaken.
hoe u standaard audioapparaatvensters instelt 10
-
Probeer een Systeemherstel. Als u na het installeren van de updates nog steeds geen geluid heeft, kunt u proberen terug te gaan naar een eerder systeemherstelpunt. Windows maakt er een wanneer er een update voor uw apparaat wordt geïnstalleerd, voor het geval er een probleem is.
-
Voer de probleemoplosser voor audio van Windows 10 uit. Het kan een groot aantal veelvoorkomende geluidsproblemen diagnosticeren en oplossen. Om het te gebruiken:
- Typeprobleemoplosser voor audioin het zoekvak van Windows 10.
- Selecteer Zoek en los problemen met het afspelen van audio op .
- Wanneer de probleemoplosser verschijnt, volgt u de aanwijzingen op het scherm.
-
Update uw audiostuurprogramma. Als uw geluid nog steeds niet werkt, het bijwerken van uw Windows 10-stuurprogramma's het probleem zou kunnen oplossen.
Als Windows geen nieuw stuurprogramma voor u kan vinden, moet u er een aanschaffen via de website van de fabrikant van de geluidskaart.
hoe maak je een afspeellijst op plex
-
Verwijder uw audiostuurprogramma en installeer het opnieuw. Als het updaten van uw Windows 10-audiostuurprogramma niet werkt, probeer het dan verwijderen en opnieuw installeren . Zoek uw geluidskaart in de Apparaat beheerder nogmaals, klik er met de rechtermuisknop op en selecteer Verwijderen . Windows installeert het stuurprogramma opnieuw bij de volgende herstart van het systeem.
- Hoe speel ik geluid af op zowel luidsprekers als hoofdtelefoons in Windows 10?
Klik met de rechtermuisknop op de Volumepictogram in de taakbalk en selecteer Geluid . Selecteer de Afspelen tabblad, klik met de rechtermuisknop Luidsprekers en selecteer Instellen als standaardapparaat . Ga naar de Opname tabblad, klik met de rechtermuisknop Stereomix en selecteer Eigenschappen . In de Luisteren tabblad, controleer Luister naar dit apparaat . Onder Afspelen via dit apparaat , selecteer uw hoofdtelefoon en klik Toepassen .
- Hoe schakel ik meldingsgeluiden van Windows 10 uit?
Om meldingsgeluiden van Windows 10 uit te schakelen, opent u Controlepaneel, en selecteer Geluid . Onder Programma evenementen , selecteer Kennisgeving . Selecteer Geen aan de bovenkant van de Geluiden menu als u geen meldingsgeluiden wilt, of kies een ander geluid.
- Hoe neem ik geluid op in Windows 10?
Als u audio wilt opnemen op Windows 10, moet u ervoor zorgen dat u een aangesloten microfoon hebt die is ingesteld als uw standaard opnameapparaat. Open vanuit het Startmenu Windows-spraakrecorder en selecteer de Opnamepictogram aan de linkerkant van het scherm om de opname te starten.