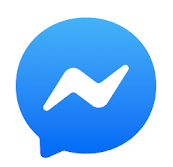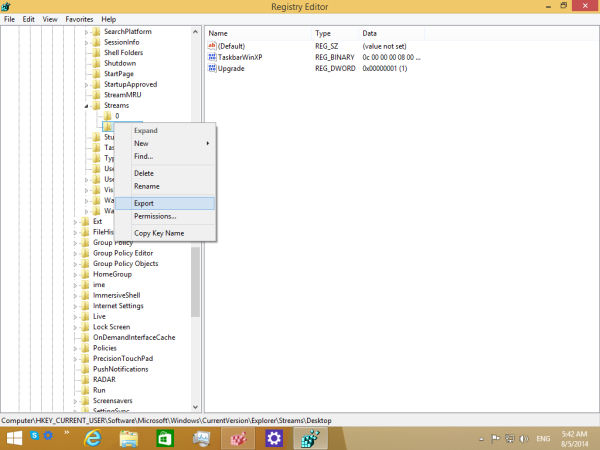Heb je soms haast om deel te nemen aan een online vergadering op Snap Camera, maar krijg je onverwachts het bericht Geen beschikbare camera-invoer?

Nou, het is niet erg prettig, maar je bent niet de enige die dit probleem ervaart. Veel gebruikers hebben geklaagd over storingen in de Snap Camera. En hoewel deze camera bekend staat om zijn grappige filters, is het niet zo grappig om hem niet te kunnen gebruiken wanneer je hem nodig hebt.
Gelukkig biedt dit artikel je oplossingen die eventuele problemen met deze app snel kunnen oplossen. Blijf dit artikel lezen om erachter te komen wat u moet doen.
Waarom zegt Snap Camera dat er geen beschikbare camera-invoer is?
Als u het bericht Geen beschikbare camera-invoer op uw scherm ziet, betekent dit één ding: de app die u probeert te gebruiken voor videochat, herkent Snap Camera niet als invoerbron. Dat kan om vele redenen gebeuren, dus bekijk de beschikbare oplossingen hieronder.
Hoe 'Geen beschikbare camera-invoer' op Snap Camera te repareren?
Er zijn een paar mogelijke oplossingen voor de fout 'Geen beschikbare camera-invoer' op Snap Camera.
1. Herstart de Video Chat Software en de Snap Camera
Sommige bugs kunnen eenvoudig worden verholpen door de app af te sluiten en opnieuw te starten. Je kunt dat proberen met zowel je videochat-app als de Snap Camera. Sluit beide apps, wacht een paar seconden en open ze opnieuw om te zien of de video nu werkt.
Opmerking: u kunt in de tussentijd ook uw computer opnieuw opstarten. Hiermee worden alle apps gesloten die mogelijk uw camera gebruiken en wordt voorkomen dat de Snap Camera toegang krijgt tot de video-invoer.
2. Wis de cache en app-gebruik van Snap Camera
De Snap Camera werkt mogelijk niet goed als het cachegeheugen vol is. U kunt de cache wissen door de onderstaande stappen te volgen:
- Klik op het pictogram Instellingen en kies in dit menu Cache en app-gebruik.

- Klik op Bekijken.

- Markeer onder Geschiedenis wissen de optie Cache en bevestig door hieronder op de knop Geselecteerde wissen te klikken.

U kunt ook alle opties markeren om ervoor te zorgen dat u voldoende geheugenruimte hebt vrijgemaakt.
3. Zorg ervoor dat video is ingeschakeld
In sommige gevallen merken Snap Camera-gebruikers niet dat ze per ongeluk de video-optie in de app hebben uitgeschakeld.
hoe je je naam gratis kunt veranderen in League of Legends
Zorg ervoor dat zowel uw audio- als videofuncties zijn ingeschakeld, zodat u via beide kanalen met een andere gebruiker kunt communiceren.
4. Controleer de webcam
Als u een externe webcam gebruikt, heeft u deze mogelijk niet goed op uw computer aangesloten. Controleer de kabel en de camera zelf op mogelijke schade, want dat kan ervoor zorgen dat je videochat niet correct werkt.
5. Forceer Snap Camera opnieuw starten
Heb je geprobeerd de apps te sluiten, en het werkte niet? Mogelijk moet u een kracht dichtbij uitoefenen om de camera te laten werken. Volg onderstaande stappen:
- Als u Windows gebruikt, drukt u tegelijkertijd op de toetsen CTRL, ALT en DEL op het toetsenbord.

- Klik op Taakbeheer.

- Je ziet een lijst met actieve apps, dus zoek de Snap Camera.

- Klik met de rechtermuisknop op de Snap Camera-app en kies Taak beëindigen in het menu. Nu kun je de app weer openen en kijken of de video werkt.

Als je een Mac-computer hebt, zijn de stappen een beetje anders.
- Zoek de actieve app in uw dock.

- Klik op Afsluiten in het vervolgkeuzemenu.

- Ga naar het Launchpad en start de app opnieuw.

6. Stel de webcambron in voor Snap Camera
Als u de Snap Camera voor de eerste keer gebruikt, kan een andere webcam worden geselecteerd als uw standaardbron. Om ervoor te zorgen dat uw videochat-app en de Snap Camera verbinding kunnen maken, moet u de Snap Camera-instellingen openen en instellen. Volg deze stappen:
- Open de startpagina van Snap Camera en selecteer het pictogram Instellingen in de rechterbovenhoek.

- Klik onder Kies je camera op de pijl-omlaag om een vervolgkeuzemenu te openen.

- Selecteer de juiste webcam (die je computer gebruikt) en probeer opnieuw te videochatten.

7. Installeer de apps opnieuw
Als niets anders uw probleem oplost, moet u mogelijk beide programma's opnieuw installeren. Verwijder de apps van je computer of laptop en installeer ze opnieuw. Als een tijdelijke bug het probleem veroorzaakte, is het mogelijk nu opgelost en kunt u doorgaan met het gebruiken van de Snap Camera.
8. Wijzig de cameraprivacy-instellingen in Windows 10
Als uw computer het besturingssysteem Windows 10 gebruikt, is er mogelijk een probleem met de privacy-instellingen van uw camera. Volg de onderstaande stappen om het op te lossen.
- Klik op het Windows-pictogram in de linkerhoek van de taakbalk.

- Zoek Instellingen in het menu en klik om te openen.

- Typ Camera in het zoekveld om Camera-instellingen te openen.

- Zoek onder Desktop-apps toegang geven tot uw camera, Snap Camera vinden en zet de schakelaar op Aan. Dat geeft de Snap Camera-app toestemming om toegang te krijgen tot je webcam.

9. Start uw browser opnieuw
Volgens de officiële pagina van Snapchat, als je Chrome gebruikt, moet je het opnieuw opstarten voordat je de Snap Camera gebruikt. Vervolgens kun je door naar Google Hangouts of een andere app waarop je de Snap Camera wilt gebruiken.

Aanvullende veelgestelde vragen
Voor degenen die meer vragen hebben over het gebruik van de Snap Camera, kan de FAQ-sectie hieronder antwoorden geven.
Hoe werkt Snap-camera?
De Snap Camera is een app van Snapchat waarmee je filters en effecten kunt gebruiken in elke videochat-app die je gebruikt. De Snap Camera werkt door de invoer van je webcam over te nemen, die later wordt aangevuld met de lens die je hebt gekozen. De uitvoer die u op uw computer ziet en wat andere gebruikers zien, wordt verzonden via de virtuele Snap-camera.
Waarom werkt Snap Camera niet in Zoom of Google Meet?
Als je Snap Camera niet werkt in videochatsoftware, ga dan terug naar het bovenstaande gedeelte en probeer een van de beschreven oplossingen. Er kunnen verbindings- of privacyproblemen zijn. Het cachegeheugen is mogelijk vol, of het kan een eenvoudige tijdelijke bug zijn die u kunt oplossen door de apps of uw apparaat opnieuw op te starten.
Veel plezier met Snapchat-filters
Waarom zou je een Zoom-kantoorvergadering niet iets intrigerender of leuker maken? Of, als je een leraar bent, kun je je online lessen inderdaad gedenkwaardig maken, dankzij deze geweldige app.
Met de Snap Camera kun je Snapchat-effecten gebruiken in elke videochatsoftware, maar soms werkt het gewoon niet. Een van de oplossingen die we in dit artikel hebben voorgesteld, zou moeten werken. Dan kun je plezier blijven beleven aan het uitproberen van verschillende Snapchat-filters en stickers.
Heb je eerder Snapchat gebruikt? Hoe ga je de effecten gebruiken die beschikbaar zijn op de Snap Camera? Laat het ons weten in de comments hieronder.