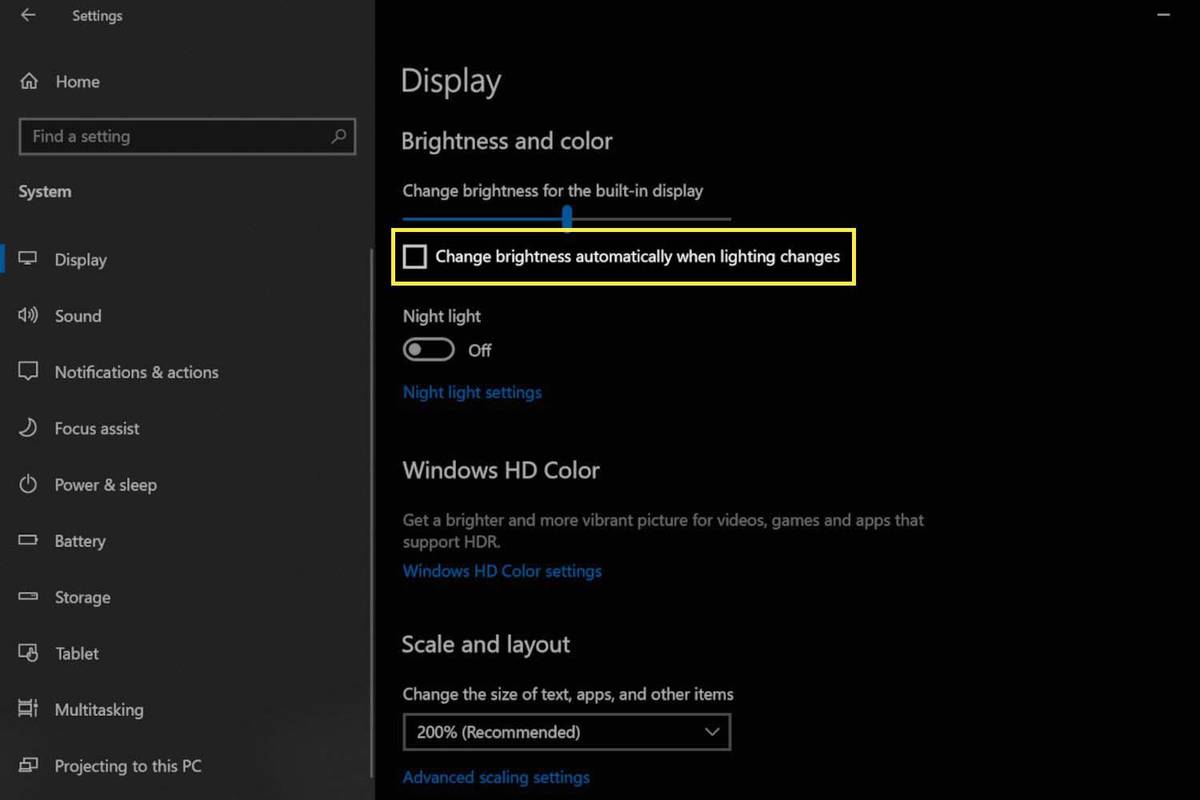Eigenaren van Surface Pro hebben problemen gemeld met het trillen of flikkeren van het scherm van hun Surface Pro. Het probleem doet zich voor als snelle, flikkerende verticale vervormingen op het scherm van de Surface Pro. Deze vervormingen kunnen op elk moment optreden, zelfs vlak nadat de Surface Pro is ingeschakeld en Windows is geladen.
De oorzaak van het trillen en flikkeren van het Surface Pro-scherm
Een hardwaredefect in de Surface Pro 4 is de meest voorkomende oorzaak van trillen en flikkeren van het Surface Pro-scherm. De oorzaak van het defect blijft discutabel, maar de leden van de Surface Pro-eigenaar die dit probleem hebben opgelost, zijn tot de slotsom gekomen dat het een probleem is met de beeldschermhardware, en dat het wordt veroorzaakt door hitte.
Andere Surface-apparaten kunnen problemen hebben die worden waargenomen als flikkerend scherm. Als je geen Surface Pro 4 hebt, wordt het probleem waarschijnlijk niet veroorzaakt door een hardwaredefect, dus de kans is groter dat de aanvullende oplossingen in dit artikel het probleem oplossen.
Hoe u het schudden en flikkeren van het Surface Pro-scherm kunt oplossen
Microsoft's ondersteuningsartikel over het flikkeren van het Surface Pro-scherm bevat stappen om het probleem te bevestigen. Als het probleem met het flikkeren wordt bevestigd, is het een hardwarefout die waarschijnlijk niet door verdere probleemoplossing kan worden opgelost. Als dit niet het geval is, probeer dan de onderstaande stappen.
-
Schakel automatische helderheidsaanpassingen uit. Klik met de rechtermuisknop op het Windows-bureaublad en selecteer Beeldscherminstellingen . Er wordt een venster geopend en een selectievakje met het label Verander de helderheid automatisch wanneer de verlichting verandert verschijnt bijna bovenaan. Schakel het selectievakje uit.
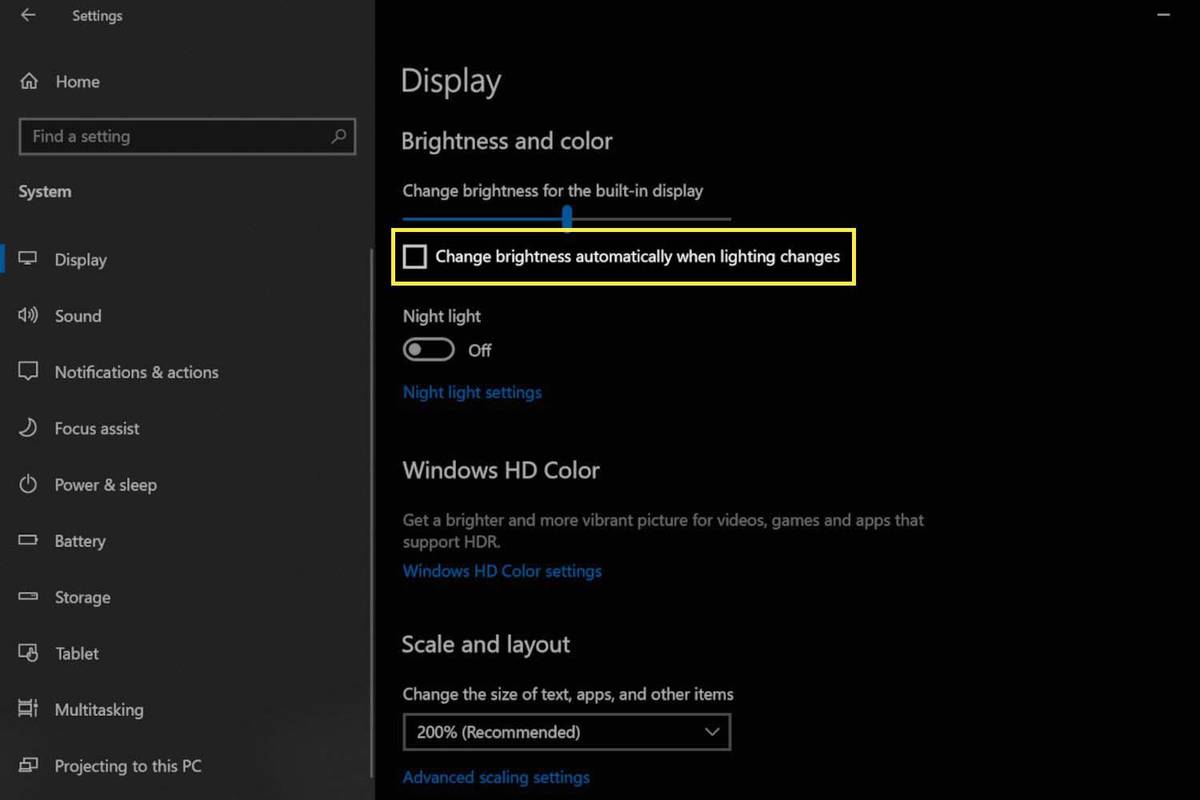
-
Draai uw beeldschermstuurprogramma terug . Hierdoor wordt het huidige stuurprogramma verwijderd en vervangen door een oudere versie, waardoor het probleem wordt opgelost als de oorzaak een fout in een nieuw beeldschermstuurprogramma is.
-
Voer Windows Update uit. Hiermee worden alle Windows-bugfixes en de nieuwste stuurprogramma's voor uw Surface-apparaat geïnstalleerd.
-
Voer een 'tweeknopsafsluiting' van uw Surface Pro uit . Hierdoor wordt het apparaat gedwongen Windows opnieuw op te starten in plaats van in de slaapstand te zetten.
-
Zet uw Surface-apparaat terug naar de fabrieksinstellingen. Hiermee worden eventuele software- of stuurprogrammaconflicten opgelost die schermflikkering veroorzaken.
-
Sluit uw Surface Pro aan op een externe monitor. Hiermee wordt het probleem met het beeldscherm van de Surface Pro niet opgelost, maar als het wordt veroorzaakt door een hardwaredefect in het beeldscherm zelf, verschijnt het probleem niet op een externe monitor.
De vriezertruc: niet aanbevolen
De pogingen van gebruikers om het flikkeren van het scherm op de Surface Pro 4 op te lossen, leidden tot enkele bizarre oplossingen. Het populairst is het plaatsen van de Surface Pro in een vriezer. We raden dit niet aan, omdat het niet alleen een tijdelijke oplossing is (als het überhaupt werkt), maar het plaatsen van de Surface Pro in de vriezer kan hem verder beschadigen.
FAQ- Wat moet ik doen als mijn Surface Pro-scherm flikkert wanneer ik de Surface-pen gebruik?
Schakel eerst over naar een andere penstijl in de software (dat wil zeggen: verander van effen kleuren naar een stift of markeerstift), omdat het probleem verband kan houden met specifieke programmatools. Als dat niet werkt, probeer dan de Surface Pen in andere apps of software te gebruiken om te zien of het probleem aan het programma zelf ligt. Sommige Surface Pro-gebruikers hebben ook succes gehad door de hardwarematige grafische versnelling uit te schakelen, terwijl anderen hebben gezegd dat het uitschakelen van Desktop Window Manager het flikkeren zal stoppen.
- Wat moet ik doen als mijn Surface Pro-scherm flikkert, maar niet wanneer het is aangesloten?
Het probleem zou kunnen zijn gerelateerd aan uw beeldschermstuurprogramma's , in welk geval u kunt overschakelen naar het Microsoft Basic Display Adapter-stuurprogramma en het flikkeren moet stoppen. Deze methode voorkomt echter dat u de Surface Pen en Camera gebruikt, omdat deze niet werken met dat specifieke stuurprogramma.
- Wat moet ik doen als mijn Surface Pro-scherm pas begint te flikkeren nadat ik er games op heb gespeeld?
Het probleem houdt waarschijnlijk verband met de beeldschermstuurprogramma's van uw Surface Pro. Verwijder de stuurprogramma's uit Apparaatbeheer en start het apparaat opnieuw op. Eenmaal opnieuw opgestart, zou het automatisch de benodigde stuurprogramma's opnieuw moeten installeren en het probleem moeten oplossen. Als het flikkeren aanhoudt, kan dit hardware-gerelateerd zijn.
binden springen naar muiswiel cs go