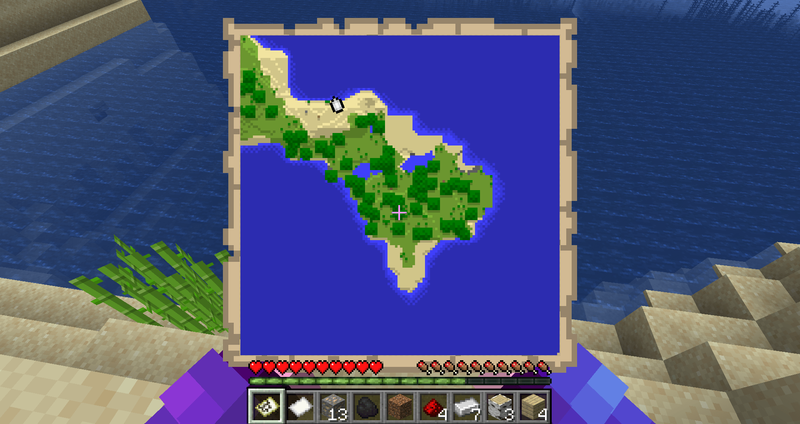Muisvertraging in Windows 10 kan uiterst vervelend zijn. Het kan uw productiviteit vertragen of tot fouten leiden tijdens het maken van documenten of het spelen van games.
Er zijn veelvoorkomende scenario's waarin dit muisgedrag merkbaar wordt:
- Het spelen van games en spelelementen reageren niet meer soepel op je muisbewegingen.
- Als u door een Word-document naar beneden scrollt, pauzeert de schuifbalk, zelfs als u nog steeds aan het scrollen bent.
- Tijdens het geven van een PowerPoint-presentatie loopt uw muisaanwijzer vast, zelfs als u de muis beweegt.
- U moet twee of drie keer op een applicatieknop of een webpaginalink klikken, omdat de computer niet reageert op uw klikken.
Over het algemeen kan computervertraging optreden als er veel dingen op uw computer draaien. Zorg er dus voor dat u alle andere apps afsluit voordat u uw muis test of de onderstaande tips voor probleemoplossing probeert.
Oorzaak van de muisvertraging in Windows 10
Muisvertraging is een van de meest voorkomende Windows 10-problemen waarmee gebruikers worden geconfronteerd. Dit komt omdat veel dingen kunnen bijdragen aan het probleem. Dit probleem kan worden veroorzaakt door een recente update van het stuurprogramma, verkeerd geconfigureerde muisinstellingen of een slechte batterij van de draadloze muis.
De snelste manier om dit probleem op te lossen is door te beginnen met de hardware (de muis). Werk vervolgens door alle componenten en toepassingen die samenwerken om uw muis goed te laten functioneren.
Hoe u een muisvertraging in Windows 10 kunt oplossen
Dit probleem is van toepassing op alle edities van Windows 10, inclusief zowel de 32-bits als de 64-bits versies.
-
Los eerst het probleem met uw muis op. Als het een draadloze muis is, vervang dan de batterijen door nieuwe. Als het een bekabelde muis is, koppelt u deze los van uw computer en sluit u deze weer aan. Sluit een andere muis aan (een muis waarvan u weet dat deze werkt) en als deze niet werkt, probeer dan een andere poort op uw computer.
is er een manier om sms-berichten online te lezen verizon
Soms zorgt alleen al het loskoppelen en weer aansluiten van de muis ervoor dat het stuurprogramma opnieuw wordt opgestart en dat de muis weer goed werkt.
-
Maak uw draadloze muis schoon. Als de vertraging van de muis met tussenpozen optreedt of met tussenpozen lijkt te gebeuren, kan dit duiden op vuil dat de IR-sensor onder uw muis bedekt. Als het scrollen met de muis achterblijft, kan dit duiden op vuil in het scrollwiel. Het schoonmaken van uw muis is een van de eerste tips voor het oplossen van problemen ongebruikelijk muisscrollgedrag .
-
Test dezelfde muis op een andere computer. Als je geen andere computer hebt, kun je deze altijd proberen te gebruiken met je iPad, PS4 of Xbox. Als de muis prima werkt op een ander apparaat, maar u ziet een muisvertraging op uw Windows 10-computer, dan weet u dat het probleem bij uw computer ligt en niet bij de muis.
-
Probeer de muis op een andere USB-poort aan te sluiten. Bij voorkeur, als u bent aangesloten op een USB 3.0-poort op uw computer, probeer dan over te schakelen naar een USB 2.0-poort . Als u ontdekt dat de poort waarop u was aangesloten niet werkt, moet u de problemen met die USB-poort zelf oplossen.
-
Installeer het nieuwste, officiële muisstuurprogramma. Er zijn twee manieren om dit te doen. Open Apparaatbeheer , zoek je muis, en laat Microsoft op internet zoeken naar de nieuwste versie van het stuurprogramma . De beste aanpak is echter het vinden en downloaden van het stuurprogramma voor uw specifieke muismerk vanaf de website van de fabrikant.
Als u zojuist uw muisstuurprogramma hebt bijgewerkt vlak voordat het probleem met de muisvertraging begon, is het een goed idee om dat te doen draai het muisstuurprogramma terug om te testen of dat het probleem oplost. Soms kunnen stuurprogramma-updates dit soort problemen veroorzaken vanwege bugs in de nieuwste stuurprogramma-updates.
-
Controleer uw muissnelheid en gevoeligheidsinstellingen. Het is soms mogelijk dat een recente Windows Update uw muisinstellingen terugzet naar de standaardinstellingen. Als u gewend bent aan uw aangepaste instellingen, kunnen de standaardinstellingen aanvoelen als muisvertraging. Twee andere dingen die onregelmatige bewegingen van de muisaanwijzer kunnen veroorzaken, zijn vertraging van het touchpad en muisversnelling. Een snelle oplossing hiervoor is het uitschakelen van de muisversnelling en touchpadvertraging instellen op 'Geen vertraging'.
Als u vermoedt dat een recente Windows Update uw muisvertraging veroorzaakt, kunt u proberen die Windows-update te verwijderen om te zien of het probleem hiermee wordt opgelost.
"chrome://instellingen/inhoud
-
Sommige gebruikers melden dat Cortana kan bijdragen aan muisvertraging. Cortana uitschakelen is een uitstekende stap voor probleemoplossing om het probleem op te lossen. Als dit werkt, wilt u misschien even de tijd nemen om problemen met Cortana op te lossen, zodat u de oorzaak van dit probleem kunt oplossen.
-
Sommige gebruikers hebben gemeld dat er problemen met de muisvertraging zijn veroorzaakt door hun high-definition audioapparaat. Ongeacht het merk van de geluidskaart, u zult het willen proberen door het High Definition Audio-apparaat uit te schakelen in Apparaatbeheer . Zorg ervoor dat herstart je computer voordat u verifieerde dat deze wijziging uw muisproblemen oploste.
Houd er rekening mee dat het uitschakelen van deze instelling uw high-definition audioapparaat kan uitschakelen. Als uit deze test blijkt dat dit het probleem veroorzaakt, kunt u proberen het stuurprogramma voor het audioapparaat bij te werken of de geluidskaart volledig te vervangen.
-
Probeer Snel opstarten uit te schakelen. Veel mensen gebruiken deze Windows 10-functie om de opstarttijd van Windows 10 te verbeteren. Het is echter ook bekend dat het onregelmatig muisgedrag veroorzaakt, dus het uitschakelen ervan is een goede stap voor het oplossen van problemen.
-
Een laatste ding dat het muisgedrag kan beïnvloeden is de Windows Energiebesparingsmodus. Windows probeert mogelijk de USB-poort uit te schakelen om energie te besparen als u een laptop gebruikt en deze is losgekoppeld. Schakel de energiebesparende modus uit om te zien of dat het probleem met de muisvertraging oplost.
Muisinstellingen opnieuw instellen
- Hoe verander je de muisgevoeligheid in Windows 10?
Om de muissnelheid of gevoeligheid te wijzigen, opent u Instellingen > Apparaten . Selecteer Muis > Extra muisopties . In de applet Configuratiescherm voor Muiseigenschappen wijzigt u de snelheid met de schuifregelaar en test u deze door te dubbelklikken op de testmap icoon.
- Hoe verander je de muiskleur in Windows 10?
Naar verander de cursorkleur , open Instellingen > Apparaten > selecteren Muis . Onder Gerelateerde instellingen , selecteer Pas de muis- en cursorgrootte aan . Selecteer een van de onderstaande tegels Wijzig de kleur van de aanwijzer .