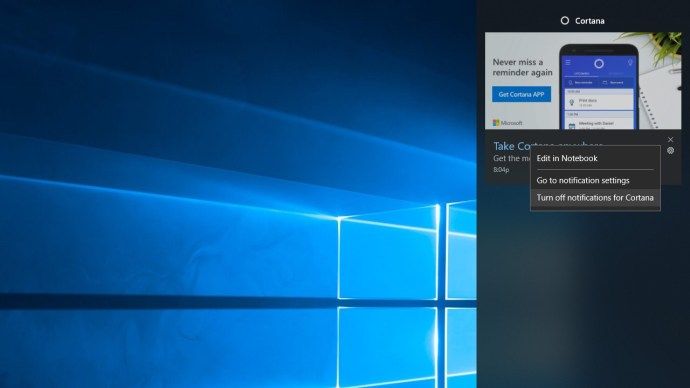Wat te weten
- In Batterij-instellingen , schakel het selectievakje naast uit Schakel batterijbesparing automatisch in als mijn batterij leeg raakt .
- Ga naar Energieopties > Maak een energieplan . Set Op batterij En Ingeplugd naar Nooit .
- Klik Wijzig geavanceerde energie-instellingen > Harde schijf . Wijziging Schakel de harde schijf daarna uit instelling op Nooit voor Op batterij En Ingeplugd .
In dit artikel leert u hoe u energiebesparing in- en uitschakelt, en hoe u de instellingen optimaliseert, zodat u uw computer volledig kunt gebruiken en tegelijkertijd energie kunt besparen.
Hoe u Energiebesparing uitschakelt in Windows 10
Om de energiebesparende modus snel volledig uit te schakelen:
-
Klik op het batterijpictogram aan de rechterkant van de taakbalk.

-
Selecteer Batterij-instellingen .

-
Blader omlaag naar het gedeelte Batterijbesparing en schakel het selectievakje naast uit Schakel batterijbesparing automatisch in als mijn batterij leeg raakt .

Wanneer u de batterijbesparing in Windows 10 volledig uitschakelt, moet u er rekening mee houden dat zodra uw batterij onder de eerder ingeschakelde instelling zakt, er in hetzelfde tempo stroom zal worden verbruikt. Hierdoor kan uw laptop mogelijk worden uitgeschakeld voordat u tijd heeft gehad om uw werk op te slaan.
-
Hoewel hiermee alle energiebesparingen worden uitgeschakeld terwijl uw computer op de batterij werkt, wordt de energiebesparing niet uitgeschakeld terwijl uw computer is aangesloten. Om dit te doen, klikt u met de rechtermuisknop op het batterijpictogram aan de rechterkant van de taakbalk en selecteert u Energieopties .

-
Selecteer in het linkerzijpaneel Maak een energieplan .

-
Onder maak een energieplan , selecteer Hoge performantie . In de Veld Plannaam , noem het plan Energiebesparing uitgeschakeld en selecteer Volgende.

-
Wijzig in het volgende venster alle instellingen voor energiebesparing in Nooit voor beide Op batterij En Ingeplugd . Selecteer Creëren wanneer klaar.
hoe een vuurstok op te zetten?

-
Selecteer Planinstellingen wijzigen rechts van uw nieuw aangemaakte energieplan.

-
Selecteer in het venster Planinstellingen Wijzig geavanceerde energie-instellingen .

-
Scroll naar beneden naar Harde schijf en breid het uit. Verander de Schakel de harde schijf daarna uit instelling op Nooit voor beide Op batterij En Ingeplugd .

Om deze instellingen bij te werken naar Nooit, moet je het woord 'Nooit' minutenlang in het vervolgkeuzeveld typen.
-
Selecteer Toepassen en dan OK . Nu hebt u de energiebesparing voor uw Windows 10-computer volledig uitgeschakeld.
Hoe u Energiebesparing in Windows 10 inschakelt
Als u er de voorkeur aan geeft zoveel mogelijk energie te besparen terwijl u uw computer gebruikt, kunt u de energiebesparing snel weer inschakelen en vervolgens de instellingen indien nodig aanpassen.
U kunt de instellingen zo aanpassen dat het energiebesparingsgedrag het werk dat u op uw computer moet doen, niet hindert.
-
Klik met de rechtermuisknop op het batterijpictogram in de taakbalk en selecteer Energieopties .

-
Als u tijd wilt besparen, kunt u de Evenwichtig plan , het voor Windows 10 vooraf geconfigureerde energiebesparingsplan. Of als u liever uw eigen opties aanpast, volgt u de stappen in de vorige sectie om een nieuw plan te maken. Nadat u het nieuwe abonnement heeft gemaakt, selecteert u Planinstellingen wijzigen naar rechts.

-
In het venster Instellingen wijzigen kunt u de tijdsvertraging aanpassen die u wilt gebruiken om het beeldscherm uit te schakelen of de computer in de sluimerstand te zetten. Selecteer Wijzigingen opslaan . Selecteer vervolgens Wijzig geavanceerde energie-instellingen .

-
Op het tabblad Geavanceerde instellingen kunt u de volgende instellingen aanpassen. U kunt elke instelling voor beide aanpassen Op batterij , En Ingeplugd . Gebruik het aantal minuten dat u wilt dat de computer wacht voordat deze actie wordt ingeschakeld.
Schakel de harde schijf daarna uit : stopt het draaien van de harde schijf. Dit zal een kleine vertraging veroorzaken wanneer u uw computer opnieuw wilt gebruiken (of zelfs een bestand wilt opslaan).Instellingen voor bureaubladachtergrond : Pauzeert elke diavoorstelling die u als achtergrond hebt geconfigureerd.Slaap : Zet uw computer in de slaapstand of laat hem in de slaapstand zetten.Aan/uit-knoppen en deksel : Laat de laptop slapen als u de klep sluit.Weergave : schakel het beeldscherm uit (bespaart meer energie dan welke andere instelling dan ook).De resterende energie-instellingen die niet in deze lijst staan, omvatten items zoals draadloze adapter, usb, PCI Express, processor en videokaartopties die een minimaal effect hebben op de energiebesparing. Als u echter de voorkeur geeft aan maximale batterijbesparing, kunt u deze op beide instellen Optimaliseer de batterij of Maximaliseer de energiebesparing ook. Houd er rekening mee dat hoe meer apparaten u kiest om energiebesparing in te schakelen, hoe langer de vertraging kan duren voordat u uw computer weer actief wilt gebruiken.
wat is een ip-adres in minecraft
Waarom de energiebesparende modus wijzigen?
De energiebesparende modus kan verschillende vreemde gedragingen op uw Windows 10-computer veroorzaken. Uw scherm kan bijvoorbeeld dimmen voordat u dat wilt, of helemaal in de slaapmodus gaan.
Interessante Artikelen
Editor'S Choice

Voeg klassieke kleur en uiterlijk toe aan het Configuratiescherm in Windows 10
Klassieke kleuren en uiterlijk toevoegen aan het configuratiescherm in Windows 10 Als u Windows 10 een tijdje gebruikt, weet u zeker dat de klassieke personalisatie-opties zijn verwijderd uit het configuratiescherm. Alle opties om te personaliseren zijn nu beschikbaar in de app Instellingen, een moderne app die voor beide is ontworpen

Microsoft Remote Desktop voor Mac: certificaat altijd vertrouwen
Als u de Microsoft Remote Desktop-app in macOS gebruikt om verbinding te maken met een andere Windows-pc in uw netwerk, ziet u mogelijk een waarschuwing over een niet-geverifieerd certificaat wanneer u verbinding probeert te maken. Hier leest u hoe u uw Mac kunt configureren om dat certificaat altijd te vertrouwen, zodat u het waarschuwingsbericht niet meer ziet.

Wat is een WEP-sleutel?
Een WEP-sleutel is een soort toegangscode die op sommige draadloze Wi-Fi-netwerken wordt gebruikt, hoewel er nieuwere en betere alternatieven voor Wi-Fi-beveiliging bestaan.

Wijzig de eerste dag van de week in de Windows 10-agenda
Met een simpele truc kun je de eerste dag van de week wijzigen in Windows 10 Calendar (de ingebouwde applicatie van het besturingssysteem). Dit heeft geen invloed op uw regionale en taalopties.

Sneltoetsen om tabbladen in Google Chrome te dempen
In dit artikel zullen we zien hoe u sneltoetsen kunt toevoegen om audiotabbladen in Google Chrome te dempen.
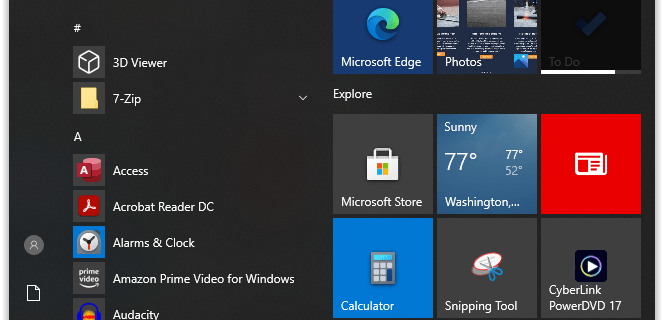
Het startmenu van Windows 10 repareren als het bevroren is
Als Windows 10 werkt, is het een geweldig besturingssysteem. Als dat niet het geval is, veroorzaakt dat veel ongemakken en veel frustratie. Een van de vele eigenaardigheden van Microsoft is zijn talent om hersenkrakende bugs op te werpen. Natuurlijk, dit

Er zijn 57 nieuwe speciale effecten van Story Remix in Windows 10
Story Remix is een evolutie van de Photos-app die het gemakkelijker dan ooit maakt om je herinneringen opnieuw te beleven en introduceert het maken van videoverhalen op basis van je foto's en video's. Deze functie is gepland voor Windows 10 Fall Creators October, maar wordt niet meegeleverd met het besturingssysteem. In plaats daarvan komt het naar de preview van 'Redstone 4'