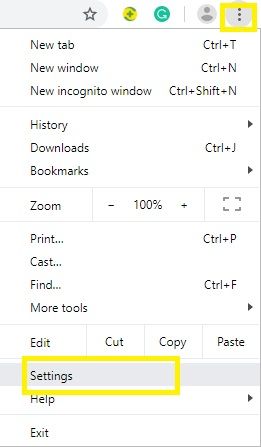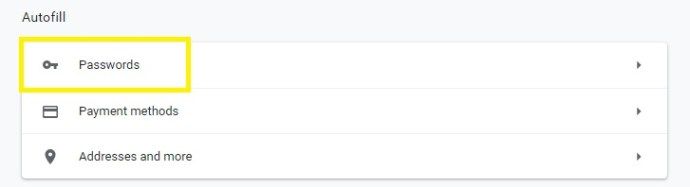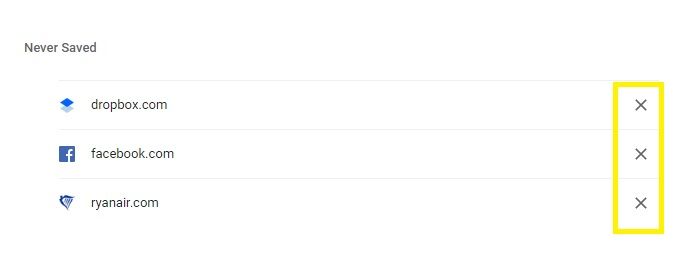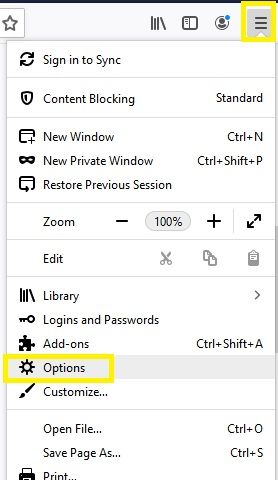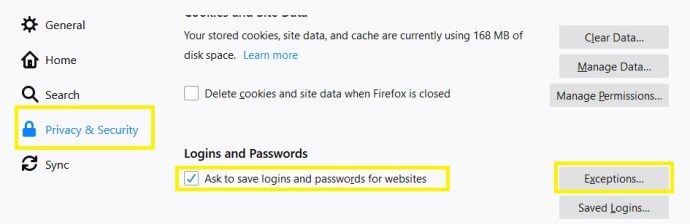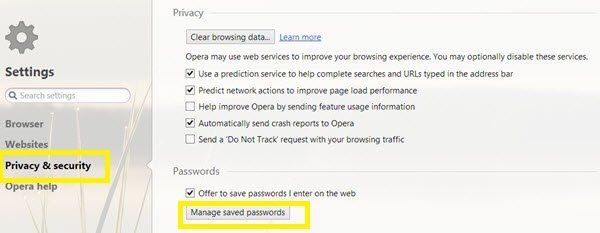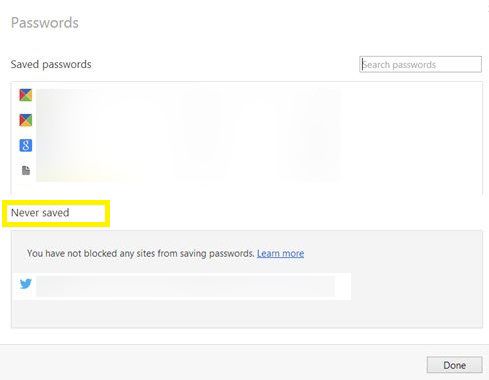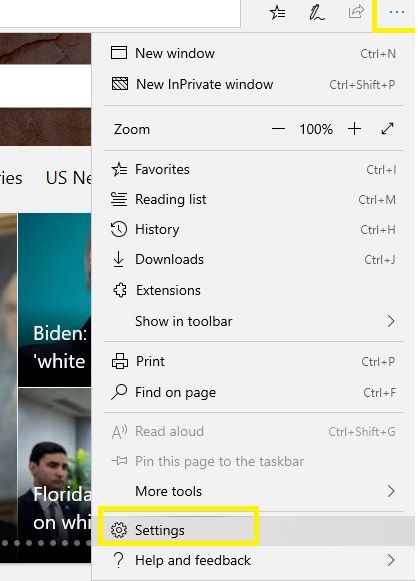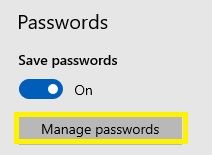Gmail wordt gesynchroniseerd met uw Google-account, dus het moet uw aanmeldingsgegevens onthouden. Als u de hele tijd een bepaalde browser gebruikt, slaat het cachegeheugen alle Gmail-accounts op waarbij u zich hebt aangemeld, zodat u er gemakkelijk tussen kunt schakelen.

Er zijn echter gevallen waarin Gmail weigert uw e-mailadres voor aanmelding te onthouden, en de reden hiervoor zijn bijna altijd de voorkeuren van uw browser.
In dit artikel zullen we bekijken hoe u deze instellingen in meerdere browsers ongedaan kunt maken, zodat Gmail uw account onthoudt en automatisch inlogt.
Hoe u ervoor kunt zorgen dat Gmail uw e-mail onthoudt in Chrome
Wanneer u voor de eerste keer probeert in te loggen op uw e-mailadres via Google Chrome, zal de browser u vragen of u uw e-mailadres en wachtwoord wilt opslaan voor toekomstige sessies.

Als u op ‘Nooit’ heeft geklikt, zal Chrome het e-mailadres en wachtwoord van uw account nooit meer onthouden. U kunt niet automatisch inloggen en u moet altijd alles helemaal opnieuw typen. Om dit op te lossen, moet u deze instructies volgen:
- Klik op het pictogram ‘Meer’ rechtsboven in het Chrome-venster (drie horizontale stippen).
- Selecteer ‘Instellingen’.
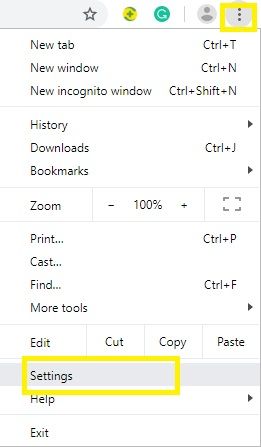
- Klik op ‘Wachtwoorden’ in het gedeelte ‘Automatisch aanvullen’.
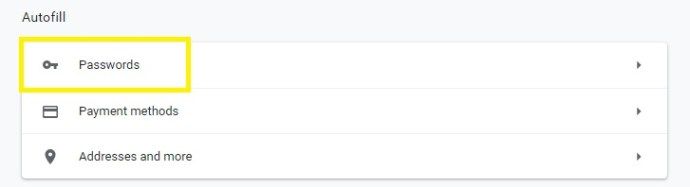
- Zoek Gmail in het gedeelte ‘Nooit opgeslagen’ en klik op de knop ‘X’ ernaast.
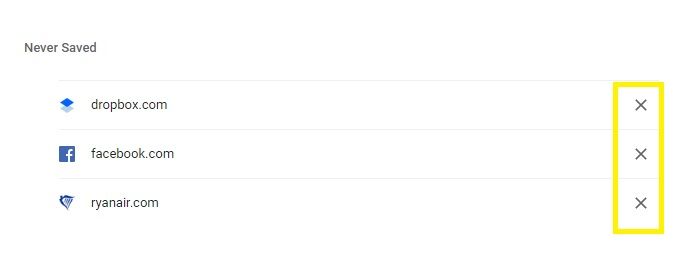
Wanneer u zich nu aanmeldt bij Google Chrome en het dialoogvenster verschijnt, klikt u op de blauwe knop ‘Opslaan’ en Gmail onthoudt altijd uw inloggegevens voor dit account.
wat is de betekenis van de dood ruiken?
Hoe u ervoor kunt zorgen dat Gmail uw e-mail onthoudt in Firefox
Ervoor zorgen dat Gmail uw e-mailadres voor aanmelding in Firefox onthoudt, is een gemakkelijke taak. Volg deze stappen:
- Ga naar de Gmail-webpagina.
- Voer uw inloggegevens in.
- Klik op ‘Inloggen’.
- Selecteer ‘Wachtwoord onthouden’ wanneer het kleine venster bovenaan de pagina verschijnt. Er moet ‘Wachtwoord onthouden voor (e-mail) op Google.com?’ Staan.
De volgende keer dat u Gmail opent, moet het automatisch inloggen op uw Gmail-account. Als dit niet het geval is, ziet u uw e-mailadres en wachtwoord al worden weergegeven en hoeft u alleen maar op de knop ‘Aanmelden’ te klikken.
Als u niet werd gevraagd om uw e-mailadres en wachtwoord op te slaan nadat u zich had aangemeld, heeft u waarschijnlijk ooit in het verleden op de optie ‘Nooit opslaan’ in het dialoogvenster geklikt. U kunt dit in een paar stappen oplossen.
- Klik op de ‘Menu’ knop in de rechterbovenhoek van het scherm (drie horizontale stippen).
- Selecteer opties.'
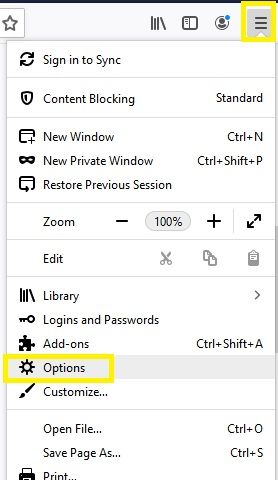
- Ga naar ‘Privacy en beveiliging’.
- Vink de optie ‘Vragen om logins en wachtwoorden op te slaan’ aan in het gedeelte ‘Logins & wachtwoord’.
- Selecteer de knop ‘Uitzonderingen’.
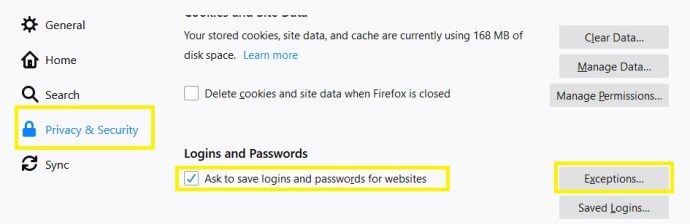
- Controleer of Gmail op deze lijst staat.
- Klik op Gmail en vervolgens op ‘Website verwijderen’.
Hierna moet u worden gevraagd om uw e-mailadres en wachtwoord op te slaan wanneer u zich de volgende keer aanmeldt bij uw Gmail-account.
Hoe u ervoor kunt zorgen dat Gmail uw e-mail onthoudt in Opera
Opera vraagt u of u uw inloggegevens op dezelfde manier als andere browsers wilt opslaan. Het heeft ook een vooraf geïnstalleerde wachtwoordbeheerder die uw inlog-e-mailadres, gebruikersnaam en wachtwoord onthoudt als u dit toestaat.
Als je je voor de eerste keer hebt aangemeld bij Gmail en per ongeluk op de optie ‘Nooit’ in het dialoogvenster hebt geklikt, moet je dit ongedaan maken.
- Klik op de knop ‘Opties’ linksboven in het Opera-venster.
- Selecteer ‘Instellingen’.
- Kies het tabblad ‘Privacy en beveiliging’ in het menu aan de linkerkant.
- Ga naar ‘Opgeslagen wachtwoorden beheren’.
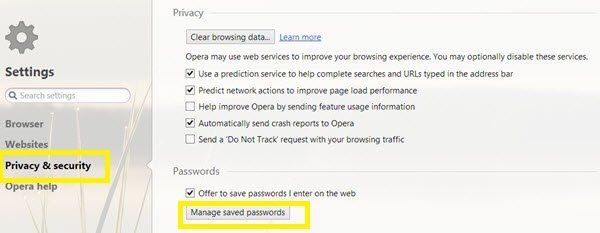
- Vind Gmail in het gedeelte ‘Nooit opgeslagen’.
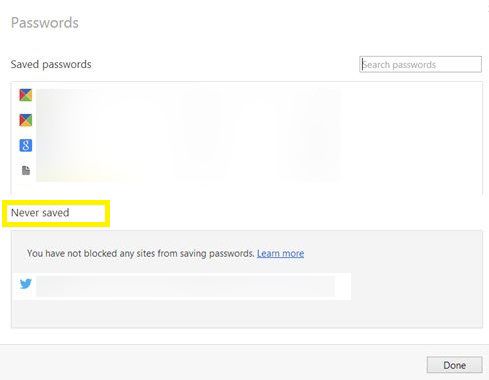
- Klik er met de rechtermuisknop op.
- Selecteer ‘Verwijderen’.
Zorg ervoor dat u de volgende keer dat u inlogt bij Gmail op de optie ‘Wachtwoord opslaan’ klikt, zodat uw e-mailadres voor inloggen altijd wordt onthouden.
Hoe u ervoor kunt zorgen dat Gmail uw e-mail onthoudt in Microsoft Edge
Microsoft Edge kan ook uw e-mailadres en wachtwoord voor bepaalde sites opslaan, zodat u zich de volgende keer dat u ze bezoekt automatisch kunt aanmelden. Dat gezegd hebbende, kunt u ook per ongeluk op de optie ‘Nooit opslaan’ klikken. Als u dat doet, zal Edge uw inloggegevens nooit onthouden.
cast to fire stick vanaf pc
Gelukkig is er een gemakkelijke manier om dit op te lossen.
- Klik op het pictogram ‘Meer’ rechtsboven in het Edge-venster (drie puntjes).
- Selecteer de knop ‘Instellingen’.
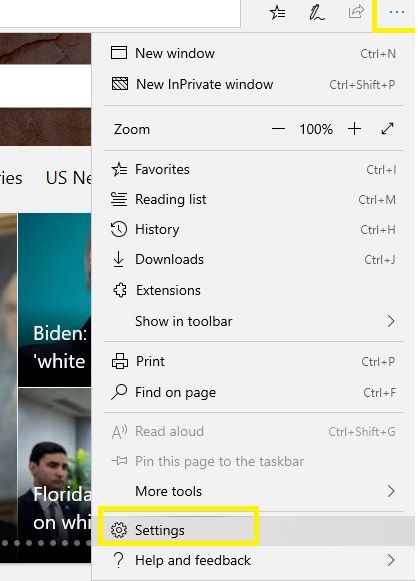
- Klik aan de linkerkant op het tabblad ‘Wachtwoorden en automatisch aanvullen’.

- Ga naar ‘Wachtwoorden beheren’.

- Vind Gmail in het gedeelte ‘Nooit opgeslagen’.
- Klik op de ‘X’ ernaast om het te verwijderen.
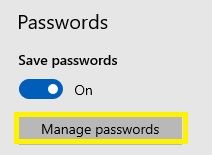
Nadat u zich heeft aangemeld bij uw Gmail-account, moet u de optie ‘Wachtwoord opslaan’ selecteren. Gmail onthoudt altijd uw inloggegevens en logt u automatisch in.
Laat uw gegevens niet in de open lucht
Ook al is het handiger en sneller voor uw browser om uw Gmail-adres en wachtwoord te onthouden en u automatisch in te loggen, u moet altijd voorzichtig zijn met het achterlaten van uw inloggegevens zodat iedereen ze kan vinden.
Gebruik de browseropties die op deze website worden vermeld, alleen voor uw pc en sla uw e-mailadres en wachtwoord nooit op op een computer die door meerdere accounts wordt gebruikt. Zelfs als het alleen wordt gebruikt door de mensen die u vertrouwt, bestaat het risico dat uw inloggegevens in verkeerde handen vallen.
Denk je dat het beter is om de gegevens van je e-mailaccount in het openbaar te laten, zolang het maar je pc is? Zou u uw aanmeldingsgegevens opslaan op een computer die u deelt met andere gezinsleden? Deel uw mening in de reacties hieronder.