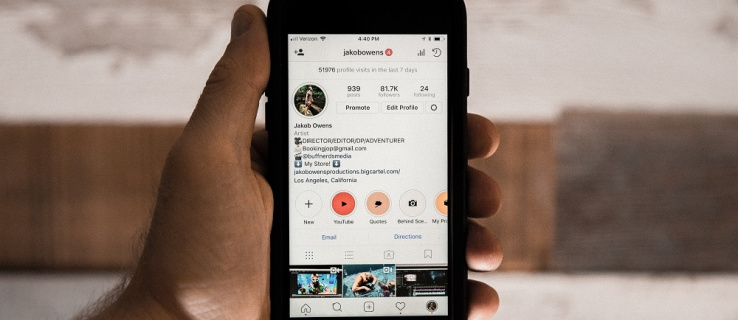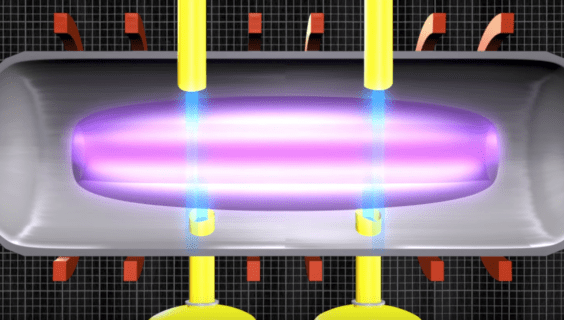Het probleem met het hebben van meerdere e-mailaccounts is dat u zich moet aanmelden bij al uw services om ze te controleren. Zou het niet eenvoudiger zijn als u zich gewoon bij één e-mailservice kon aanmelden en al uw e-mails kon controleren? Dat zou kunnen als u Outlook-e-mail doorstuurt naar Gmail of andersom.

Beide e-maildiensten zijn erg goed in wat ze doen. Outlook is toegankelijk vanuit Office, Office 365 of via het web. Gmail is allemaal op internet. Beide bieden een aantal zeer krachtige functies voor e-mailbeheer en beide zijn geschikt voor werk of thuis. Als u zowel een Outlook- als een Gmail-account hebt, zou het leven dan niet eenvoudiger zijn als u de ene van de andere zou kunnen controleren en één keer zou kunnen inloggen?

Outlook-e-mail doorsturen naar Gmail
E-mail doorsturen is een fundamenteel kenmerk van e-mailbeheer en iets wat velen van ons doen zonder na te denken. Meestal handmatig. U kunt Outlook configureren om dit automatisch te doen om het leven een beetje gemakkelijker te maken. Ik gebruik Outlook 2016, dus dit proces zal dat gebruiken. Outlook Live of als onderdeel van Office 365 zal enigszins verschillen.
hoe maak ik mijn Facebook-profiel privé
- Open Outlook en selecteer Bestand en Regels en waarschuwingen.
- Selecteer e-mailregels en nieuwe regels in het nieuwe venster.
- Selecteer 'Regel toepassen op berichten die ik ontvang' en klik op Volgende.
- Selecteer 'Stuur het door naar mensen of distributielijst' en klik op Volgende.
- Voer uw Gmail-adres onderaan in waar u 'Aan' ziet in het regeladresvenster.
- Voeg eventueel uitzonderingen toe in het volgende venster en klik op Volgende.
- Geef de regel een naam en vink 'Zet deze regel aan' aan.
- Selecteer Voltooien.
Vanaf dat moment wordt elke e-mail die je in Outlook ontvangt automatisch doorgestuurd naar Gmail. Als je alleen bepaalde e-mail wilt doorsturen, voeg dan de afzender of het onderwerp toe in het uitzonderingsvenster. Hiermee worden e-mails uitgefilterd die overeenkomen met wat u als criteria invoert.

Gmail doorsturen naar Outlook
U kunt desgewenst ook e-mails configureren om de andere kant op te stromen. U kunt uw Gmail-e-mails automatisch laten doorsturen naar Outlook.
hoeveel foto's staan er in mijn google foto's
- Log in op Gmail.
- Selecteer het tandwielpictogram rechtsboven in het Postvak IN.
- Selecteer Instellingen en het tabblad Doorsturen en POP/IMAP.
- Selecteer bovenaan 'Een doorstuuradres toevoegen'.
- Voer uw Outlook-adres in voor Gmail om de e-mails naar te verzenden.
- Selecteer volgende.
- Selecteer het tabblad Filters en geblokkeerde adressen.
- Selecteer Nieuw filter maken.
- Voer uw Gmail-adres in het vak Van bovenaan in en uw Outlook-adres in het vak Aan.
- Voeg eronder alle filters toe die je nodig hebt.
- Selecteer Filter maken.
- Selecteer Doorsturen naar in het volgende venster en selecteer Filter maken.
Vanaf dat moment wordt elke e-mail die u in Gmail ontvangt automatisch doorgestuurd naar Outlook. Als u filters heeft toegevoegd, worden de e-mails die aan uw filtercriteria voldoen niet doorgestuurd.
Doorsturen is niet uw enige optie om meerdere e-mails van Gmail te controleren. U kunt Gmail Outlook daadwerkelijk laten pollen en e-mail ophalen van de service en Outlook-e-mails verzenden vanuit Gmail.
Verzend en ontvang Outlook-e-mail vanuit Gmail
Gmail kan worden geïntegreerd met een aantal andere e-mailservices, waaronder Outlook. Dat betekent dat u om al uw e-mail te beheren alleen hoeft in te loggen bij Gmail, al uw e-mail te controleren en te reageren met het respectieve e-mailadres.
- Log in op Gmail.
- Selecteer het tandwielpictogram rechtsboven in het Postvak IN.
- Selecteer Instellingen en het tabblad Accounts en import.
- Selecteer E-mail van andere accounts controleren (met POP3).
- Selecteer Een POP3-mailaccount toevoegen waarvan u de eigenaar bent.
- Voeg uw Outlook-e-mailadres toe en selecteer Volgende stap.
- Voer uw Outlook-e-mailadres opnieuw in en uw accountwachtwoord in het volgende venster.
- Voer de POP3-informatie in het volgende venster in.
- Vink alle vakjes aan, behalve de optie Archiveren.
- Selecteer Account toevoegen.
- Vink Ja tegen ik wil e-mail kunnen zien als...
- Voer uw naam in en klik op Volgende stap.
- Voer de Outlook SMTP-servergegevens in het volgende venster in.
- Selecteer Account toevoegen.
- Controleer uw Outlook-e-mail op een e-mail van Gmail. Voer de bevestigingscode in het vak in Gmail in en selecteer Verifiëren.
Nu zal uw Gmail-account Outlook-e-mails ontvangen en ook als Outlook kunnen verzenden.
hoe tp link extender in te stellen
Uw POP-e-mailserverinstellingen moeten standaard zijn, tenzij u een werkaccount gebruikt. De standaardinstellingen vindt u op deze pagina . U kunt ook IMAP gebruiken als u dat wilt. Het is aantoonbaar beter om IMAP te gebruiken, maar POP werkt goed genoeg en lijkt minder fouten te geven.