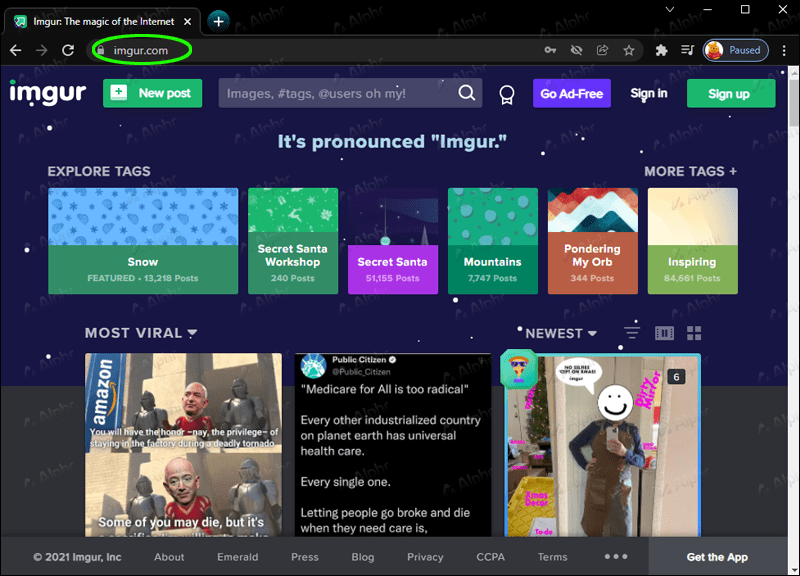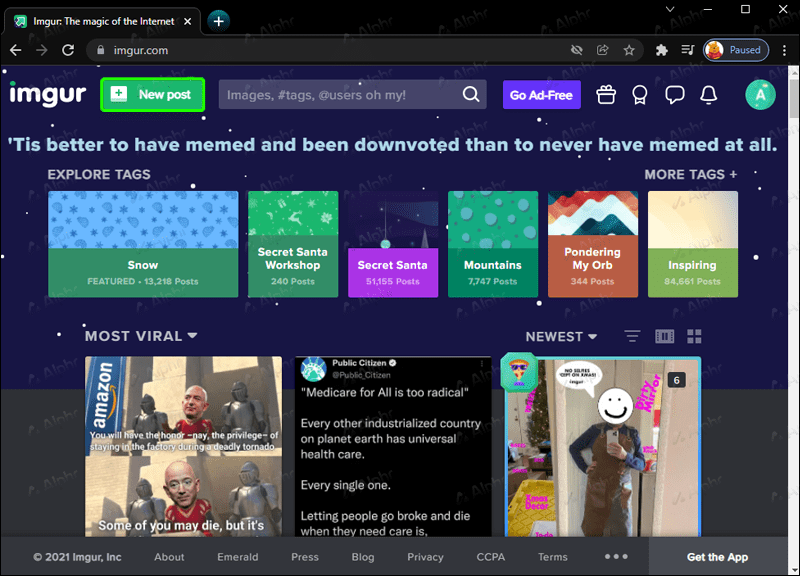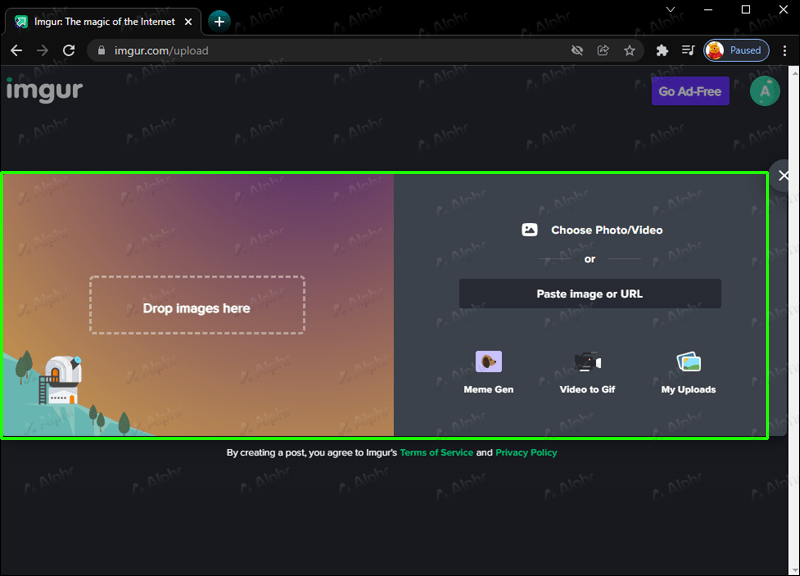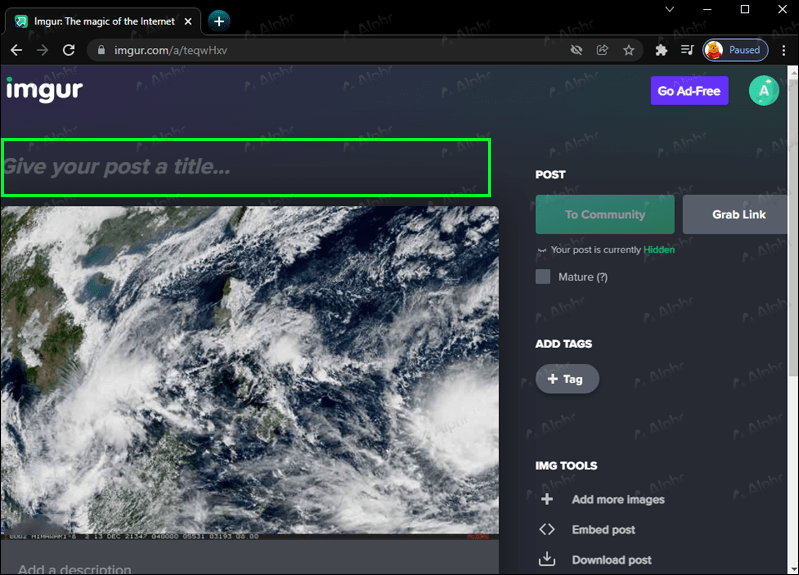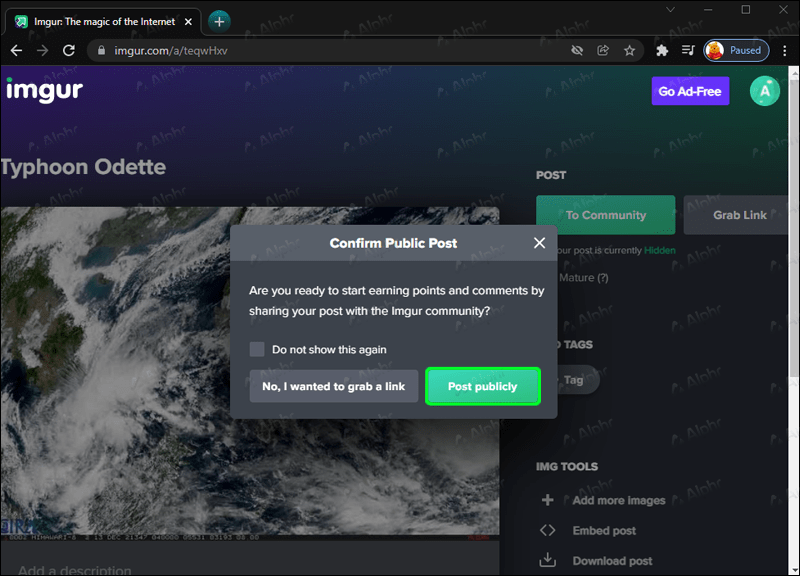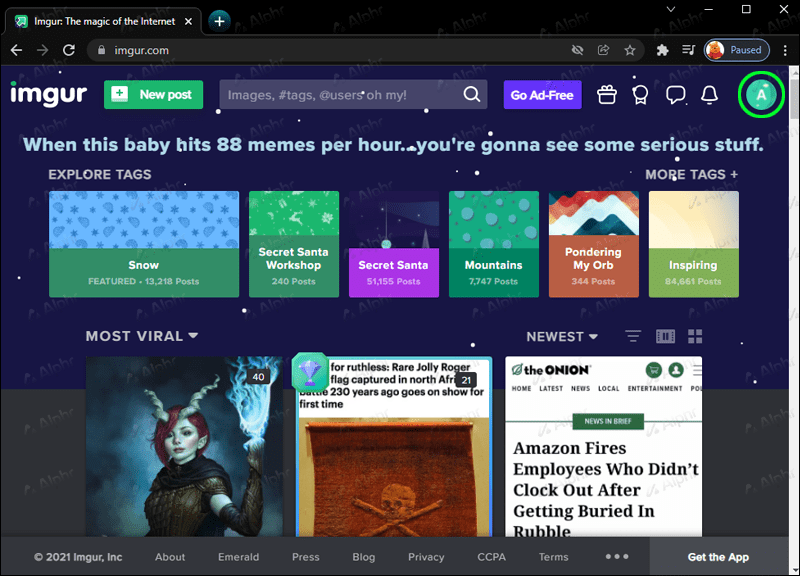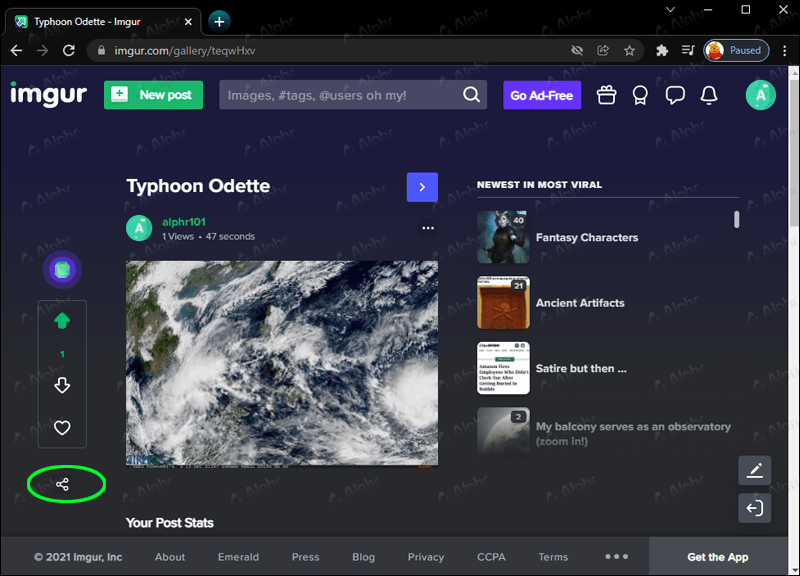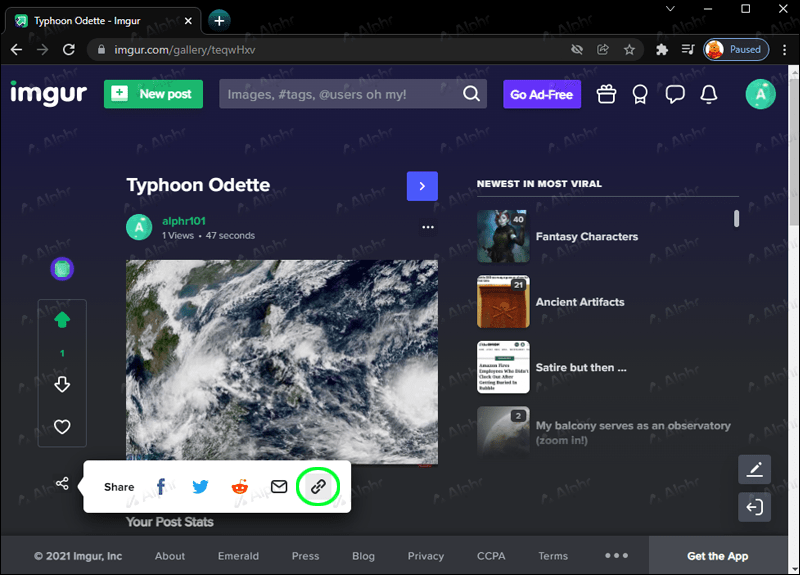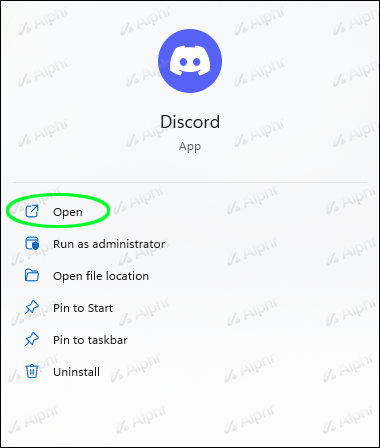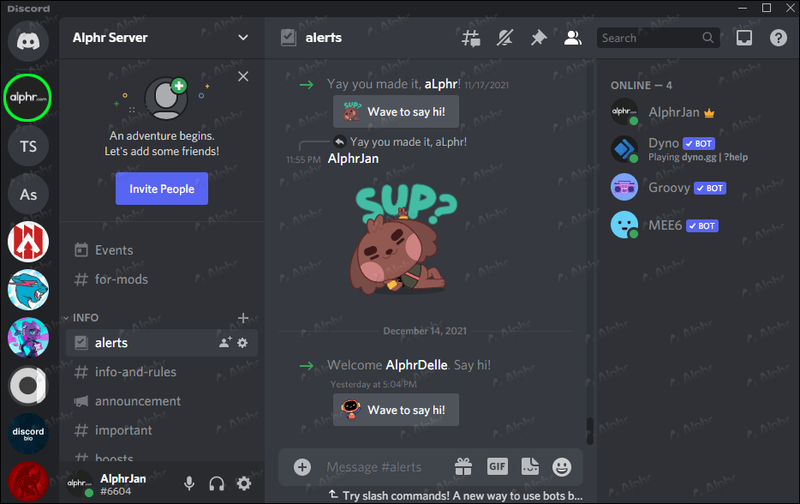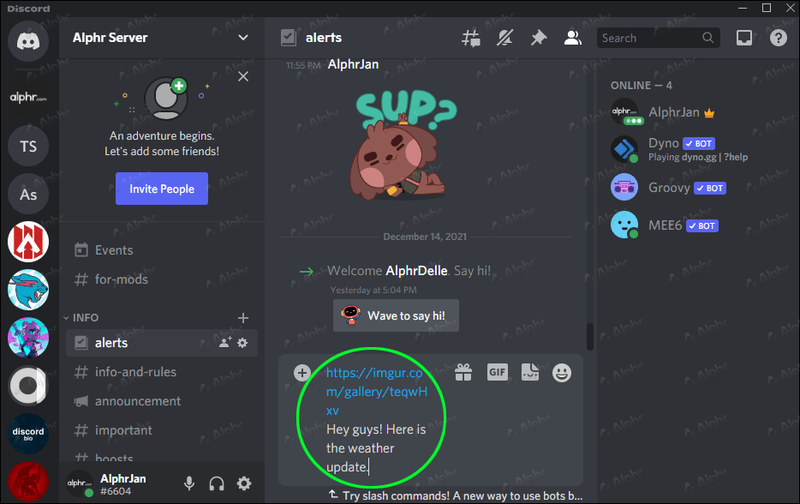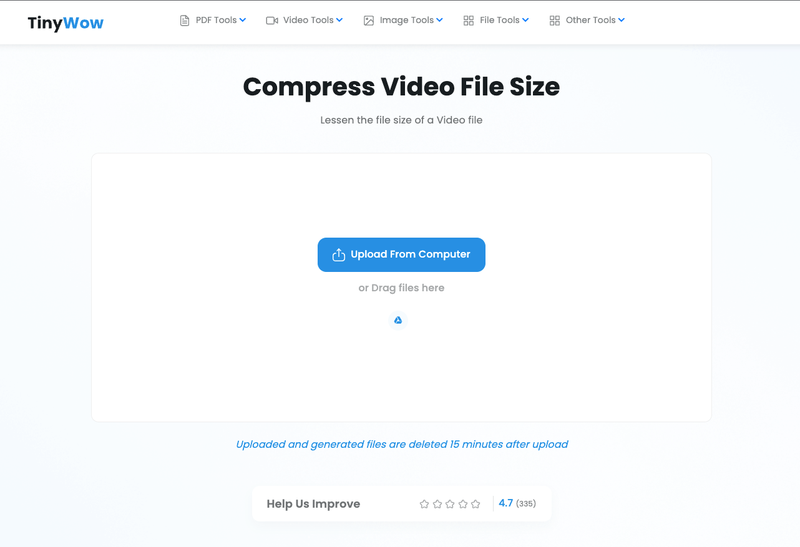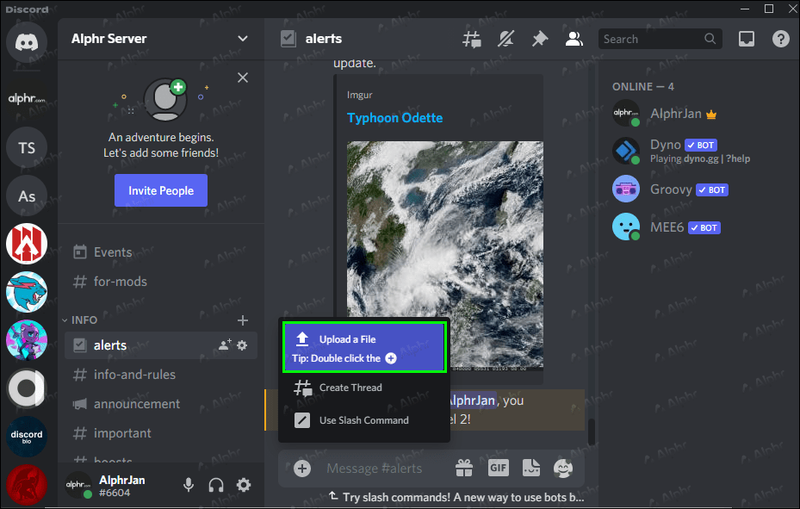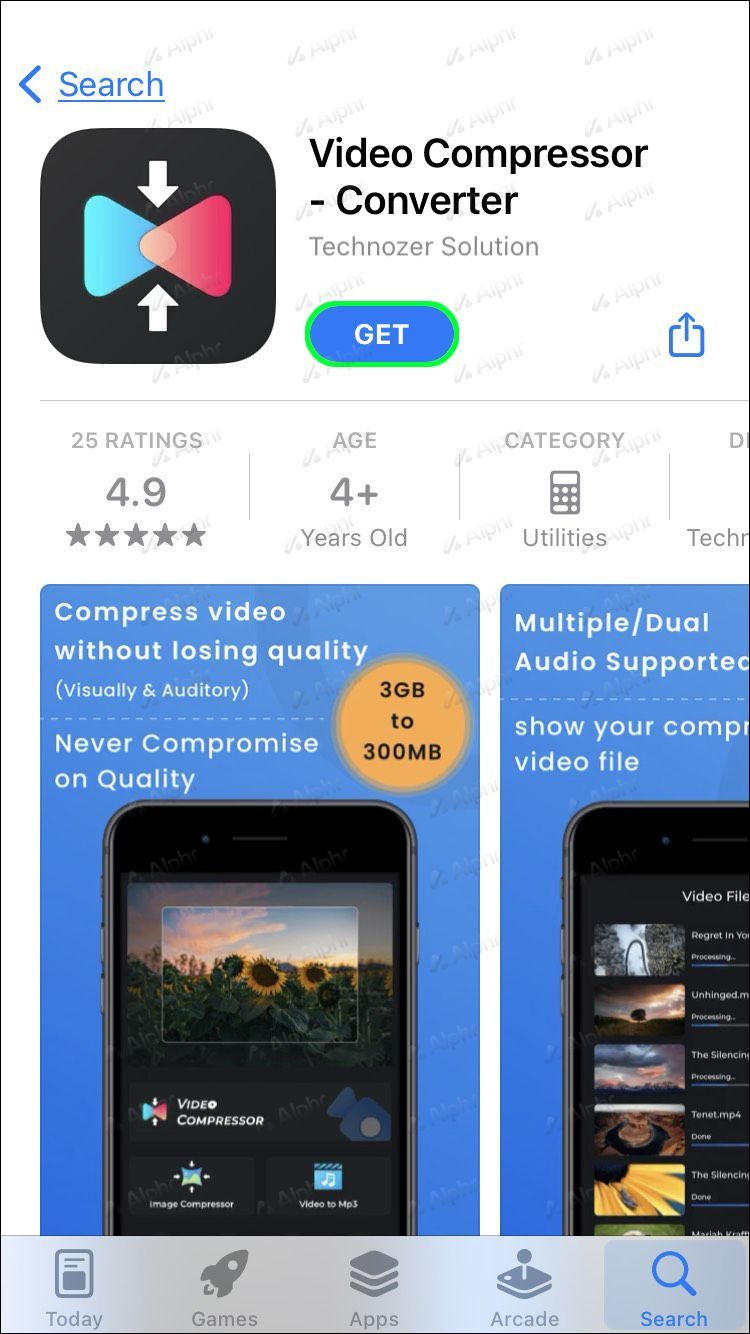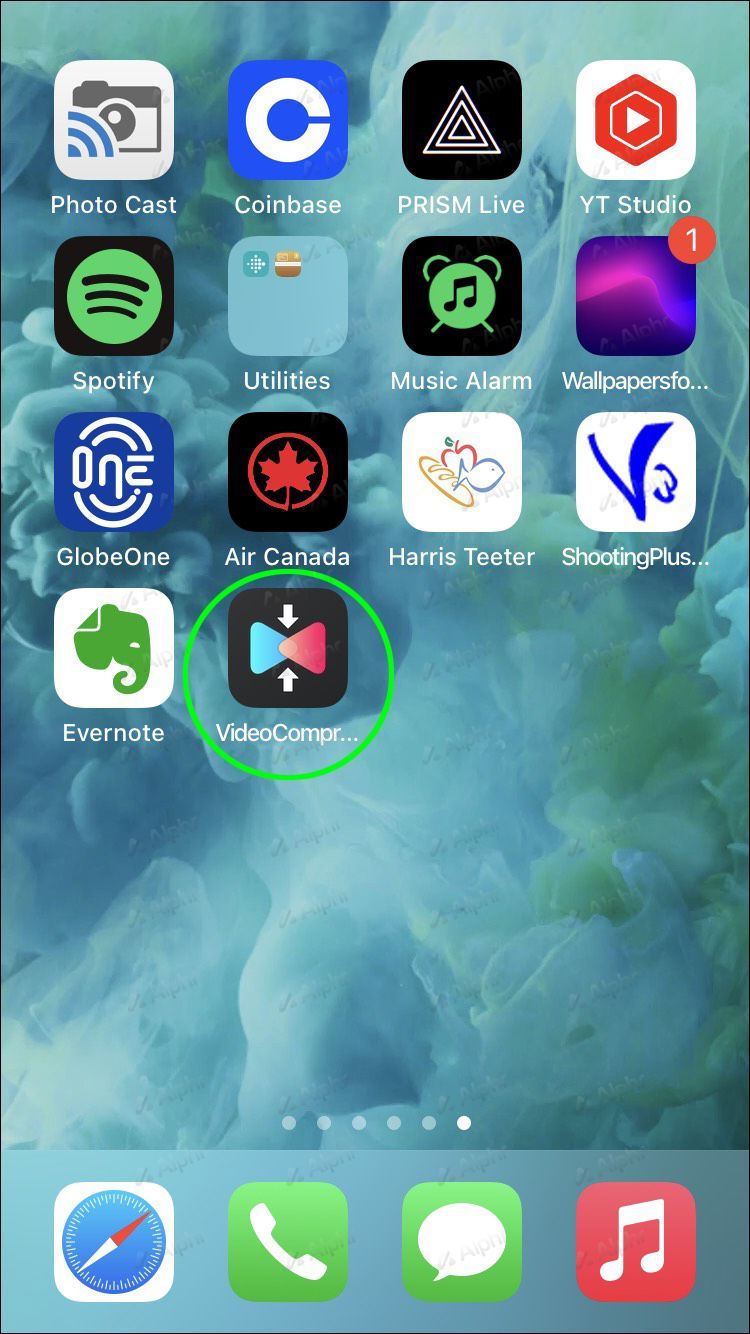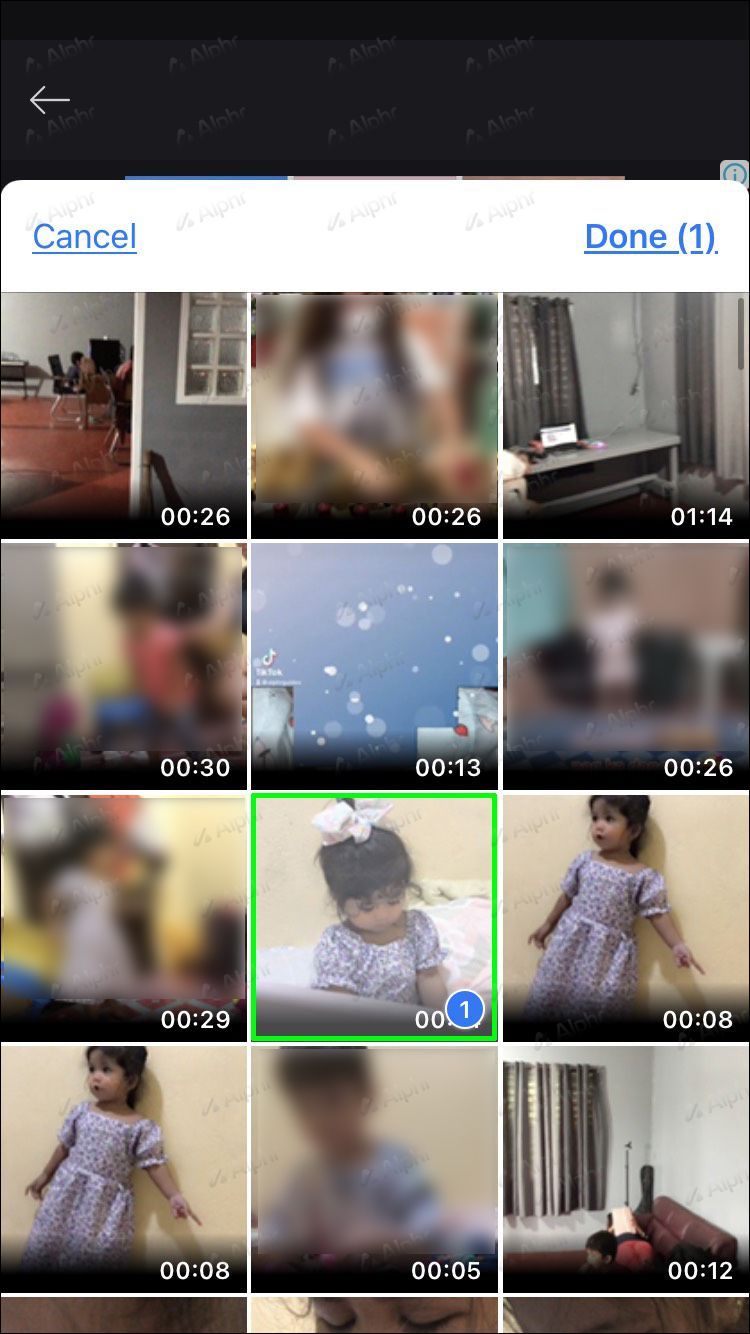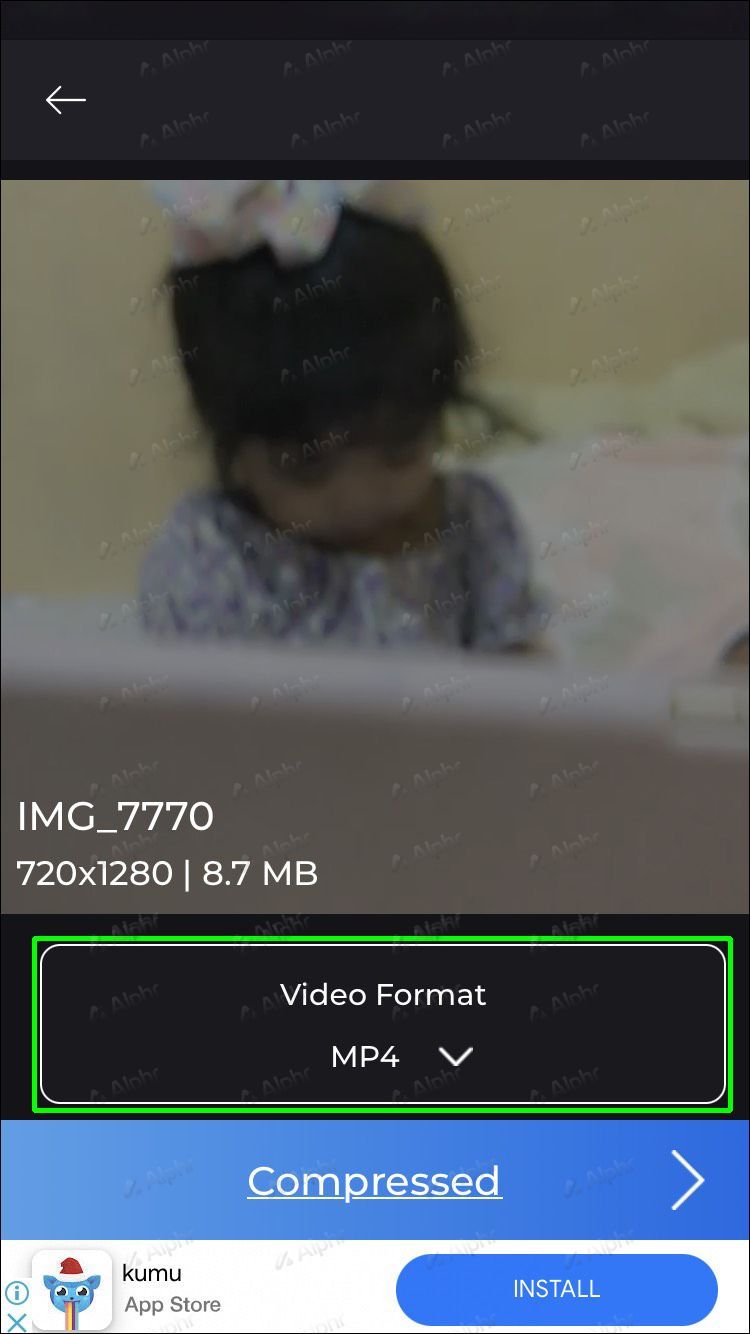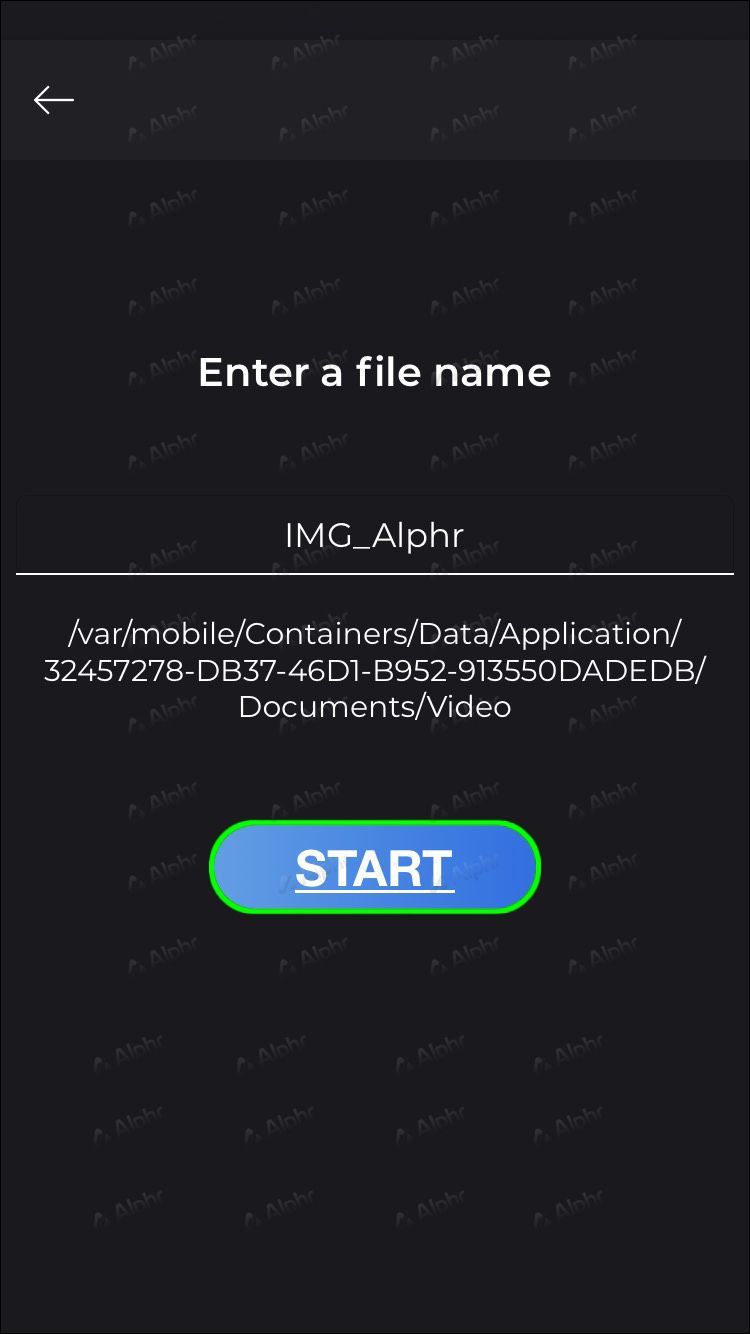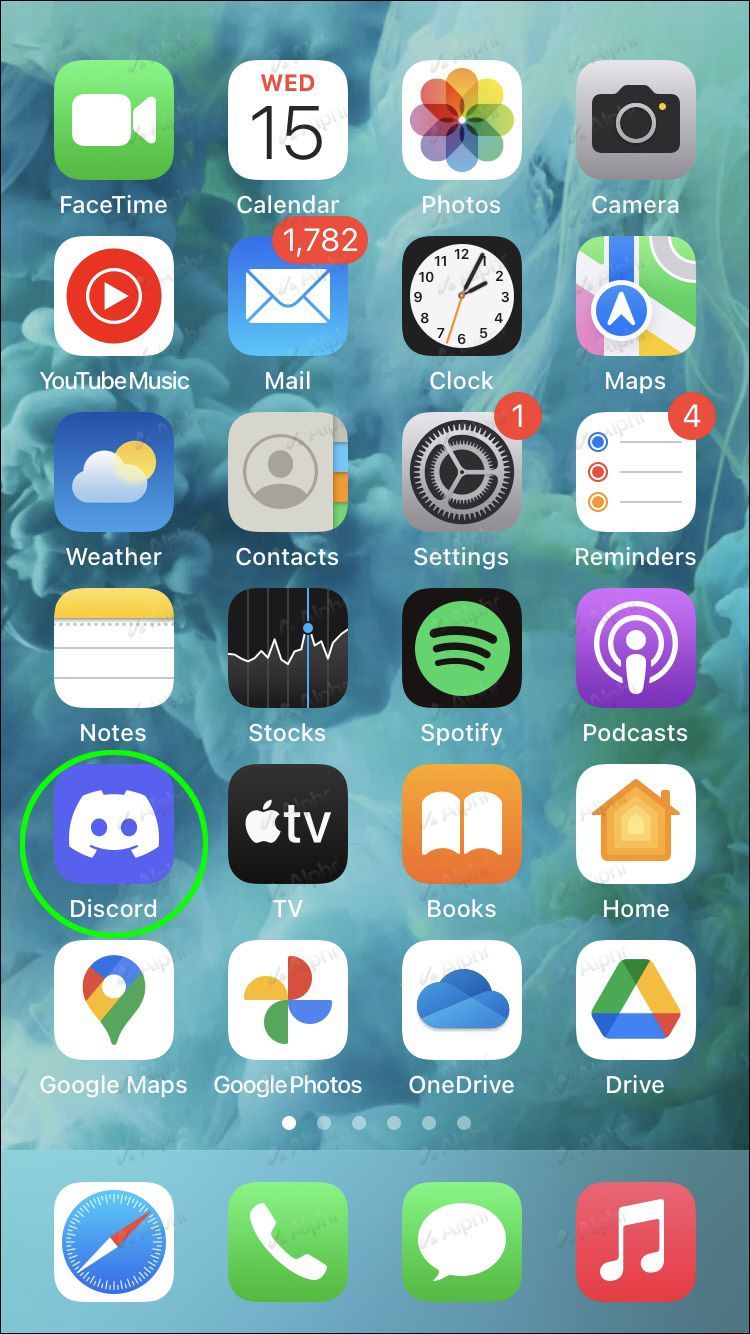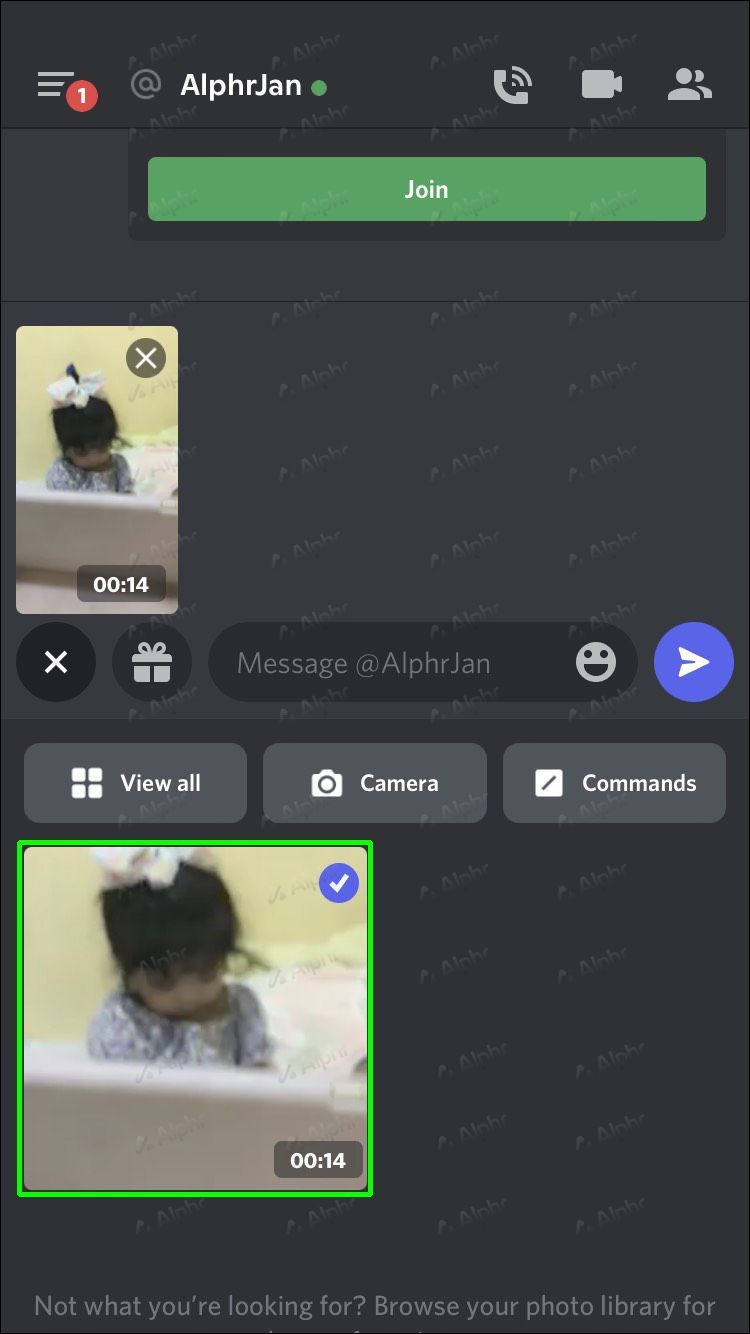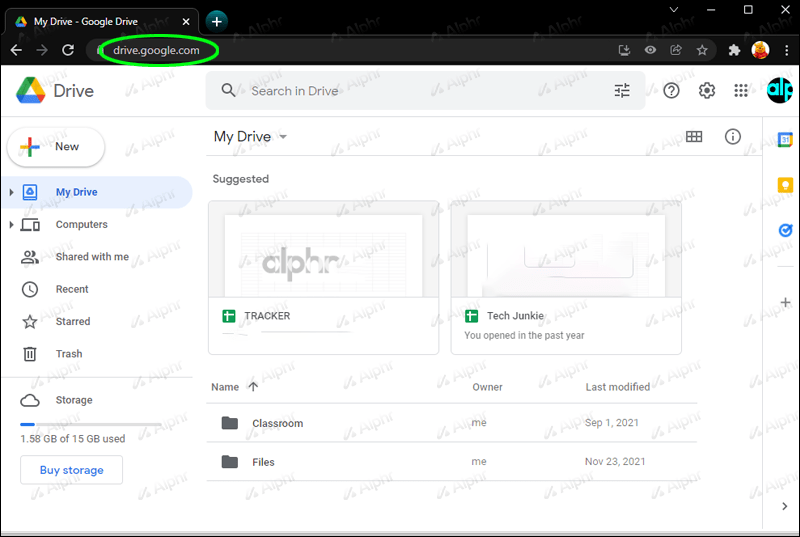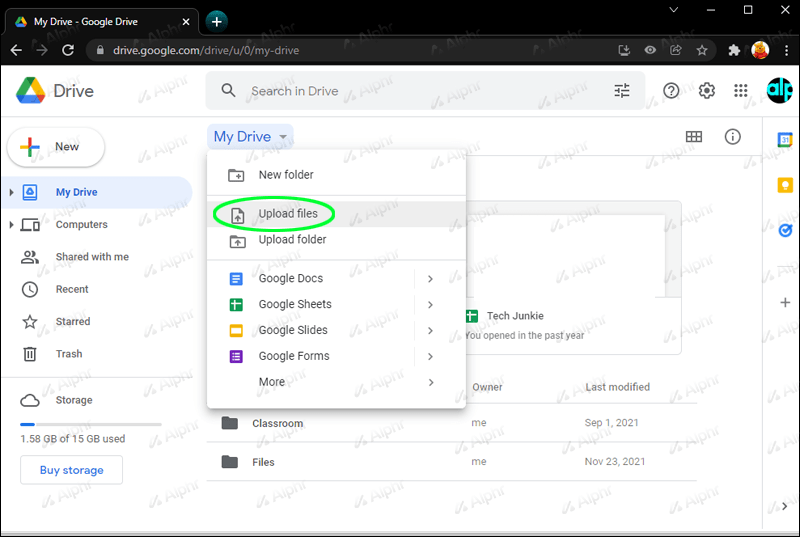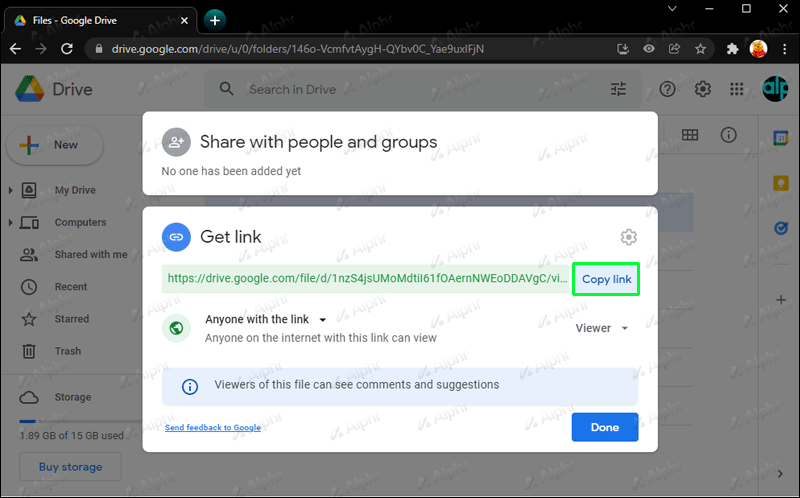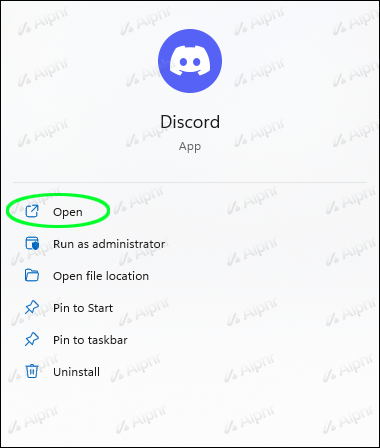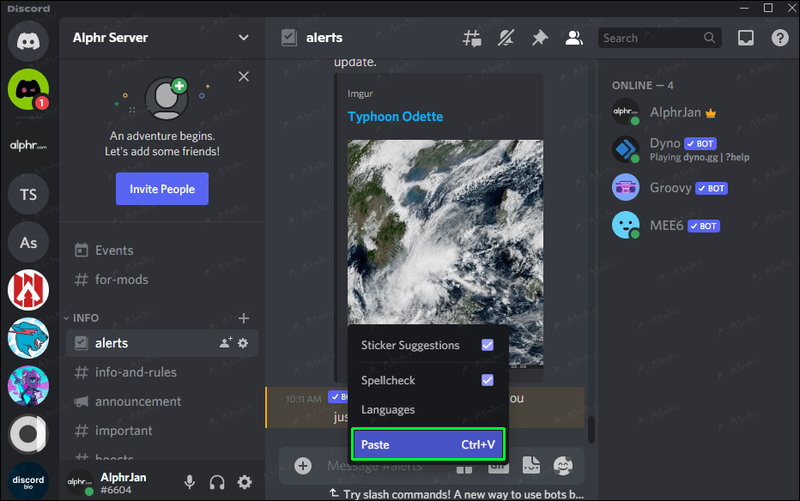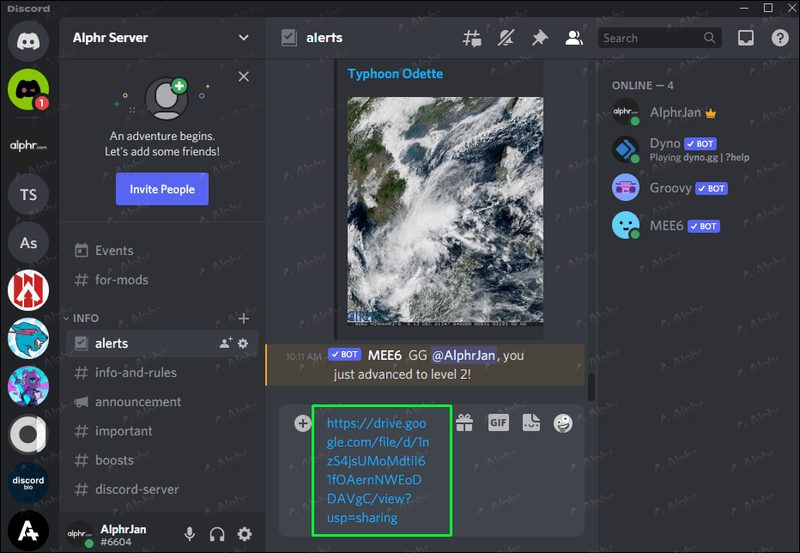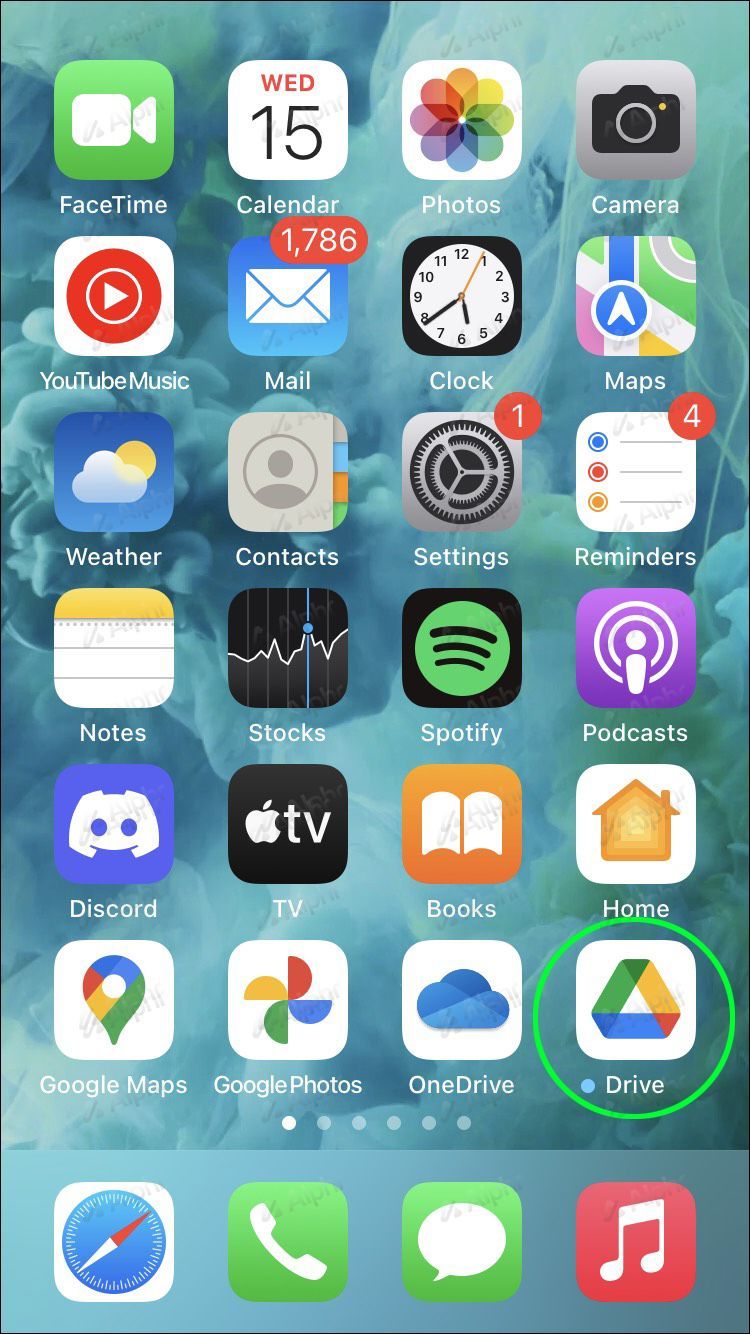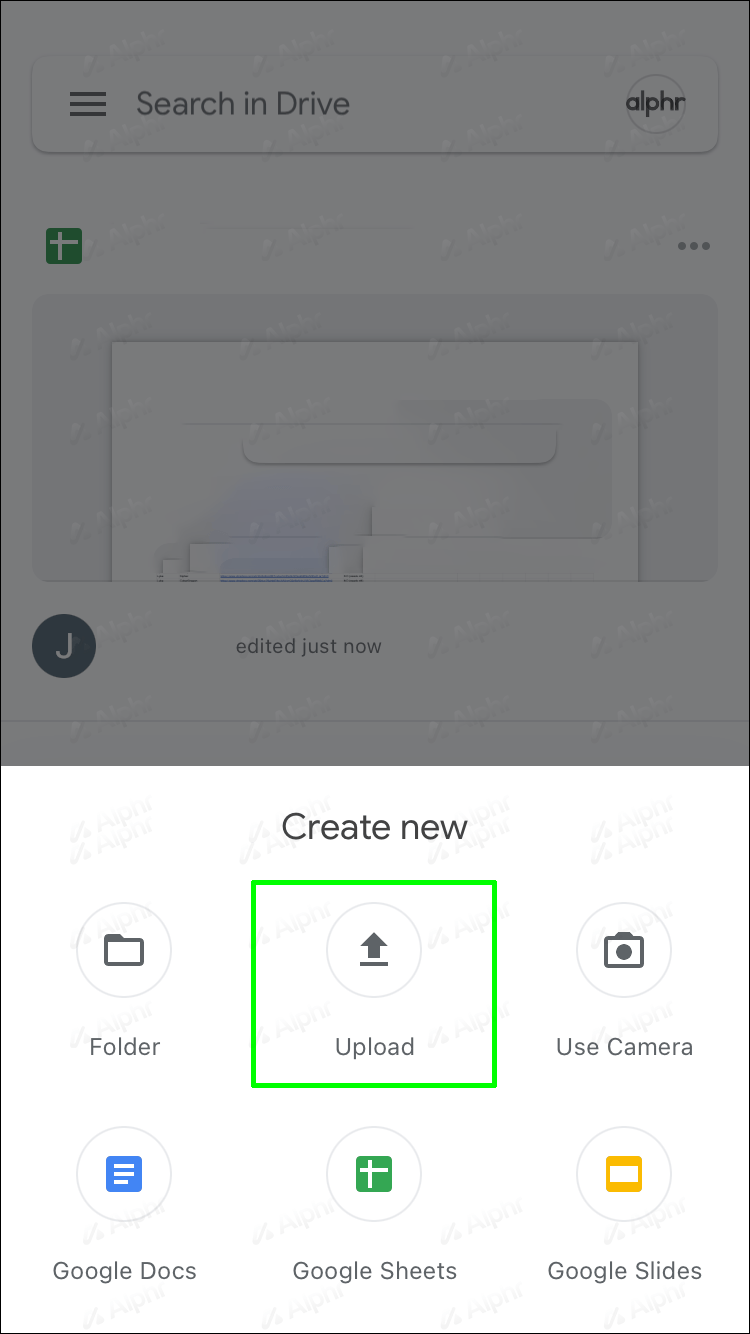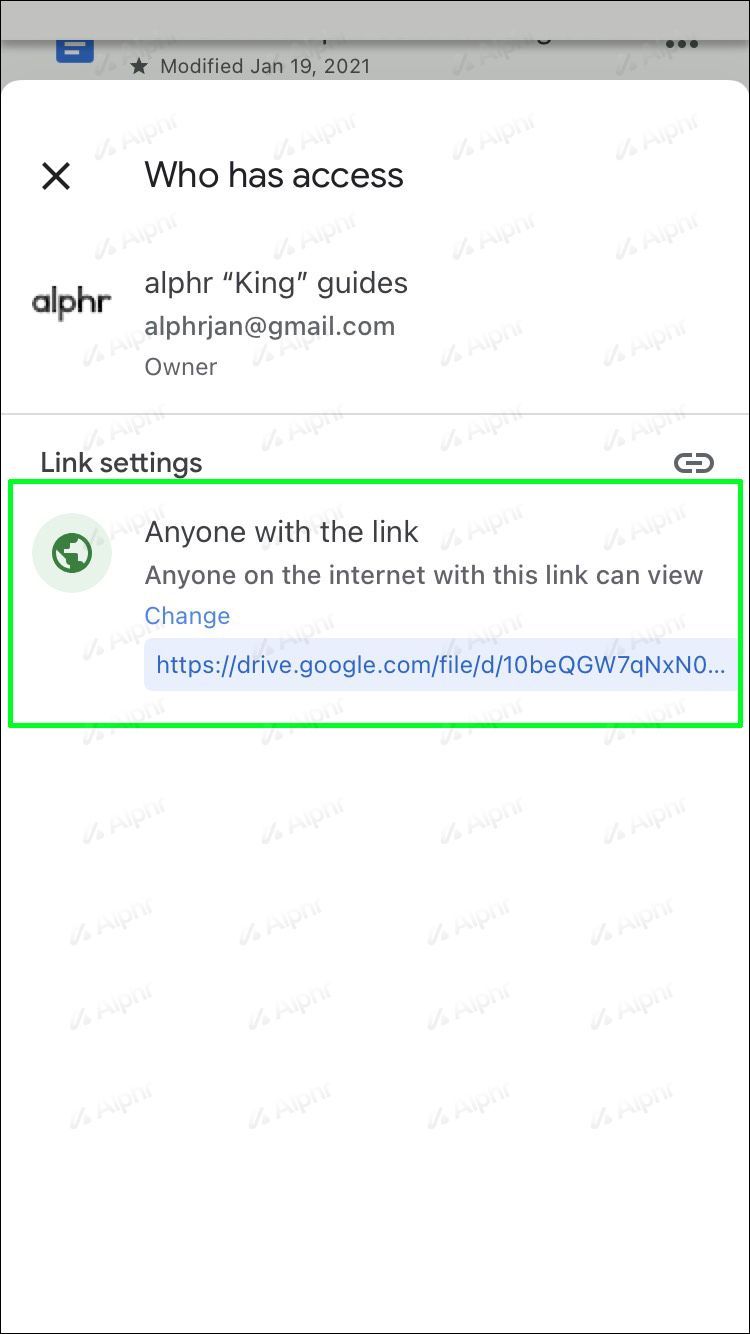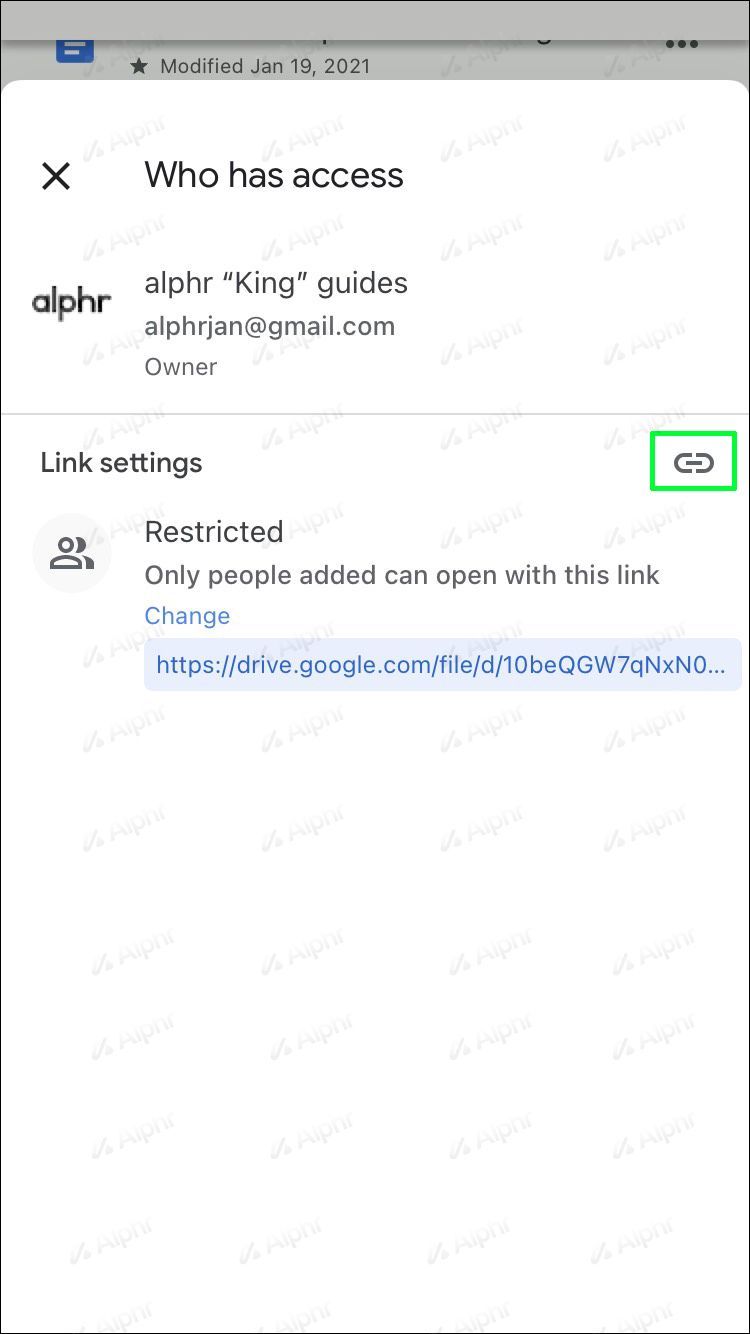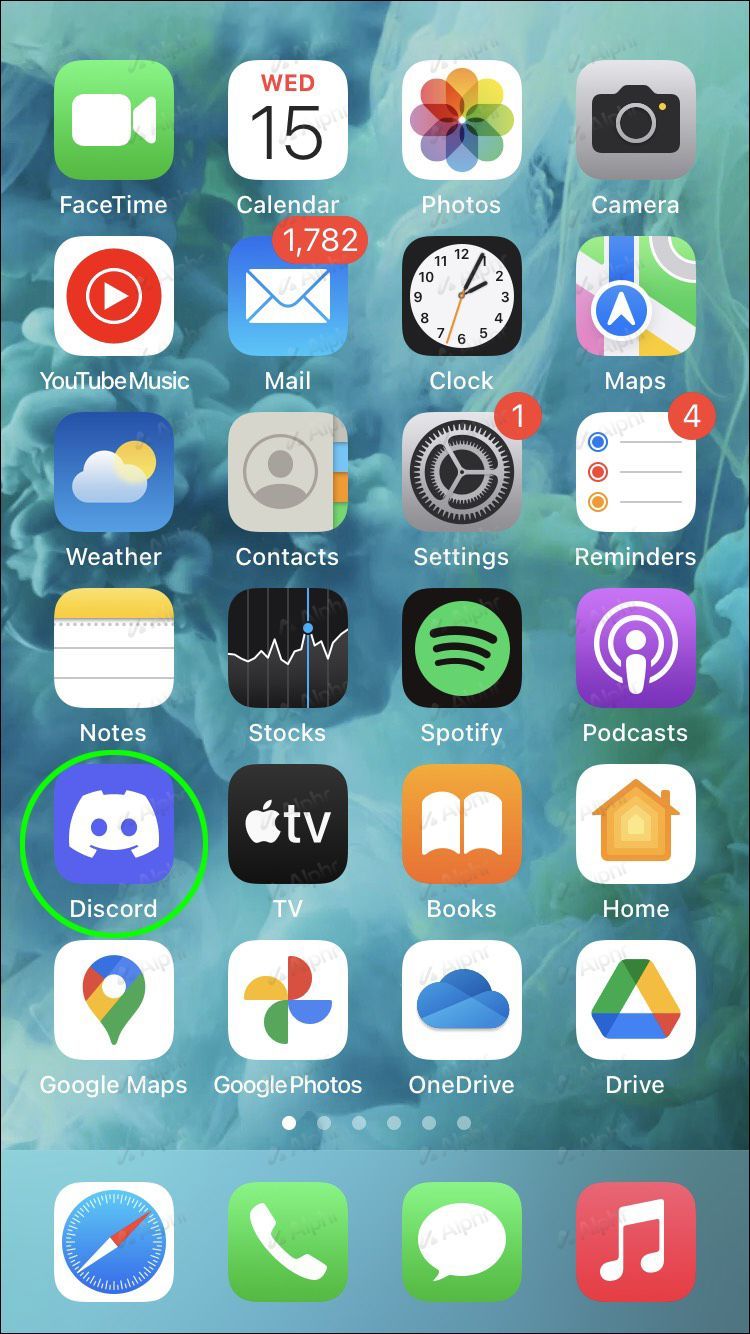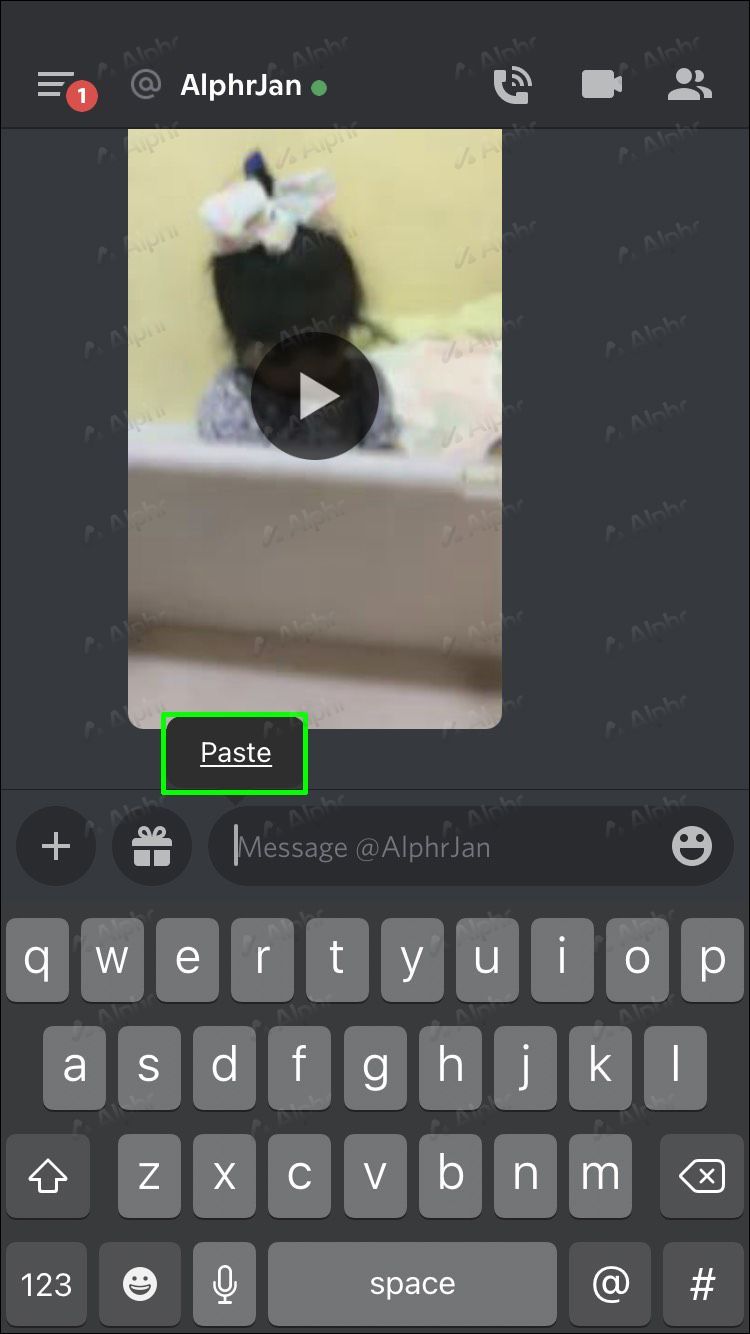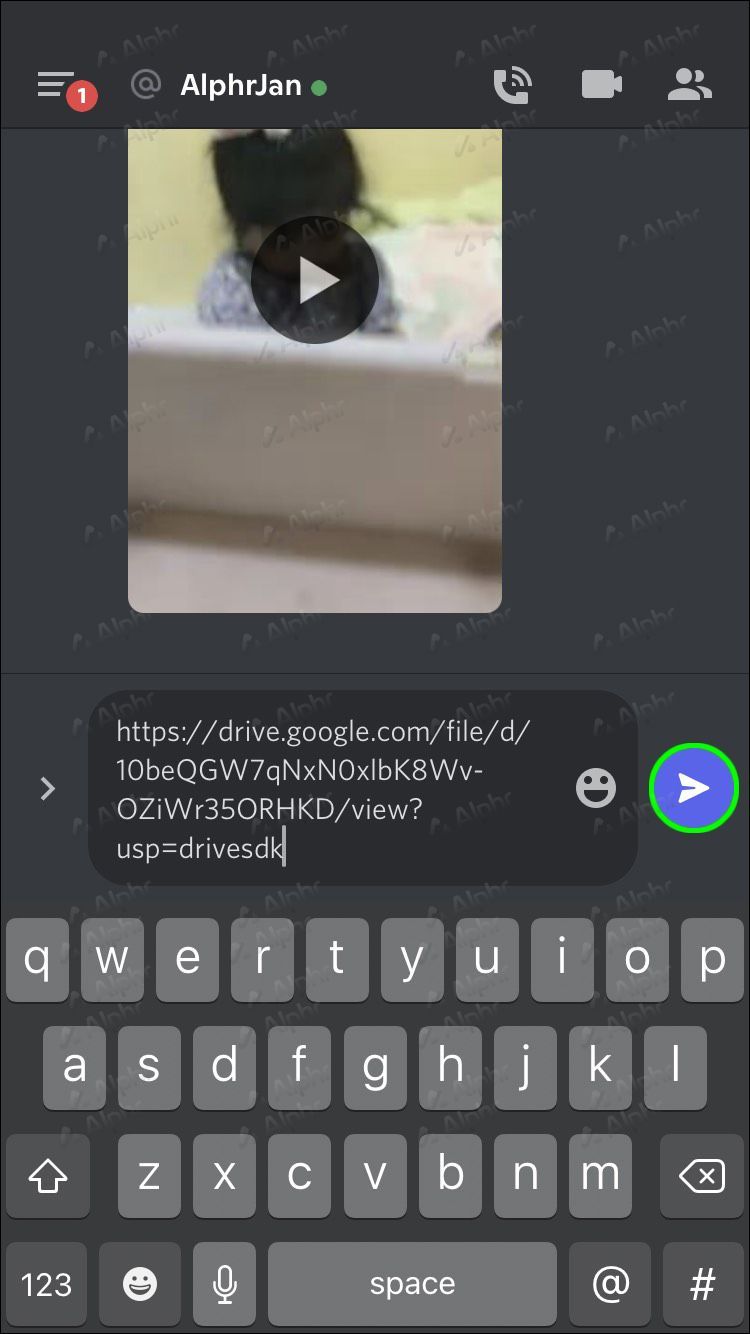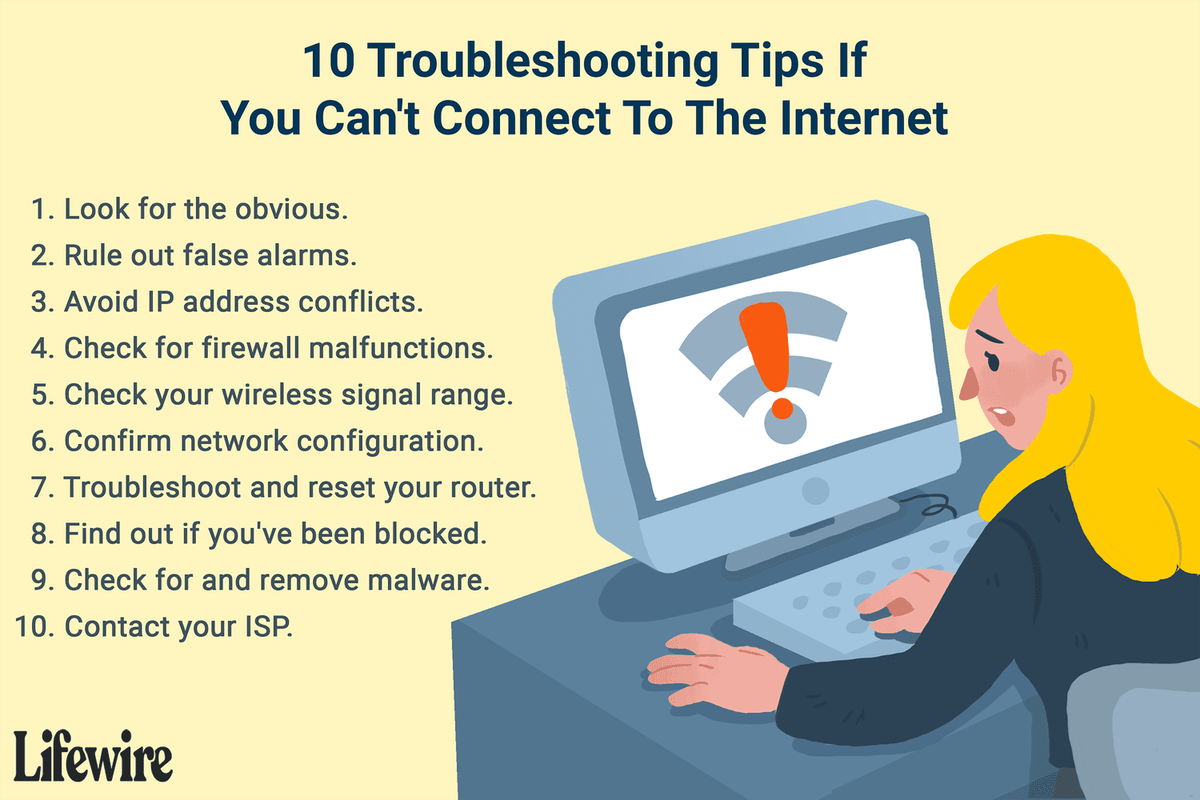Discord-gebruikers kennen maar al te goed de worsteling van het verzenden van bestanden en het krijgen van foutmeldingen met betrekking tot de bestandsgrootte. Zonder een Nitro-abonnement kun je geen grote bestanden naar je vrienden of andere serverleden sturen. Toch is het niet het einde van de wereld.

De community heeft veel manieren ontdekt om grote bestanden naar iedereen te sturen. Op die manier heb je Nitro niet nodig om grappige kattenvideo's te plaatsen. Blijf lezen om meer te weten te komen.
Nitro of geen nitro
Discord-gebruikers die een gratis account hebben, kunnen alleen bestanden van maximaal acht MB verzenden. Deze beperking omvat echter geen GIF's uit het tekstvak Discord. Als je een afbeelding, video of ander bestandsformaat uploadt, halen alleen de kleinste bestanden het.
Nitro-gebruikers hebben echter het voorrecht om 100 MB-bestanden te uploaden, wat betekent dat ze gemakkelijk langere video's kunnen uploaden. Maar toch, als je je vriend een groot document wilt sturen om te lezen, laat Discord je dat niet native doen.
Dat is waar de bypasses en trucs van pas komen.
De bestandsgroottelimiet van Discord omzeilen
Hier zijn de vele manieren om de bestandsgroottelimiet voor het uploaden van Discord te omzeilen. U kunt één of zelfs meerdere methoden tegelijk gebruiken.
Video's en afbeeldingen uploaden naar Imgur
Imgur is een gratis te gebruiken website voor het delen van afbeeldingen en video's waarmee u uw eigen mediabestanden kunt delen. Het beste is dat de maximale bestandsgrootte 200 MB is, het dubbele van wat Discord biedt met Nitro. Met een Imgur-account heb je Nitro niet eens nodig als je alleen maar grote bestanden deelt.
U kunt zich gratis registreren voor een Imgur-account. Sinds 2015 hebben gratis accounts geen uploadlimiet meer voor afbeeldingen, wat betekent dat je zoveel grappige video's kunt plaatsen als je wilt.
Er zijn echter nog steeds advertenties bij het gratis account, maar gebruikers kunnen betalen om ze te verwijderen. Ze hebben helemaal geen invloed op je video's.
Hier is het proces om Imgur te gebruiken en de Discord-limiet te omzeilen:
- Registreer u voor een Imgur-account en download desgewenst de mobiele app.
- Ga naar Imgur.
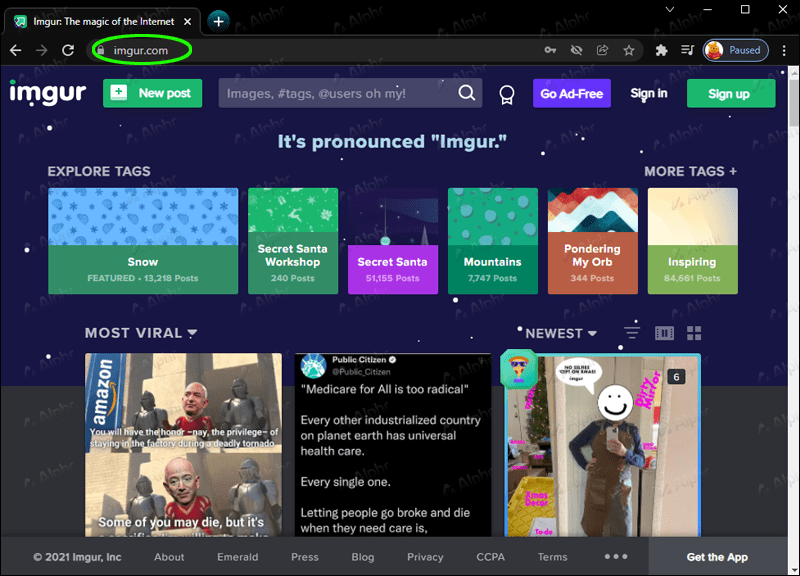
- Selecteer de nieuwe berichtoptie.
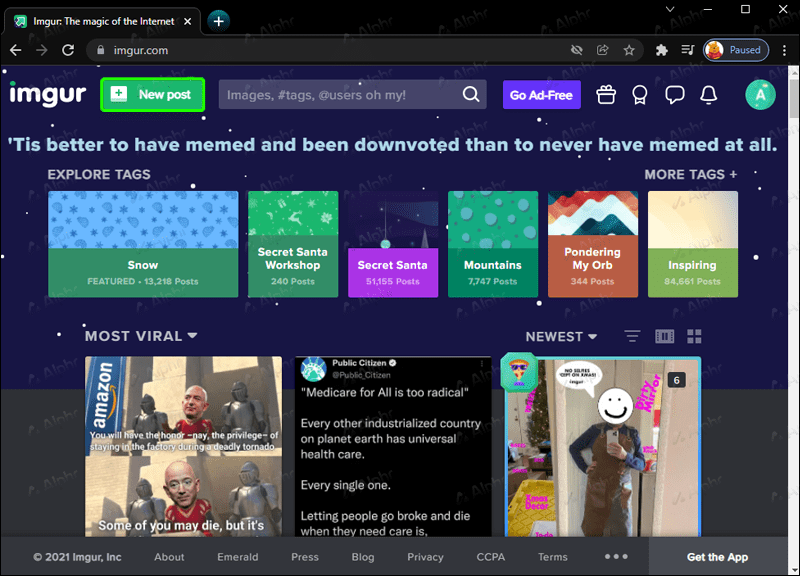
- Upload het gewenste mediabestand.
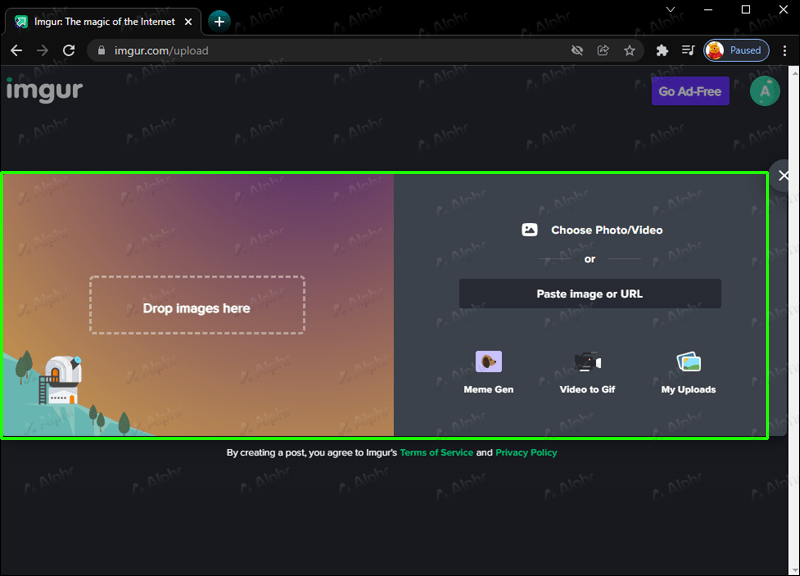
- Geef het bericht een titel.
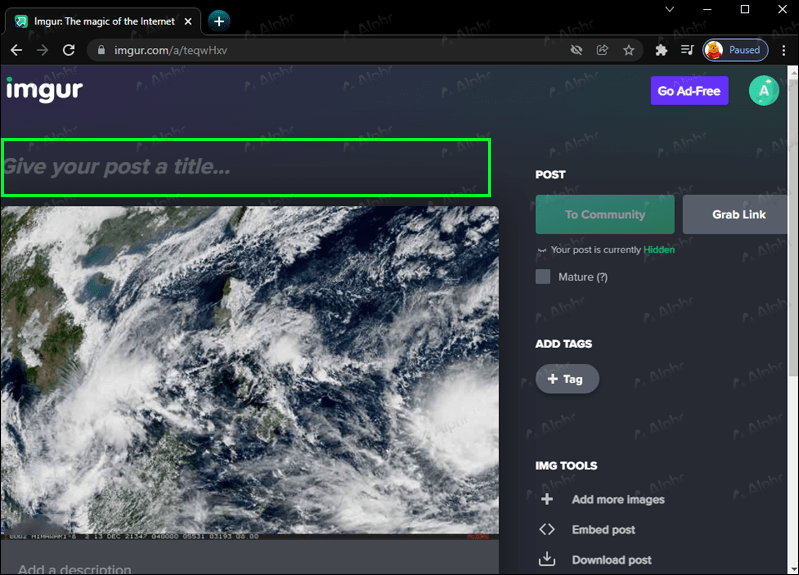
- Stel de privacy van het bericht in op Openbaar.
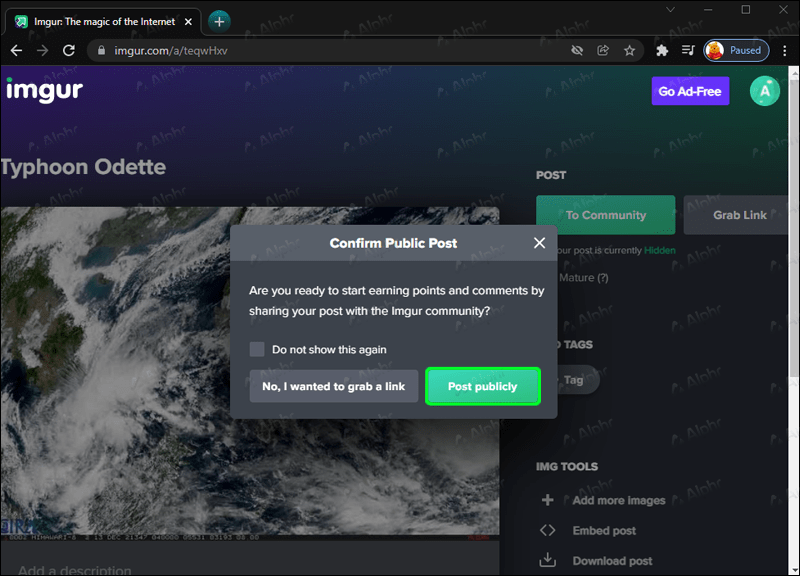
- Ga naar je profiel op Imgur.
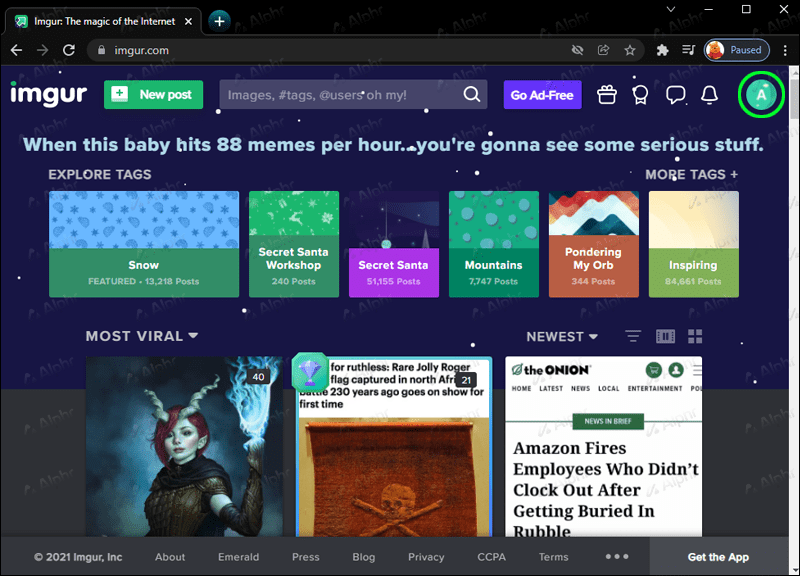
- Zoek het nieuwe bericht.
- Selecteer de optie Delen.
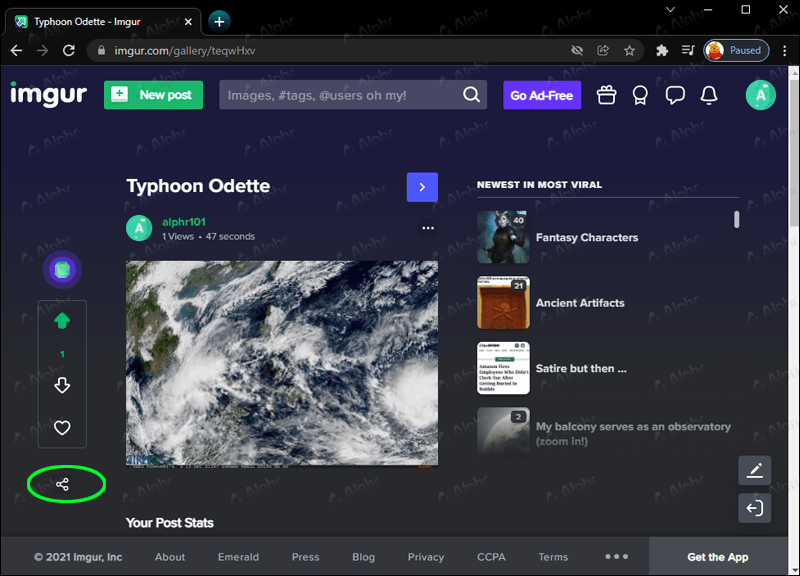
- Kopieer de koppeling.
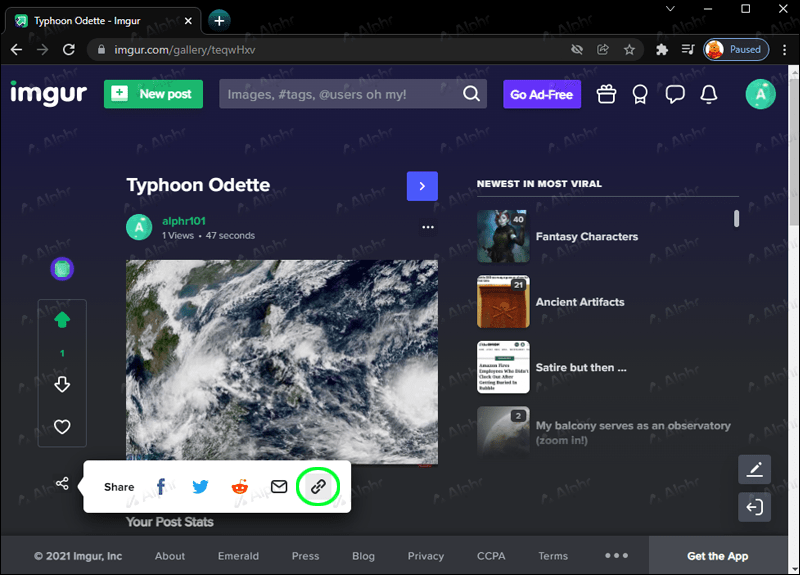
- Ga naar Discord.
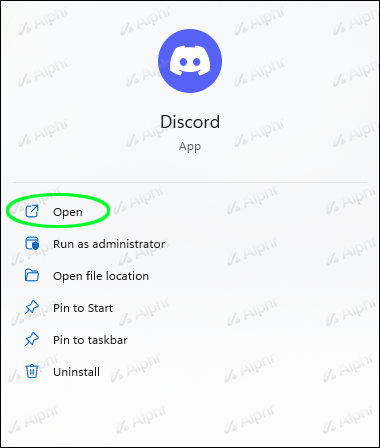
- Ga naar een server of DM.
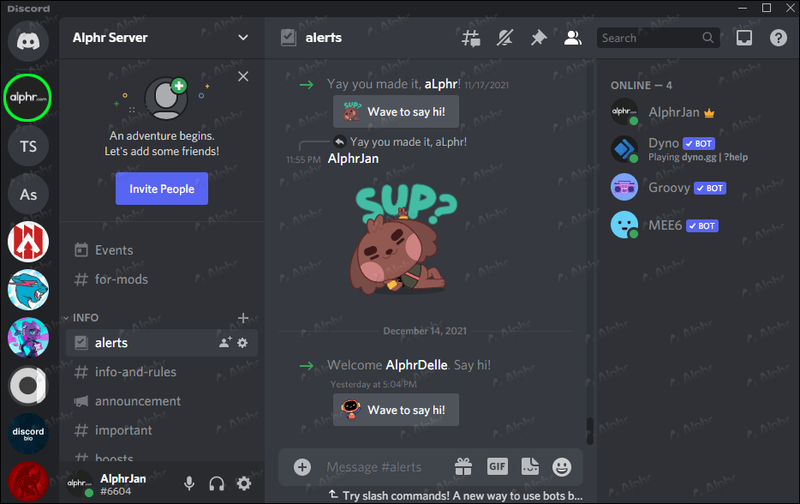
- Plak de link en verstuur het bericht.
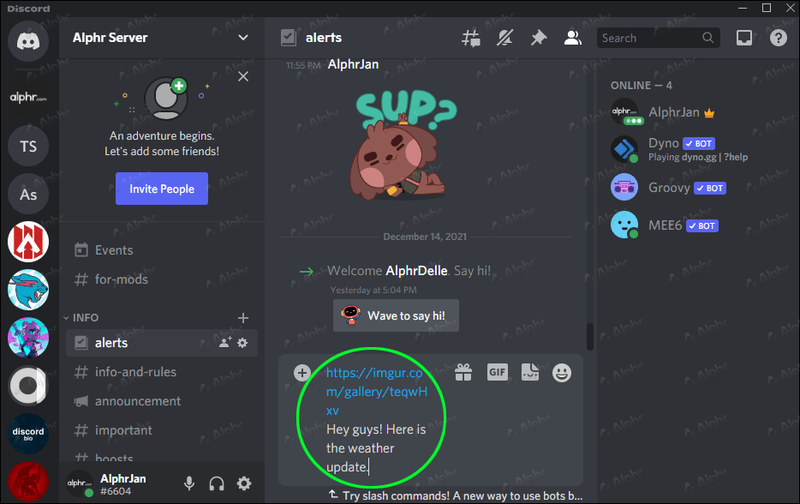
Met Imgur krijgen je vrienden nog steeds de video te zien die je hebt geüpload. Het beste is dat Imgur-video's nog steeds voor onbepaalde tijd in Discord kunnen worden afgespeeld. De enige voorwaarde is dat de link geldig is, maar verder hoef je je geen zorgen te maken over bestandsgroottes op Discord.
Andere gebruikers kunnen de video of afbeelding ook downloaden en delen met hun vrienden, waardoor Imgur de perfecte tool is voor het delen van video's. Met deze functies is het geen wonder dat veel Discord-gebruikers genieten van de voordelen van Imgur.
Een videocompressor gebruiken
Hoewel dit geen echte bypass is, kun je een videocompressor-app op mobiel downloaden of een website op je pc gebruiken om de grootte van je video's te verkleinen. Hierdoor worden uw bestanden kleiner dan de limiet die u heeft.
Een nadeel is dat het comprimeren van een video enige tijd kan duren, soms ongeveer 10 minuten. Toch kun je het nog steeds native op Discord verzenden zonder een andere site van derden dan de compressor te gebruiken.
hoe verander je je epische naam
Hier zijn enkele algemene instructies voor het gebruik van een compressor:
- Ga op een pc of mobiel apparaat naar a website voor videocompressie zoals TinyWow.
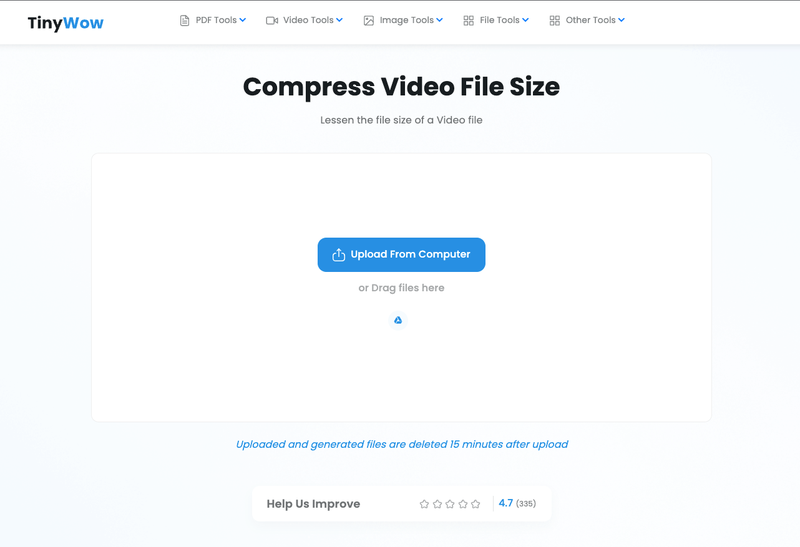
- Upload een video.
- Laat het door de compressor lopen.
- Wacht tot de website het proces heeft voltooid.
- Download het gecomprimeerde bestand.
- Hernoem het indien nodig.
- Ga naar Discord.
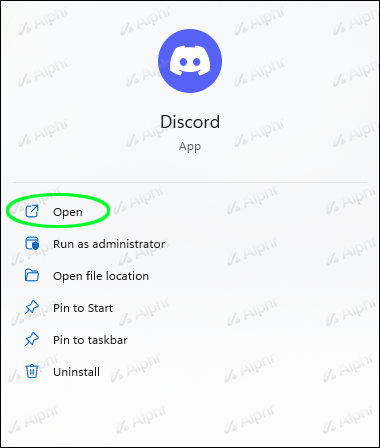
- Upload het gecomprimeerde bestand.
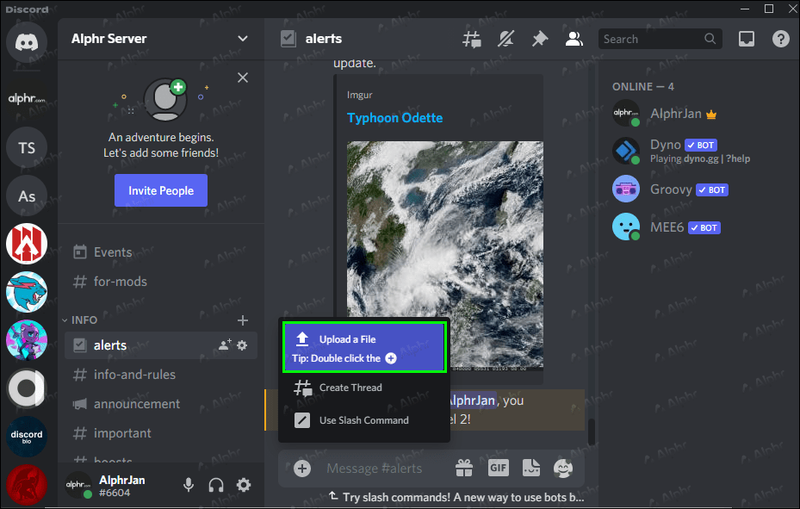
Als het voldoende is gecomprimeerd, zult u geen fouten tegenkomen.
hoe een Google-meeting op te nemen
Als u een mobiel apparaat gebruikt, volgt u in plaats daarvan deze stappen.
- Download een videocompressor-app uit de app store.
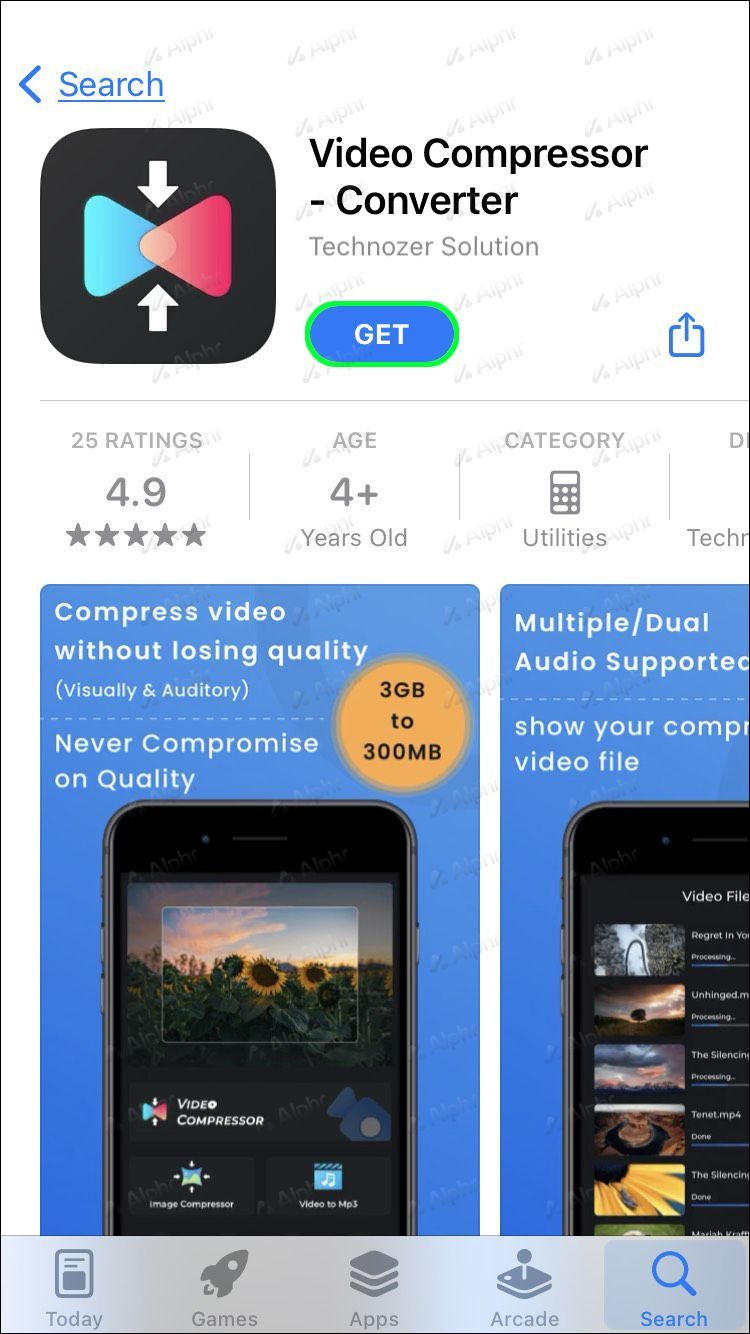
- Start de app.
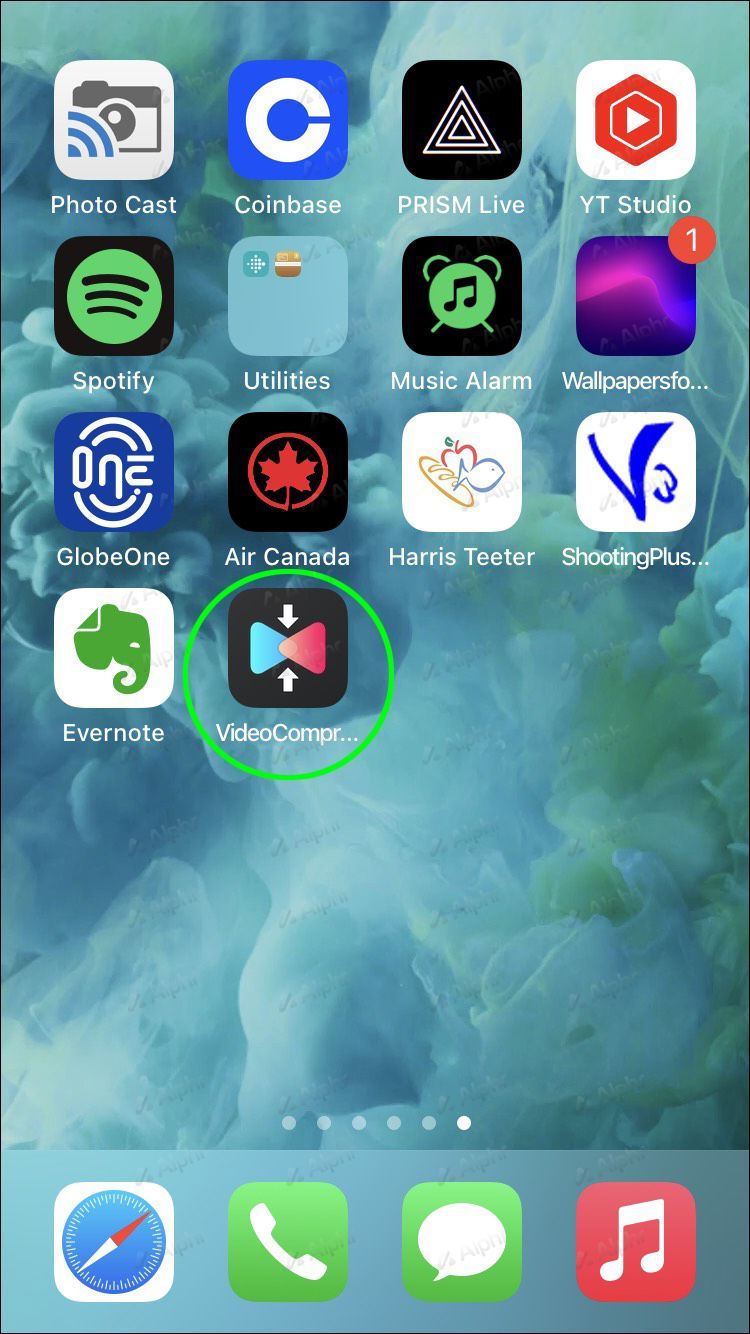
- Kies een video om te comprimeren.
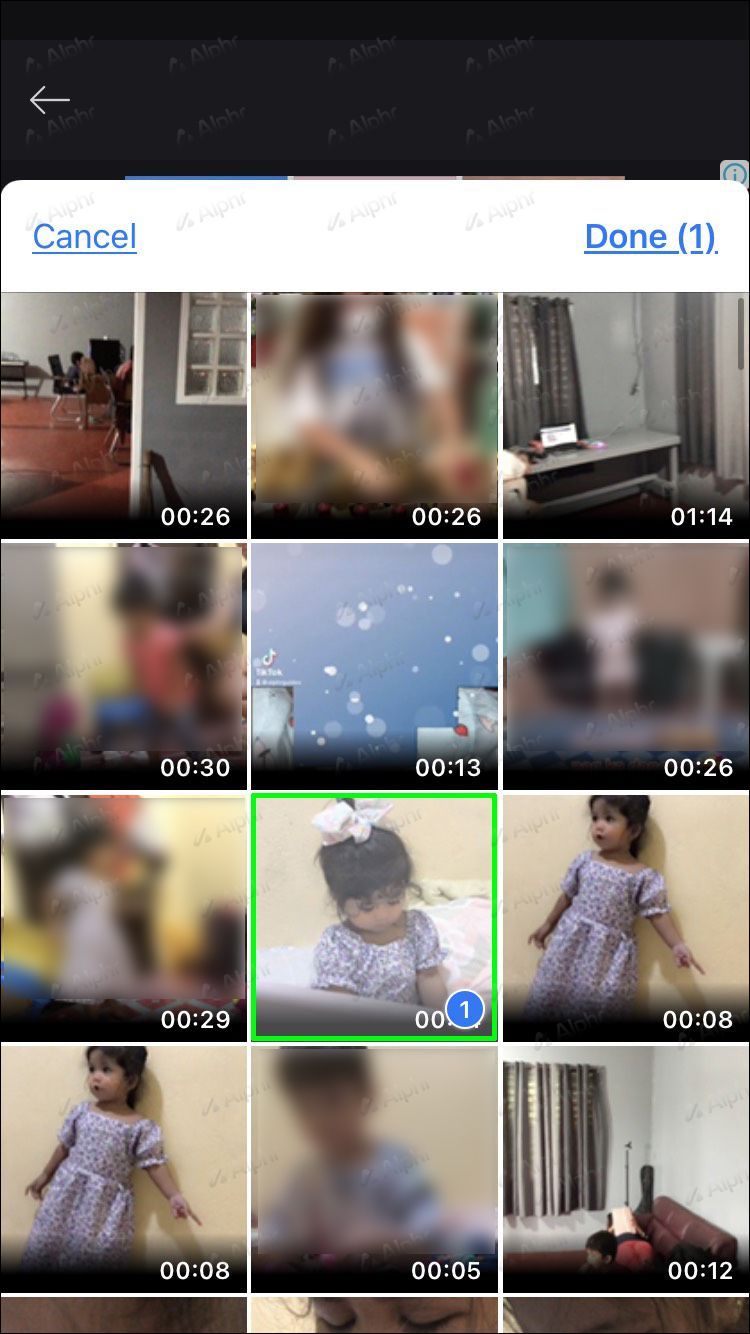
- Zorg ervoor dat het de juiste maat heeft voordat u doorgaat.
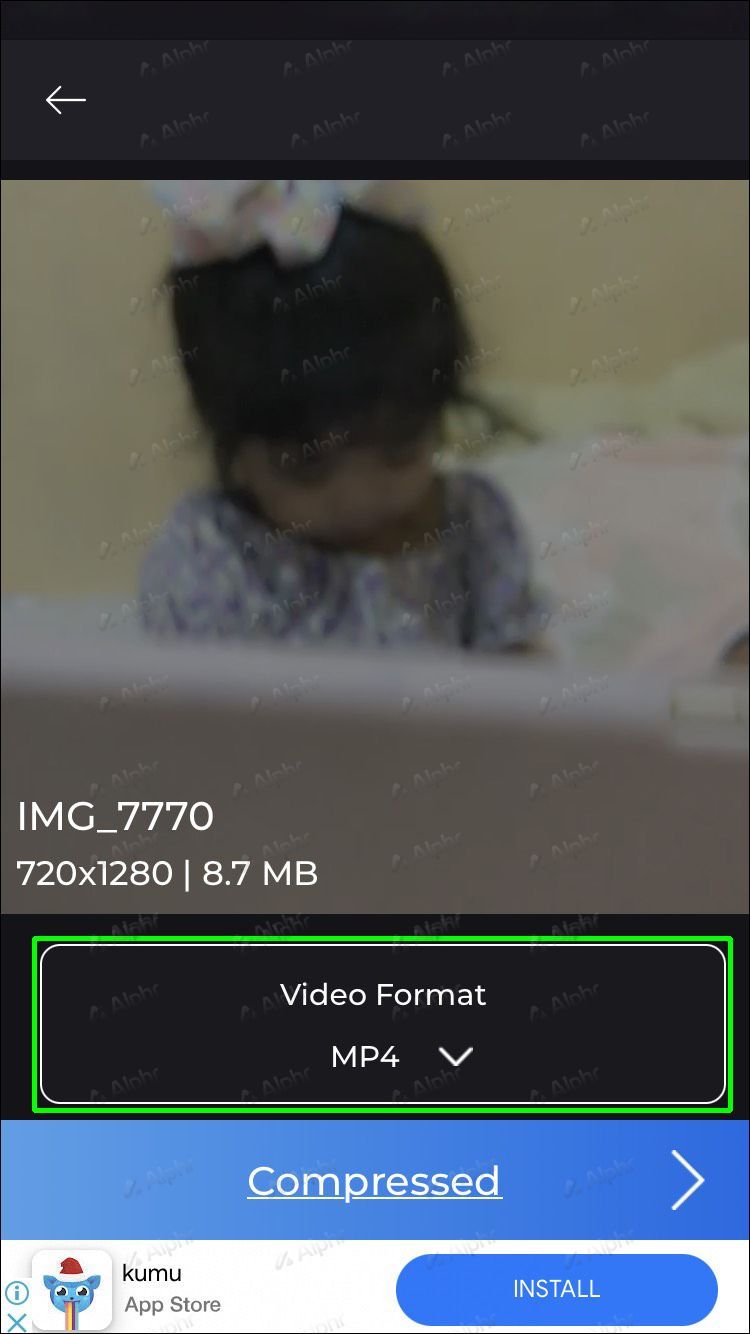
- Start de compressie.
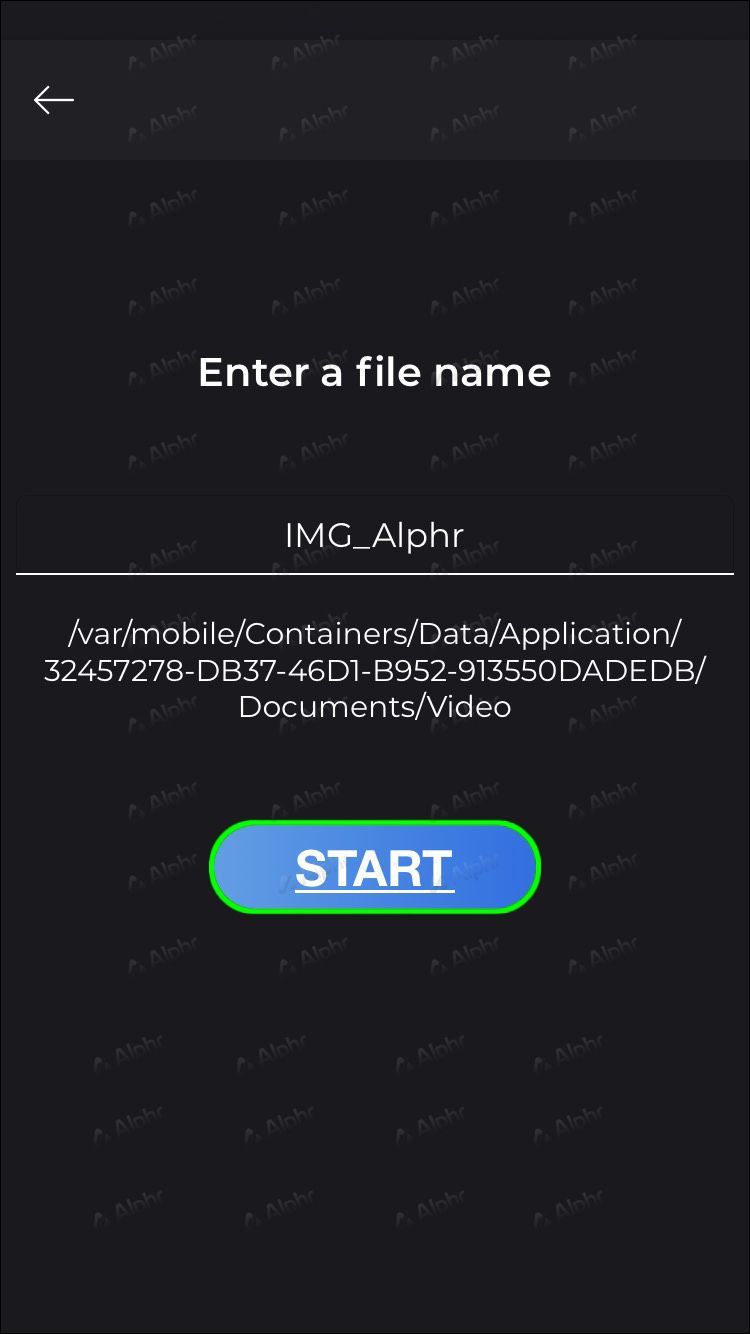
- Nadat het is afgelopen, schakelt u over naar Discord voor mobiel.
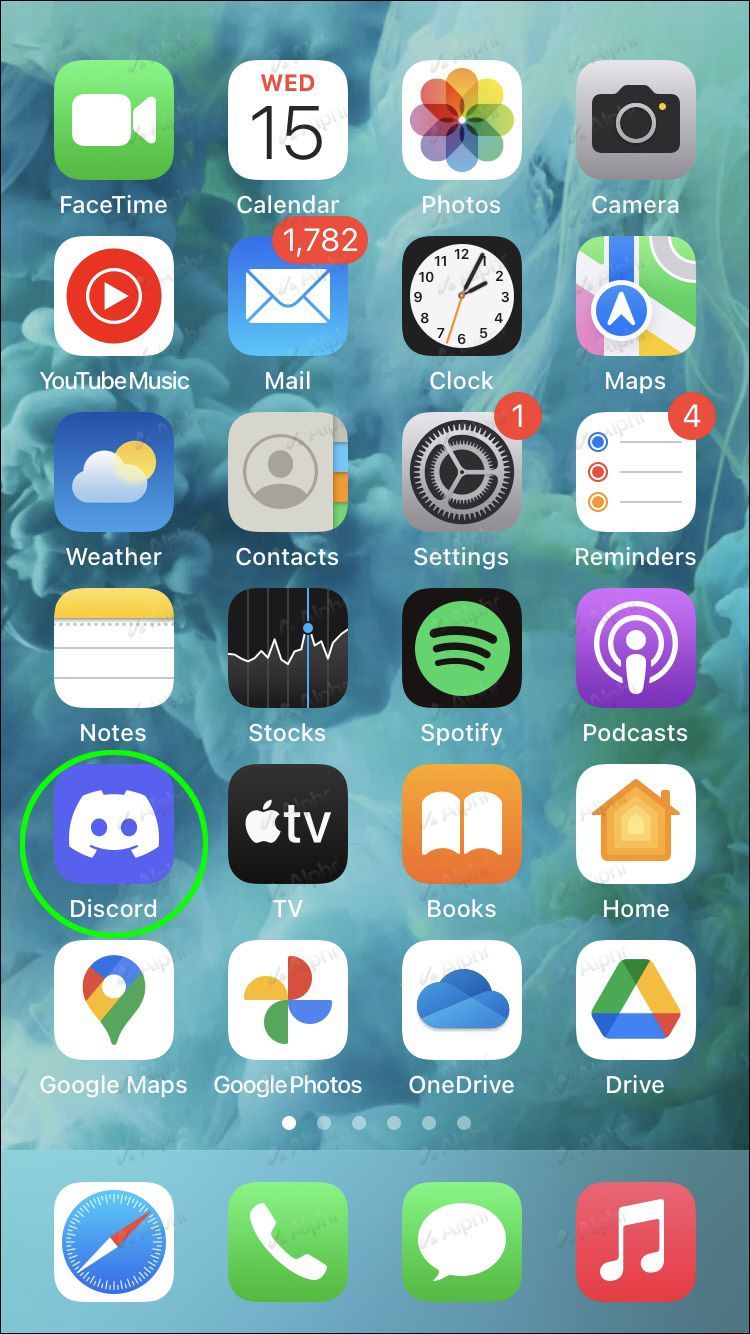
- Zoek de gecomprimeerde video.
- Upload het naar Discord.
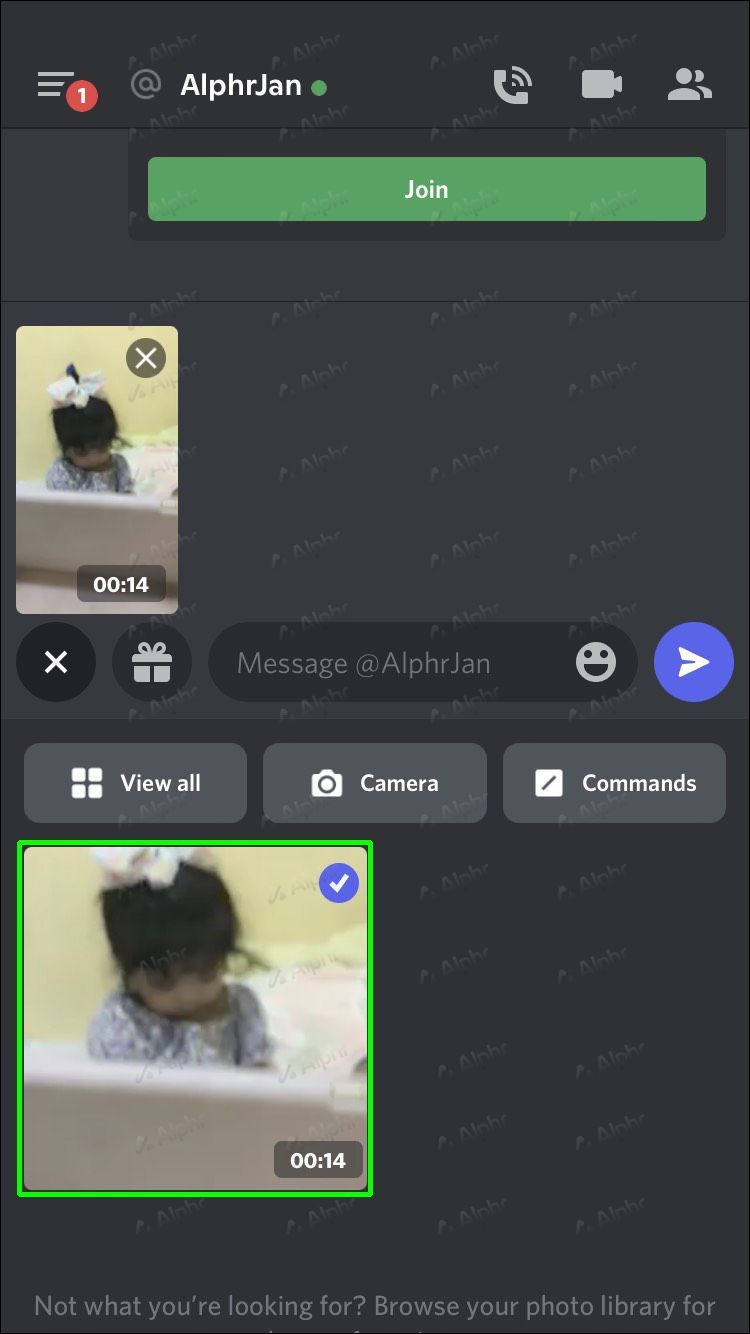
Zoals je hier kunt zien, kan een compressor van pas komen als de bestandsgrootte van je video te groot is. Bovendien kun je met de juiste instellingen de grootte van een bestand drastisch verkleinen.
Over het algemeen, hoewel de videocompressor een geweldig idee is, werkt het niet voor afbeeldingen. Je zult ook veel extra video's hebben die je moet verwijderen om ruimte te besparen.
Google Drive-links verzenden
Deze methode is niet de beste voor video's, maar er zijn momenten waarop je een heel boek of andere grote bestanden wilt verzenden die de limieten van Discord met minstens 10 keer overschrijden. Dat is wanneer Google Drive van pas komt.
In tegenstelling tot de andere services is de enkele uploadlimiet van Google Drive maar liefst 5 TB. Maar als u die volledige limiet wilt uploaden, heeft u enkele dagen nodig voordat de upload is voltooid, aangezien de dagelijkse limiet 750 GB is.
Google Drive of een andere clouddienst is dus de beste keuze als je gigantische bestanden hebt. Omdat veel mensen online echter een Google-account hebben, gebruiken we het kenmerkende cloudproduct van het bedrijf als voorbeeld.
Het proces gaat als volgt op pc:
- Start uw favoriete browser en ga naar Google Drive.
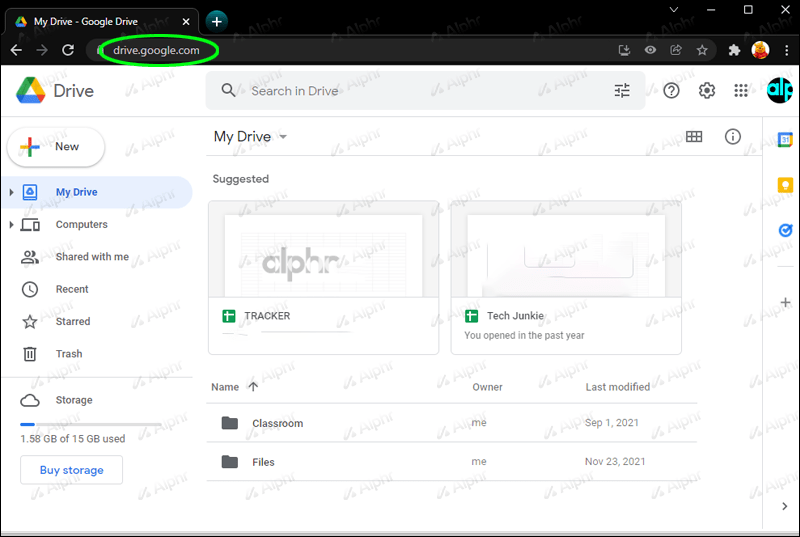
- Upload een groot bestand naar keuze.
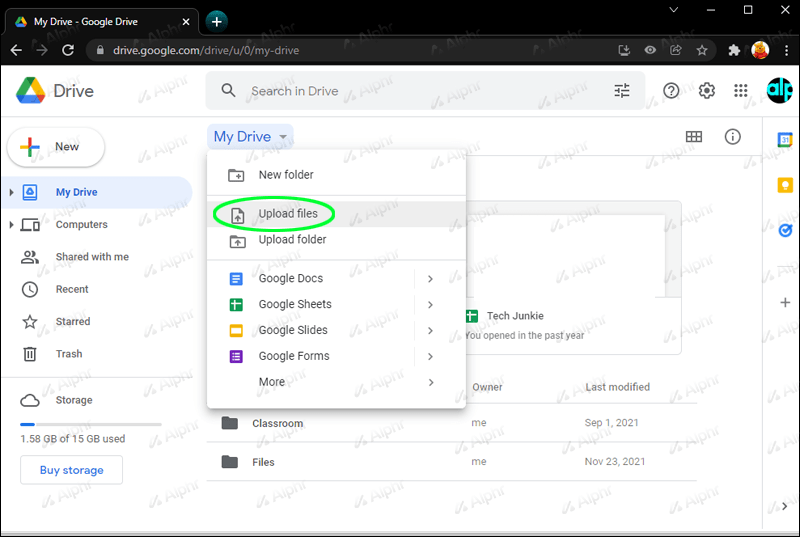
- Zorg ervoor dat uw privacy-instellingen zijn ingesteld op Openbaar.
- Download de link naar het bestand.
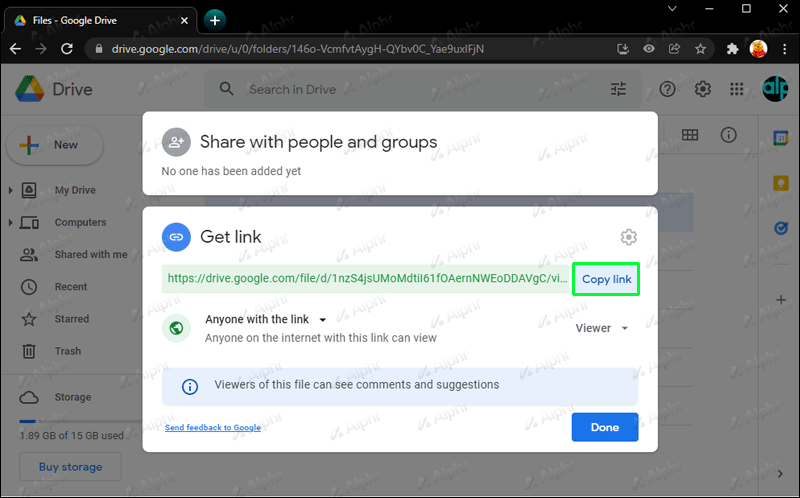
- Ga naar Discord.
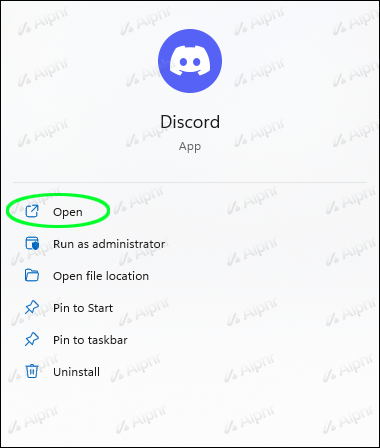
- Plak de link als bericht.
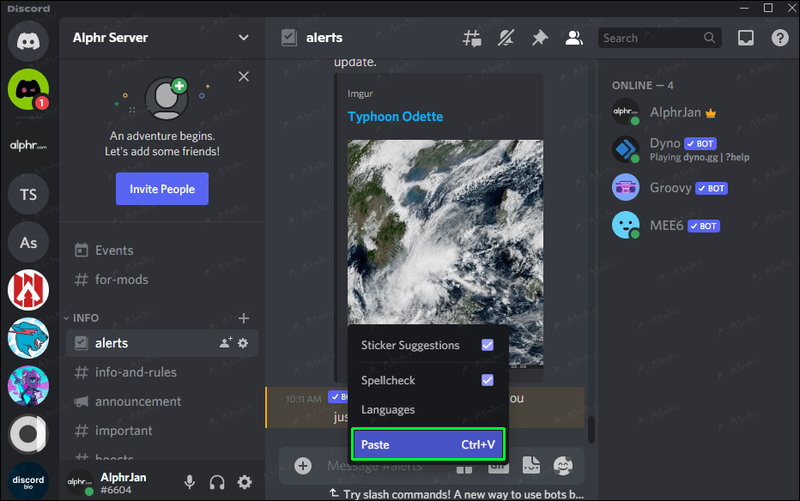
- Stuur het bericht.
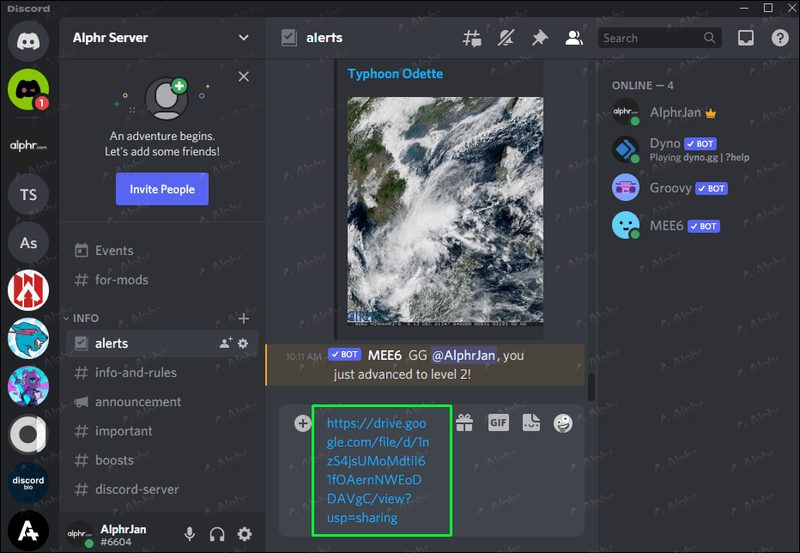
Je kunt deze truc ook op mobiele apparaten gebruiken.
- Ga naar de Google Drive-app op je mobiele apparaat.
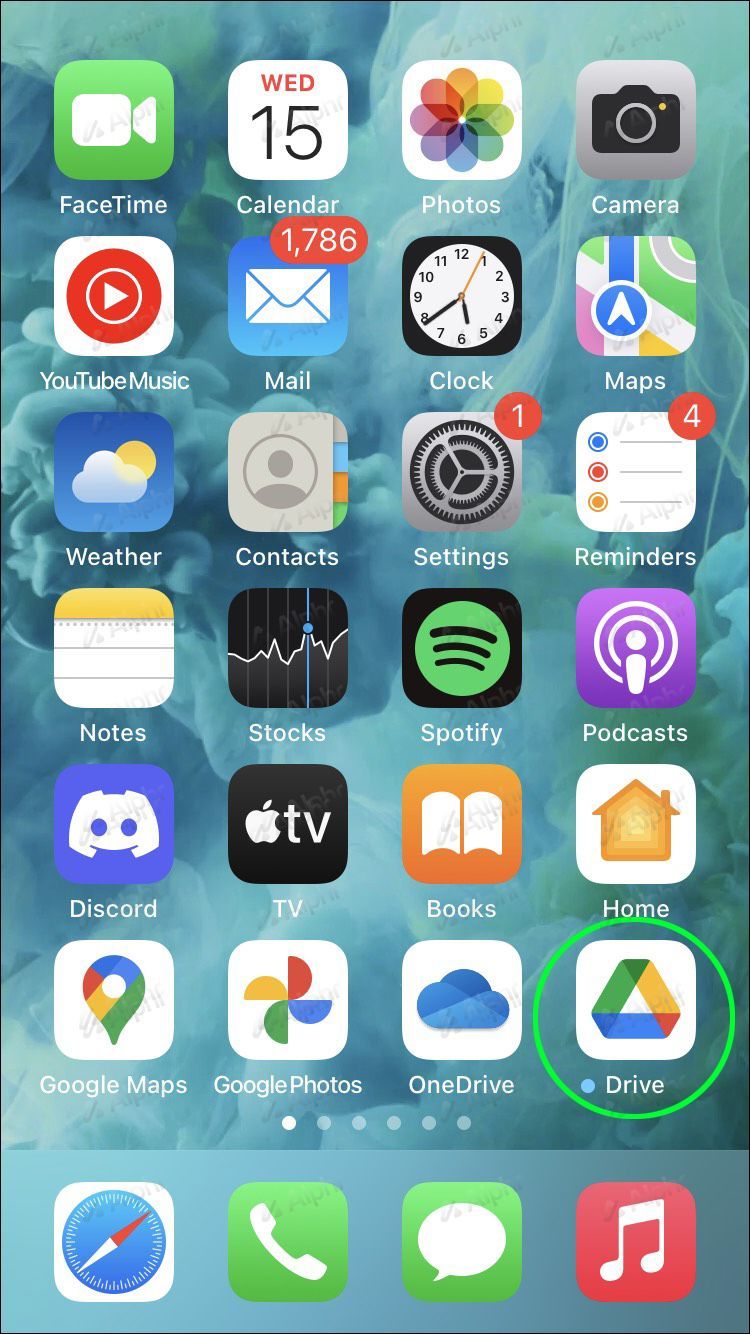
- Upload een groot bestand.
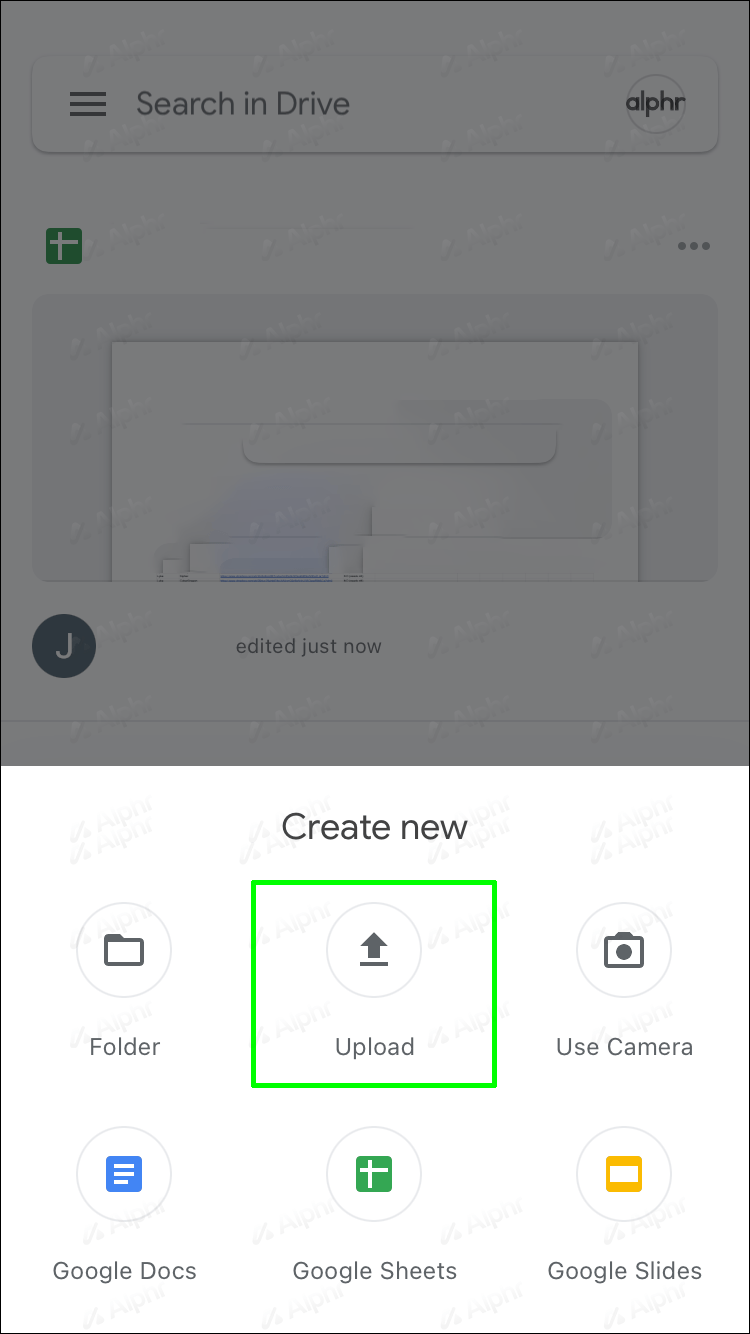
- Stel de privacy in op Openbaar.
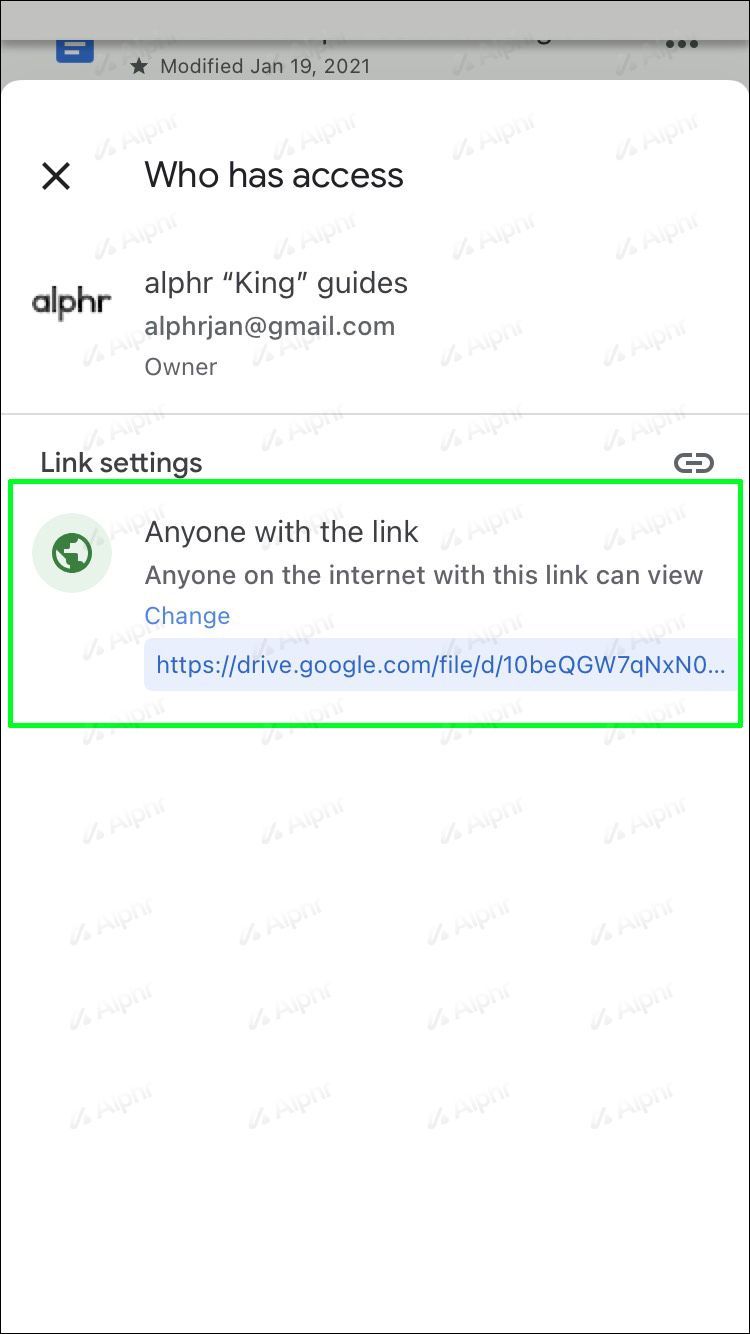
- Kopieer de koppeling.
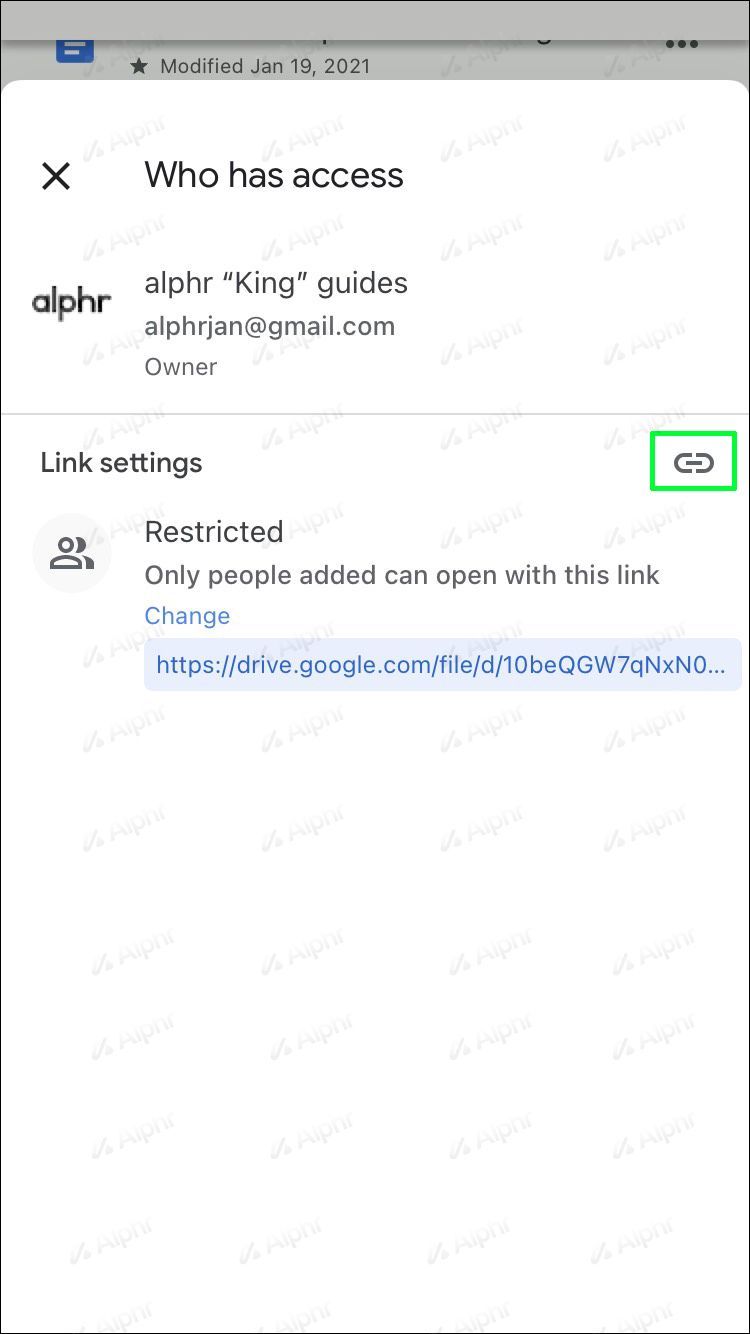
- Wissel naar Discord voor mobiel.
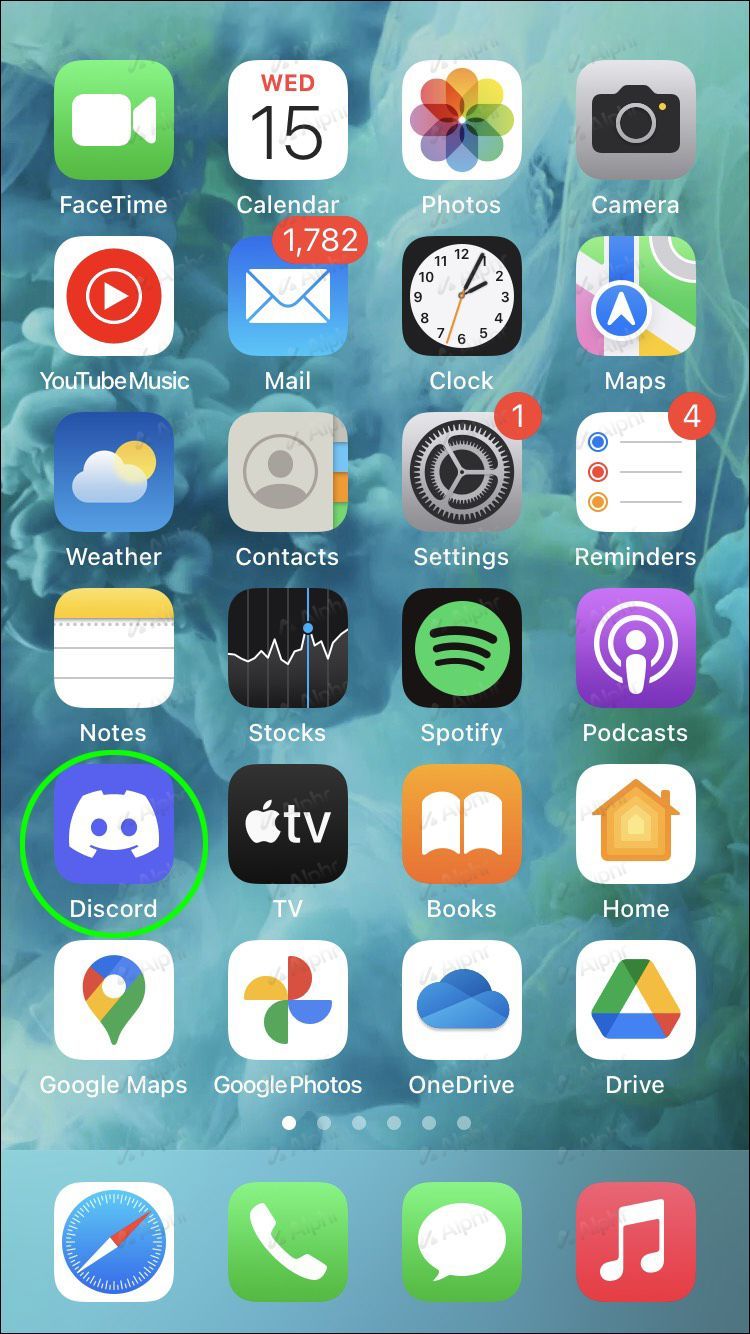
- Plak de link.
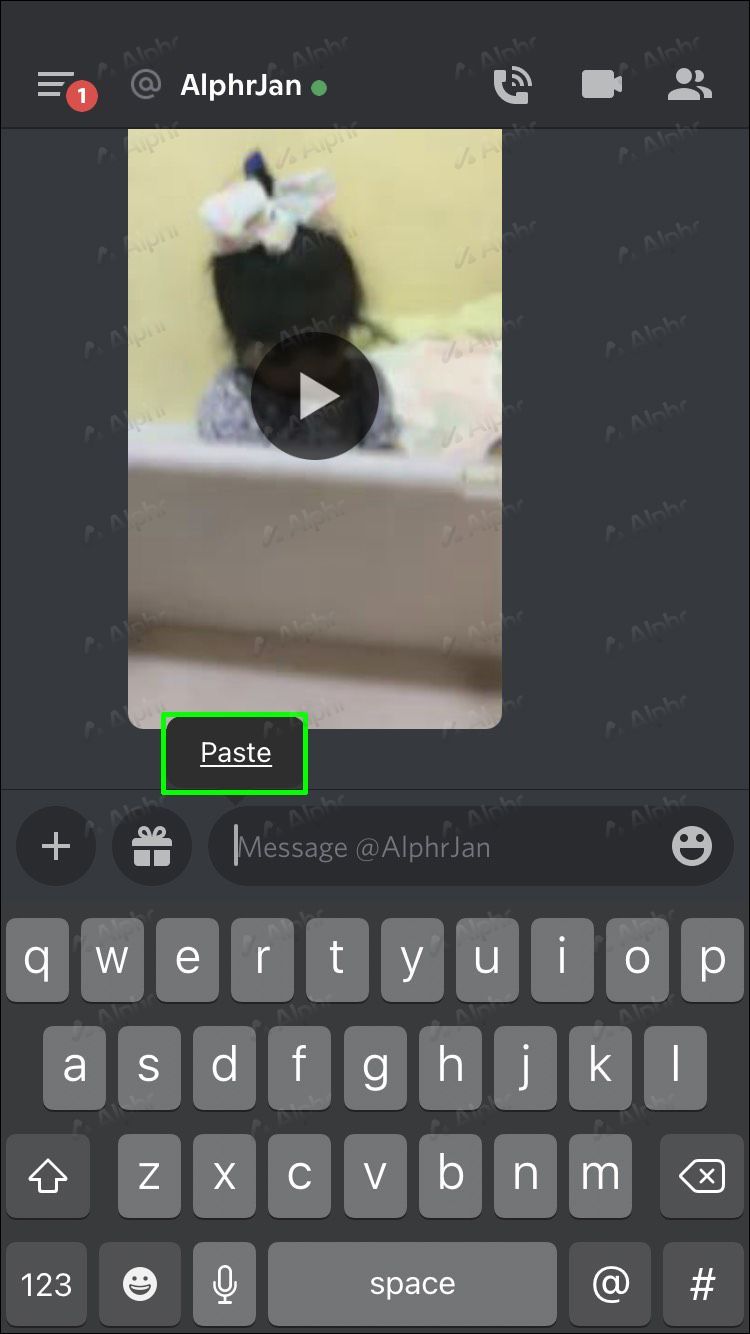
- Stuur het bericht.
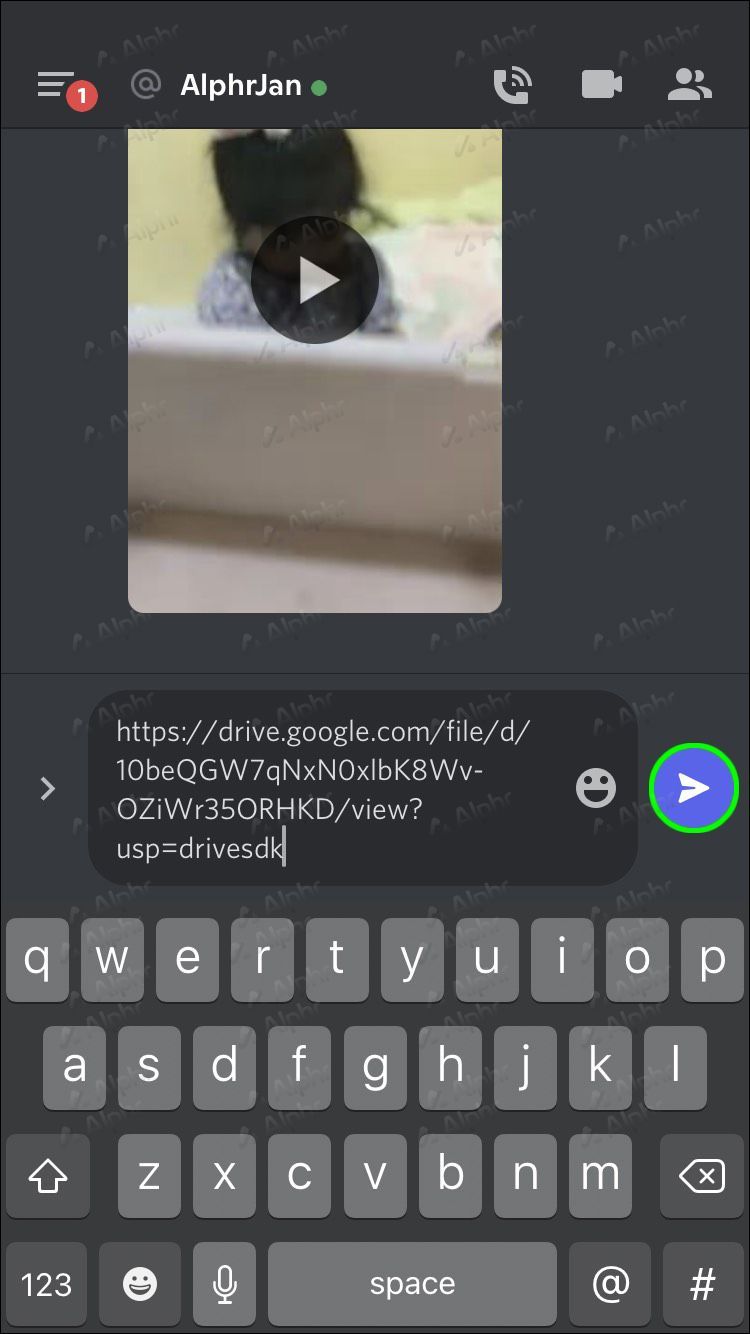
Hoewel dit niet de handigste optie is, is het de beste keuze voor bestanden van meer dan 1 GB.
Uiteindelijk is er geen native bypass om de bestandsgroottelimiet van Discord te omzeilen. Dit zijn alleen alternatieve manieren om bestanden van andere gebruikers te verzenden, en Discord kan daarmee worden gebruikt. Maar weet dat het manipuleren van de code van Discord illegaal is, omdat het de Servicevoorwaarden schendt.
Toch vindt u alternatieve services die kunnen worden gebruikt in plaats van Imgur of Google Drive. Er zijn veel beeldhostingservices die u gratis kunt gebruiken. Sommige cloudopslagservices zoals Mega of MediaFire werken ook.
Voor een GIF die je hebt gemaakt, kun je deze ook uploaden naar Tenor, dat Discord actief ondersteunt. Wanneer uw GIF op Tenor staat, kunt u deze naar iedereen verzenden, omdat uw bestand niet via Discord wordt geüpload.
Tenor werkt via links, daarom kun je er zorgeloos mee aan de slag.
Grootte maakt niet uit
Discord legt limieten voor uploadbestanden op om Nitro te promoten, maar zelfs Nitro kan sommige grote videobestanden niet aan. Daarom zijn deze bypasses essentieel om te weten, vooral Imgur. Google Drive is ook een goede keuze, vooral voor bestanden die de eerste niet aankan.
Heb je een voorkeur voor het verzenden van grote bestanden op Discord? Gebruikt u Imgur vaak op deze manier? Laat ons weten wat je ervan vindt in de comments hieronder.