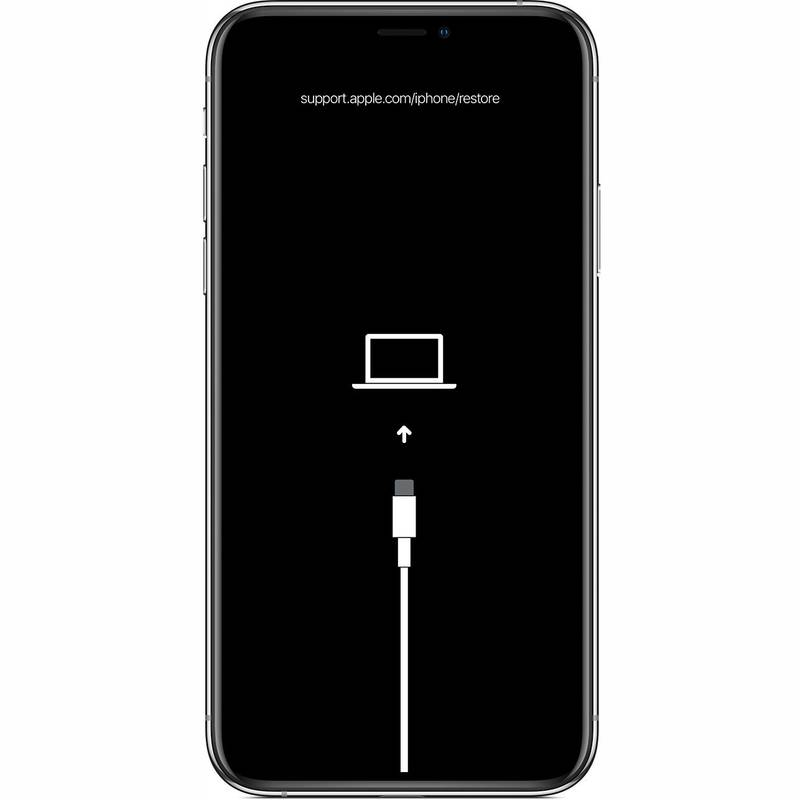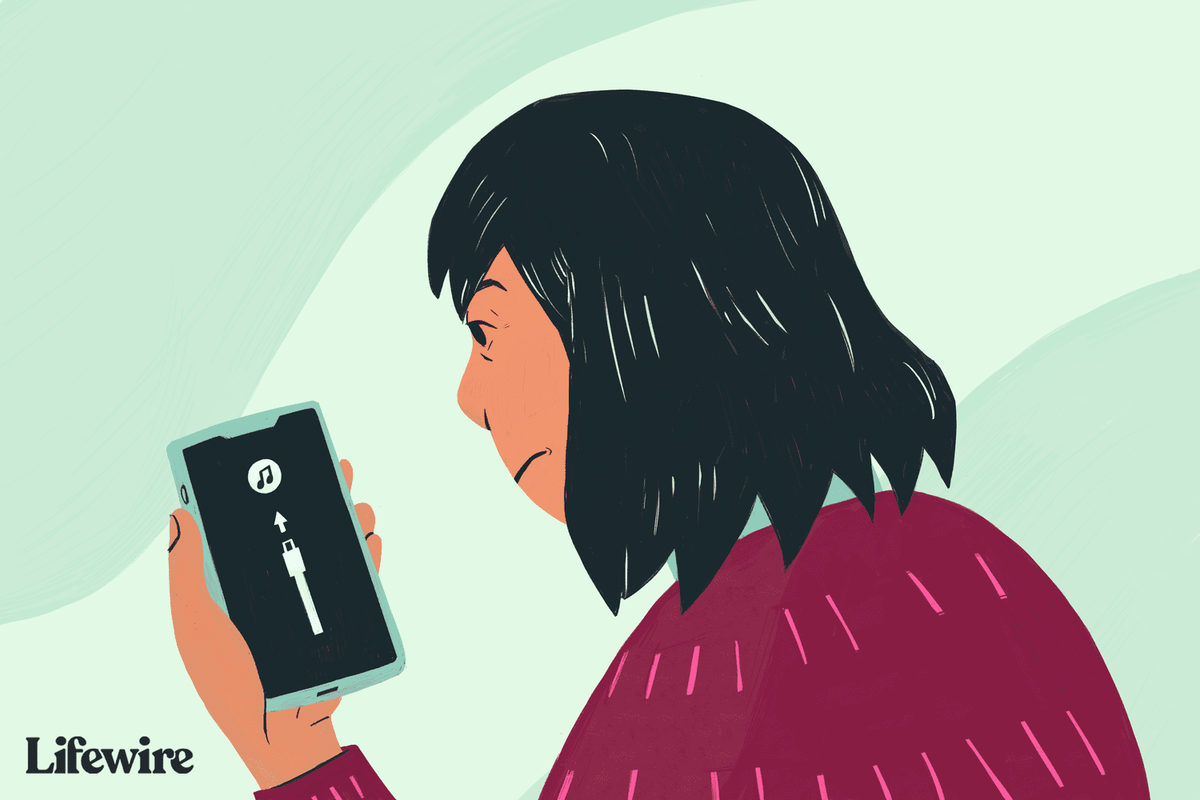Wat te weten
- Maak verbinding met Mac of pc met een kabel. Open Finder of iTunes. indrukken en loslaten Volume omhoog, Dan Volume verminderen . Uitstel Kant knop.
- iPhone 7: met kabel aansluiten op Mac of pc. Open Finder of iTunes. Houd de knop ingedrukt Bovenkant of Kant knop en Volume verminderen .
- Herstelmodus afsluiten: Hiermee kunt u uw iPhone opnieuw opstarten en vervolgens de iPhone loskoppelen van de kabel.
In dit artikel wordt uitgelegd hoe u de iPhone-herstelmodus in- en uitschakelt voor alle iPhone-modellen, inclusief iPhone 8 en hoger, iPhone 7-serie en eerder. Het bevat informatie over wanneer u de herstelmodus moet gebruiken.
Hoe u een iPhone in de herstelmodus kunt zetten
Veel problemen met de iPhone kunnen worden opgelost door deze opnieuw op te starten, maar voor sommige complexere problemen moet de iPhone in de herstelmodus worden gezet. Dit zou niet uw eerste stap voor het oplossen van problemen moeten zijn, maar soms is dit de enige die werkt.
installeer play store op fire tv
Probeer, voordat u de herstelmodus probeert, andere tips als uw iPhone niet kan worden ingeschakeld, of leer hoe u een iPhone kunt repareren die vastzit aan het Apple-logo.
De herstelmodus is een laatste stap bij het oplossen van problemen die u kunt nemen als een iPhone problemen heeft met het besturingssysteem. Door een apparaat in de herstelmodus te zetten, kan de iPhone worden uitgevoerd en verbinding maken met iTunes of een computer zonder dat iOS wordt opgestart. Als u dit doet, kunt u het besturingssysteem bijwerken naar een nieuwe, werkende versie of een werkende back-up op het apparaat herstellen. Het is niet moeilijk om te gebruiken, maar het is iets dat je alleen gebruikt als andere dingen niet werken.
Volg deze stappen om een iPhone in de herstelmodus te zetten:
-
Wat u als eerste stap doet, hangt af van welk iPhone-model u heeft.
- Als u een iPhone 8 of nieuwer heeft, kunt u deze stap overslaan.
- Op een iPhone 7 of ouder begint u met het uitschakelen van uw iPhone door de knop ingedrukt te houden Kant knop en de Volume verminderen knop. Houd ingedrukt totdat de schuifregelaar bovenaan verschijnt en veeg vervolgens over de schuifregelaar. Als uw telefoon niet reageert, houdt u de knop ingedrukt Kant -knop en de iPhone Home-knop samen totdat het scherm donker wordt (op de iPhone 7-serie: houd ingedrukt Volume verminderen in plaats van de Home-knop).
-
De tweede stap is afhankelijk van welk besturingssysteem uw computer gebruikt.
- Als je een Mac hebt met macOS Catalina (10.15) of hoger, open dan de Finder.
- Als u een Mac hebt met een eerdere versie van het besturingssysteem, of een pc met Windows, update iTunes dan naar de nieuwste versie en open iTunes.
-
Sluit de synchronisatiekabel aan op uw iPhone en sluit deze vervolgens aan op uw computer.
-
Welke stappen u vervolgens volgt, hangt af van welk iPhone-model u heeft:
-
Er verschijnt een venster in de Finder of iTunes (afhankelijk van wat je in stap 2 hebt gebruikt) waarin je kunt Update of Herstellen de telefoon. Klik Update . Met deze actie wordt geprobeerd het probleem op te lossen door het besturingssysteem bij te werken zonder uw gegevens te wissen.
-
Als de update mislukt, zet u uw iPhone opnieuw in de herstelmodus en klikt u deze keer op Herstellen . Met deze optie worden de gegevens op uw telefoon vervangen door een oudere back-up of een nieuwe installatie van iOS. Dat is niet ideaal, maar het kan op dit moment uw enige optie zijn.
Welke iPhone moet je kopen? -
Koppel het apparaat los van de USB kabel.
-
Houd de toets ingedrukt Slapen / Wakker worden knop (of Kant , afhankelijk van uw model) totdat de iPhone wordt uitgeschakeld en laat hem vervolgens los. Afhankelijk van uw model moet u mogelijk ook de Volume verminderen knop.
-
Blijf ingedrukt houden totdat het Apple-logo weer verschijnt.
-
Laat de knop los en het apparaat start op.
synchroniseer candy crush op verschillende apparaten zonder Facebook
- Installeer een iOS-update en uw apparaat komt vast te zitten in een voortdurende herstartlus. Het gebeurt als er iets misgaat met de update of als uw batterij tijdens de installatie extreem leeg is.
- Werk het besturingssysteem bij of herstel het apparaat vanaf een reservekopie, maar het proces mislukt en iTunes ziet het apparaat niet meer wanneer u het aansluit.
- Upgrade vanaf een bètaversie van iOS en er is een bug.
- Zie het Apple-logo of Verbinden met iTunes pictogram op het scherm gedurende een paar minuten zonder verandering.
- Wat gebeurt er met mijn sms-berichten als mijn iPhone zich in de herstelmodus bevindt?
Sms'jes die naar u worden verzonden terwijl uw telefoon zich in de herstelmodus bevindt, worden niet ontvangen. Alle sms-berichten waarvan u geen back-up hebt gemaakt, gaan verloren.
- Hoe herstel ik verwijderde berichten op mijn iPhone?
Om verwijderde iPhone-berichten te herstellen met iCloud, ga naar Instellingen , selecteer uw naam en kies iCloud . Gebruik iTunes-back-up, open iTunes op een computer en ga vervolgens naar Voorkeuren > Algemene voorkeuren > Apparaten en kies een back-up.
- Hoe herstel ik verwijderde foto's op mijn iPhone?
Om verwijderde iPhone-foto's te herstellen, opent u de Foto's-app en gaat u naar Albums > Onlangs verwijderd . Selecteer de afbeeldingen die u wilt opslaan en kies Herstellen . Foto's blijven 30 dagen in het album 'Onlangs verwijderd' staan voordat ze definitief worden verwijderd.
- Hoe herstel ik mijn iPhone zonder iTunes?
Gebruik iCloud om een iPhone zonder iTunes te herstellen. Ga naar Instellingen , tik op uw naam en kies iCloud > iCloud-back-up > Nu backuppen . Ga dan naar Instellingen > Algemeen > Opnieuw instellen > Reset alle inhoud en instellingen > Wis nu . Wanneer uw telefoon opnieuw is opgestart, kiest u Herstellen vanuit iCloud-back-up .
iPhone 8 en nieuwer : Druk kort op de knop Volume omhoog en doe hetzelfde met de knop Volume omlaag. Houd vervolgens de zijknop ingedrukt totdat het scherm Herstelmodus verschijnt.iPhone 7-serie : Houd de knoppen Zijkant en Volume omlaag ingedrukt totdat het scherm Herstelmodus verschijnt.iPhone 6S-serie en eerder : Houd de zij- en startknoppen ingedrukt totdat het scherm Herstelmodus verschijnt.U weet dat uw telefoon zich in de herstelmodus bevindt wanneer het herstelscherm verschijnt.
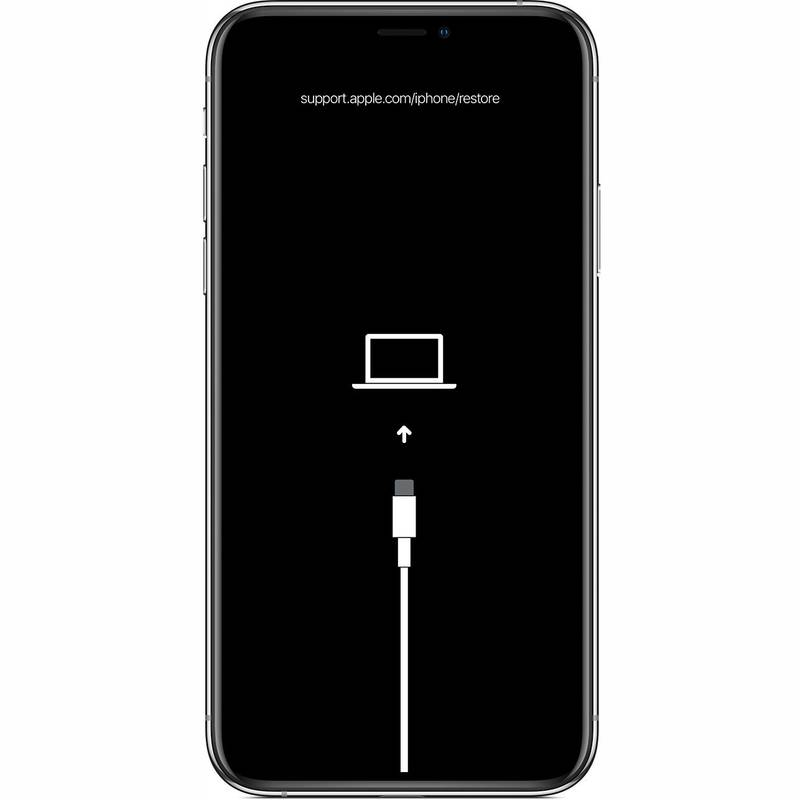
Apple inc.
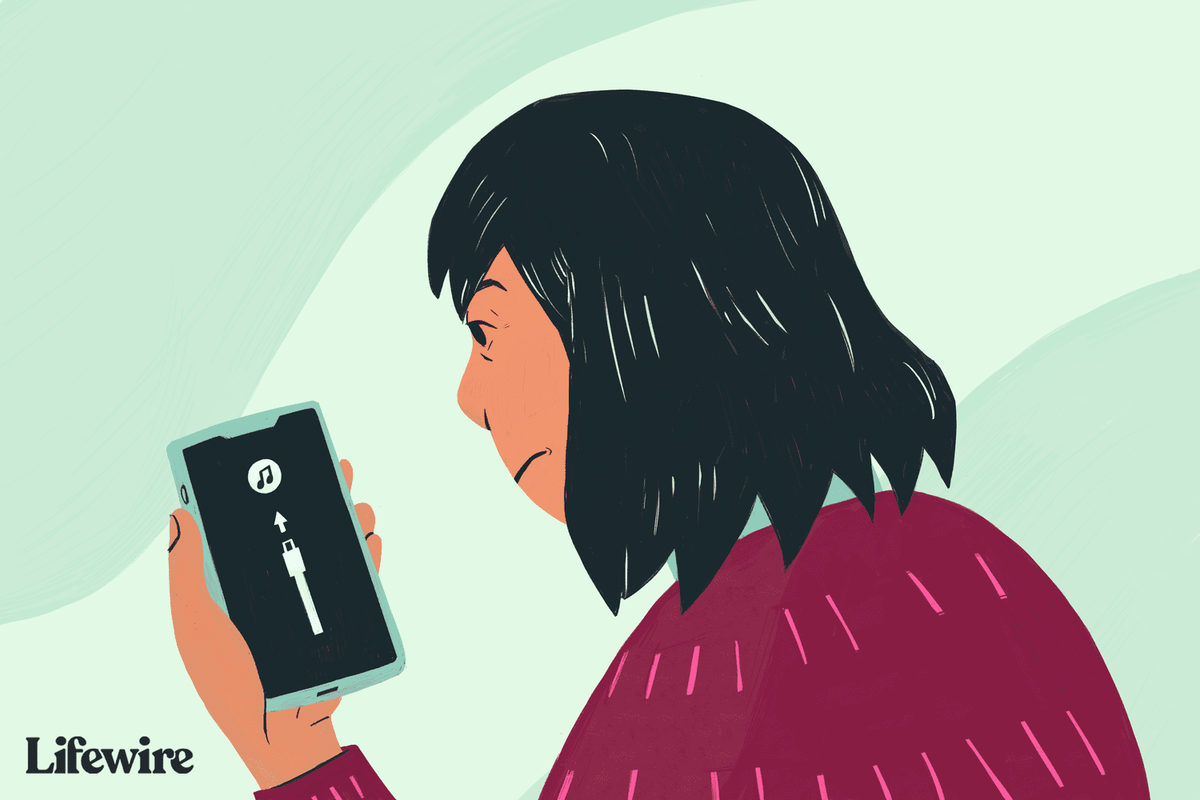
Emilie Dunphy / Lifewire
Hoe iPhone te herstellen
U kunt ervoor kiezen om uw iPhone terug te zetten naar de fabrieksinstellingen of uw iPhone te herstellen vanaf een recente back-up van uw gegevens.
Het komt niet vaak voor, maar een fout kan er soms voor zorgen dat u uw iPhone of een ander iOS-apparaat niet kunt herstellen. Als u dit probleem tegenkomt, leest u hoe u iPhone-fout 4013 kunt oplossen. U kunt ook fout 3194 tegenkomen.
Hoe u uit de iPhone-herstelmodus kunt komen
Als het herstellen van de iPhone lukt, verlaat uw telefoon automatisch de herstelmodus wanneer deze opnieuw wordt opgestart.
U kunt de herstelmodus ook afsluiten zonder uw telefoon te herstellen (als uw apparaat voorheen correct werkte. Als dit niet het geval is, is de herstelmodus nog steeds uw beste optie). Om dat te doen:
Als de herstelmodus niet werkt
Als het probleem niet wordt opgelost door uw iPhone in de herstelmodus te zetten, is het probleem mogelijk ernstiger dan u zelf kunt oplossen. In dat geval moet u dat doen maak een afspraak bij de Genius Bar van de dichtstbijzijnde Apple Store voor hulp.
Wanneer moet u de herstelmodus gebruiken?
U moet de iPhone-herstelmodus gebruiken wanneer u:
Als u uw iPhone herstelt met behulp van de herstelmodus, kunt u het besturingssysteem bijwerken of alle gegevens op het apparaat verwijderen. Idealiter hebt u een recente back-up van uw gegevens in iCloud of iTunes. Als dit niet het geval is, kan het zijn dat u alle gegevens kwijtraakt die tussen uw laatste back-up en nu zijn toegevoegd.
FAQInteressante Artikelen
Editor'S Choice

Hoe u al uw Hotmail kunt downloaden
Als je de trotse eigenaar bent van een Hotmail-account, gefeliciteerd, je maakt deel uit van een uitstervend ras. Hotmail werd, bij gebrek aan een betere term, al in 2013 stopgezet door Microsoft. Dit was onderdeel van een bredere beweging

Hoe dit te verhelpen als Alexa geen verbinding kan maken met wifi-internet
Sommige Alexa-apparaten van de eerste en tweede generatie, zoals de Amazon Echo, hebben problemen met verbinding maken met wifi. Hier leest u hoe u deze verbindingsproblemen kunt oplossen.

Windows 10 versie 1607 bereikt binnen een paar dagen het einde van de ondersteuning
Windows 10 versie 1607 is uitgebracht in augustus 2016. Sindsdien heeft Microsoft een aantal belangrijke updates uitgebracht voor het Windows 10-platform, waaronder Creators Update (versie 1703) en Fall Creators Update (versie 1709). Tegelijkertijd hebben eerdere Windows 10-versies een heleboel cumulatieve updates ontvangen, waaronder beveiligingsoplossingen en stabiliteitsverbeteringen. In
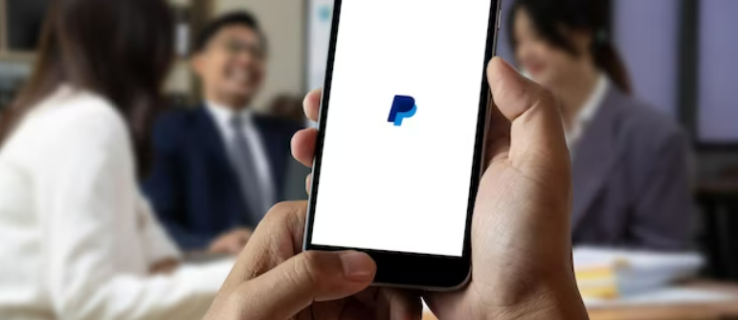
Krijgt PayPal geld terug als het wordt opgelicht? Hangt ervan af
Als iemand u heeft opgelicht met PayPal, kunt u proberen uw geld terug te krijgen. PayPal zal uw geld terugbetalen als u aan de gestelde voorwaarden voldoet. Ook als PayPal niet helpt, kunt u uw bank raadplegen. Mensen hebben te maken met verschillende typen
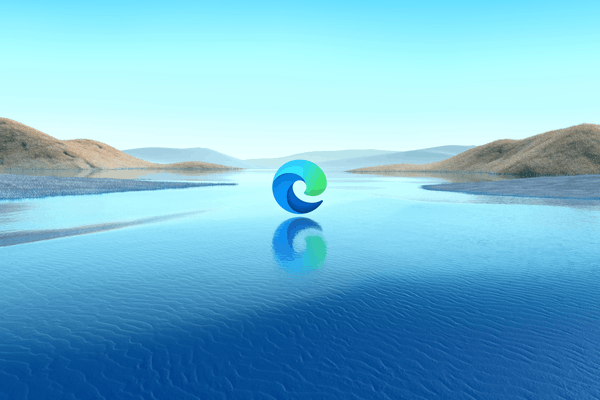
Schakel sitefavicons in of uit voor Edge-adresbalksuggesties
Adresbalkomniboxfavicons in- of uitschakelen in Microsoft Edge Chromium Wanneer u iets in de adresbalk van Microsoft Edge Chromium typt, worden in de lijst met URL-suggesties naast de sitenaam favicons voor de website weergegeven. Deze functie is standaard ingeschakeld en kan worden in- of uitgeschakeld. Wanneer het

Hoe duplicaten in Amazon-foto's te verwijderen
Amazon Photos is een veilige manier om je foto's op te slaan. Door hun cloudgebaseerde service te gebruiken, kunt u ruimte vrijmaken op uw telefoon of desktopcomputer en zorgt u ervoor dat uw foto's veilig zijn en er een back-up van wordt gemaakt. Hoewel Amazon Photos maakt
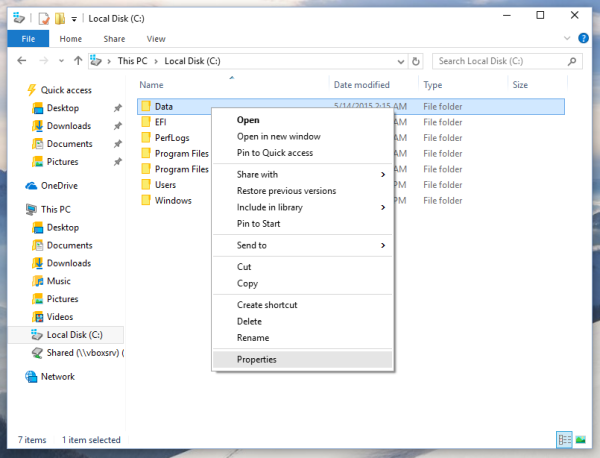
Hoe u eigenaar wordt en volledige toegang krijgt tot bestanden en mappen in Windows 10
In dit artikel zullen we zien hoe u eigenaar wordt in Windows 10 en volledige toegang krijgt tot bestanden en mappen.
-