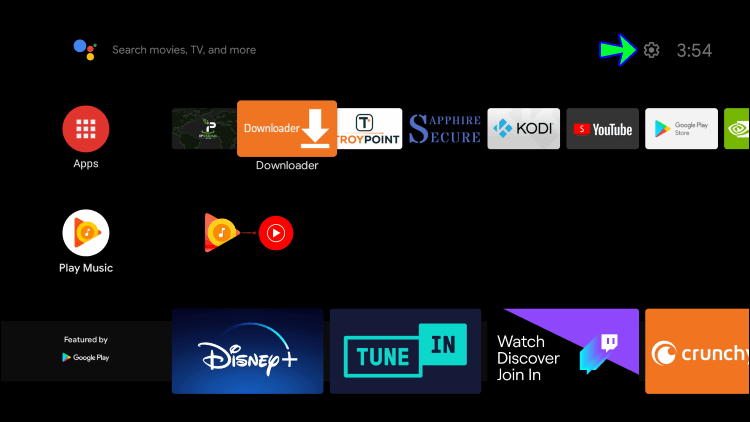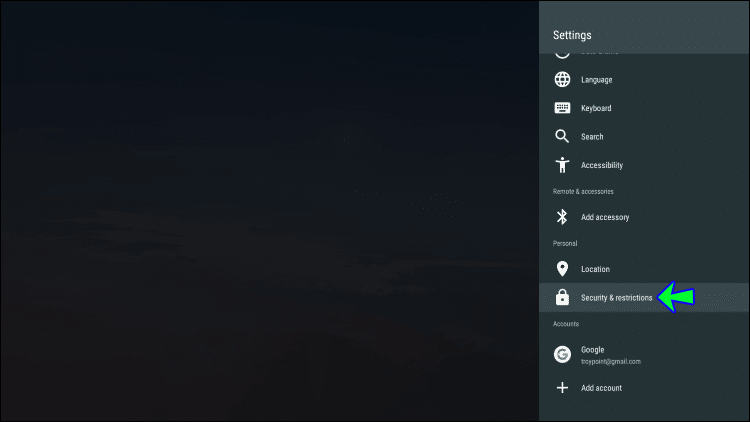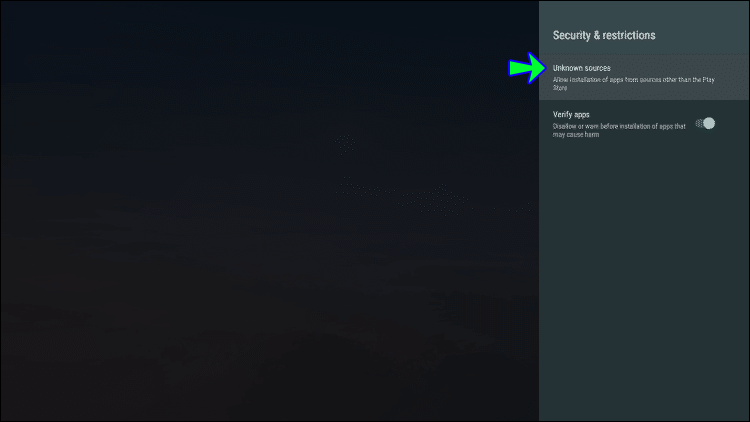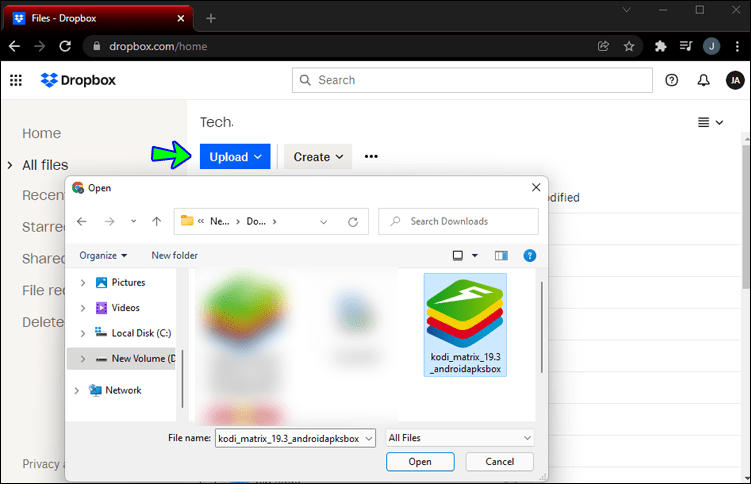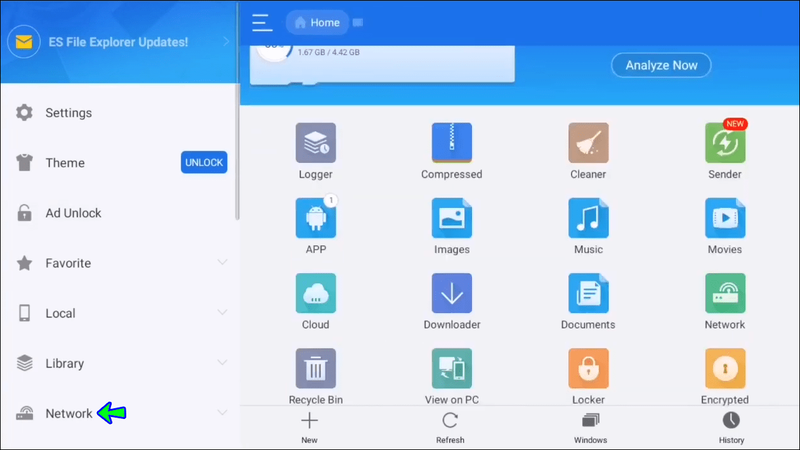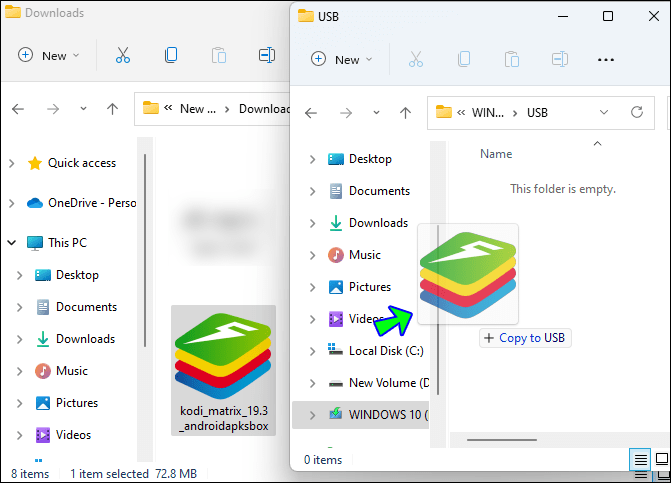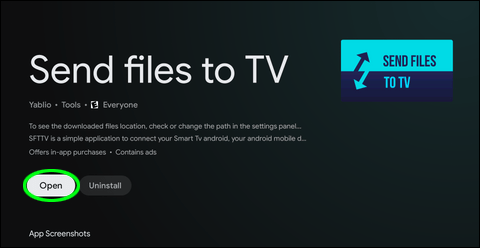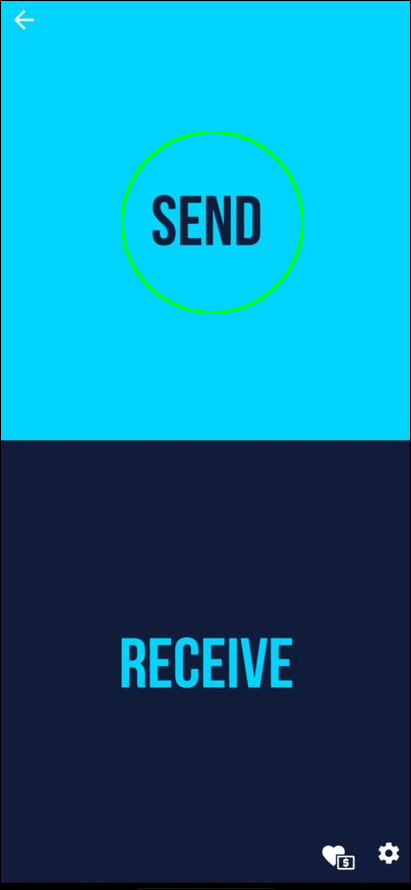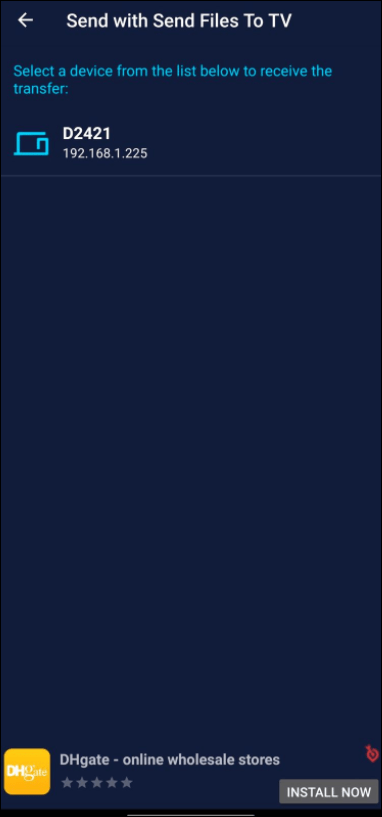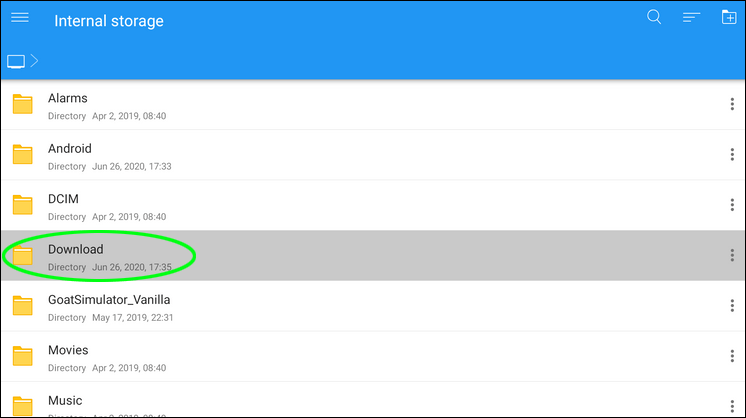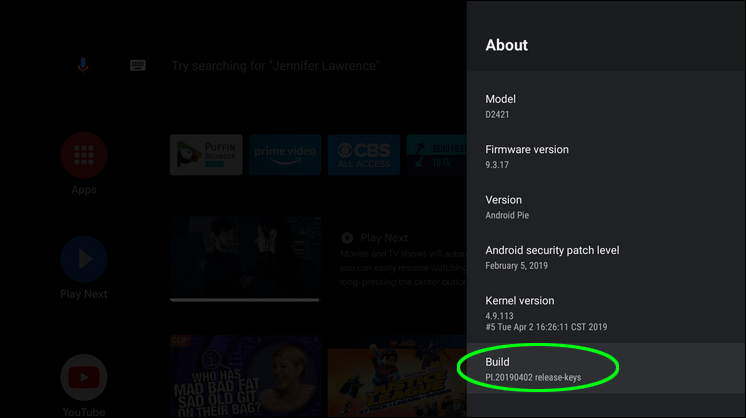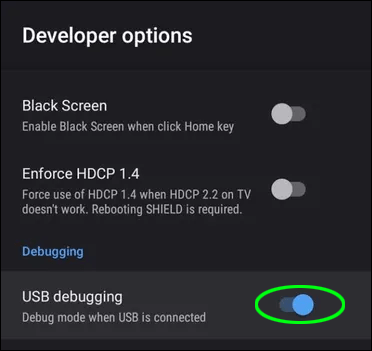Android TV's hebben hetzelfde besturingssysteem als een Android-telefoon, wat betekent dat je toegang hebt tot de Google Play Store en apps naar je tv kunt downloaden. Bovendien is het mogelijk om apps te installeren die niet beschikbaar zijn in de Google Play Store. Dit kan worden gedaan door APK-bestanden over te zetten, en de term voor dit proces is sideloading.

Dit geeft je niet alleen de mogelijkheid om verschillende apps te installeren, maar het kan ook op vele manieren. Dit artikel gaat over het installeren van APK-bestanden op je Android TV met verschillende apparaten en benaderingen.
Hoe installeer ik een APK
Ondanks de aanpak die u kiest om een APK-bestand te installeren, is de eerste stap altijd hetzelfde. U moet het installeren van apps buiten de Google Play Store inschakelen. Volg deze stappen om dit te doen:
- Open Instellingen op uw tv door op het tandwielpictogram in de onderste rij te klikken.
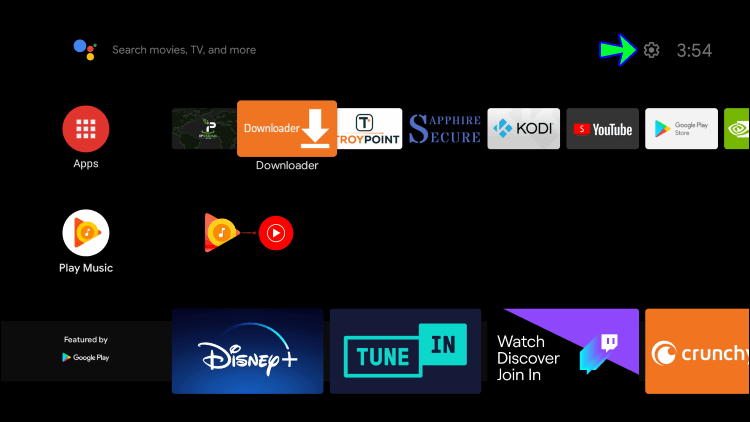
- Scroll tot je Beveiliging en beperkingen vindt.
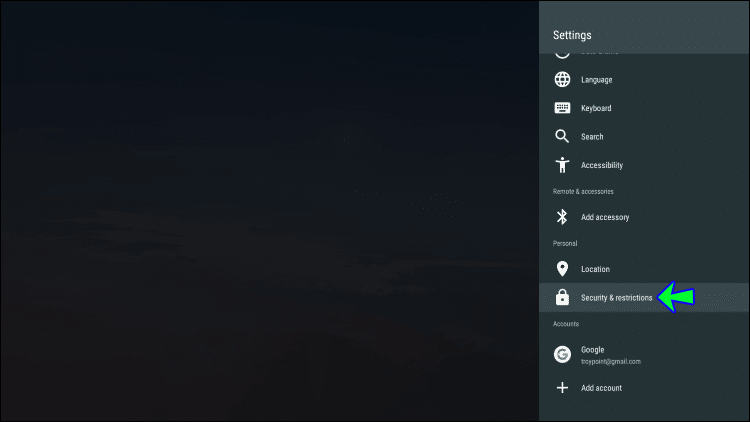
- Schakel onbekende bronnen in.
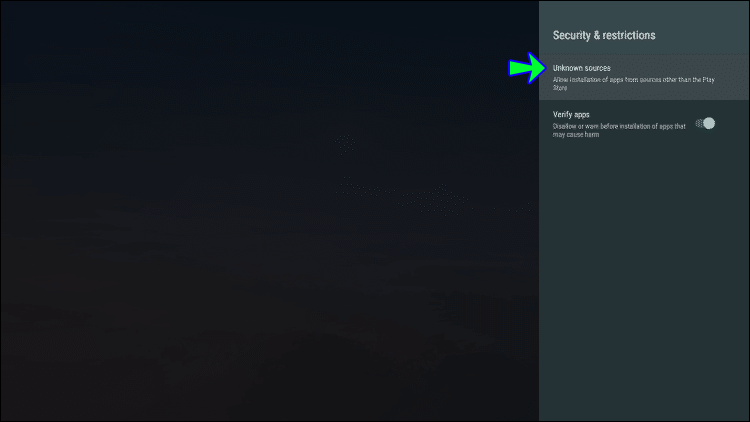
- Er verschijnt een pop-upwaarschuwing; klik op Accepteren.
De volgende stap is het downloaden van het APK-bestand naar uw computer. Er zijn veel websites waar je APK-bestanden kunt vinden; de meest populaire is APK-spiegel . Selecteer het gewenste bestand en download het naar uw pc.
Het gebruik van Google Drive of Dropbox is een meer rechttoe rechtaan aanpak. U moet echter een bestandsbeheerder op uw Android TV installeren als u er geen heeft. U kunt dit doen door eenvoudig de Google Play Store te openen en te zoeken naar ES Bestandsverkenner . Volg vanaf daar deze stappen:
- Upload het gedownloade APK-bestand naar Google Drive of Dropbox.
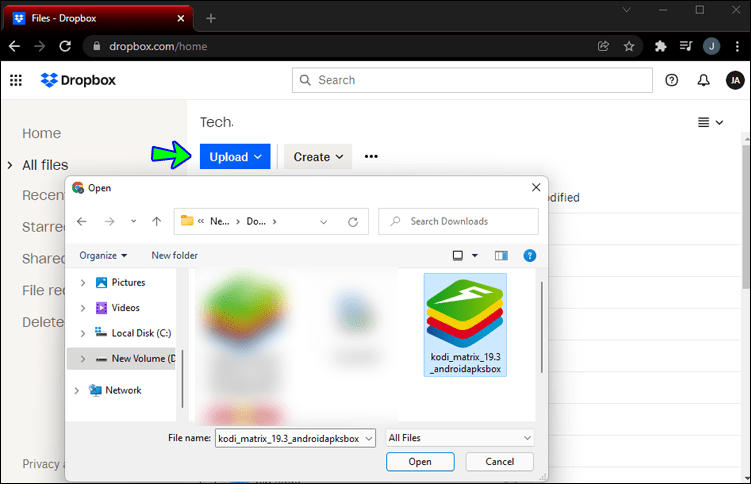
- Open Es File Explorer op uw Android TV.
- Zoek de optie Netwerk en selecteer Cloud.
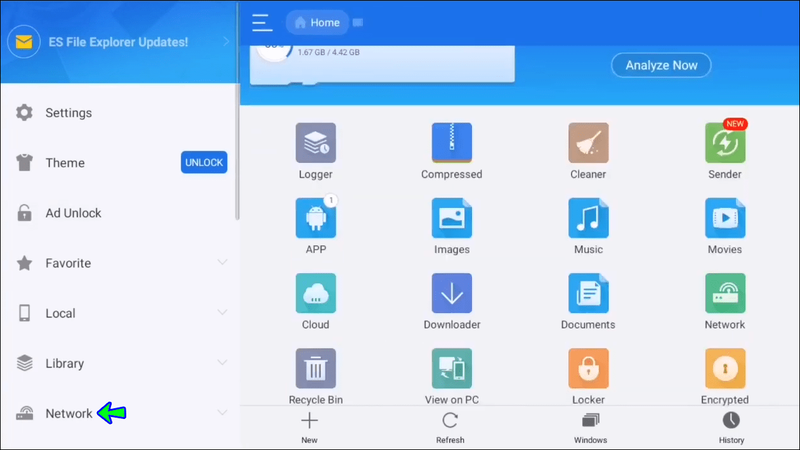
- Klik in de rechterbovenhoek op Nieuw en kies het cloudplatform dat je gebruikt (Google Drive of Dropbox).
- Log in op uw cloudaccount.
- Selecteer uw cloudopslag wanneer deze op het scherm verschijnt.
- Ga naar je APK-bestand en klik erop om de download te starten.
- Zodra de download is voltooid, verschijnt er een installatiepop-up. Selecteer Installeren.
Hoe installeer ik een APK vanaf een USB
Het installeren van een APK-bestand vanaf een USB-stick is vrij eenvoudig. U moet eerst het APK-bestand naar uw pc downloaden en een USB-poort op uw tv hebben. Volg deze stappen:
- Sluit de USB aan op uw pc.

- Breng het APK-bestand over van uw pc naar uw USB.
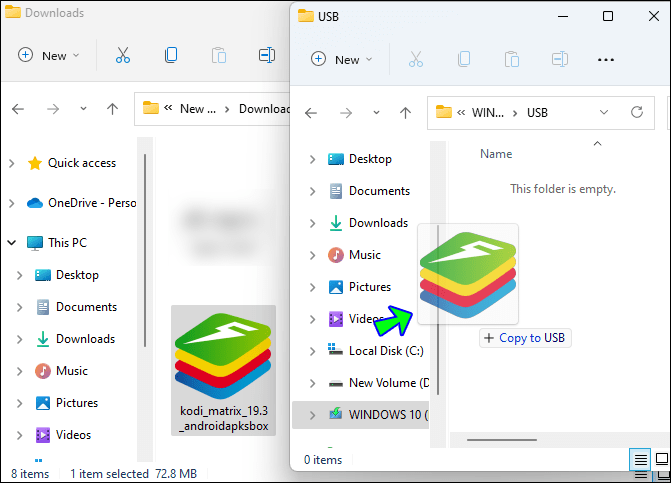
- Sluit de USB aan op uw Android TV.

- Wanneer het bestand op het scherm verschijnt, klikt u erop.
- De installatie begint automatisch.
APK installeren vanaf telefoon
Voor deze methode moeten uw telefoon en Android TV zijn verbonden met hetzelfde wifi-netwerk. Het is handig omdat je geen extra hardware nodig hebt, zoals een USB- of SD-kaart. U hebt echter de Bestanden naar TV verzenden app uit de Google Play Store. De app moet zowel op de telefoon als op Android TV zijn geïnstalleerd.
U moet ook een bestandsbeheerder op uw Android TV hebben geïnstalleerd. Je kunt gebruiken ES Bestandsverkenner hier ook. Het APK-bestand moet op uw telefoon worden gedownload voordat u het proces start.
Volg deze stappen om verder te gaan:
waar kan ik een computer en printer gebruiken?
- Open de app Bestanden naar tv verzenden op zowel de Android TV als de telefoon.
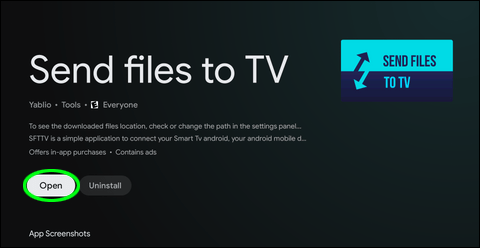
- Volg de instructies die u naar het startscherm van de app leiden.
- Druk op je telefoon op Verzenden en selecteer het APK-bestand.
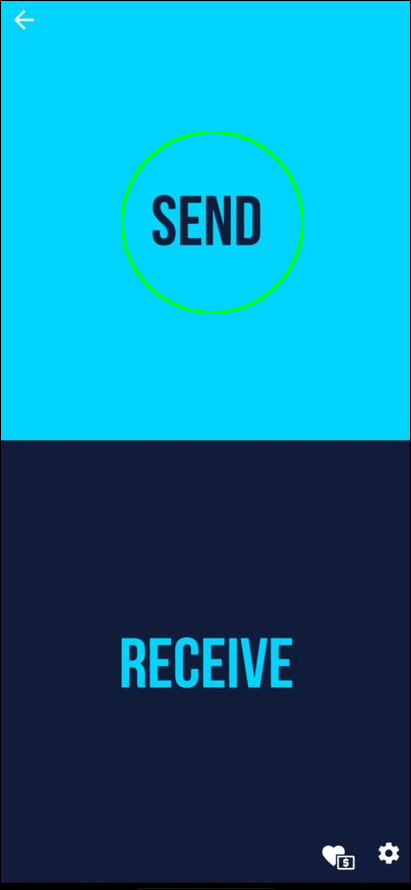
- Selecteer de Android TV als het ontvangende apparaat.
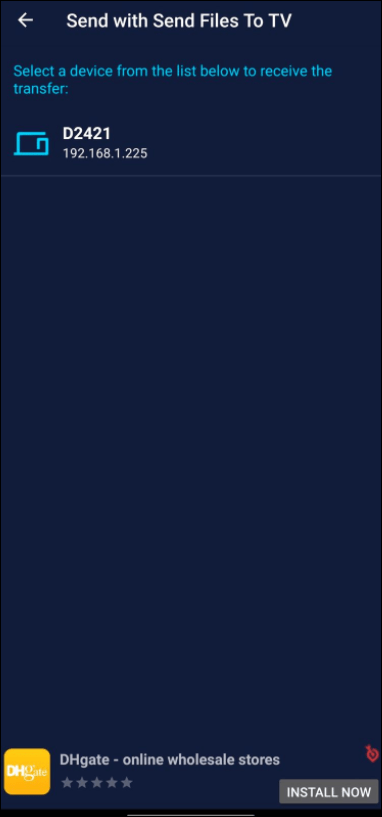
- Het bestand wordt standaard naar de tv verzonden en opgeslagen in de map Downloads.
- Open de bestandsbeheerder die u eerder op de Android TV hebt geïnstalleerd.
- Selecteer de map Downloads en klik op het APK-bestand.
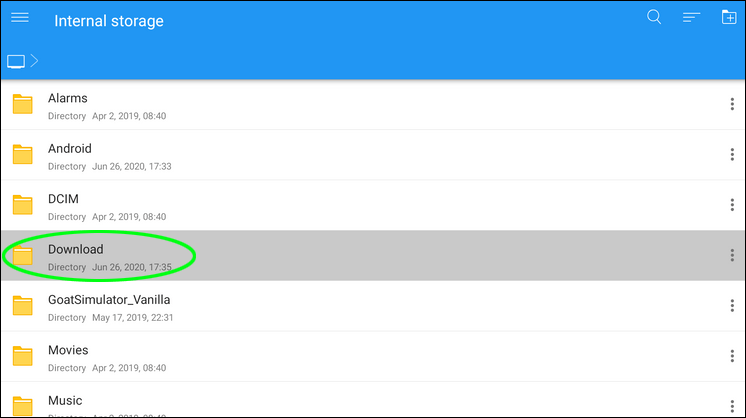
- U wordt gevraagd of u een installatie van een onbekende bron wilt accepteren. Selecteer Accepteren om de installatie te starten.
Android TV kan APK niet installeren
Het is niet ongebruikelijk dat er een fout verschijnt bij het installeren van een APK-bestand op uw Android TV, en dit kan om vele redenen gebeuren. We zullen echter enkele methoden bespreken die u kunnen helpen dit probleem op te lossen.
Niet alle APK's kunnen worden geïnstalleerd met Android Package Installer. Veel APK-bestanden komen in bundels en je hebt een installatieprogramma nodig om ze te installeren. Sommige zijn gevaarlijk en het wordt niet aanbevolen om ze te gebruiken, tenzij je weet waar ze vandaan komen.
Door naar de naam van de extensie te kijken, zou u het verschil moeten kunnen zien tussen gesplitste APK's en gewone APK's. Extensies voor niet-reguliere APK's zijn APKM, XAPK en APKS. Als je een app met deze extensies wilt sideloaden, zorg er dan voor dat je de applicaties gebruikt die ze kunnen installeren. Om dit te doen, kunt u de Split APK-installatieprogramma .
Zoals eerder vermeld, kan het installeren van APK's van onbekende bronnen tot problemen leiden. Er zijn veel websites die onveilige gewijzigde software verkopen. Ze zijn ook vaak beschadigd en kunnen niet worden uitgevoerd, of als ze dat wel doen, zijn ze onstabiel.
Het wordt aanbevolen om vast te houden aan betrouwbare sites zoals APK Mirror die de software in de oorspronkelijke staat behouden. Ze controleren ook of elk programma dat door bijdragers is gepubliceerd, zich in de oorspronkelijke staat bevindt. Dit alles resulteert in veilige en betrouwbare applicaties die u geen installatieproblemen geven of, in het geval van bundels, vereisen dat u een installatieprogramma downloadt om ze op uw apparaat te sideloaden.
Als je nog steeds geen APK-bestanden op je tv kunt installeren, is je systeem waarschijnlijk defect, wat je kunt oplossen door het terug te zetten naar de fabrieksinstellingen.
Een andere manier is om apps opnieuw te installeren in plaats van het systeem te herstellen. Applicaties updaten of downgraden met een APK is meestal een goede optie. U kunt ofwel teruggaan naar een ondersteunde maar niet-optimale versie of de nieuwste versies ontvangen zonder te hoeven wachten op de officiële Google Play Store-update. Beide opties kunnen echter soms tot meer problemen leiden. Een nog betere optie is om de originele software te verwijderen en een schone installatie uit te voeren in plaats van een app te upgraden.
Dit geldt natuurlijk niet voor bepaalde systeemsoftware die niet kan worden verwijderd. In dit geval moet u updates verwijderen en vervolgens een APK sideloaden om ze te herstellen. Dus, in plaats van een app bij te werken en te downgraden, voer je een nieuwe installatie uit met een APK.
Gebrek aan opslagcapaciteit is waarschijnlijk niet de meest voorkomende reden om deze fout te veroorzaken, maar het is nog steeds mogelijk. Controleer nogmaals of u voldoende opslagruimte heeft.
U kunt een SD-kaart gebruiken voor mediabestanden zoals muziek, foto's en films om ruimte vrij te maken. Een andere manier is om de cache van uw apps te wissen. Houd er rekening mee dat hierdoor uw instellingen en inloggegevens worden gereset, maar dat u wel wat extra opslagruimte krijgt. U kunt ook alle apps verwijderen die niet meer in gebruik zijn.
Controleer ten slotte of je het installeren van apps van onbekende bronnen hebt ingeschakeld. De stappen hiervoor zijn hierboven al beschreven.
Android TV APK installeren zonder Bestandsbeheer
Deze aanpak vereist dat u: Android-foutopsporingsbrug (ADB) geïnstalleerd op uw pc. Als u geen codeur bent, kunt u het beste een installatietool van derden gebruiken. Je kunt gebruiken 15 seconden ADB-installatieprogramma op Windows of Nexus-hulpmiddelen op Mac of Linux.
Deze methode is een complexere manier om APK-bestanden te installeren, maar kan voor sommigen handiger zijn. De volgende stappen zijn om ontwikkelaarsopties op uw Android TV in te schakelen.
- Open instellingen.

- Scrol totdat u de optie Over vindt.
- Klik meerdere keren op de optie Bouwen. Er verschijnt een melding met het aantal klikken dat nodig is om de ontwikkelaarsmodus in te schakelen.
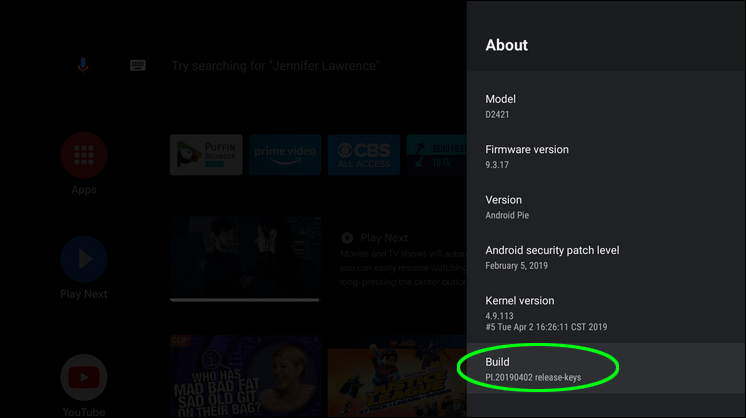
- In het instellingenmenu onder Voorkeuren is de ontwikkelaarsmodus zichtbaar. Klik erop.
- Schakel USB-foutopsporing in.
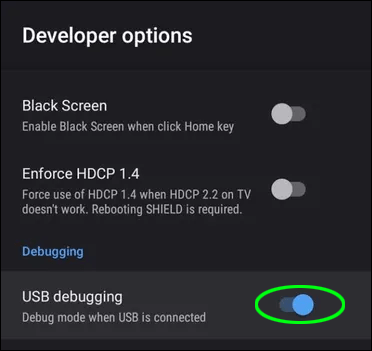
Nu moet je je tv en je pc met een USB-kabel verbinden. Volg deze stappen om door te gaan:
- Open de map waarin uw APK-bestand zich bevindt en druk op Shit + klik met de rechtermuisknop.
- Selecteer hier Opdrachtvenster openen.
- Typ het volgende in en druk op Enter:
|__+_| - Zodra de apparaten zijn verbonden, typt u:
|__+_| - Het installatieproces zal beginnen en het succes zal verschijnen wanneer het klaar is.
Blijf Veilig
Merk op dat hoewel de flexibiliteit voor het installeren van apps voor je Android TV geweldig is, er een risico aan verbonden is. Niet alleen kunnen verdachte APK's installatieproblemen veroorzaken, maar ze kunnen ook schadelijke malware bevatten en schade aan het besturingssysteem veroorzaken. Gebruik om dit te voorkomen altijd betrouwbare bronnen. Bovendien kunt u antivirussoftware gebruiken om het bestand te scannen voordat u het naar uw Android TV overzet.
Heb je ooit een APK-bestand op je Android TV geïnstalleerd? Wat is uw voorkeursmethode voor installatie? Laat het ons weten in het commentaargedeelte!
windows 10 aero-thema's