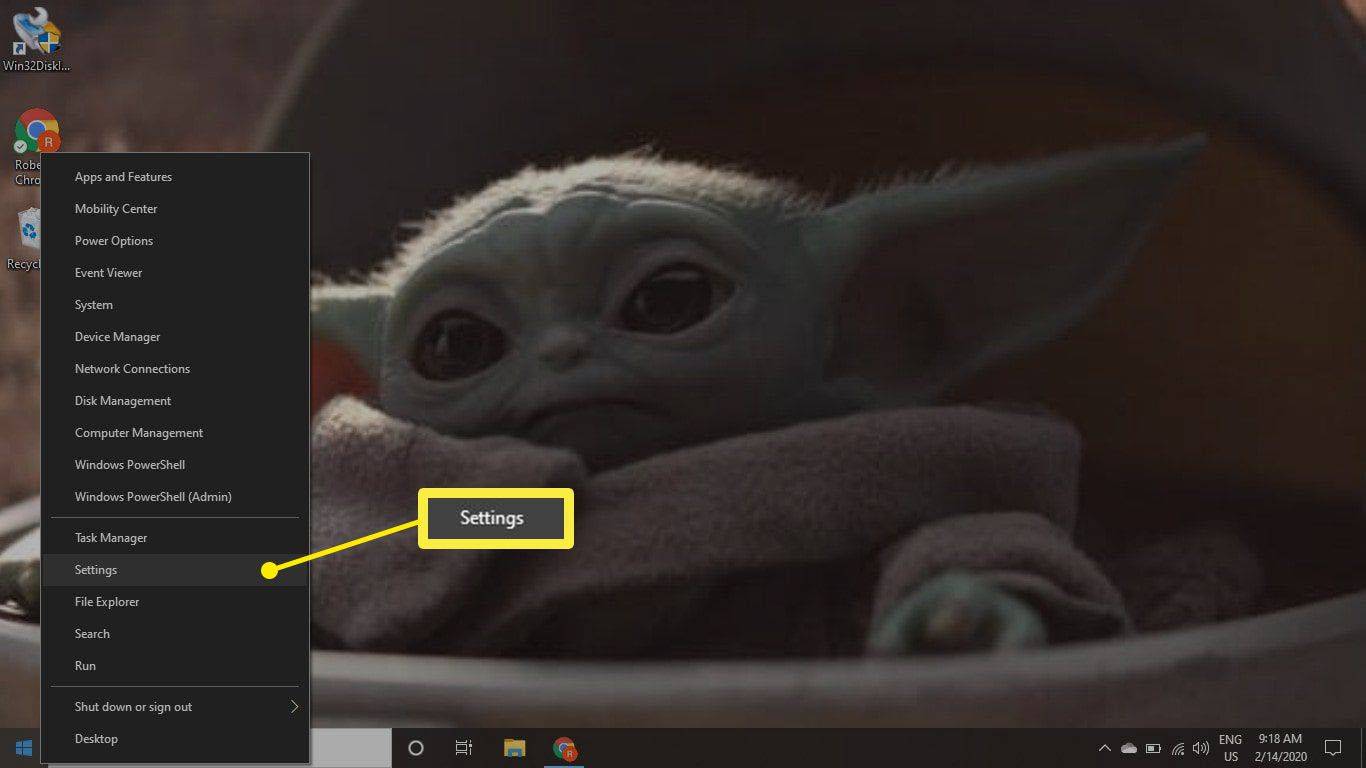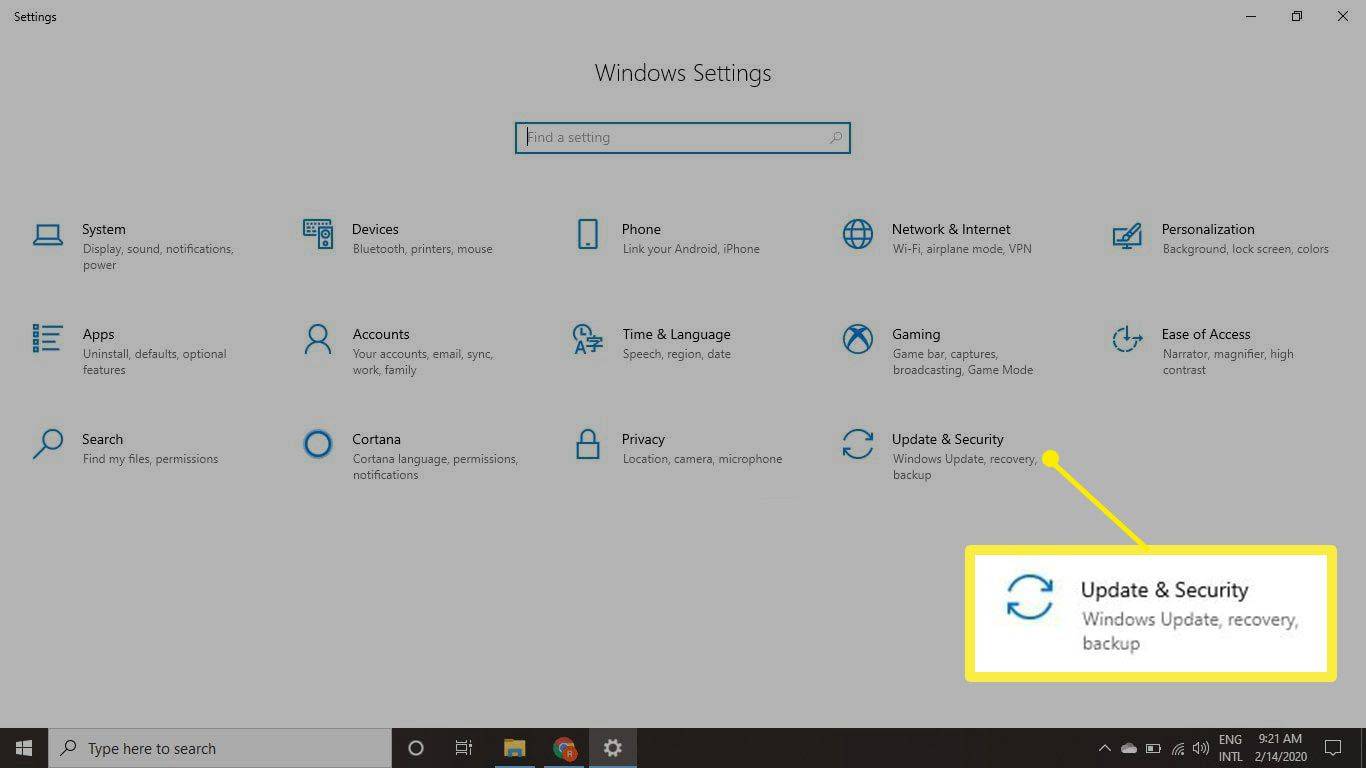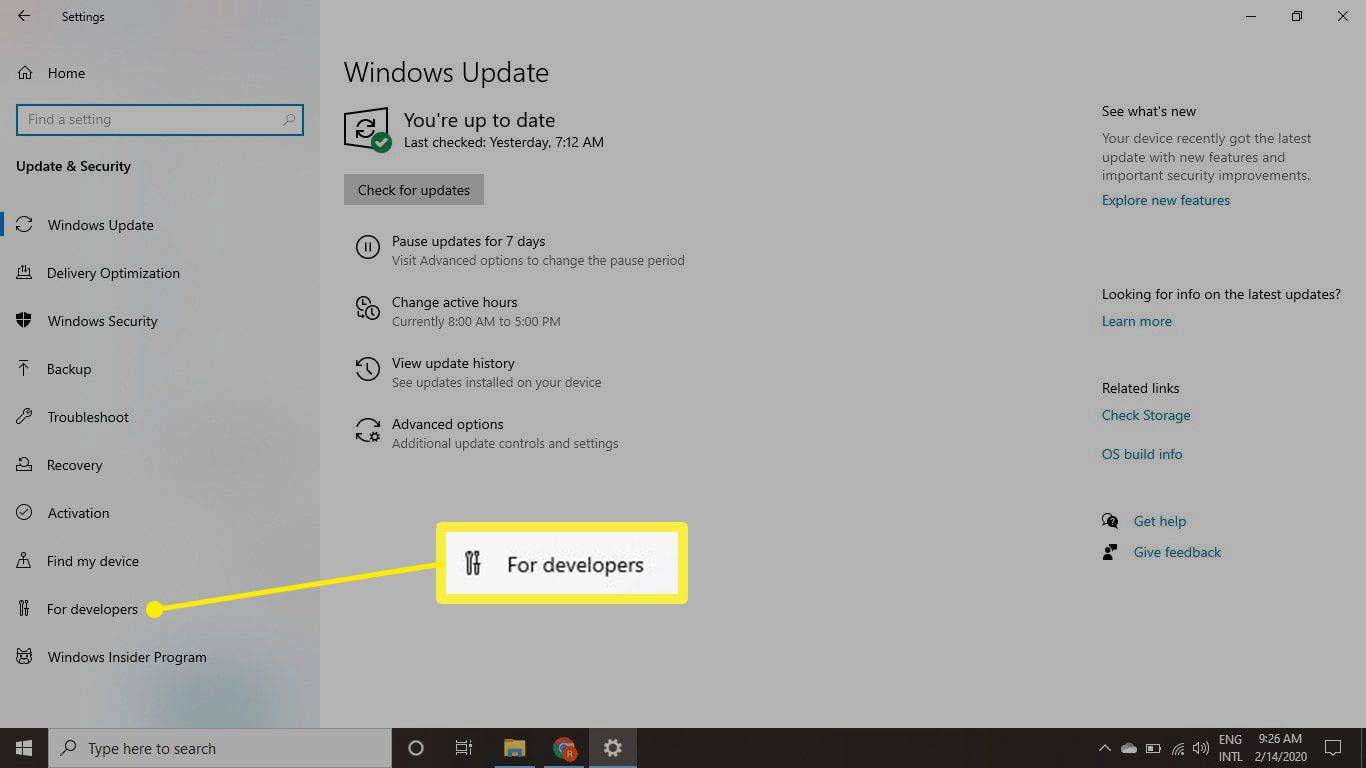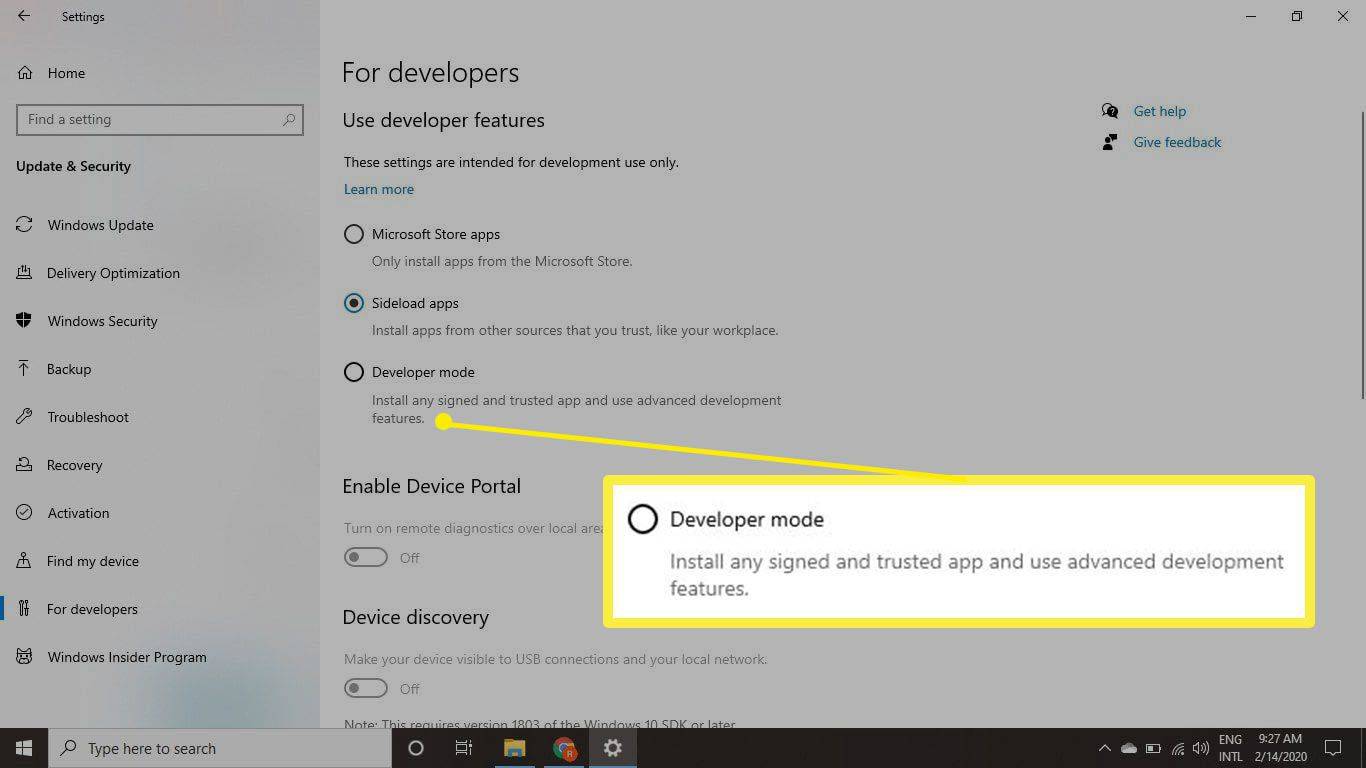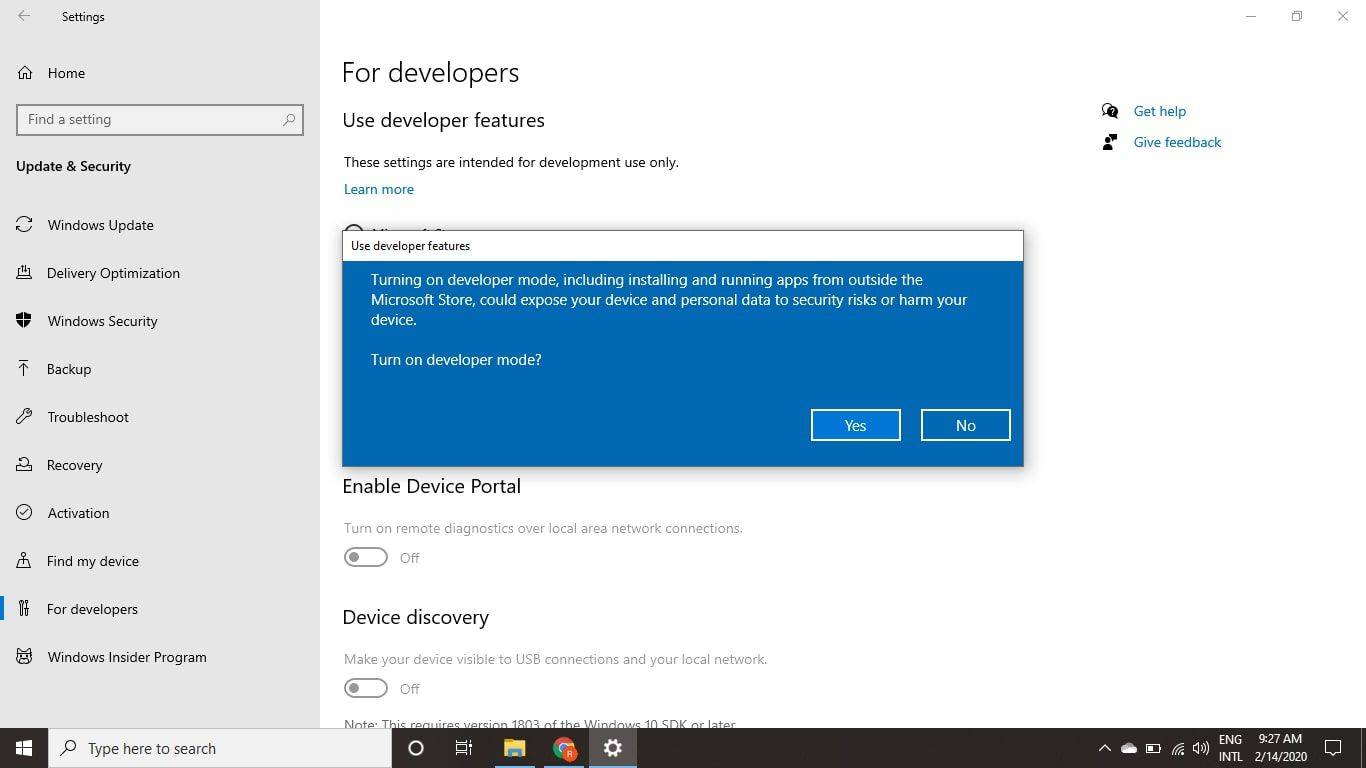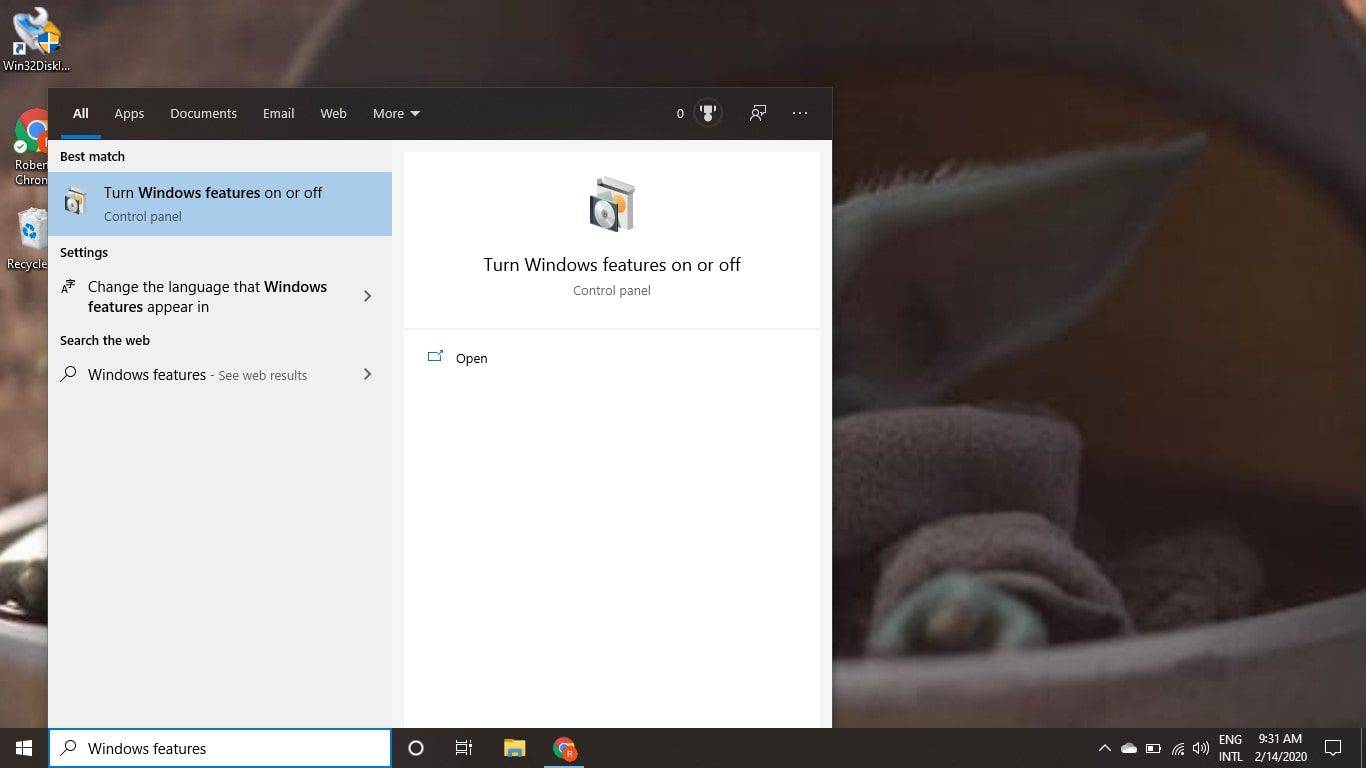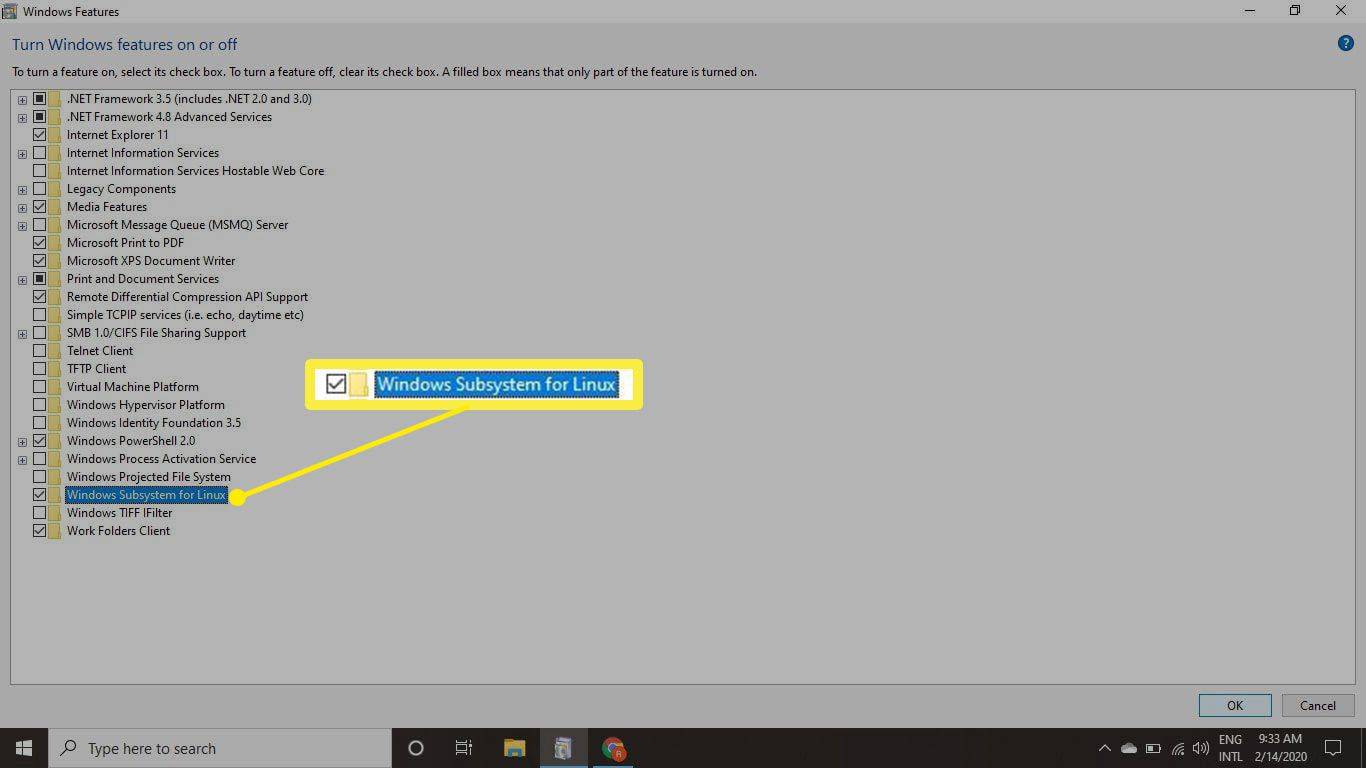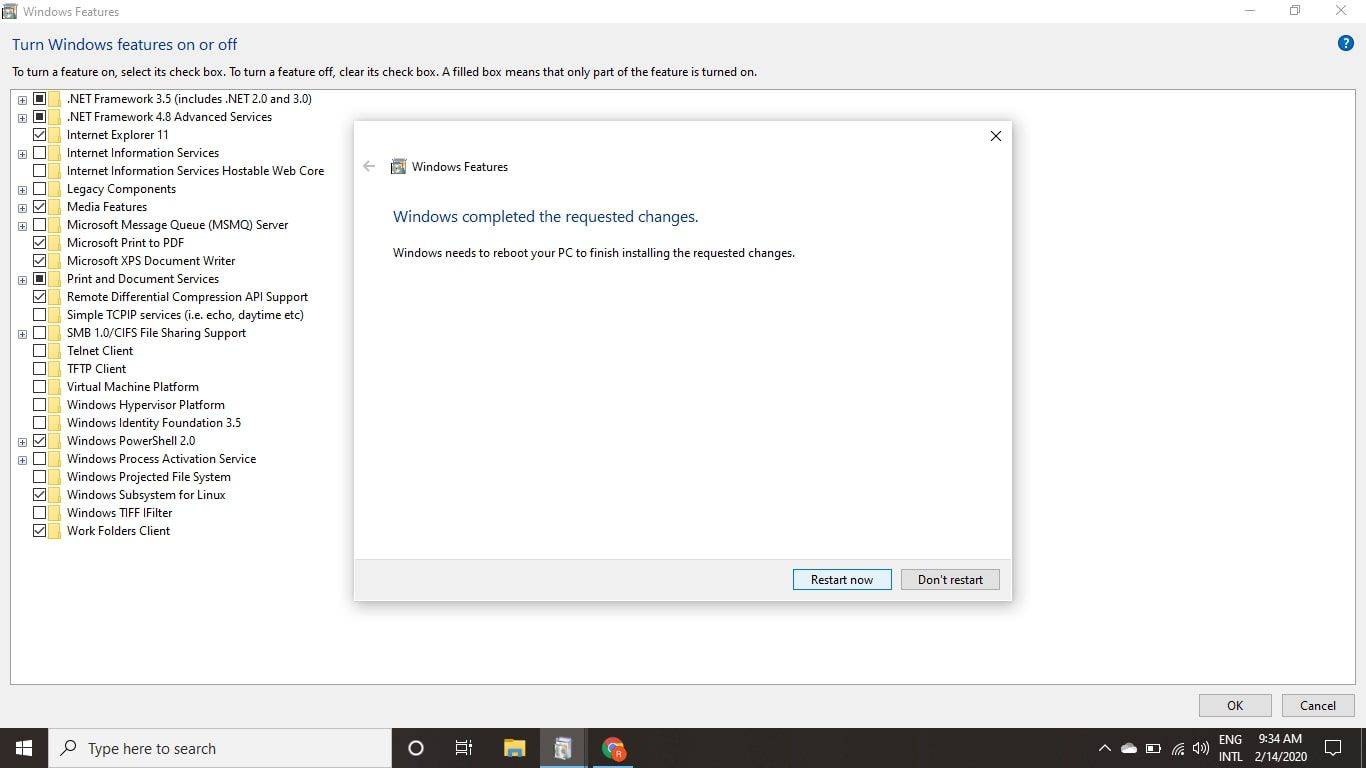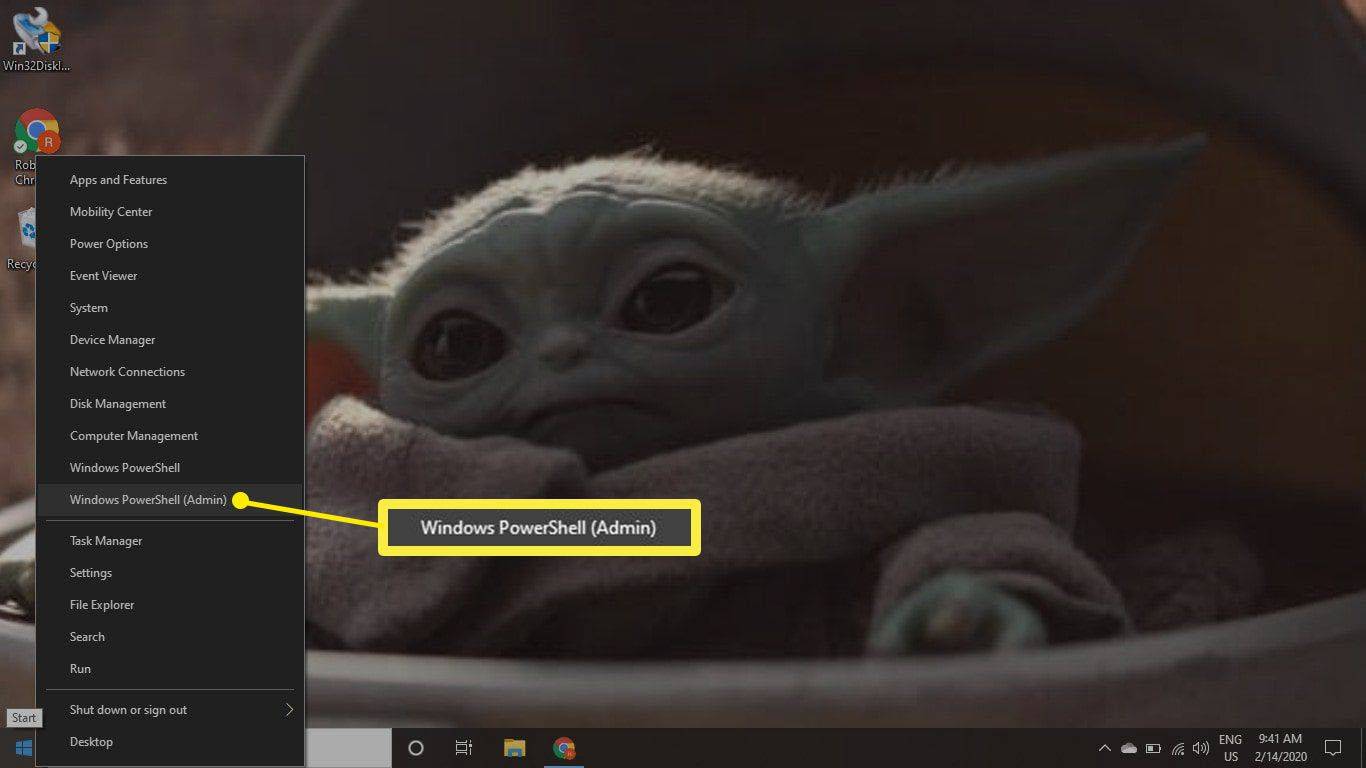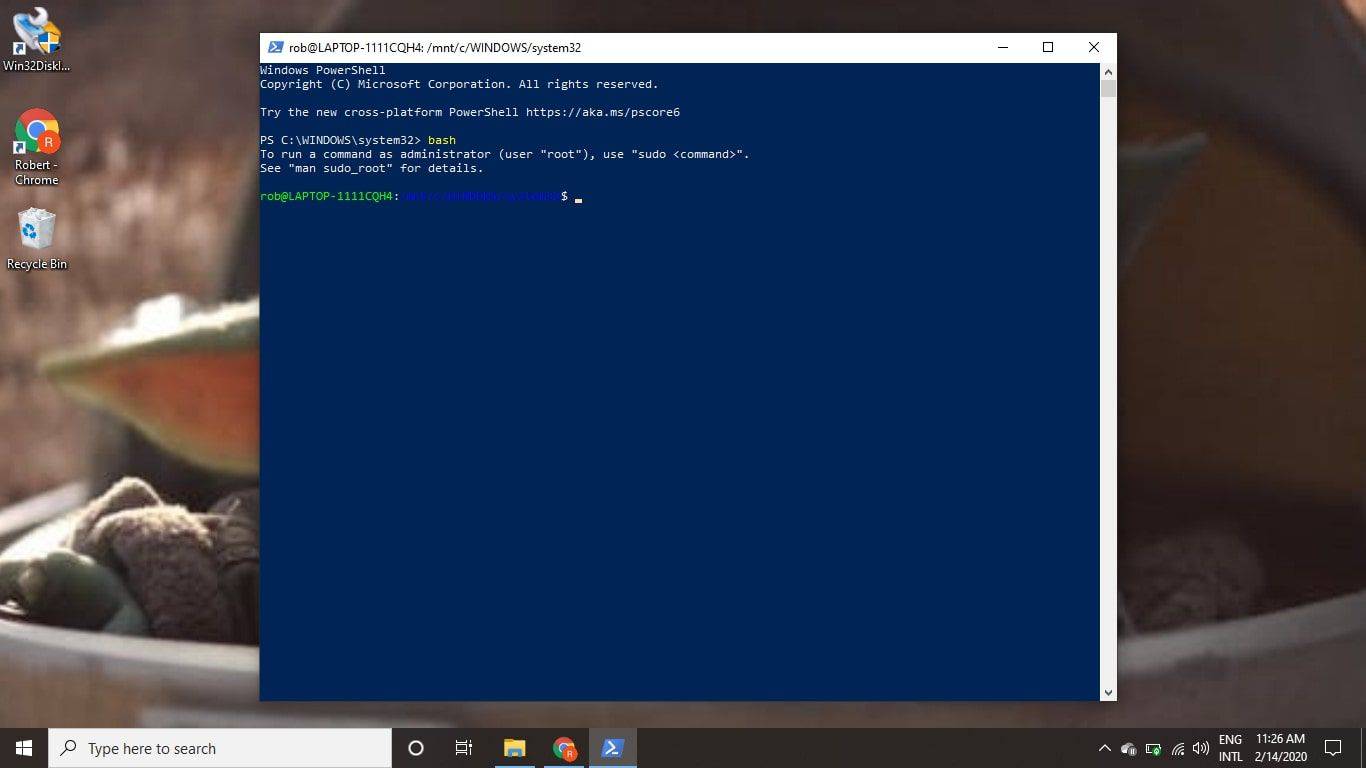Wat te weten
- Ontwikkelaarsmodus: klik met de rechtermuisknop Start menu > selecteren Instellingen > Update en beveiliging > Voor ontwikkelaars .
- Volgende: Selecteer Ontwikkelaarsmodus > Ja > inschakelen Windows-subsysteem voor Linux > opnieuw opstarten.
- Gebruik bash: klik met de rechtermuisknop Start menu > selecteren Windows PowerShell (beheerder) > typ 'bashen' > druk Binnenkomen .
In dit artikel wordt uitgelegd hoe je bash installeert en instelt om Linux-opdrachten te gebruiken op de 64-bits versie van Windows 10.

okubax / Flickr
Hoe u de Windows-ontwikkelaarsmodus inschakelt
Om ontwikkelaarsfuncties voor Windows in te schakelen:
-
Klik met de rechtermuisknop op het Start-menu en selecteer Instellingen .
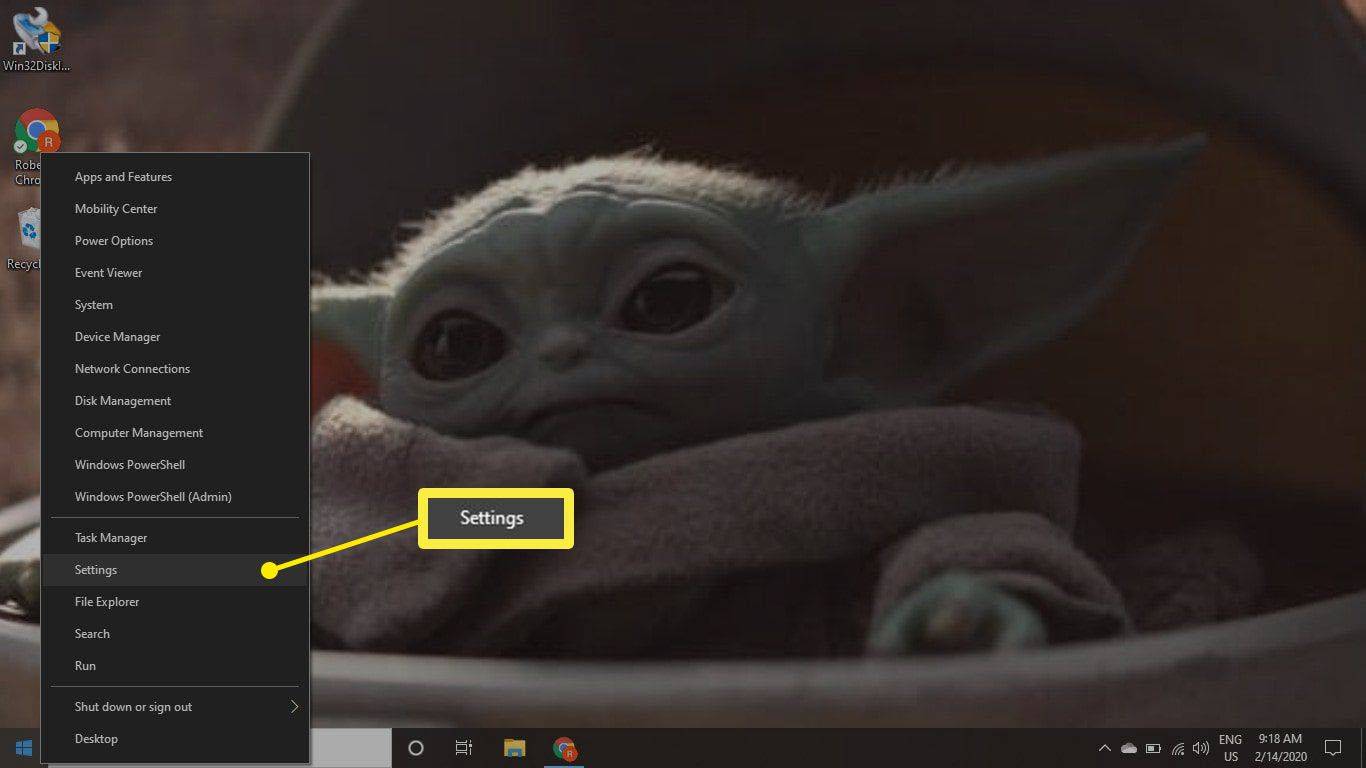
-
Selecteer Update en beveiliging .
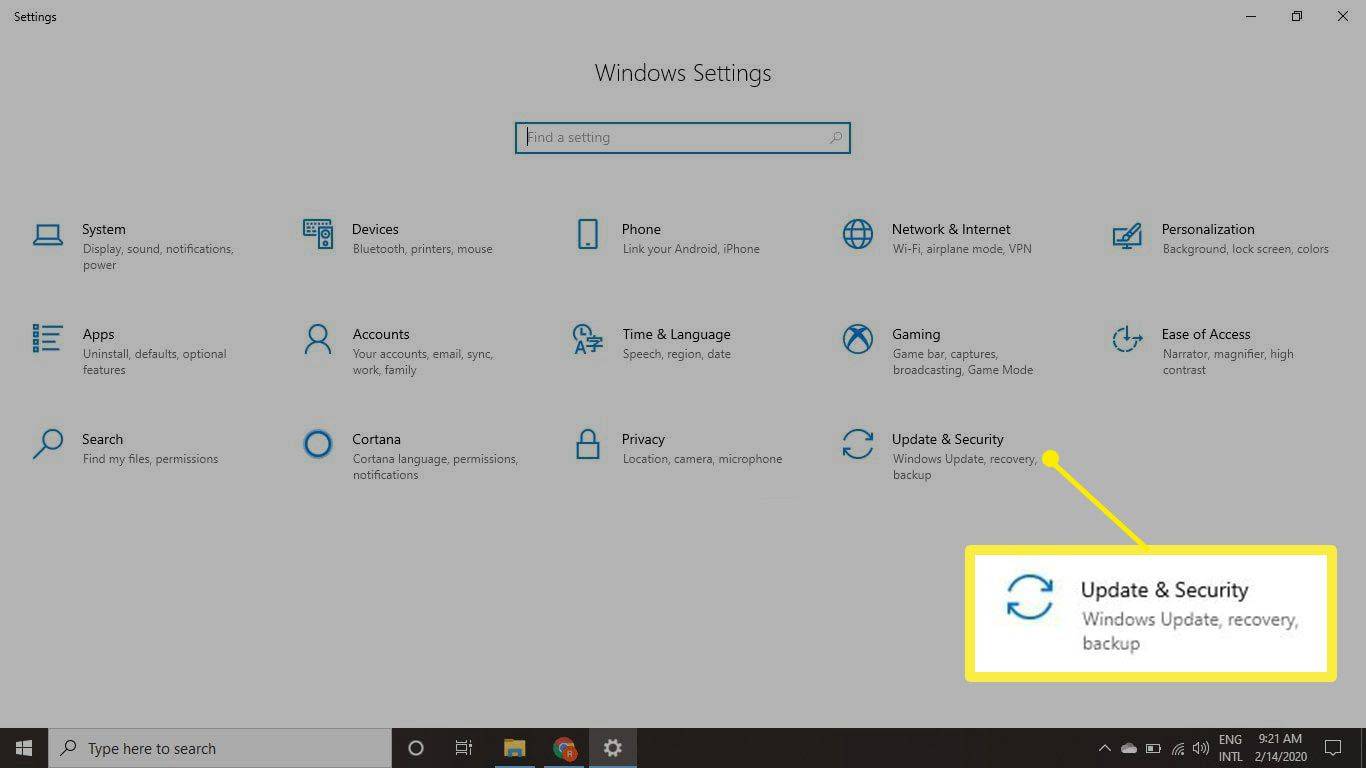
-
Selecteer Voor ontwikkelaars aan de linkerkant.
maaltijdbezorging die contant geld bij mij in de buurt accepteert
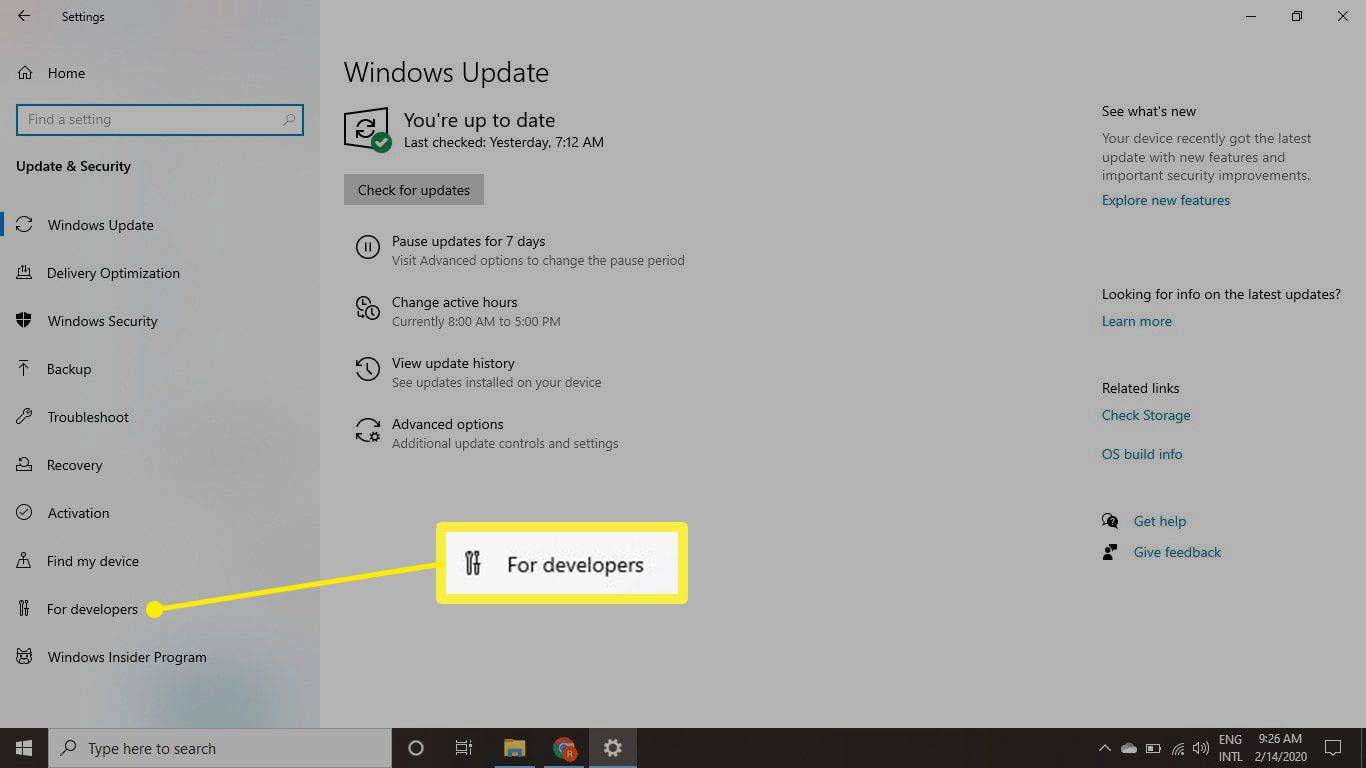
-
Selecteer Ontwikkelaarsmodus .
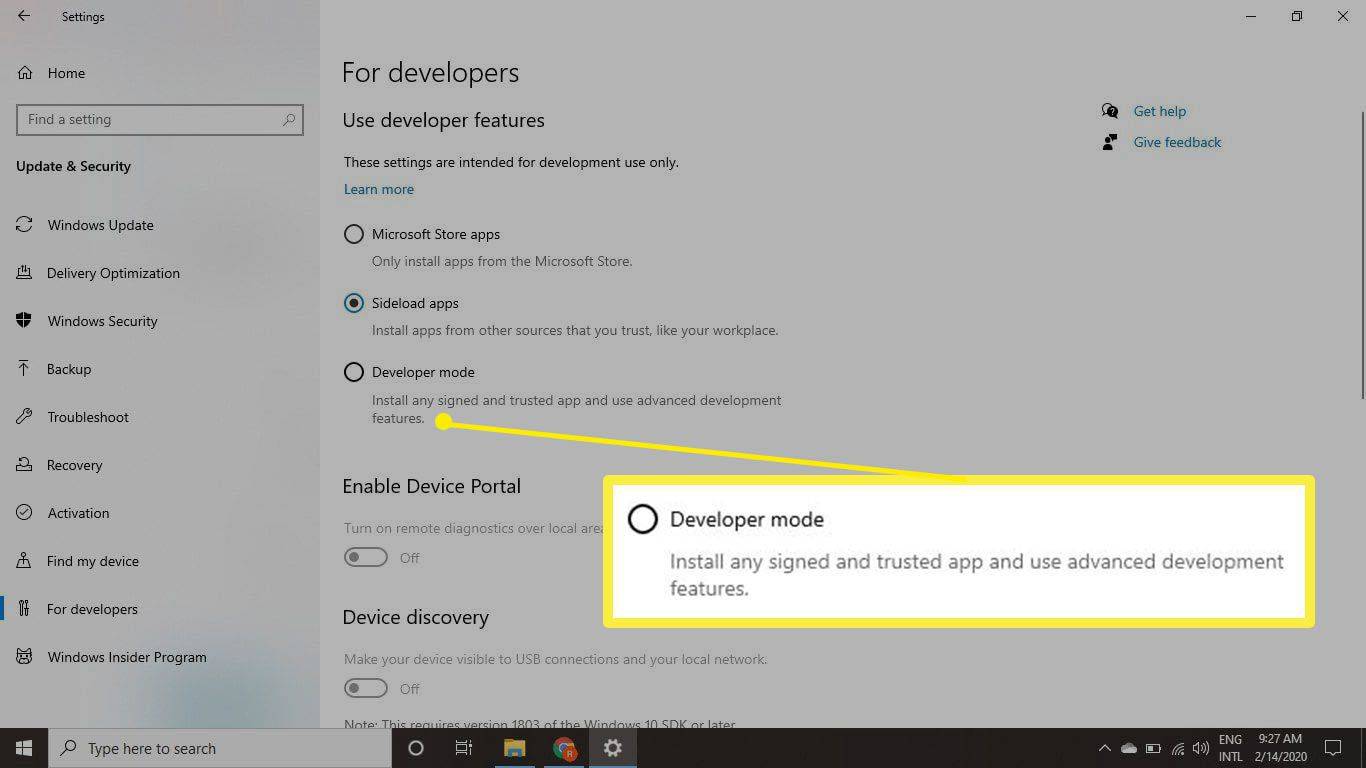
-
Selecteer Ja om te bevestigen en wacht vervolgens tot het ontwikkelaarspakket is geïnstalleerd.
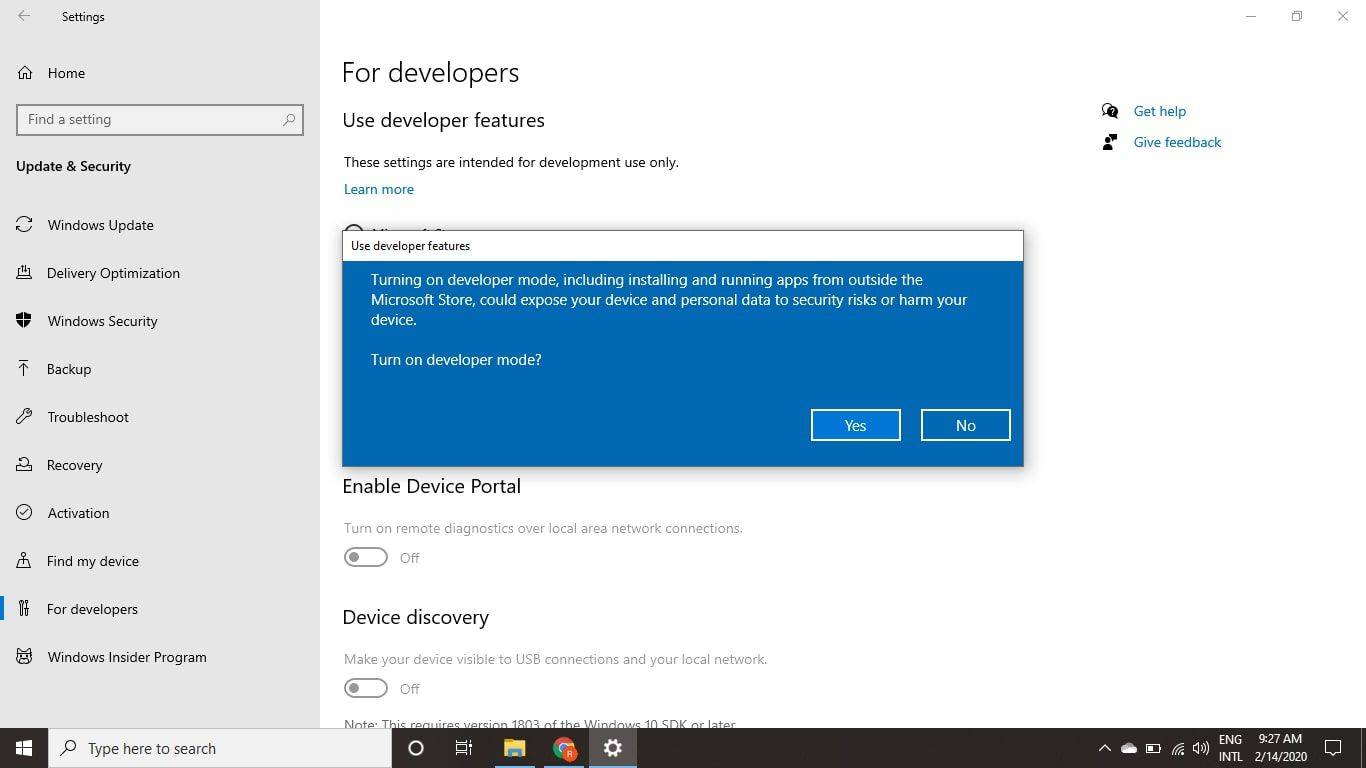
-
Type Windows toepassingen in de zoekbalk op het bureaublad en selecteer Windows-onderdelen in-of uitschakelen .
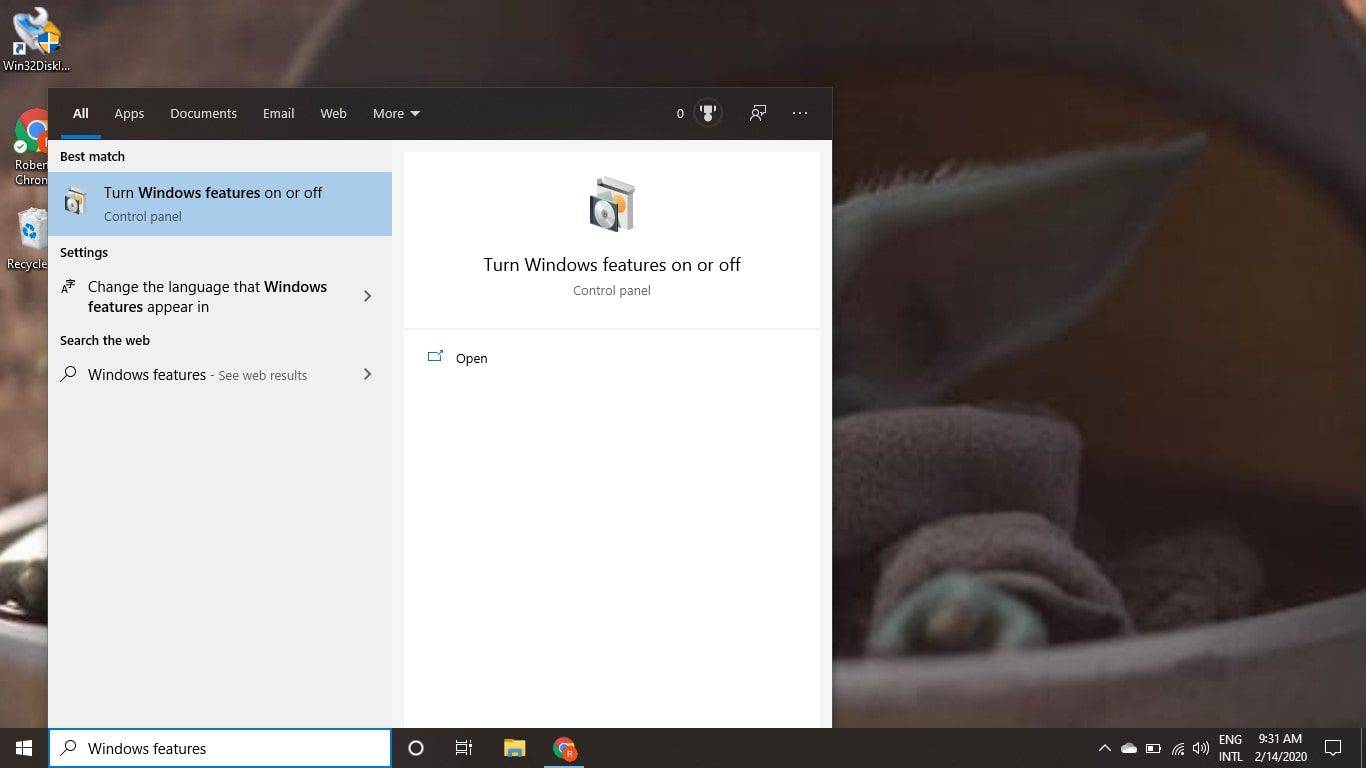
-
Vink het vakje hiernaast aan Windows-subsysteem voor Linux en selecteer OK .
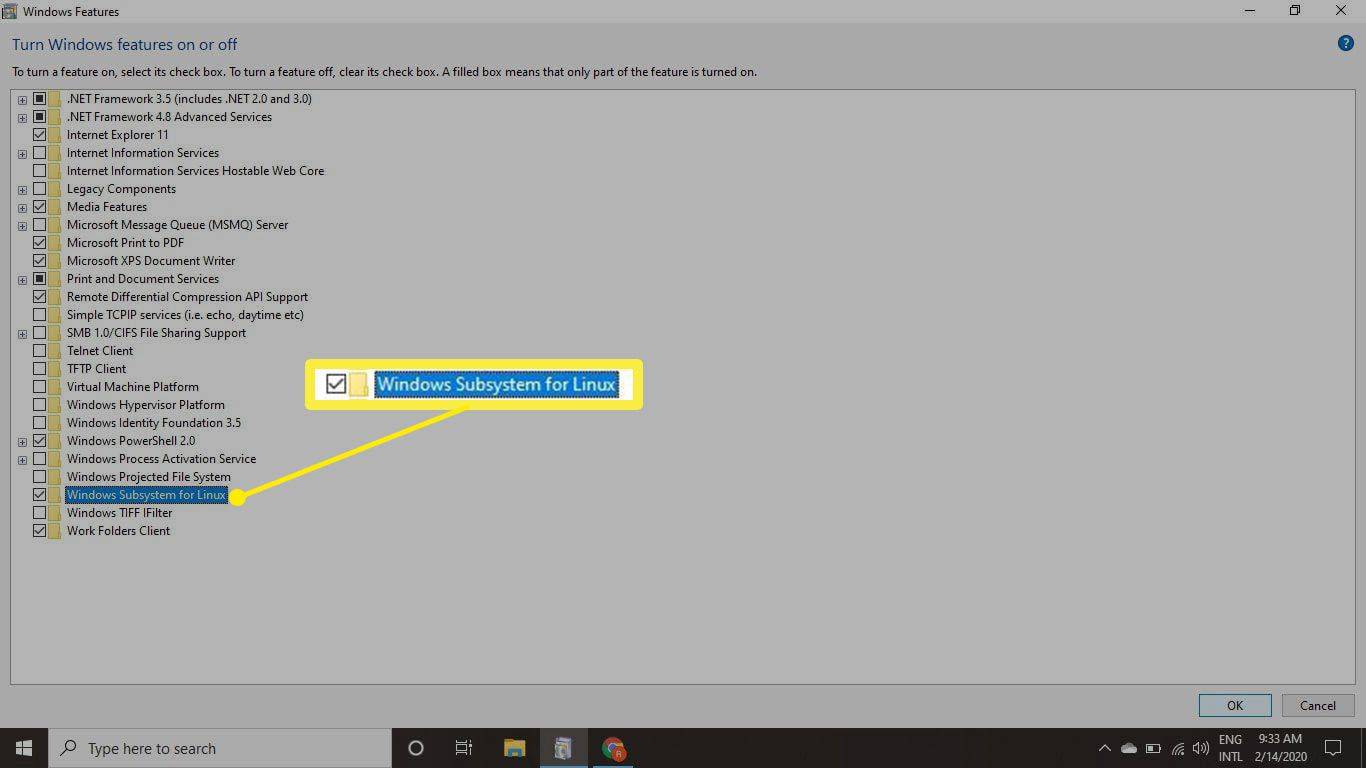
-
Selecteer Start nu opnieuw op in het dialoogvenster om uw computer opnieuw op te starten om de wijzigingen toe te passen.
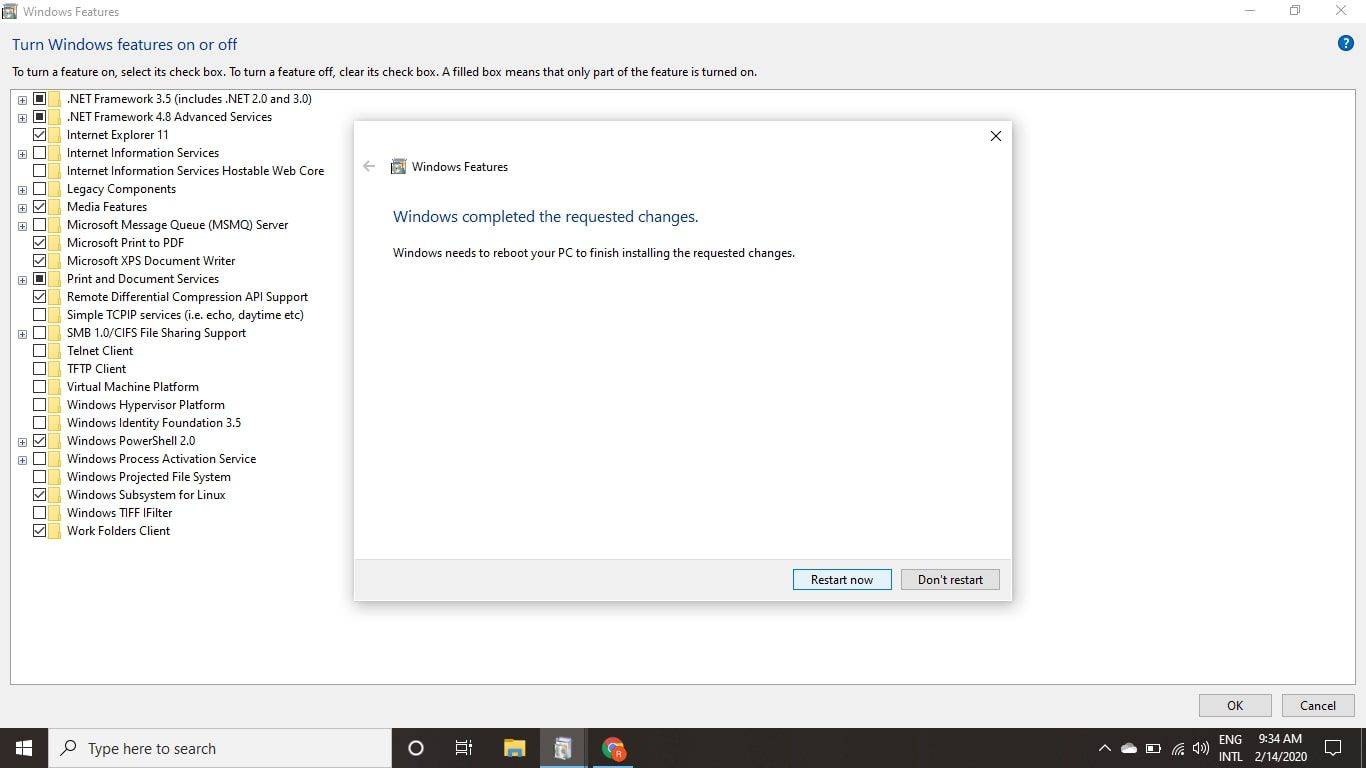
Hoe Bash in Windows te gebruiken
Nadat je computer opnieuw is opgestart, ben je klaar om bash voor Windows in te stellen:
bel deurbel app voor windows 10
-
Ga naar de Microsoft Store en selecteer de Linux-distributie van je keuze. Installeer het en start het vervolgens.
-
Wacht tot de distributie klaar is met installeren, maak vervolgens een gebruikersnaam aan in het opdrachtvenster en druk op Binnenkomen . Tijdens het eerste proces moet u een aantal basisconfiguraties uitvoeren, afhankelijk van de distributie. Vaak moet u een gebruikersnaam en wachtwoord opgeven.
-
Nadat de installatie is voltooid, sluit u het venster, klikt u met de rechtermuisknop op het menu Start en selecteert u vervolgens Windows PowerShell (beheerder) .
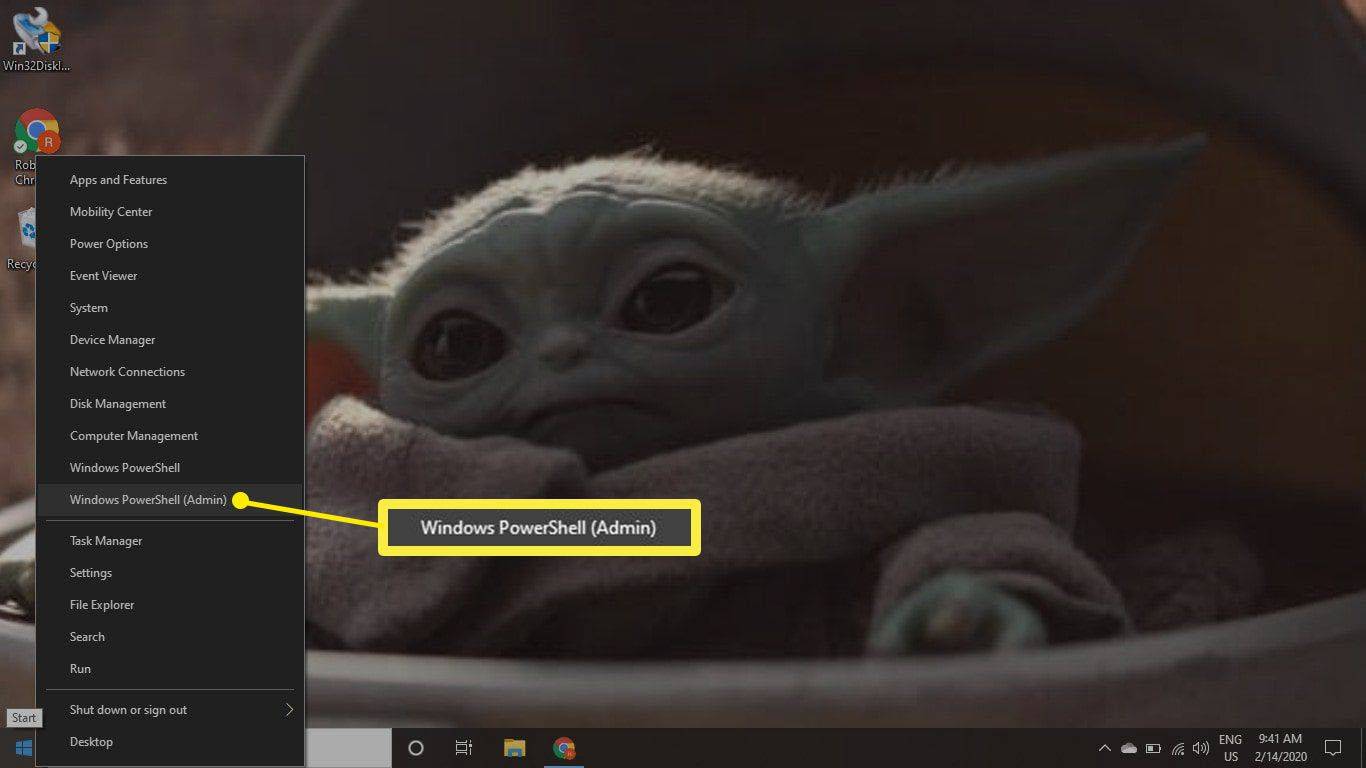
Mogelijk wordt u gevraagd uw Windows-beheerderswachtwoord .
-
Type bashen in het terminalvenster en druk op Binnenkomen .
download alle Instagram-foto's van elke gebruiker online
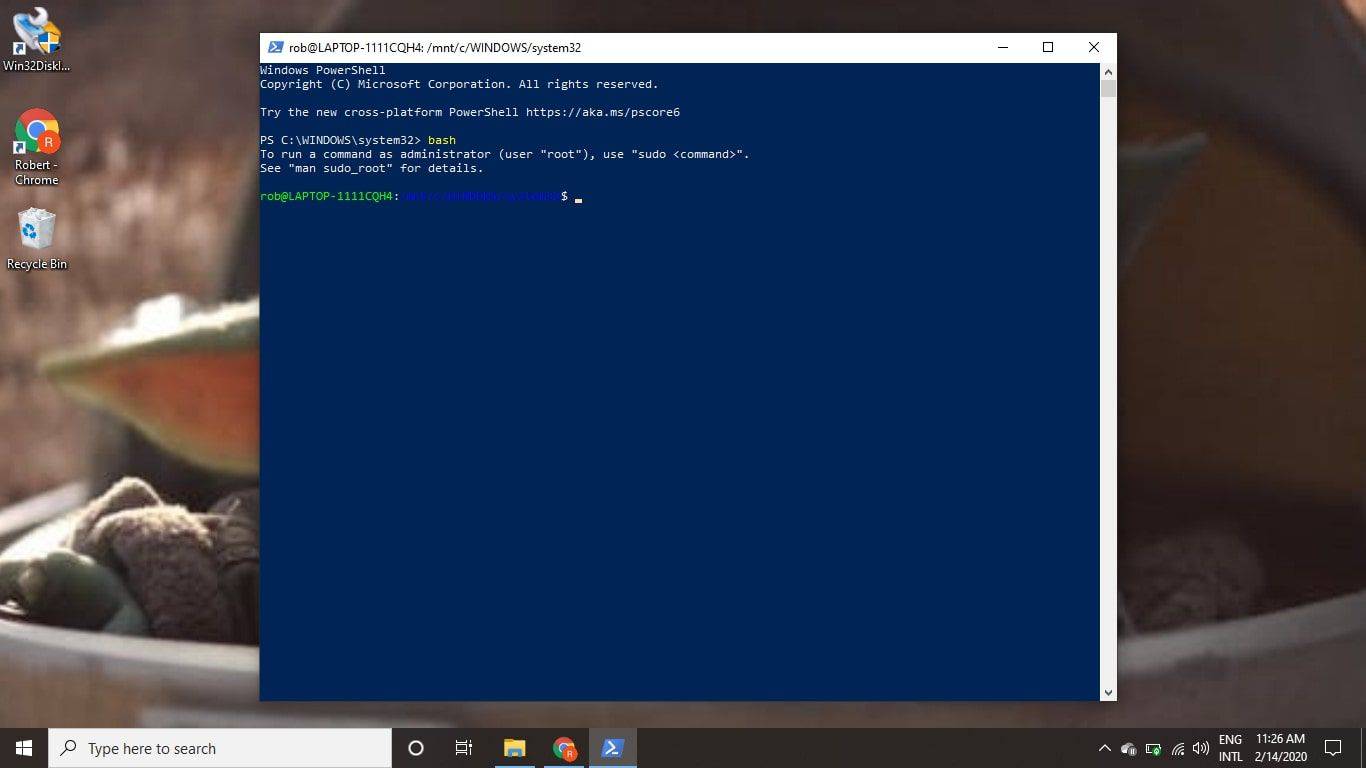
U hebt nu een kernversie van Ubuntu op uw systeem geïnstalleerd zonder enige grafische desktops of subsysteem. Daarom kunt u nu Linux-opdrachten gebruiken om met de Windows-bestandsstructuur te communiceren. Elke keer dat u de Linux-opdrachtregel wilt uitvoeren, opent u PowerShell of het opdrachtprompt en ga binnen bashen .
Wat u nodig hebt om Bash op Windows te installeren
Om bash uit te voeren, moet op uw computer een 64-bits versie van Windows draaien met een versienummer dat niet lager is dan 14393. Update Windows 10 dus naar de nieuwste versie voordat u begint. Om de Linux-shell uit te voeren, moet u de Windows-ontwikkelaarsmodus inschakelen en het Linux-subsysteem inschakelen.
Ga naar het Configuratiescherm om te zien of u de 32-bits of 64-bits versie van Windows gebruikt.