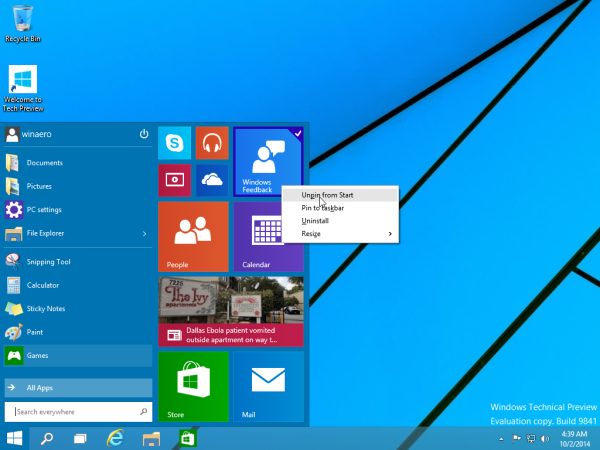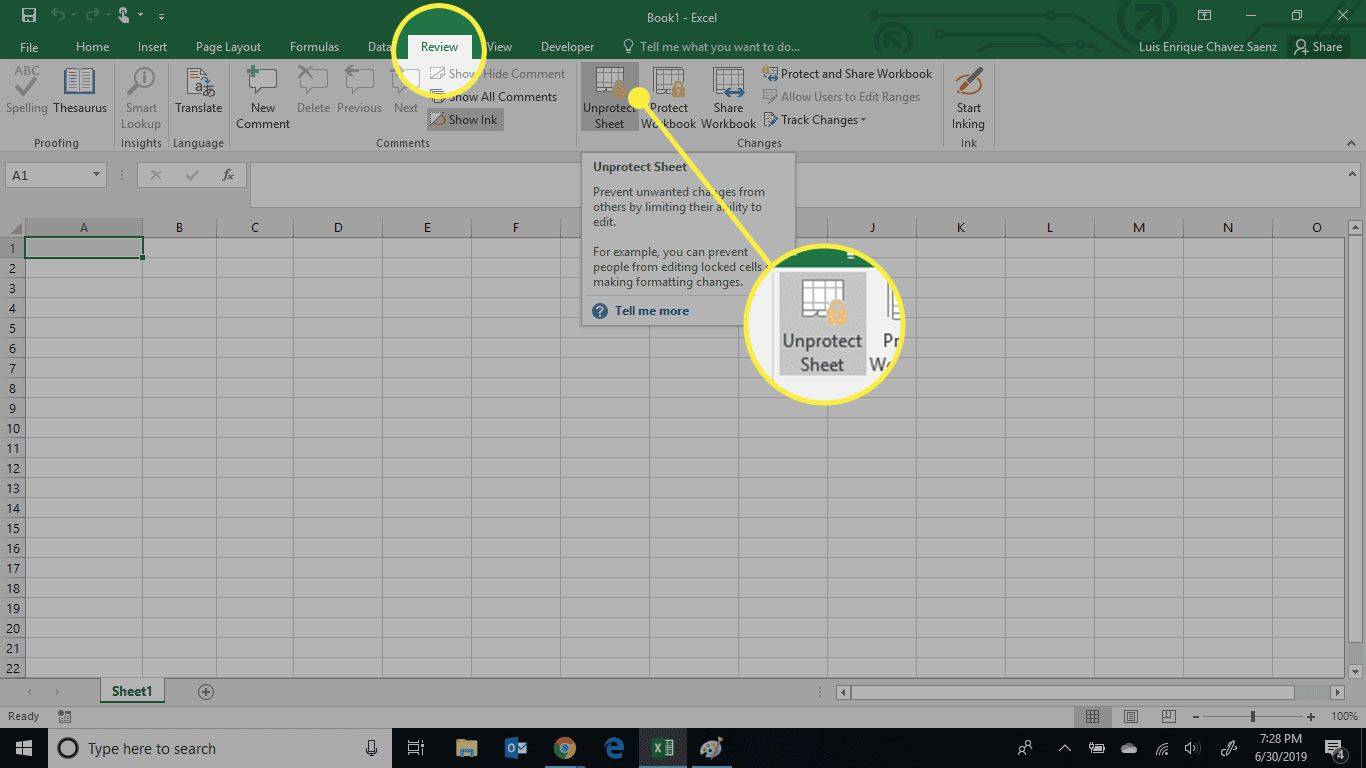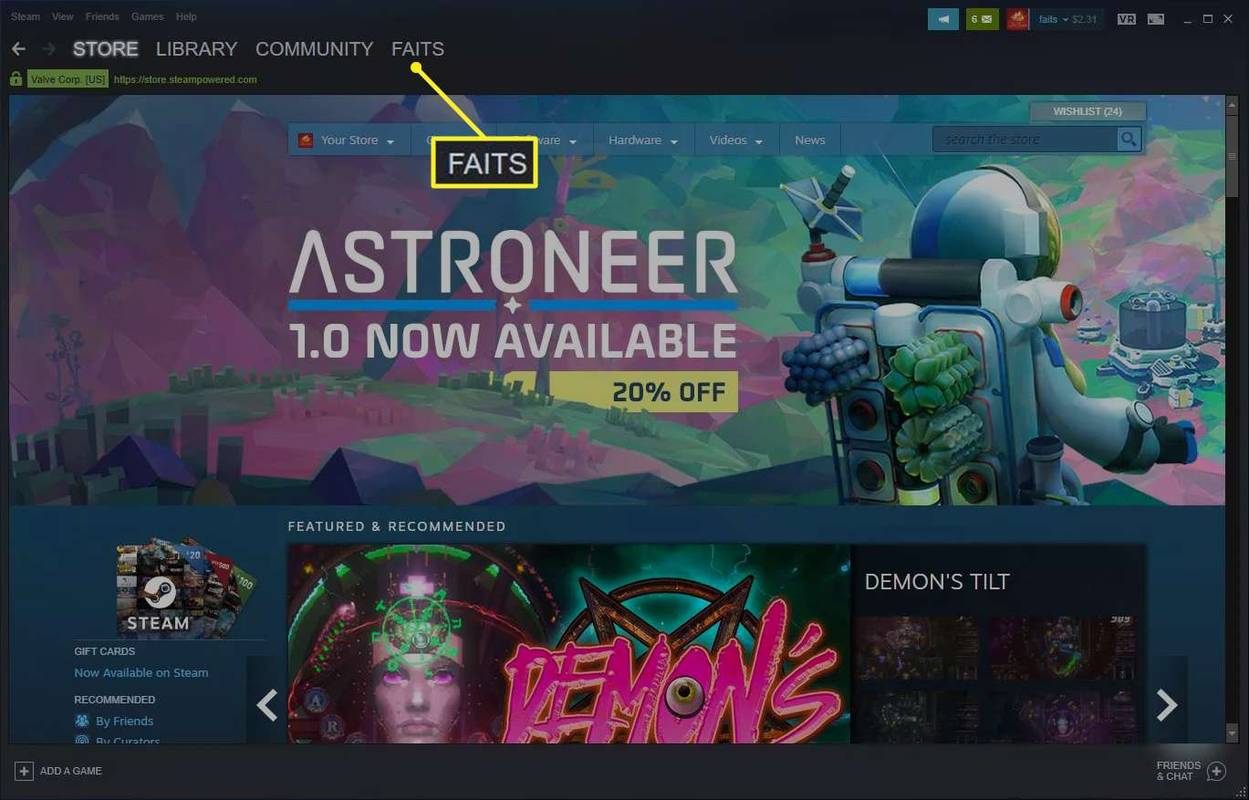Wat te weten
- Windows 11 wordt geleverd met Edge, dat dezelfde technologie gebruikt als Chrome.
- Als u Chrome wilt, gebruikt u Edge om naar de downloadpagina van Google Chrome te gaan en klikt u op Chroom downloaden .
- Chrome instellen als standaardbrowser: Instellingen > Apps > Standaard-apps > zoeken Chroom . Selecteer Standaard instellen .
In dit artikel wordt uitgelegd hoe u Google Chrome op Windows 11 installeert, en hoe u Chrome tot uw standaardwebbrowser kunt maken.
Hoe download ik Google Chrome op Windows 11?
Windows 11 wordt geleverd met de Edge-browser vooraf geïnstalleerd. Edge is gebouwd op dezelfde technologie als Chrome, dus de twee browsers zien er hetzelfde uit en voelen hetzelfde aan. Als u in plaats daarvan Chrome wilt gebruiken, kunt u Edge gebruiken om Chrome naar uw computer te downloaden.
Zo downloadt u Google Chrome op Windows 11:
hoe maak je een screenshot van een snapchat-verhaal
-
Klik op de Rand pictogram op uw taakbalk.

Edge staat standaard op de taakbalk. Als u het niet ziet, drukt u op de ramen sleutel, zoeken Rand en selecteer Microsoft Rand in de resultaten.
-
Navigeer naar de Google Chrome-downloadpagina in Rand.

-
Selecteer Chroom downloaden .

-
Klik Opslaan als .

-
Klik Redden .

Als u wilt, kunt u in dit venster op een alternatieve downloadmap klikken voordat u op Opslaan klikt.
-
Wacht tot het downloaden is voltooid en selecteer vervolgens Open bestand om het installatieproces te starten.

Hoe installeer ik Google Chrome op Windows 11?
Nadat u Google Chrome heeft gedownload, kunt u het installatieproces direct na het downloaden starten door op de knop te klikken Open bestand knop in Edge of gebruik Verkenner om naar de locatie te navigeren waar u Chrome heeft gedownload.
Zo installeert u Google Chrome op Windows 11:
-
Als u Chrome zojuist via Windows 11 heeft gedownload, klikt u op Open bestand om het installatieproces te starten.

Als de downloadpop-up te snel verdwijnt, gebruikt u de drie puntjes in de rechterbovenhoek van Edge om te selecteren Downloads . Open daar het installatiebestand.
-
Als u hierom wordt gevraagd door Gebruikersaccountbeheer (UAC), kiest u Ja . Het Chrome-installatieprogramma downloadt en installeert automatisch de benodigde bestanden.
-
Als het klaar is, wordt Chrome gestart. U kunt het meteen gaan gebruiken door een websiteadres in de URL-balk te typen.
Om de browser te configureren met uw persoonlijke voorkeuren, klikt u op Begin als u Chrome nog nooit heeft gebruikt, of Aanmelden als u Chrome eerder heeft gebruikt en volg vervolgens de aanwijzingen.
Hoe maak ik van Google Chrome mijn standaardbrowser op Windows 11?
Het is gemakkelijk verander de standaardbrowser in Windows 11 . Wat niet zo eenvoudig is, is ervoor zorgen dat Chrome de standaardbrowser wordt om alle bestand types die je er misschien in wilt openen.
Voor basisgebruik moet u Chrome instellen als de standaardapp .htm En .html bestanden. Voor geavanceerder gebruik zijn er meer dan een dozijn bestandstypen die u moet configureren.
Zo kunt u van Google Chrome uw standaardbrowser maken:
-
Open Chrome en klik Instellen als standaard .

Dit is een snelkoppeling om het benodigde menu sneller te bereiken. Als dit werkt, ga dan verder met stap 6. Als u het instellen als standaard knop wanneer u Chrome opent, ga vervolgens naar stap 2 en open het menu handmatig.
-
Klik met de rechtermuisknop op de Startknop op de taakbalk.

-
Selecteer Instellingen .

-
Selecteer Apps .

-
Kiezen Standaard-apps .

-
Type Chroom in de Stel standaardinstellingen in voor toepassingen zoekveld en kies Google Chrome uit de resultaten.

-
Klik op het vakje eronder .htm .

-
Selecteer Google Chrome en selecteer Standaard instellen .
Hiervoor kan een pop-up verschijnen waarin u wordt gevraagd over te schakelen naar Edge. Selecteer gewoon Toch maar overstappen .

-
Herhaal de laatste twee stappen, maar voor .html . Voel je vrij om Chrome ook de standaardapp te maken om andere bestandstypen te openen, zoals PDF's, SVG's, enz.
- Hoe installeer ik Google Chrome op Windows 10?
Om de Google Chrome-browser op Windows 10 te installeren, opent u een webbrowser, zoals Edge, typt u google.com/chrome in de zoekbalk en druk op Binnenkomen . Selecteer Chroom downloaden > Accepteren en installeren > Sla bestand op . Navigeer naar het installatieprogramma (waarschijnlijk in de map Downloads), dubbelklik ChromeSetup , selecteer Loop en volg de aanwijzingen.
- Hoe installeer ik Google Chrome op een Mac?
Om Google Chrome op een Mac te installeren, gaat u naar de Chrome-downloadpagina op uw Mac en klik Chrome voor Mac downloaden . Dubbelklik op de googlechrome.dmg bestand om het installatieprogramma te starten en sleep vervolgens het Chrome-pictogram naar het mappictogram Applicaties. Dubbelklik Google Chrome om de browser te gaan gebruiken.
- Hoe installeer ik Google Chrome op Ubuntu?
Navigeer naar de Chrome-downloadpagina en klik Chroom downloaden . Selecteer de 64-bits .deb-bestand (voor Debian/Ubuntu) en klik vervolgens op Accepteren en installeren . Sla het downloadbestand op uw computer op, dubbelklik op het .deb-bestand om het softwarecentrum van Ubuntu te openen en klik vervolgens op Installeren .