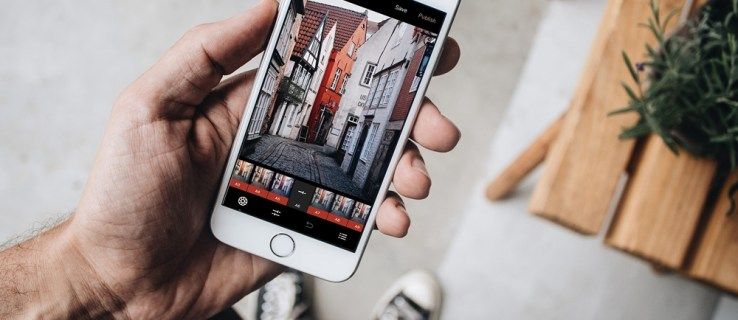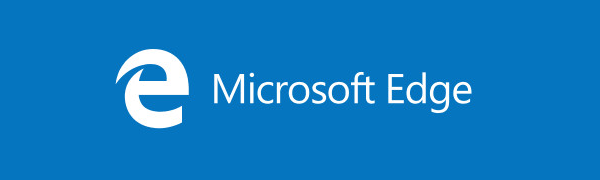Wat te weten
- Ga naar Instellingen en aanzetten App vastzetten (of Vensters vastzetten , of Scherm vastzetten ) En Vraag om de pincode voordat u deze losmaakt .
- Open de app en tik op Overzicht en tik vervolgens op de app-pictogram > Pin . Houd ingedrukt om los te maken Rug + Overzicht (of Thuis ).
- U kunt ook apps van derden gebruiken, zoals Samsung Secure Folder, AppLock of Norton App Lock.
In dit artikel wordt uitgelegd hoe u apps op een Android-apparaat kunt vergrendelen. De instructies zijn van toepassing op alle Android-apparaten met Android 7.0 en hoger.
Hoe apps op Android te vergrendelen met scherm vastzetten
Scherm vastzetten vergrendelt een app in geopende weergave. Als u probeert het te sluiten of toegang te krijgen tot het startscherm, wordt de beveiligingsinvoer op het vergrendelscherm gevraagd.
Uw menuopties verschillen afhankelijk van uw versie van Android, maar hier volgen de stappen voor de meeste Android-telefoons:
-
Open Instellingen en tik Beveiliging en privacy > Meer beveiligingsinstellingen > App vastzetten .
Als u het niet kunt vinden, typt u App vastzetten , Scherm vastzetten , of Vensters vastzetten in de zoekbalk bovenaan Instellingen.
windows 10 foto van de dag

-
Aanzetten Gebruik app-vastzetten (of Vensters vastzetten , of Scherm vastzetten ) om het in te schakelen. Kraan Vraag om de pincode voordat u deze losmaakt om het mogelijk te maken voor meer veiligheid.
-
Open de app die u wilt vastzetten en tik op Overzicht -pictogram (het vierkant onder aan het scherm).
Als uw telefoon geen overzichtsknop heeft, veegt u omhoog, zoekt u de app die u wilt vastzetten en tikt u bovenaan op het pictogram ervan.

-
Tik op het app-pictogram en tik vervolgens op Pin (of Zet deze app vast ). Houd ingedrukt om de app los te maken Rug En Overzicht (of Thuis ) tegelijkertijd.
Op oudere Android-apparaten tikt u op de punaise pictogram om de app vast te zetten of los te maken.

Om het meeste uit het vastzetten van schermen en gastaccounts te halen, stelt u vooraf een veilige schermpincode, wachtwoord of patroon in.
Vergrendel apps op Android met de Samsung Secure Folder
Met Samsung Secure Folder kunt u geselecteerde apps beschermen door ze te vergrendelen met de beveiligingsoptie van uw keuze. Als uw apparaat niet is geleverd met Veilige map en Android 7 of hoger heeft, downloadt u het via Google Play of Galaxy-apps.
Secure Folder is vooraf geïnstalleerd op alle vlaggenschipapparaten van Samsung, teruggaand tot de Galaxy S7-serie.
Apps op Android vergrendelen met mobiele applicaties
Ga naar Google Play en download AppLock of een soortgelijk hulpmiddel om uw apps te vergrendelen en uw bestanden te beschermen. De meeste apps die de inhoud van uw apparaat vergrendelen of beschermen, vereisen een aantal machtigingen en systeemrechten, zoals weergave boven andere apps en toegankelijkheidsgebruik.
Een wachtwoord instellen voor apps met Norton App Lock op Android
Norton App Lock van Symantec is een handig hulpmiddel voor het beschermen van applicaties en privébestanden die op uw apparaat zijn opgeslagen. Norton App Lock kan gratis worden gedownload en ondersteunt Android 4.1 en hoger. U kunt de toegang tot alle apps beperken of specifieke apps kiezen om te vergrendelen:
-
Download de Norton App Lock-app op Google Play . Eenmaal geïnstalleerd, opent u de app.
-
Wanneer u om toestemming wordt gevraagd, selecteert u OK .
-
Selecteer Norton App-vergrendeling en aanzetten Sta weergave boven andere apps toe .

-
Druk op rug en tik vervolgens op Opgericht .
-
Selecteer Norton App Lock-service en aanzetten Gebruik de Norton App Lock-service om het in te schakelen.
Op sommige apparaten selecteert u Geïnstalleerde diensten om de te vinden Norton App Lock-service .

-
Kraan Toestaan .
-
Teken een ontgrendelingspatroon of tik Schakel over naar Toegangscode en voer vervolgens een wachtwoord in.
Als u het patroonscherm niet meteen ziet, tikt u op Rug knop totdat u dat doet.
-
Teken uw ontgrendelingspatroon opnieuw om te bevestigen, of tik op Opnieuw instellen om het opnieuw in te voeren.
-
Selecteer Kies Google-account .

-
Selecteer het Google-account dat u wilt gebruiken voor het opnieuw instellen van uw wachtwoord en selecteer vervolgens OK .
-
Selecteer Doorgaan .

-
Druk op geel slotje in de rechterbovenhoek om App Lock in of uit te schakelen. Het zou standaard gemarkeerd moeten zijn, maar als dat niet het geval is, schakel het dan in.
-
Tik op de app die u met een toegangscode wilt beveiligen, zodat de slot pictogram ernaast is gemarkeerd.
-
Zodra apps zijn vergrendeld, geeft alleen de toegangscode die u eerder hebt gemaakt toegang.

- Hoe vergrendel ik apps op mijn Samsung S10?
Ga naar de app-lade en selecteer Veilige map , kraan Apps toevoegen , kies de apps die u in Veilige map wilt opnemen en tik vervolgens op Toevoegen .
hoe berichten op instagram te zien
- Kan ik app-vergrendeling uitschakelen op mijn Samsung S10?
Wanneer u een app wilt losmaken, opent u Veilige map en voert u, afhankelijk van hoe u Veilige map hebt ingesteld, uw patroon, pincode of wachtwoord in, of scant u uw biometrische beveiligingsoptie.