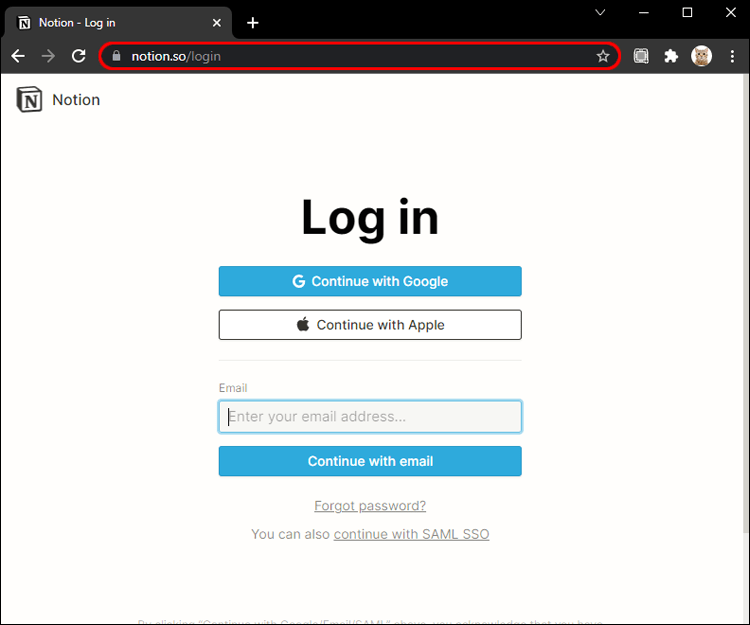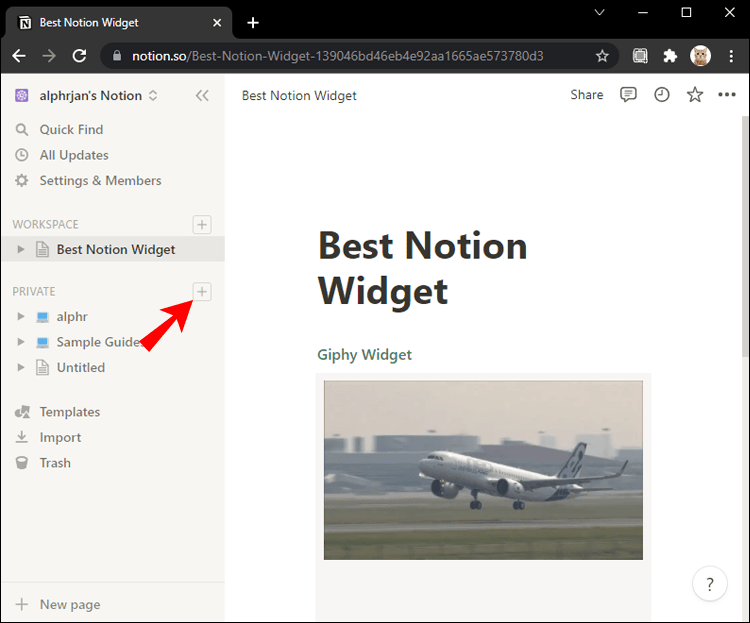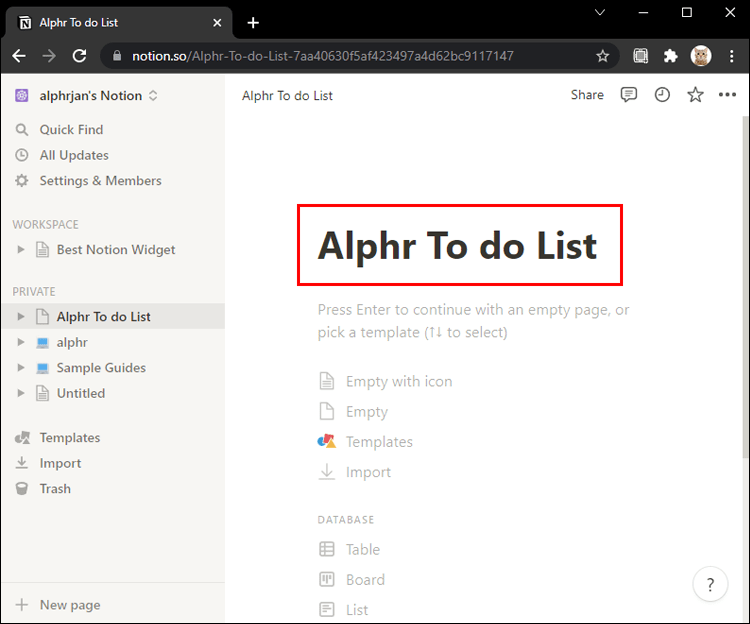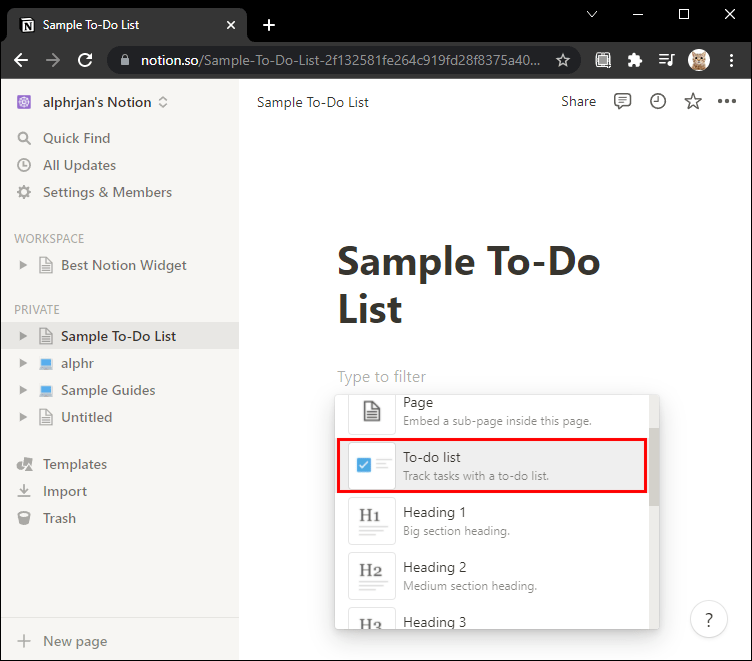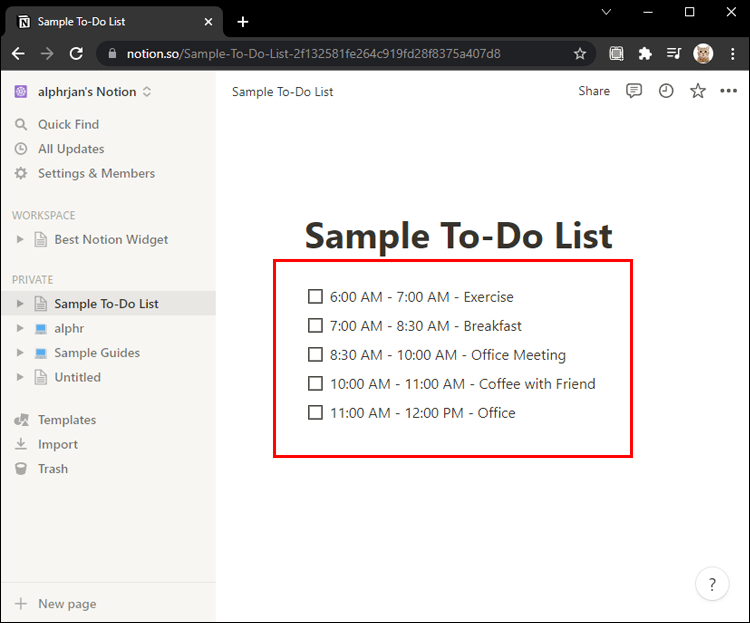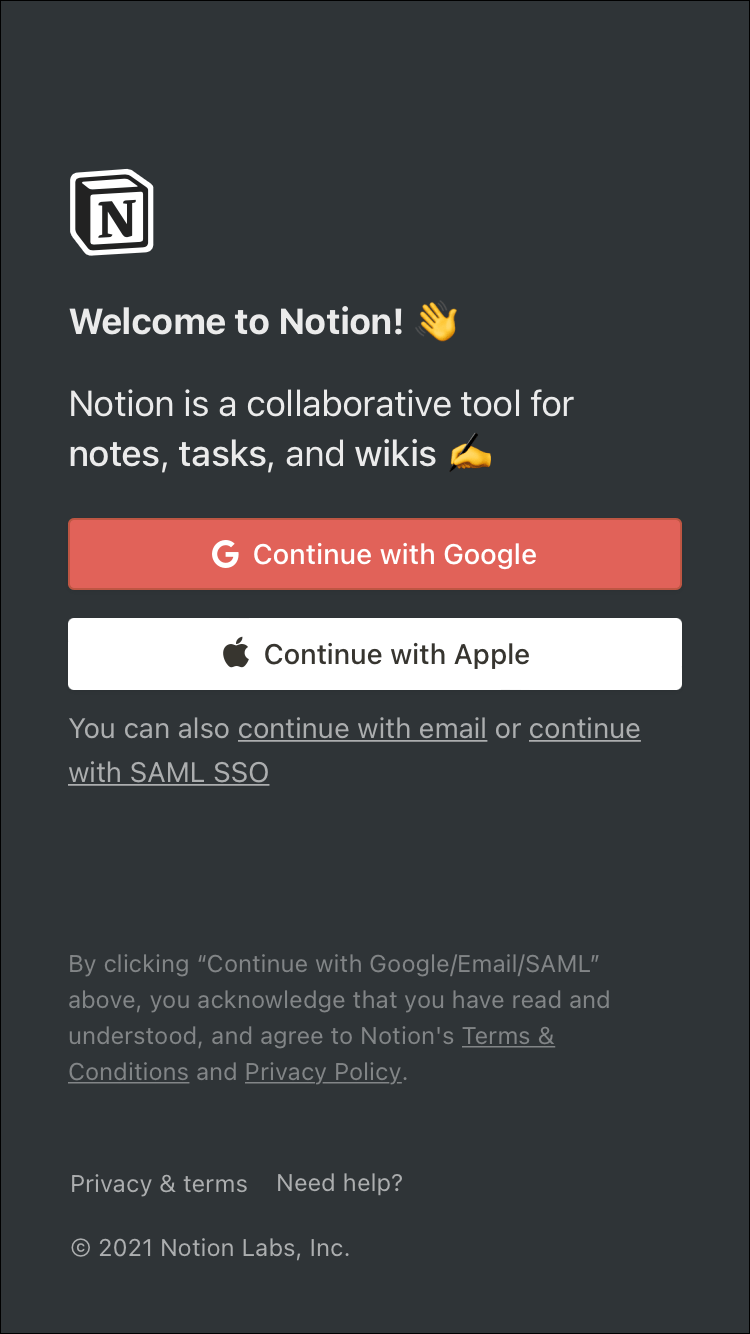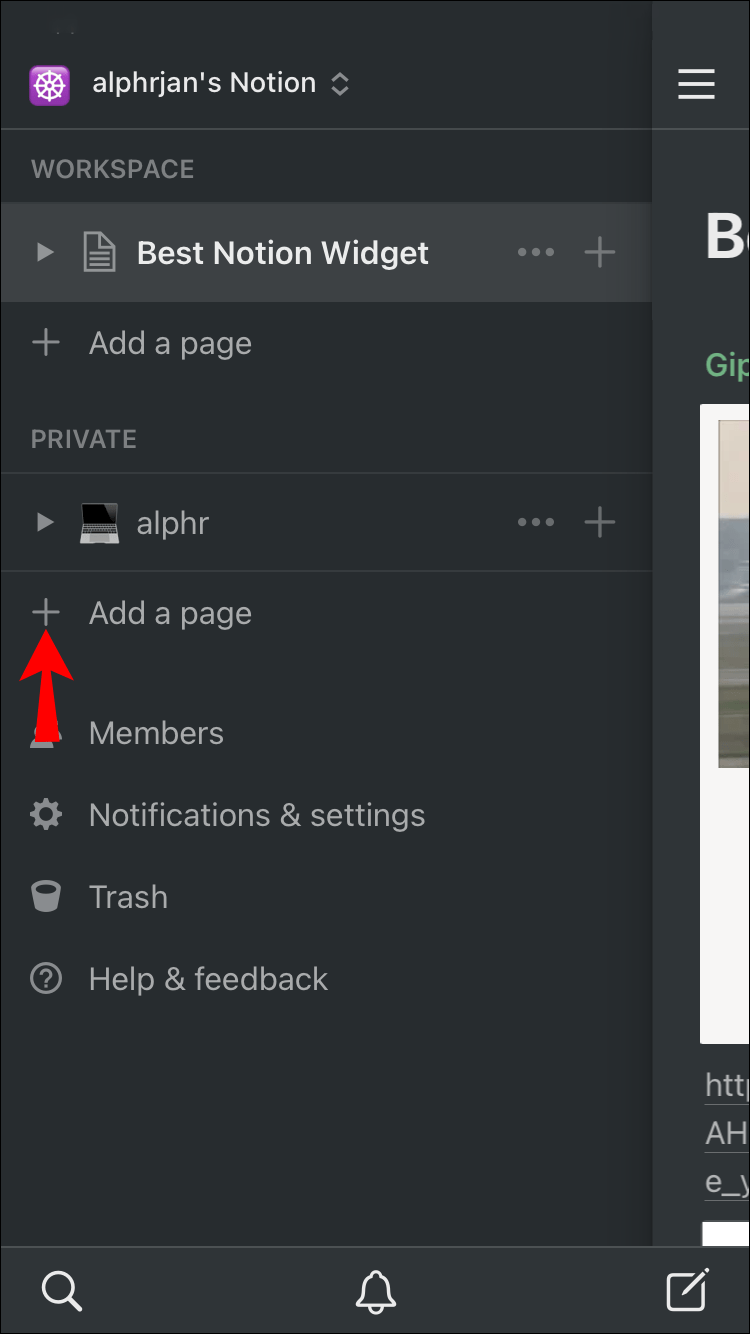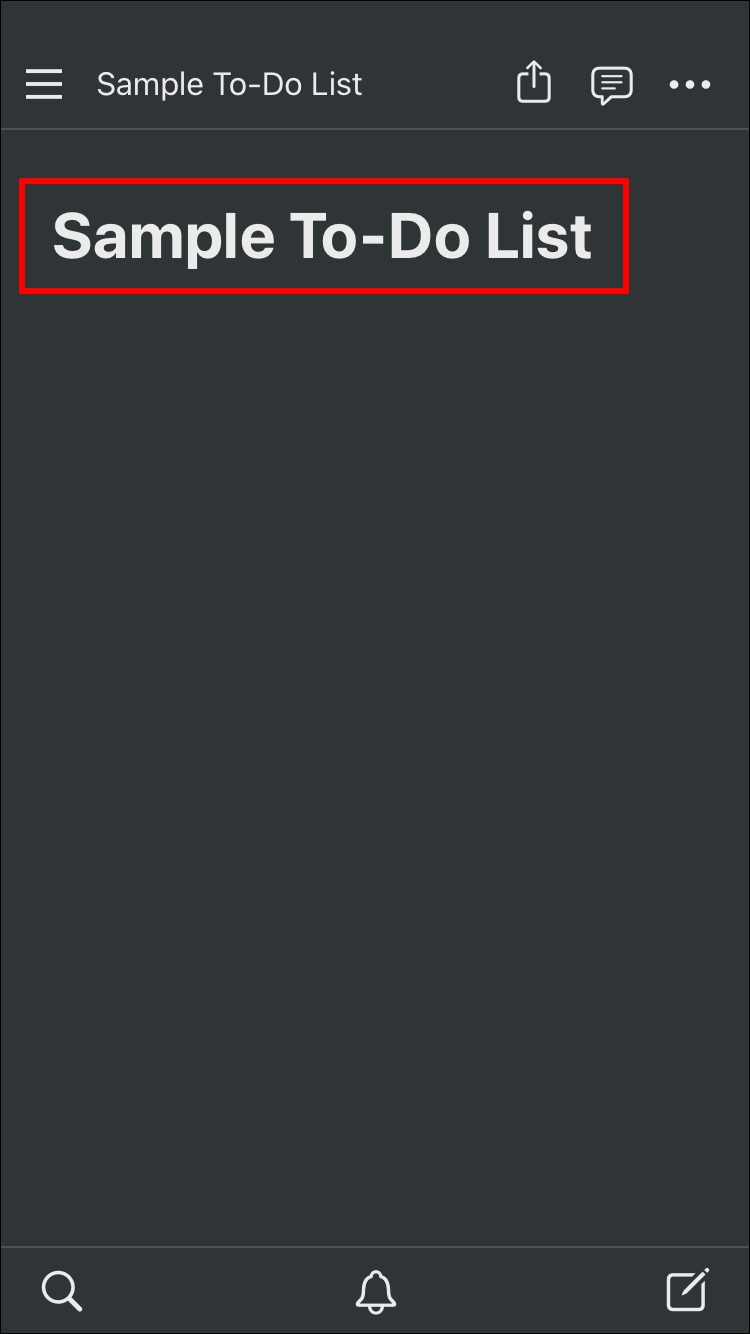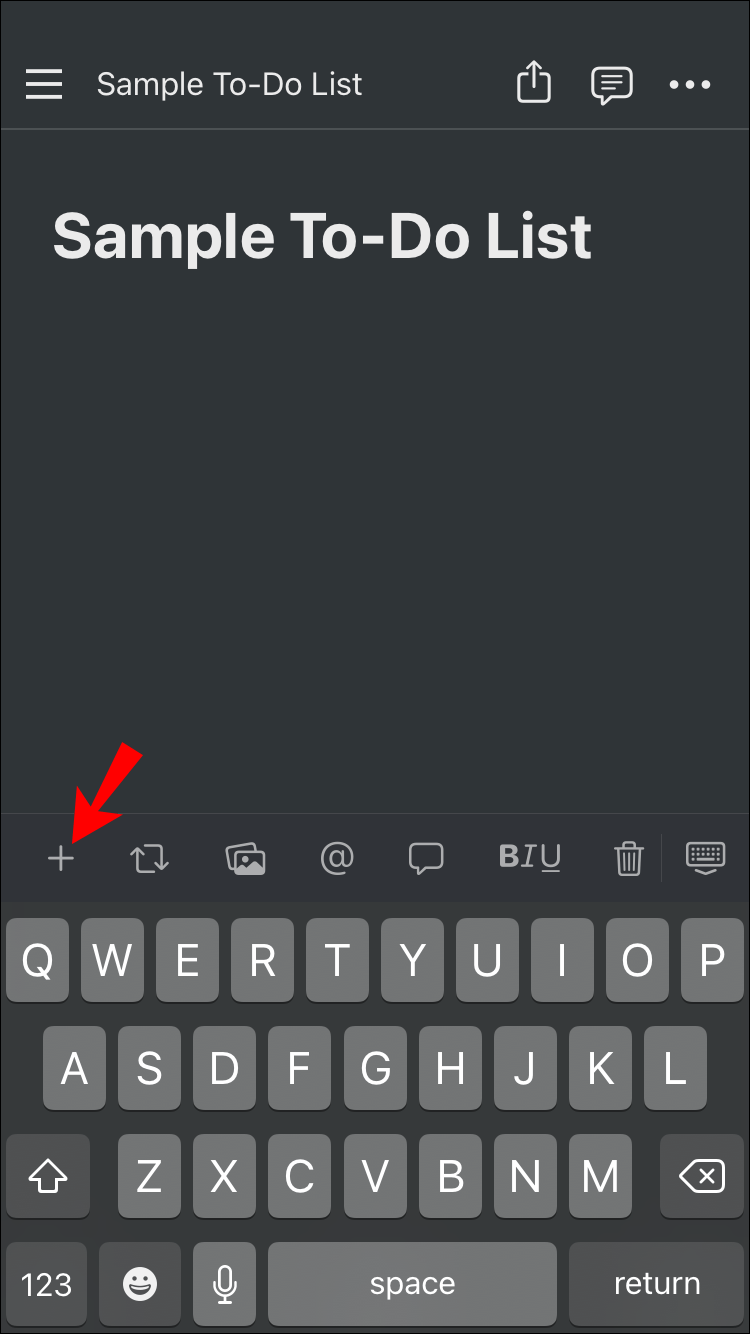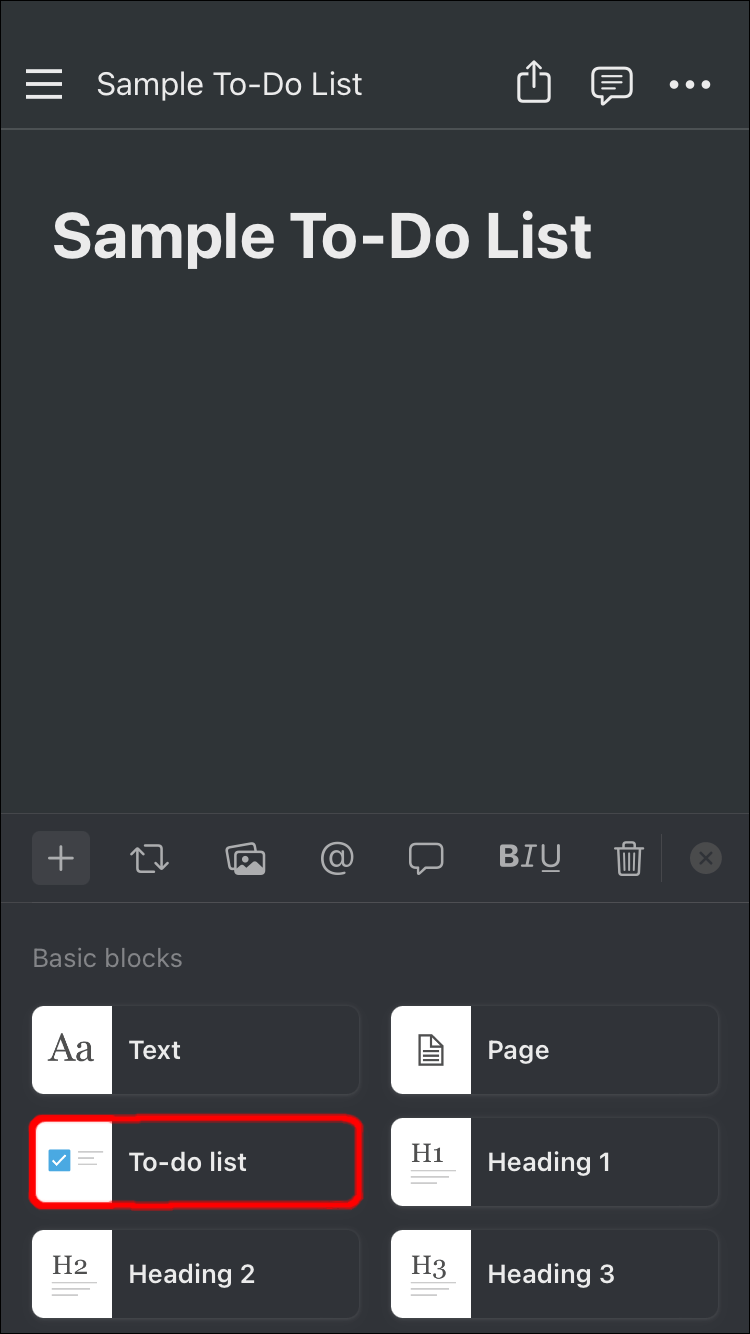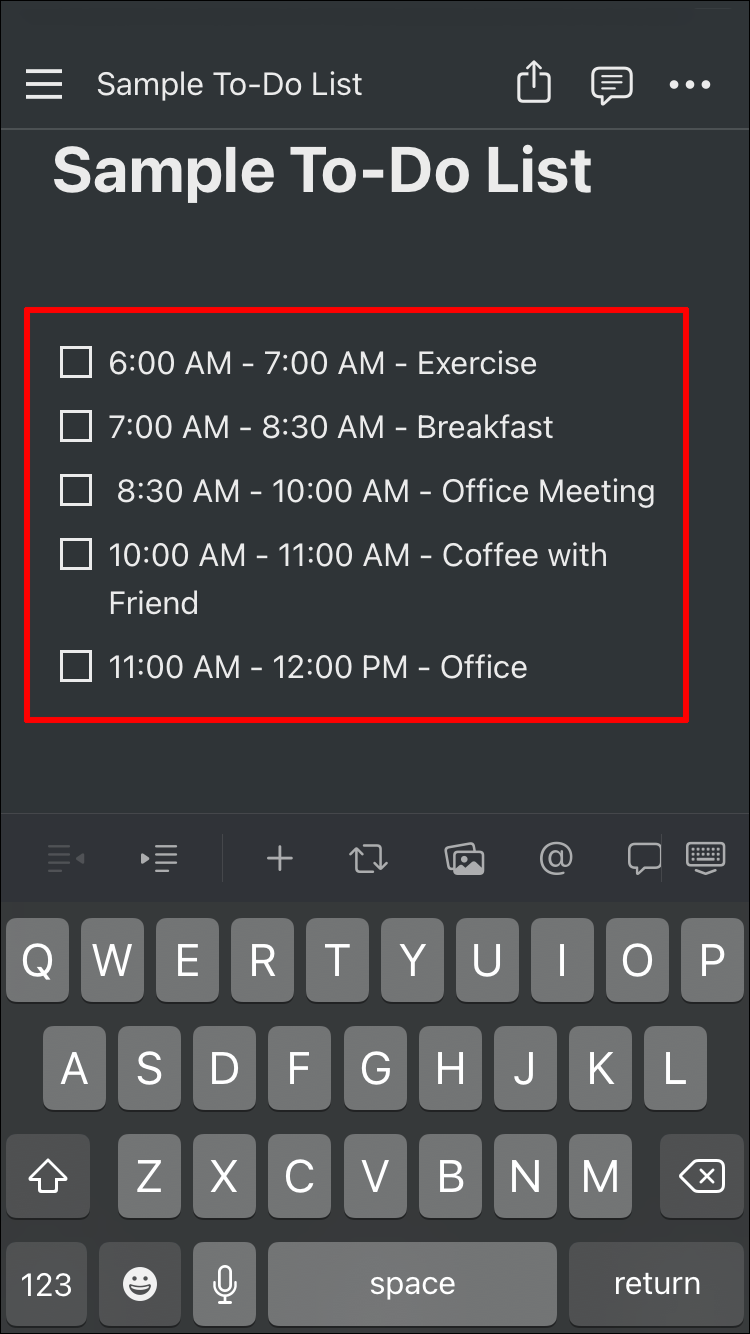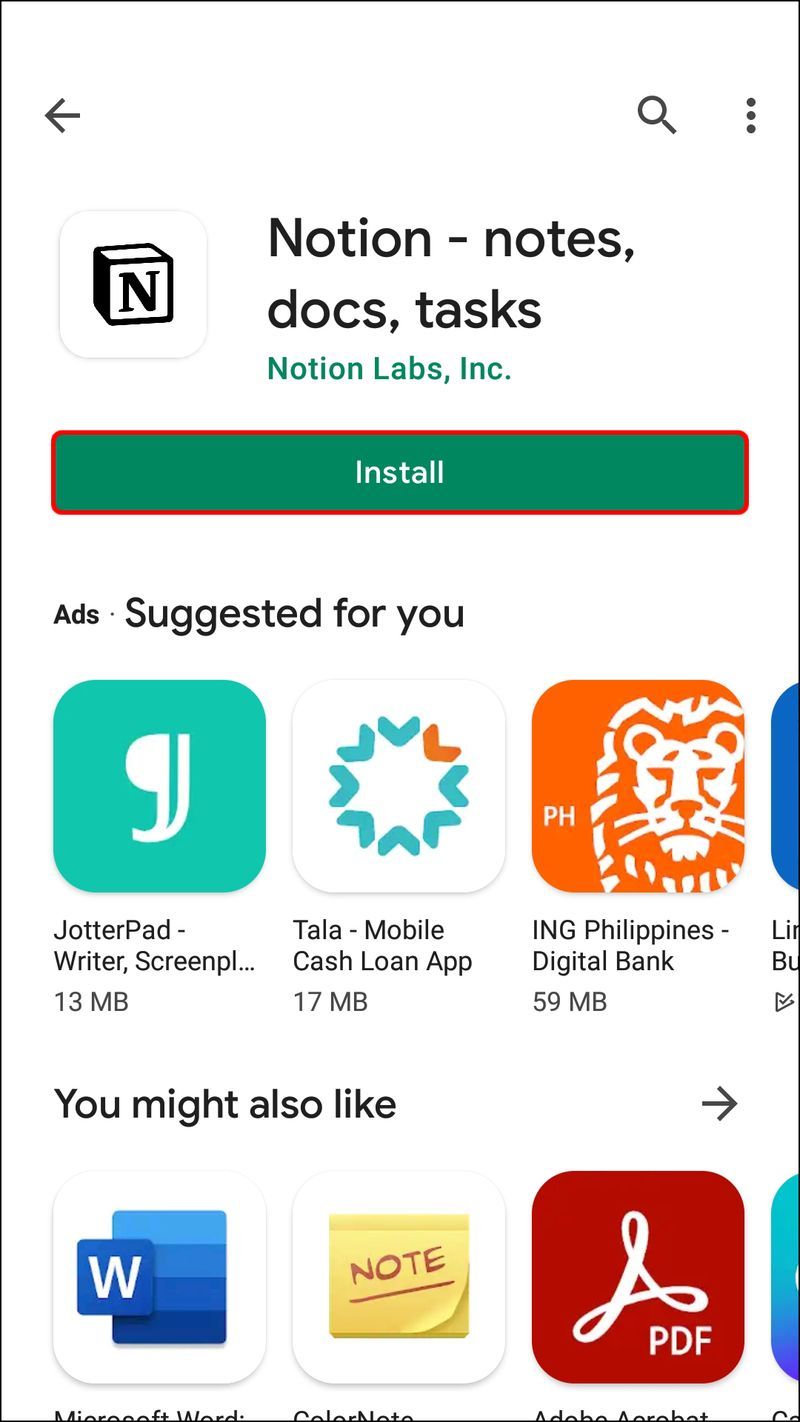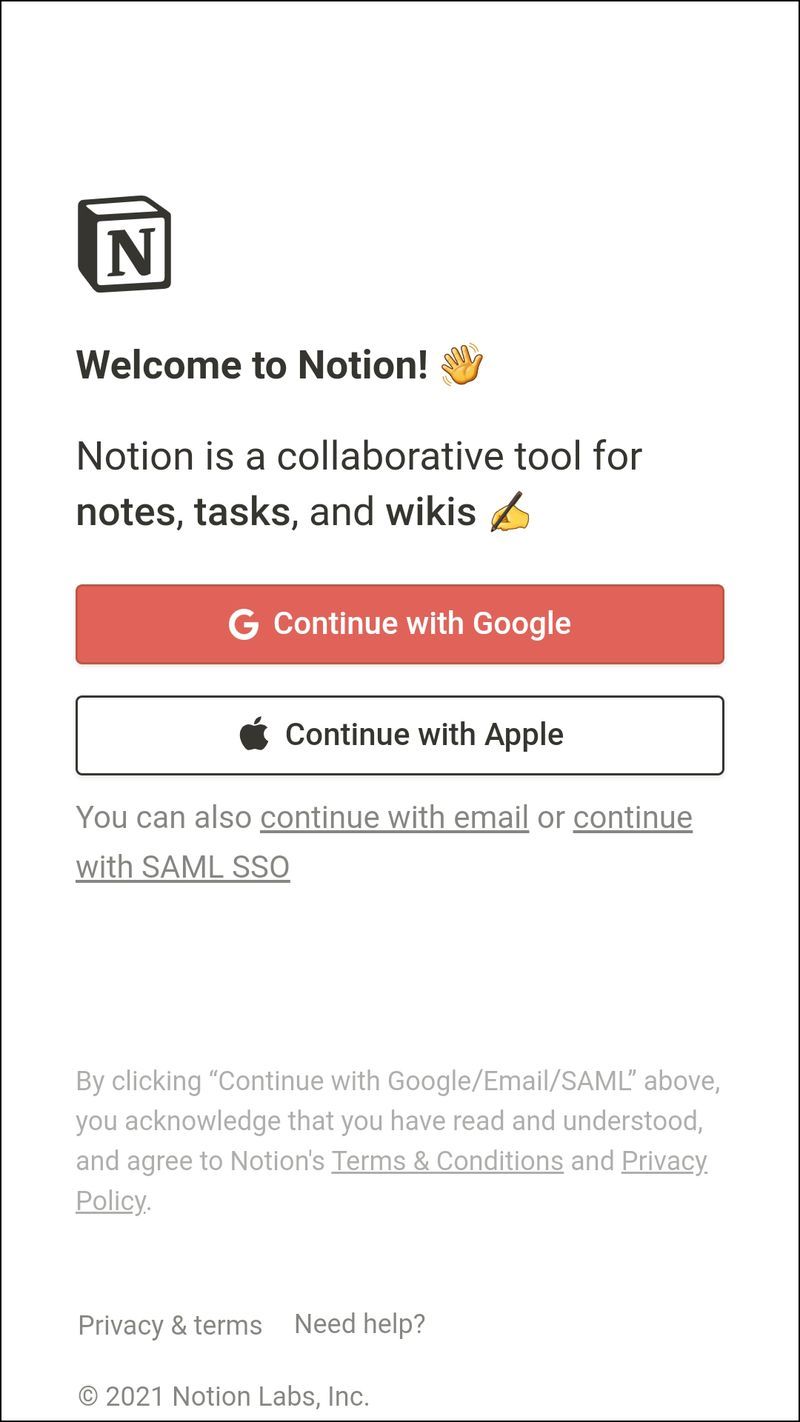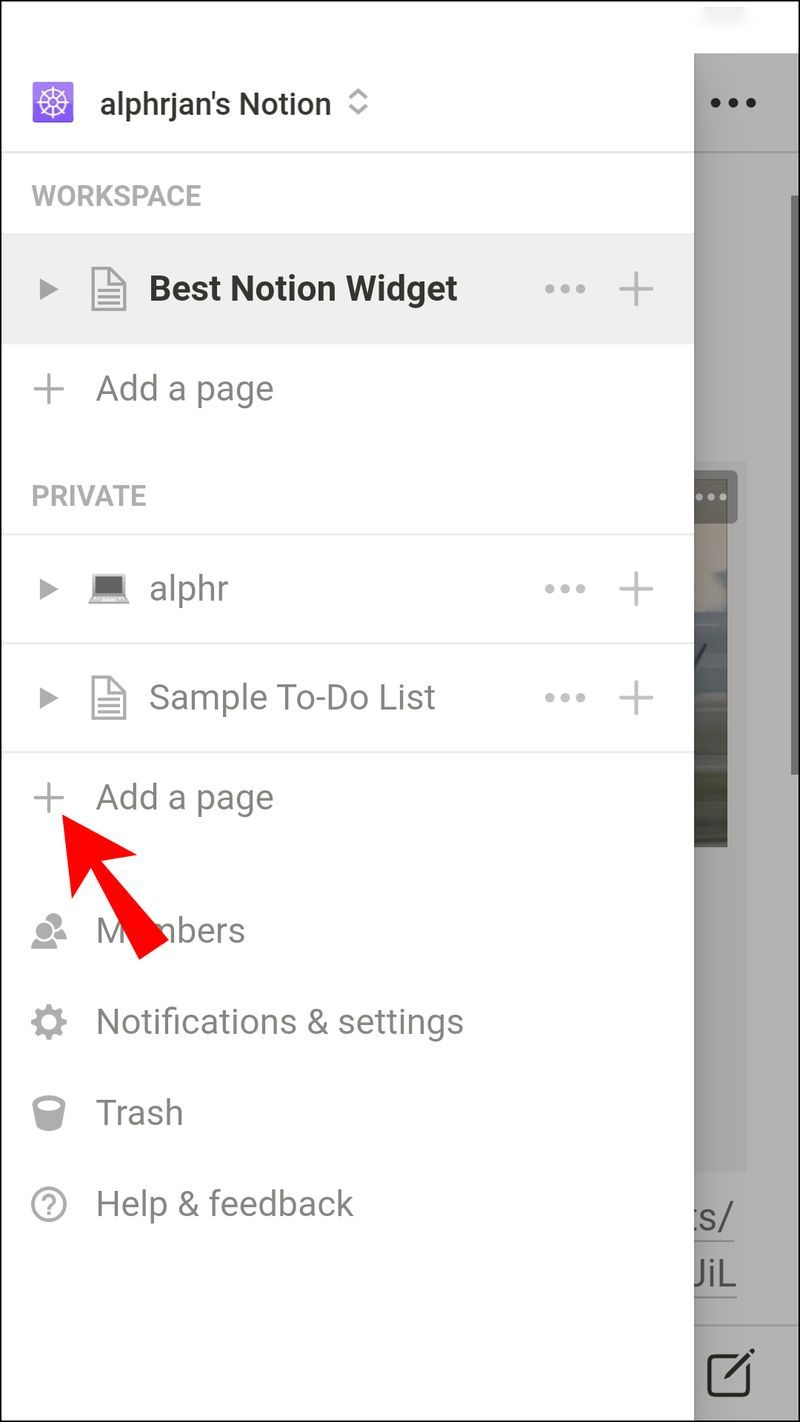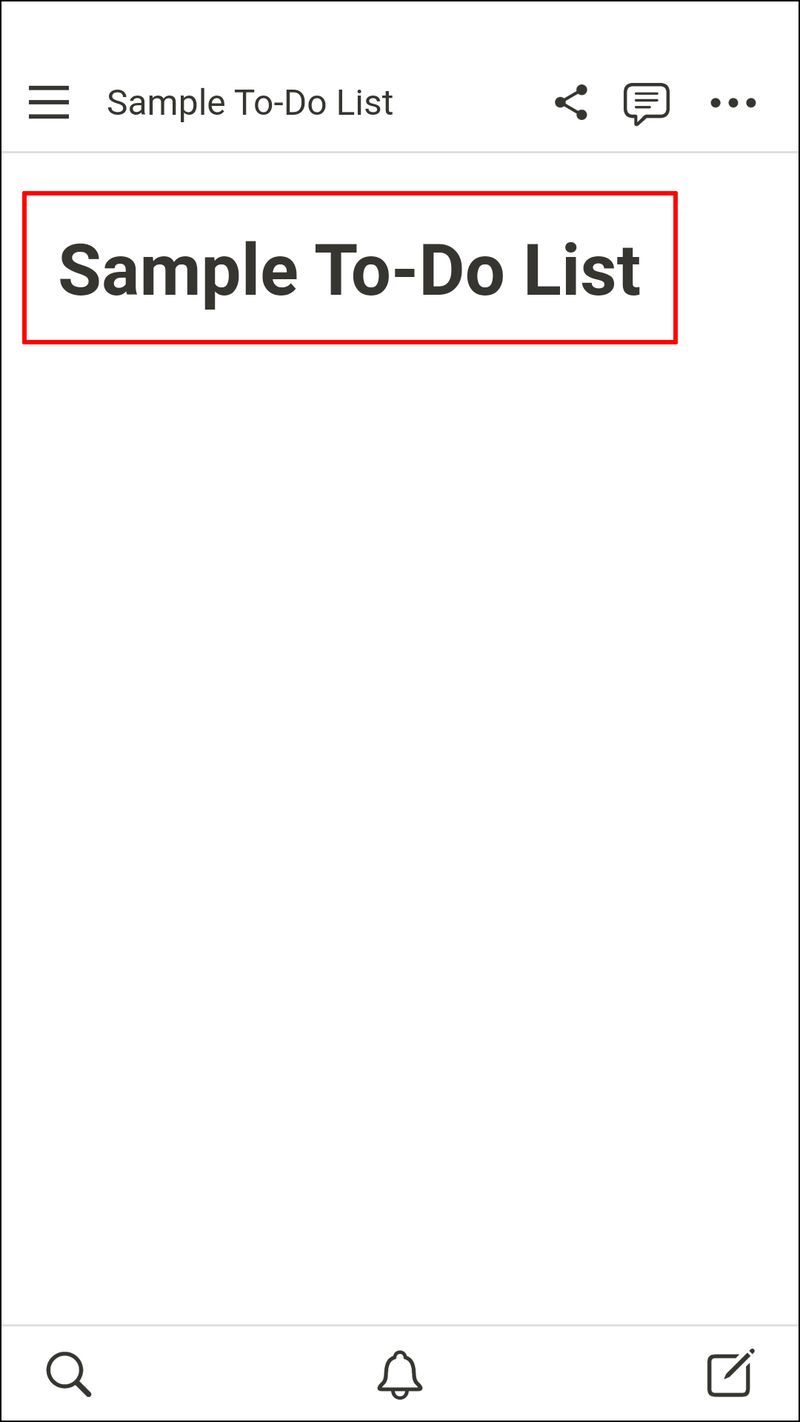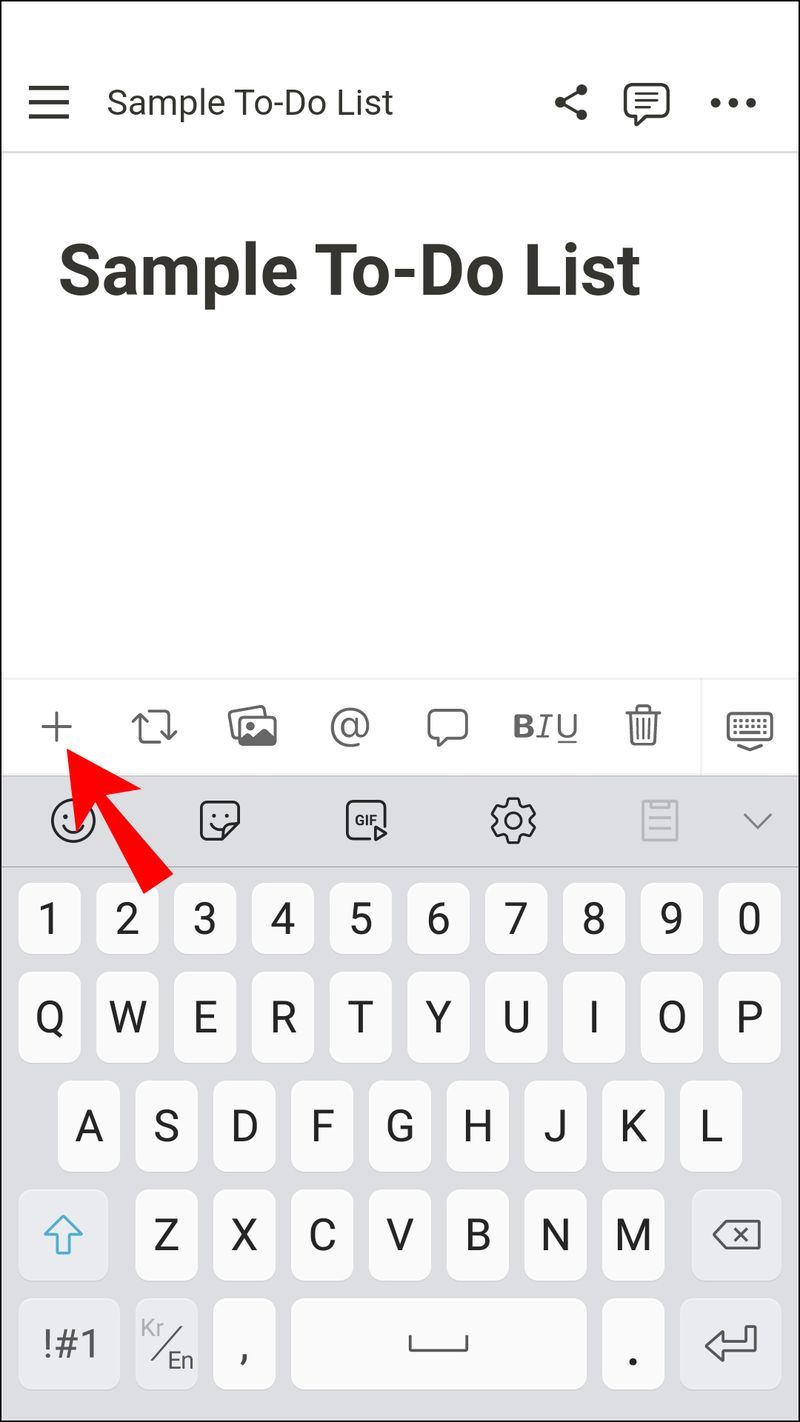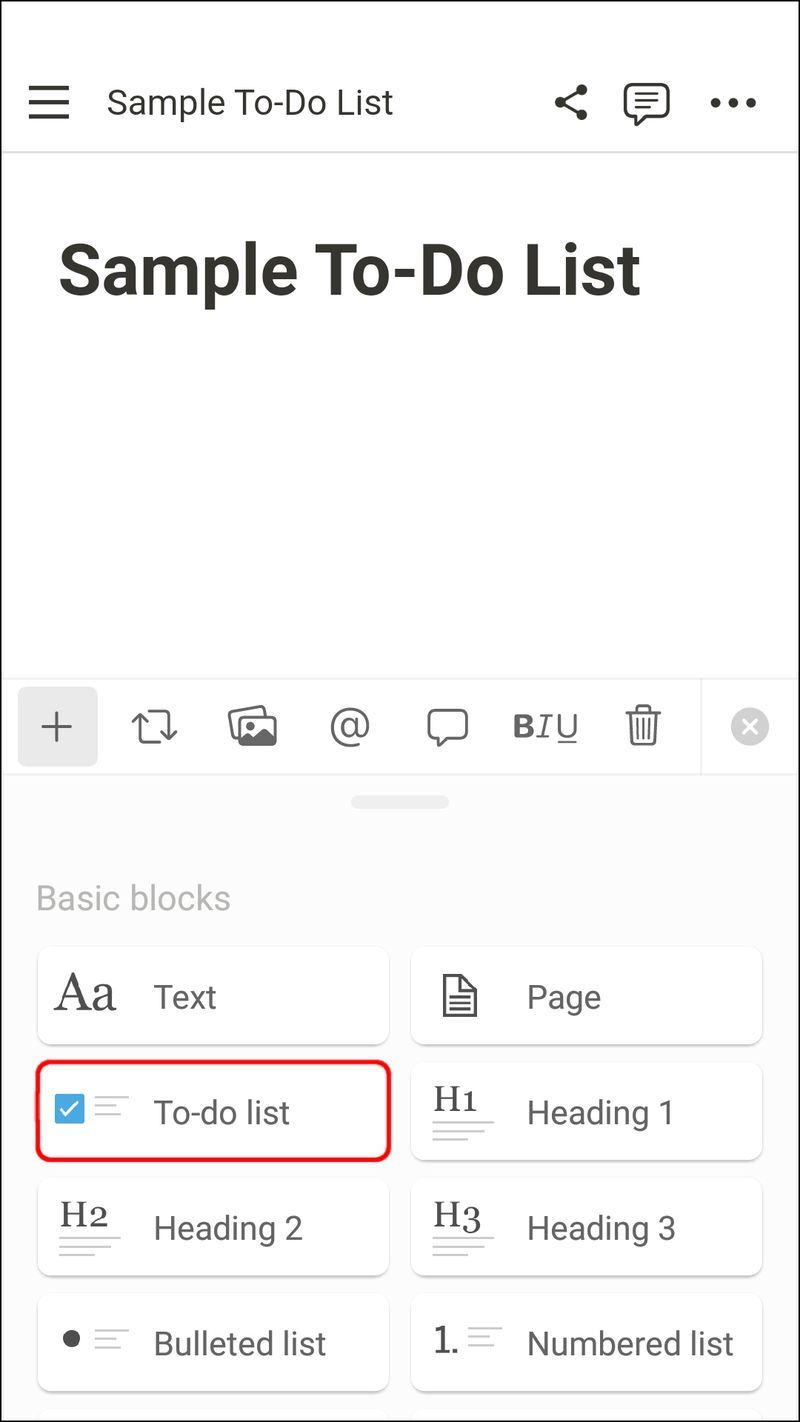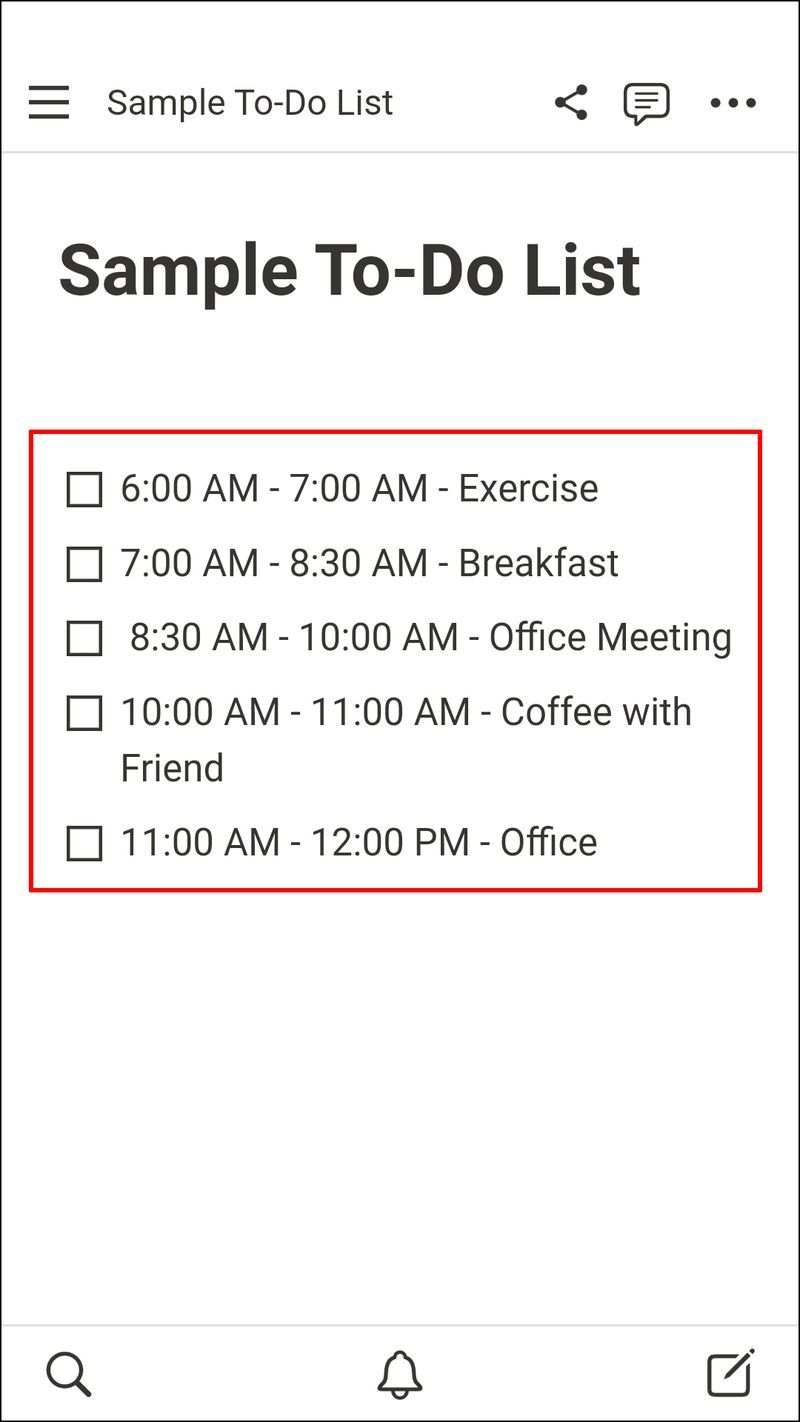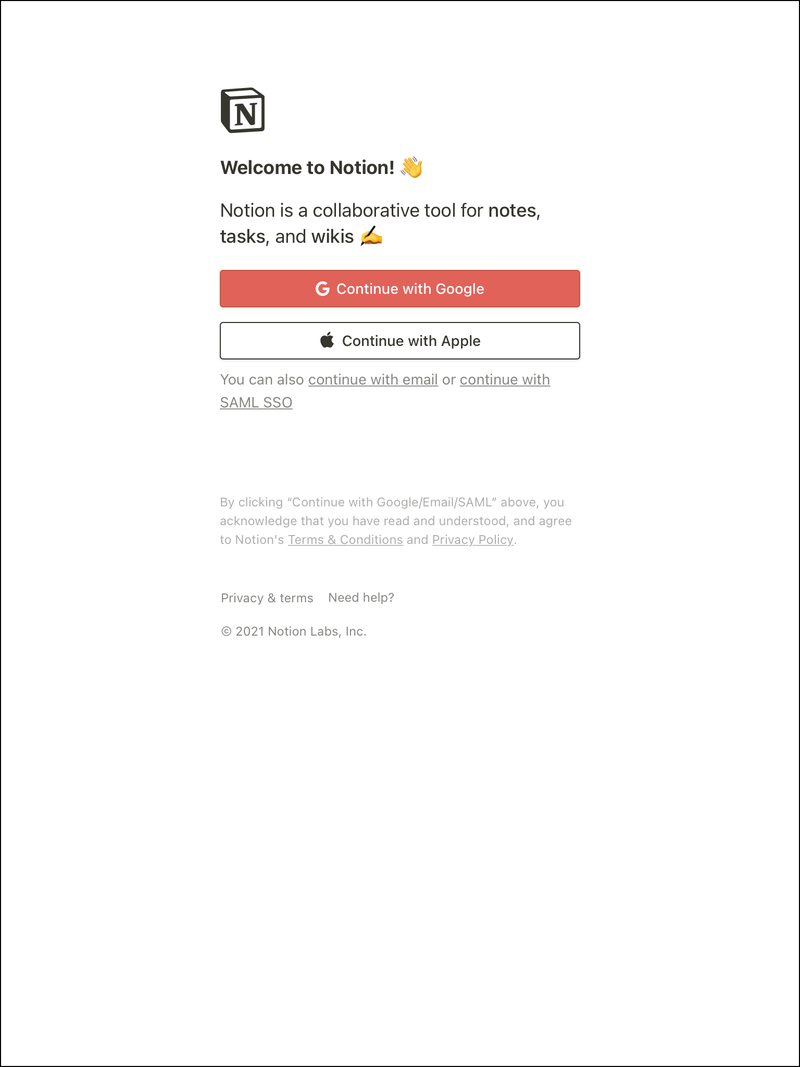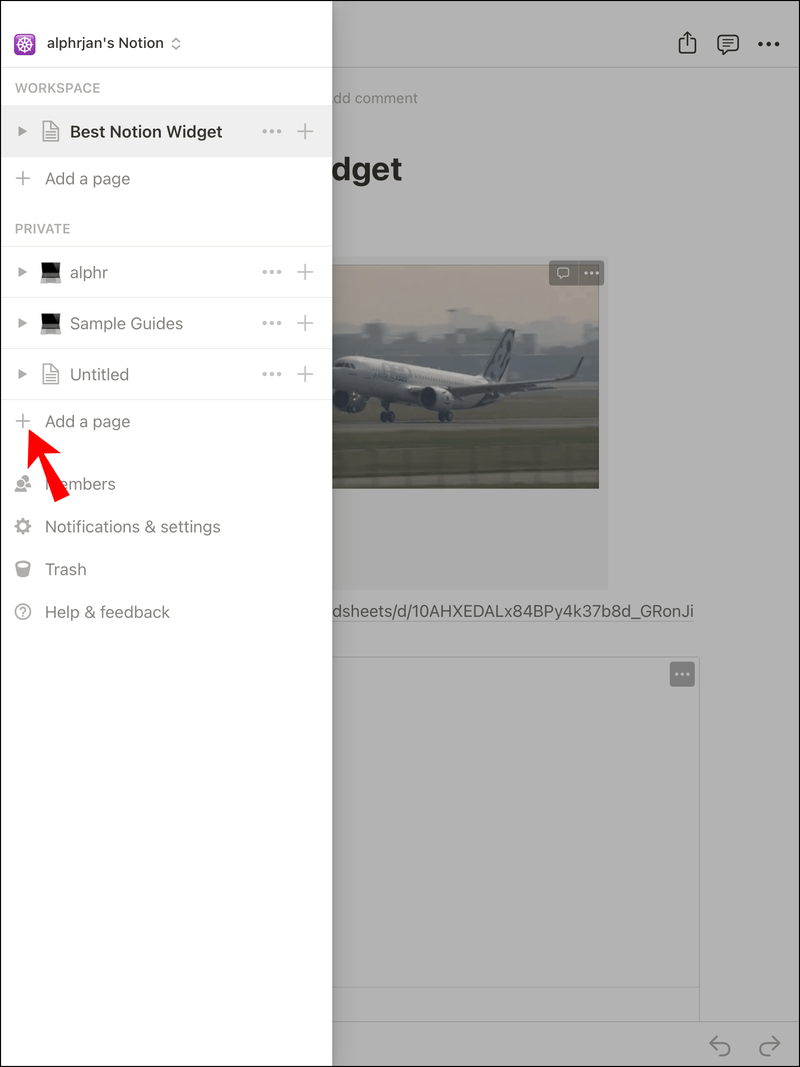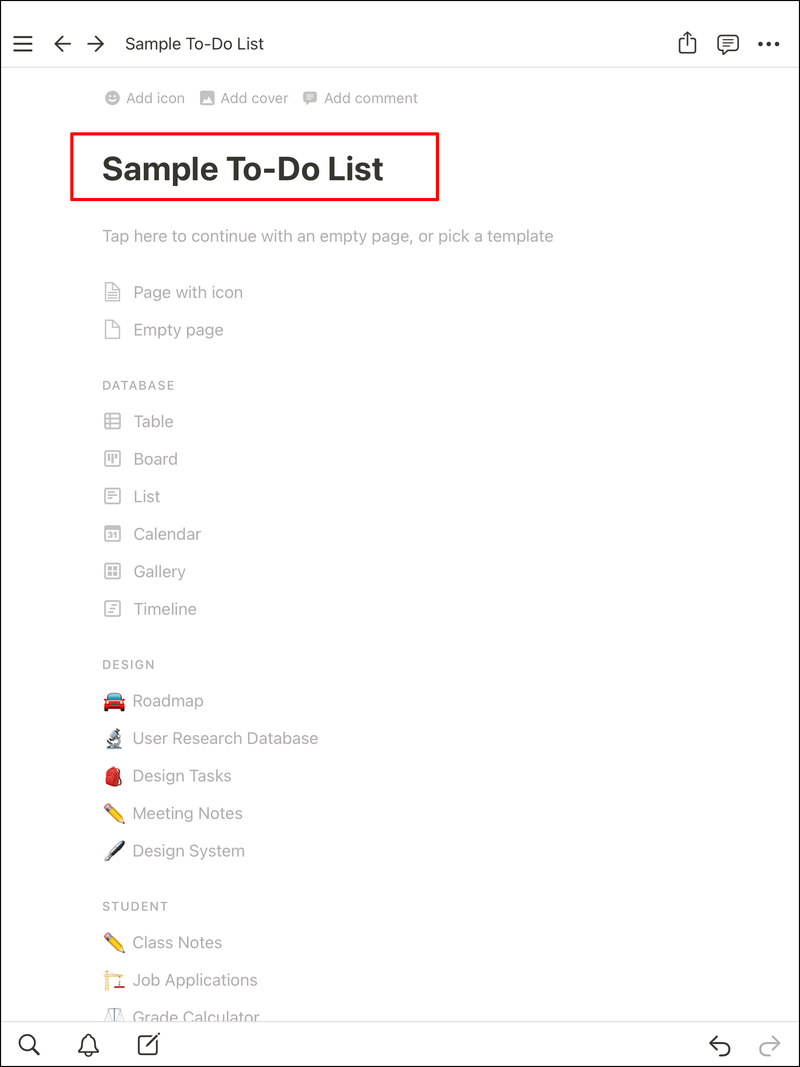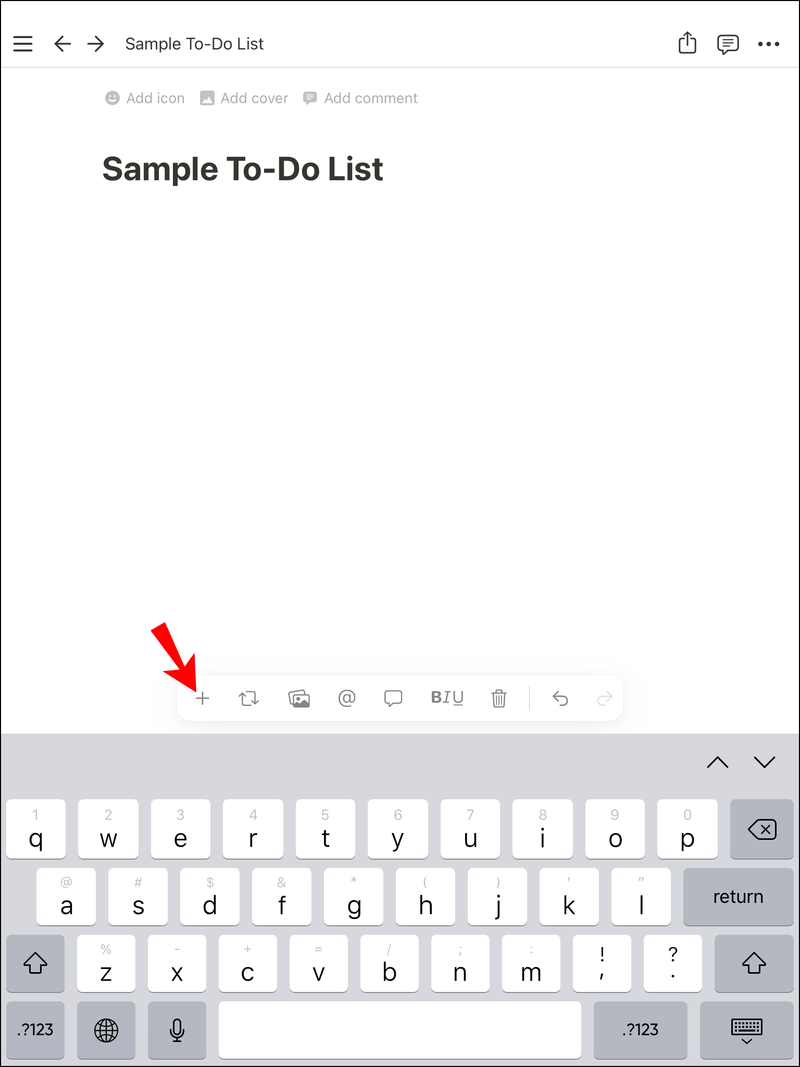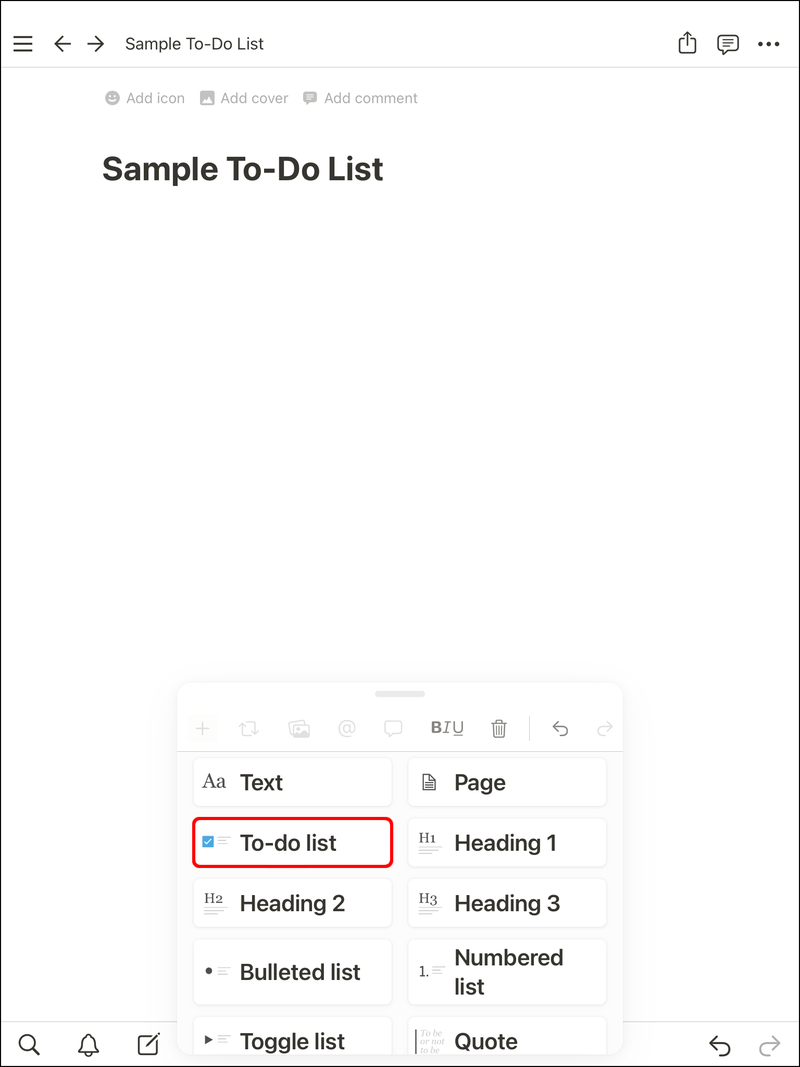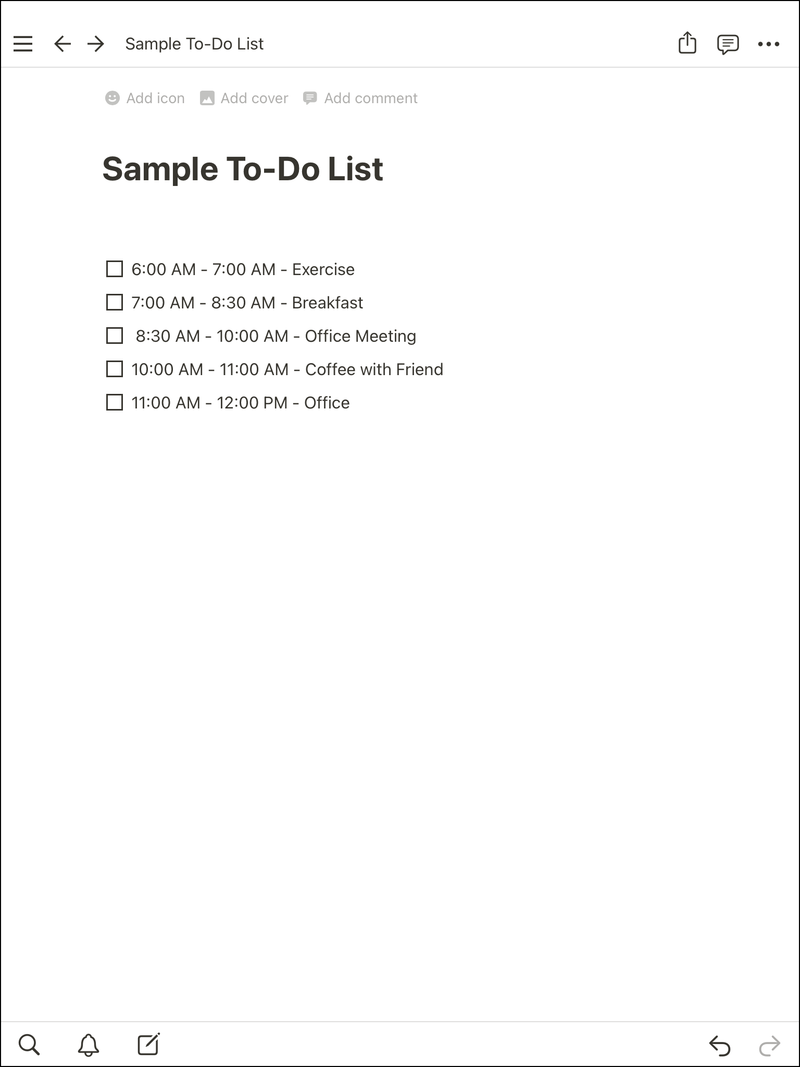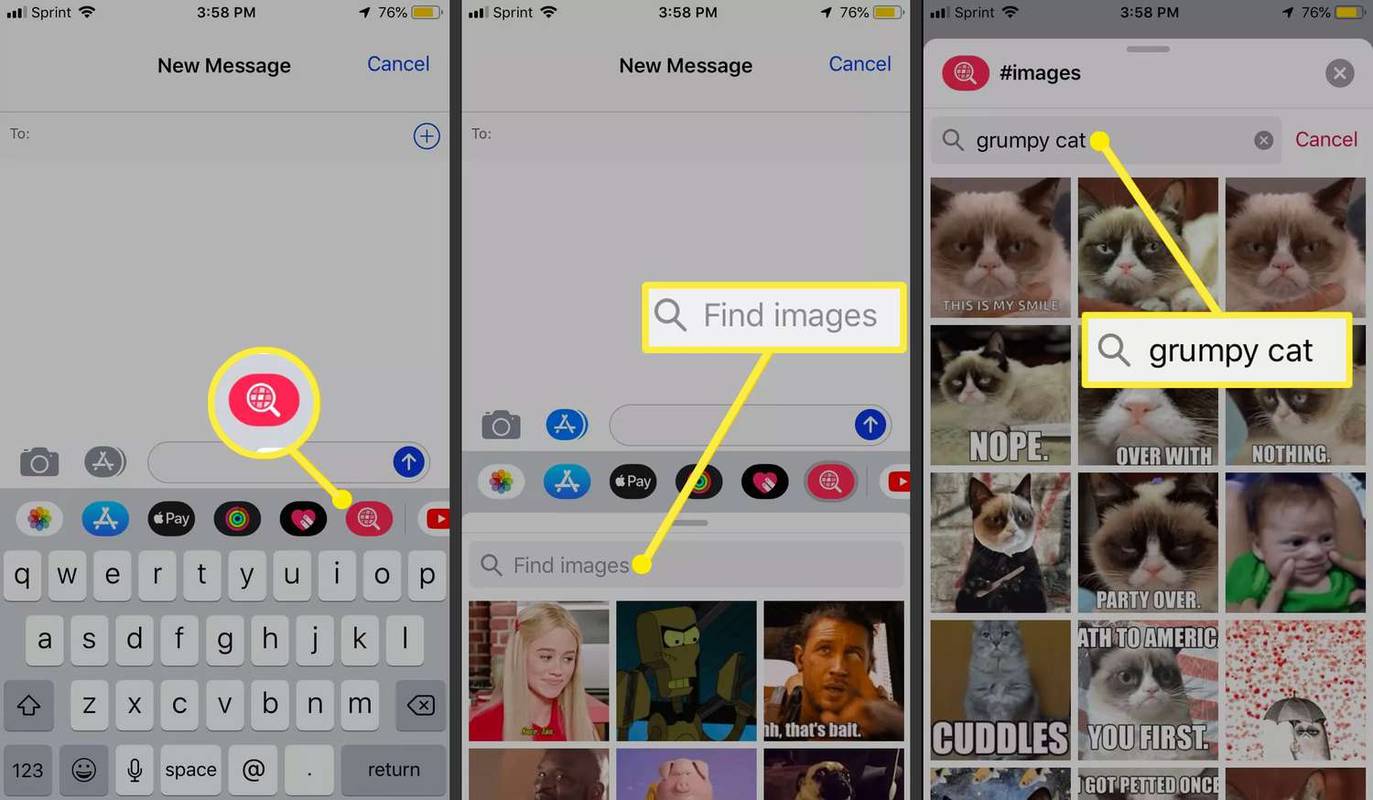Apparaatkoppelingen
Merk je dat je de hele dag door taken vergeet af te ronden? Dan kun je overwegen om via Notion een takenlijst aan te maken.
Notion is de perfecte app voor iedereen die op zoek is naar een meer georganiseerde levensstijl. Met een dagelijkse takenlijst kunt u taken beheren en uw algehele productiviteit verhogen. Gelukkig is het instellen van deze functie op Notion een relatief eenvoudig proces.
In dit artikel wordt uitgelegd hoe u een takenlijst in Notion instelt, ongeacht uw apparaat. Blijf lezen om meer te weten te komen.
Een takenlijst maken in Notion op een pc
Ondanks een wereldwijde daling van de pc-verkoop als gevolg van de opkomst van intelligente, draagbare apparaten, vertrouwen veel mensen nog steeds op desktops. Als u in uw dagelijks leven regelmatig een pc gebruikt, kunt u er baat bij hebben om uw takenlijst daar te hebben. Volg deze stappen om uw takenlijst vanaf uw pc te maken:
- Ga in een browser naar de Begrip website. Als je dat nog niet hebt gedaan, maak dan een account aan en log in met je gegevens.
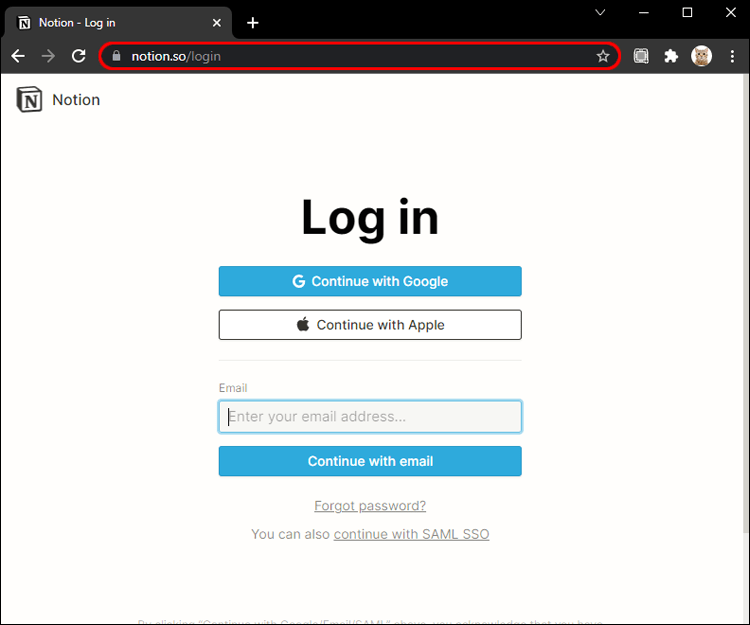
- Maak een nieuwe pagina aan.
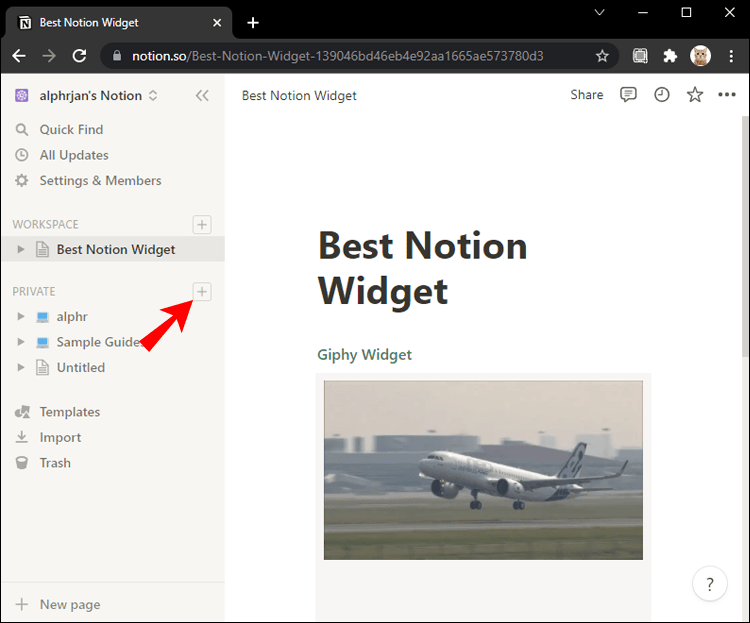
- Typ de titel van uw pagina (bijv. Takenlijst) en druk op de plusknop.
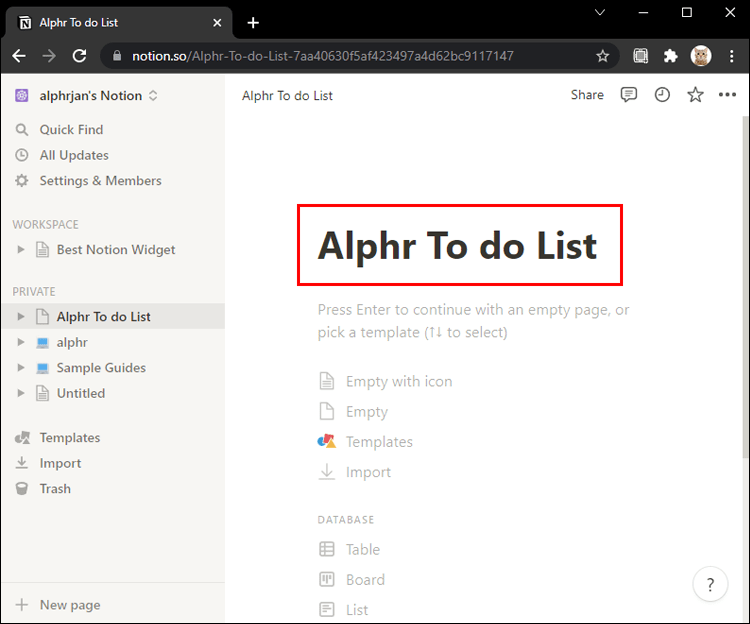
- Kies Takenlijst uit de lijst met opties die verschijnt.
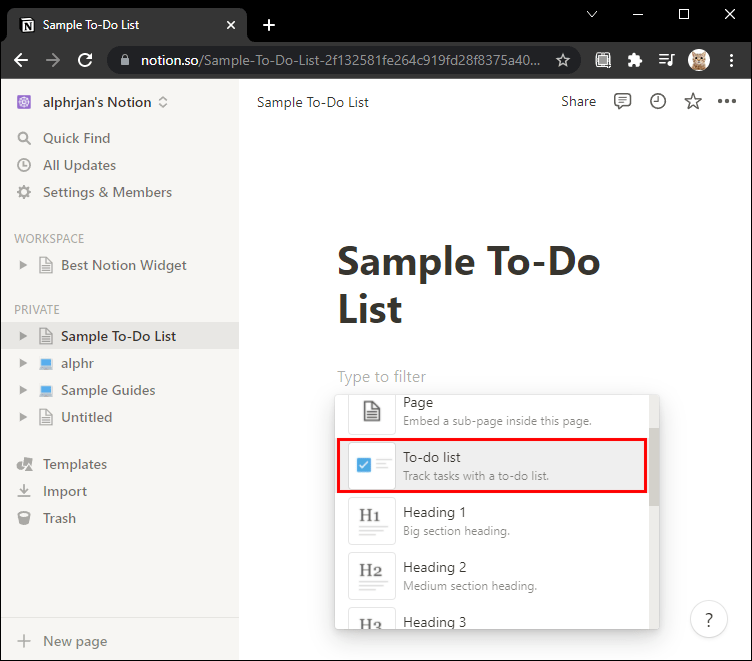
- Typ uw dagelijkse takenlijst en druk op Opslaan.
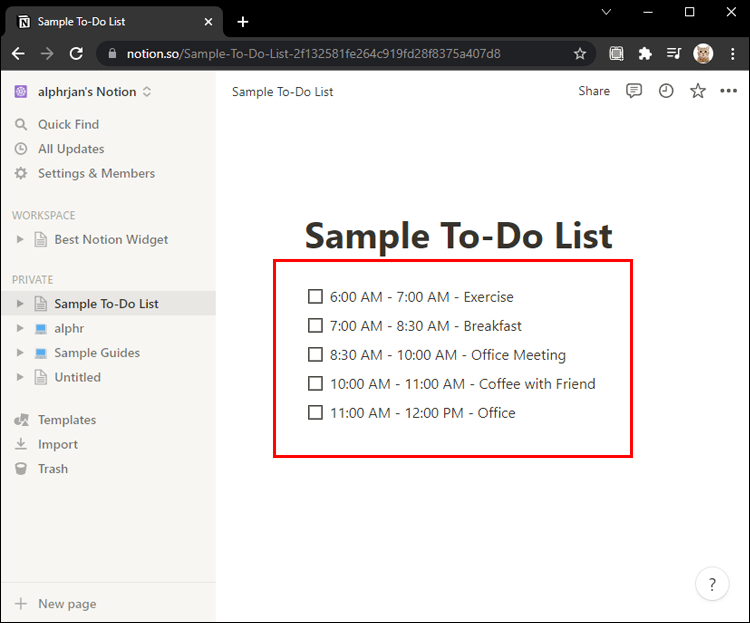
Een takenlijst maken in Notion op een iPhone
Tegenwoordig speelt technologie een cruciale rol in het dagelijks leven van mensen. Met name de opmars van smartphones heeft ertoe bijgedragen dat er veel tijd en geld is bespaard.
Apple is een van de toonaangevende techreuzen in de vooruitgang van smartphonetechnologie. Geschat wordt dat meer dan 1 miljard mensen wereldwijd iPhones gebruiken, met 113 miljoen gebruikers uit de VS. Als u deel uitmaakt van deze statistiek, kan het bijzonder handig zijn om uw takenlijst op uw iPhone te hebben. Zo stel je een takenlijst in op Notion op je iPhone:
- Begin met het downloaden van de Notion-app uit de Appstore. Zodra dit is voltooid, logt u in met uw gegevens.
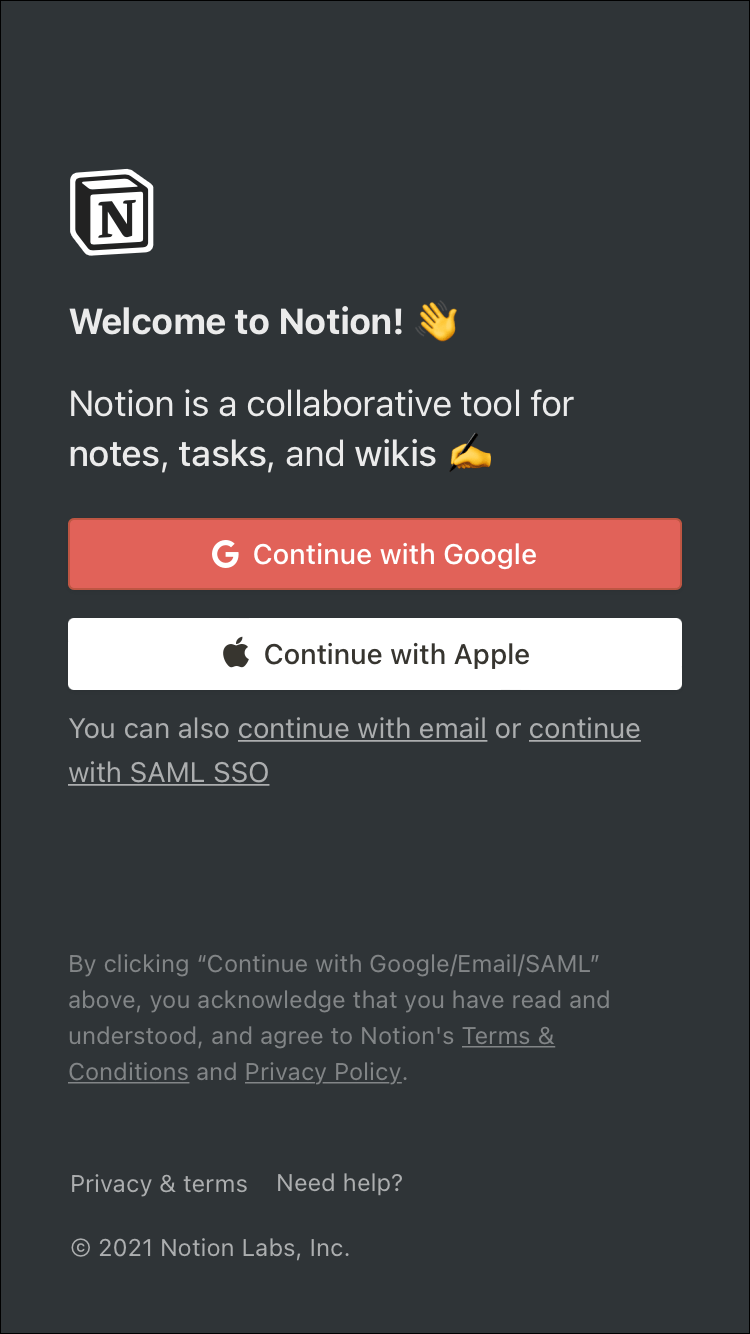
- Selecteer het pictogram Nieuwe pagina (dit ziet eruit als een vierkant met een pen erover).
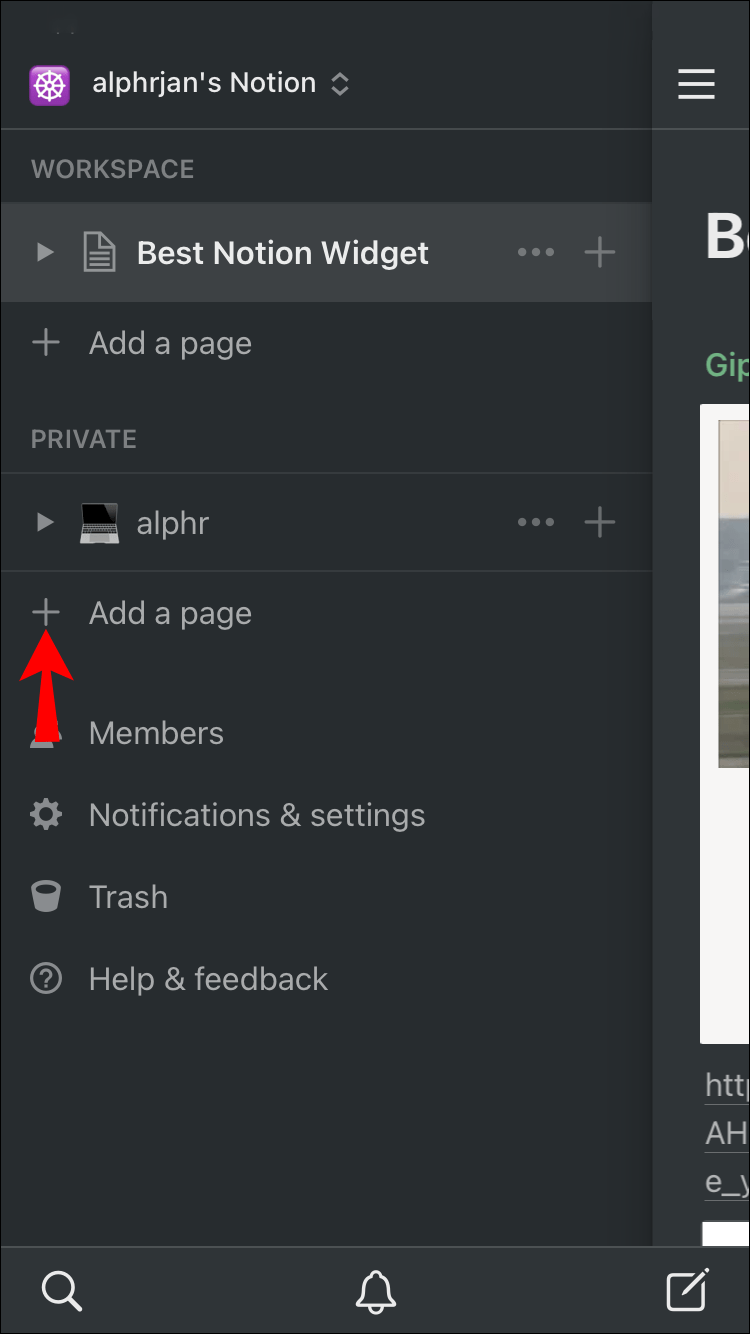
- Geef de nieuwe pagina een naam in het beschikbare tekstvak en druk op Enter.
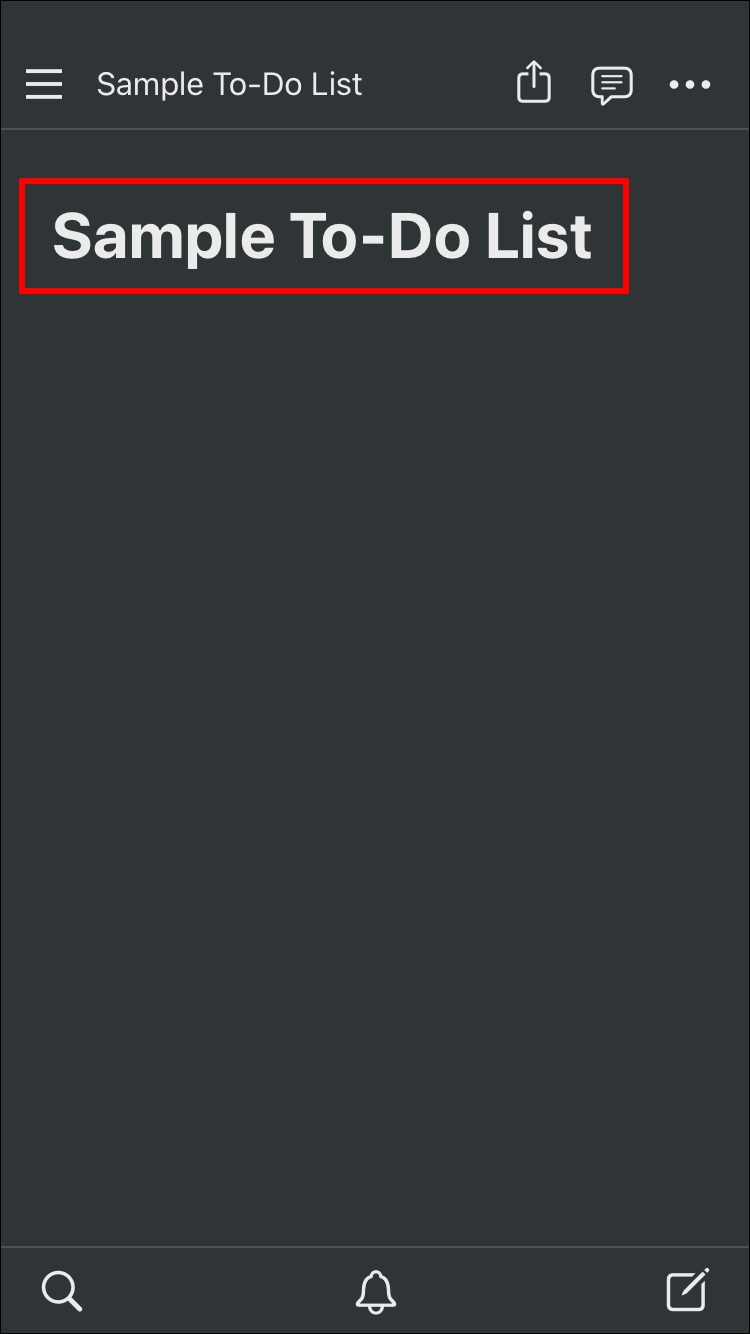
- Tik in de linkerbenedenhoek van de pagina op het plusteken.
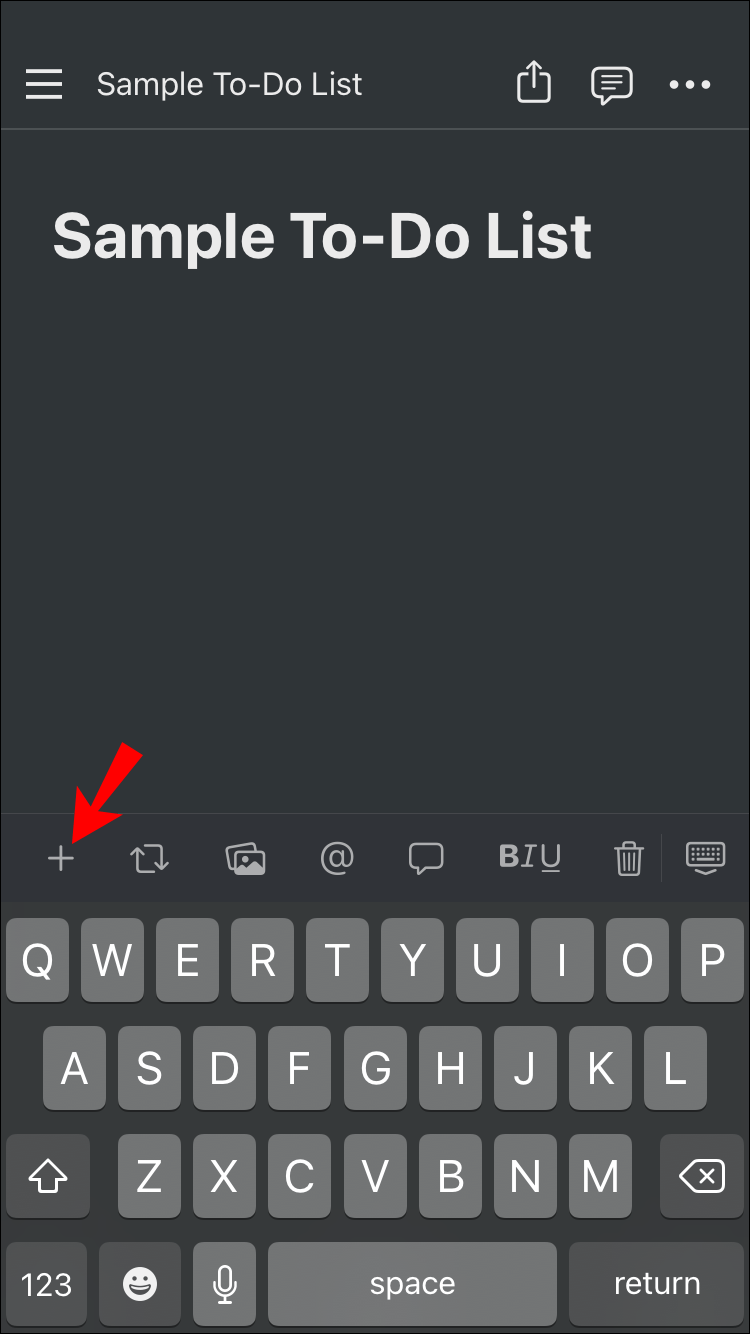
- Selecteer Takenlijst in de lijst met beschikbare opties.
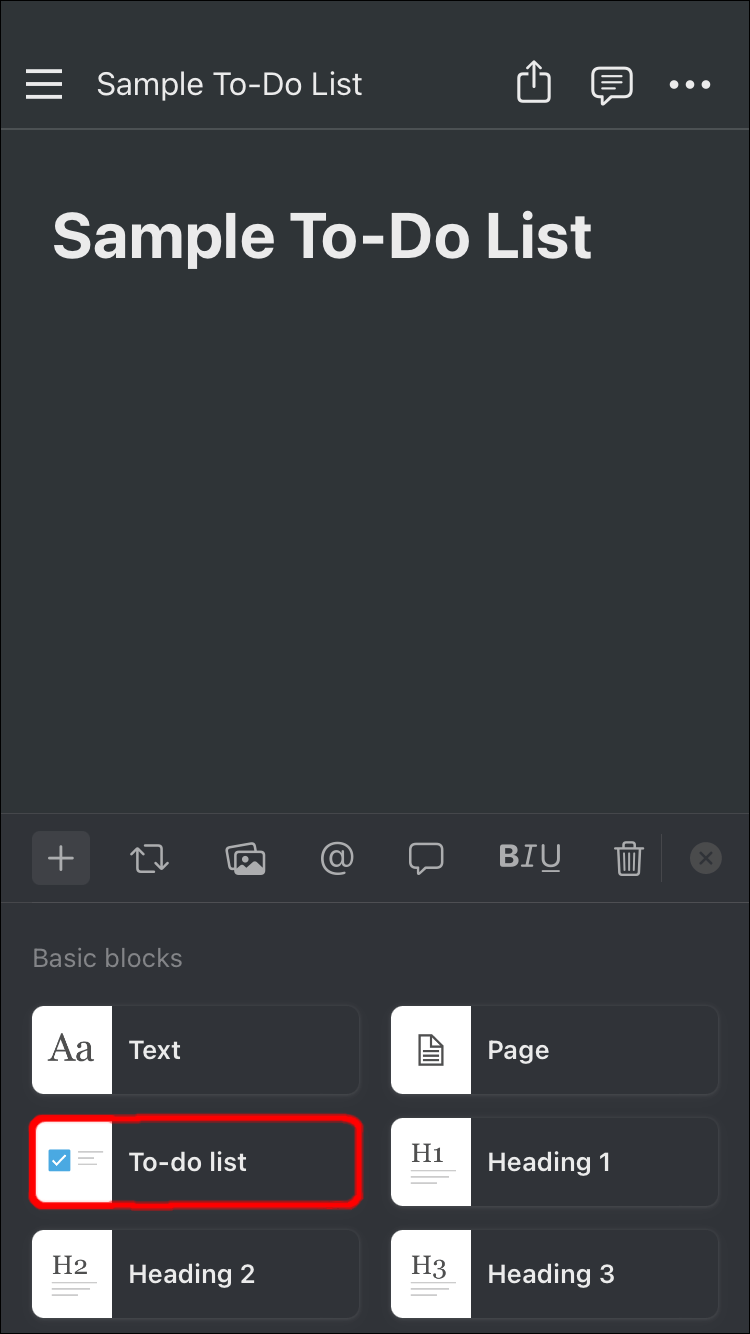
- Er verschijnt dan een selectievakje om de taak in te voeren die u aan uw lijst wilt toevoegen. U kunt meer dagelijkse taken toevoegen door op het Enter-pictogram te drukken.
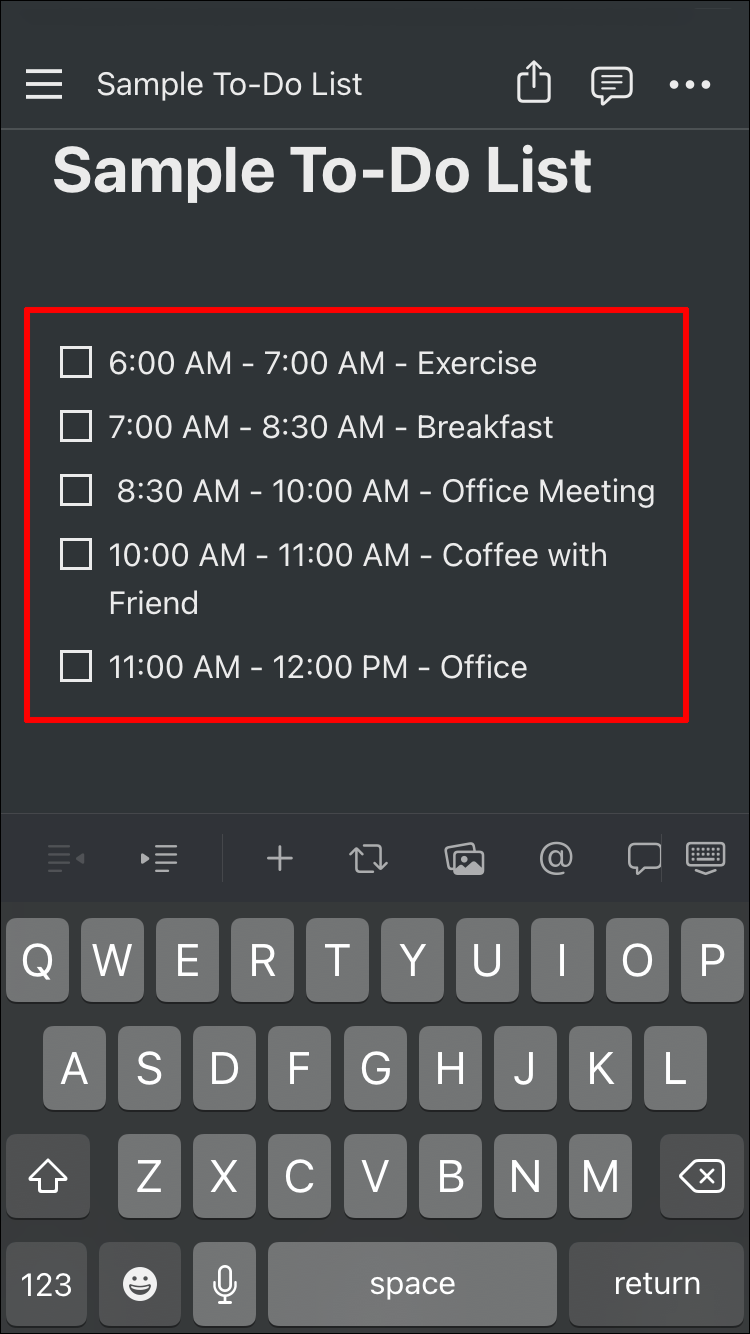
Een takenlijst maken in Notion op een Android-apparaat
Sinds juni 2021 heeft Android zijn positie als het populairste mobiele besturingssysteem ter wereld behouden. Als je een trotse Android-gebruiker bent en wat meer organisatie in je leven nodig hebt, volg dan de onderstaande stappen om Notion te gebruiken:
- Download de Notion-app uit de Google Play Store of een andere app store die u mogelijk op uw Android-apparaat gebruikt.
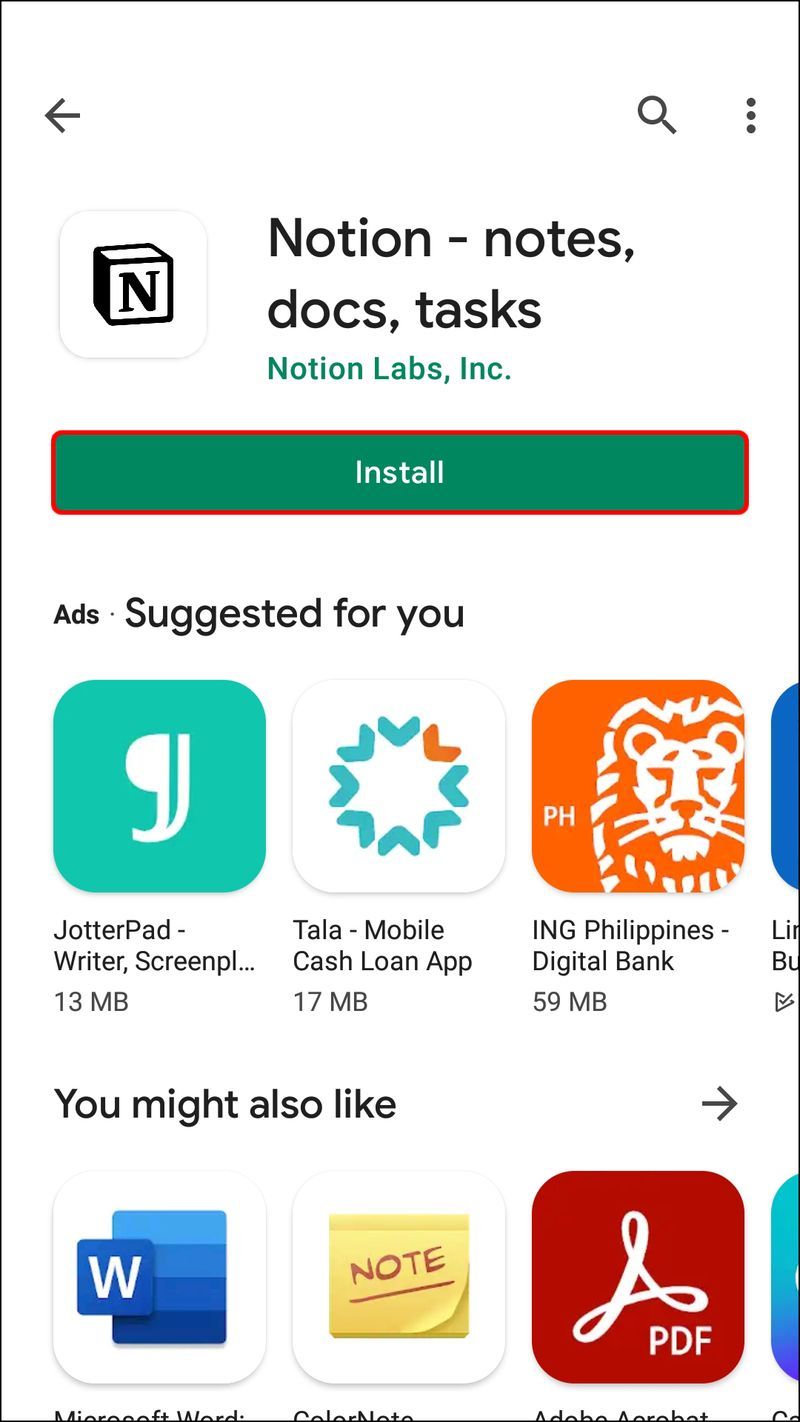
- Log in op Notion met je accountgegevens.
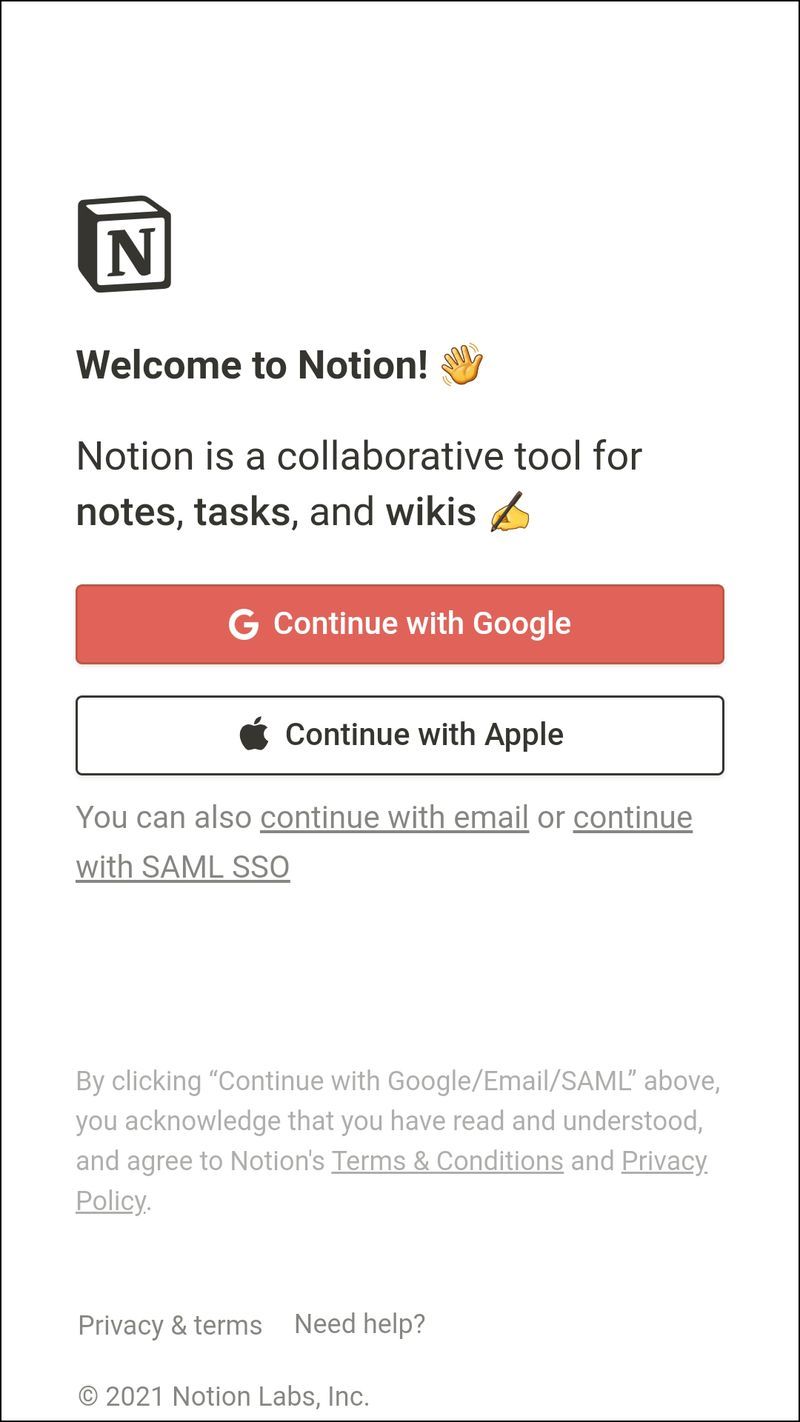
- Tik in de rechterbenedenhoek op het pictogram Nieuwe pagina.
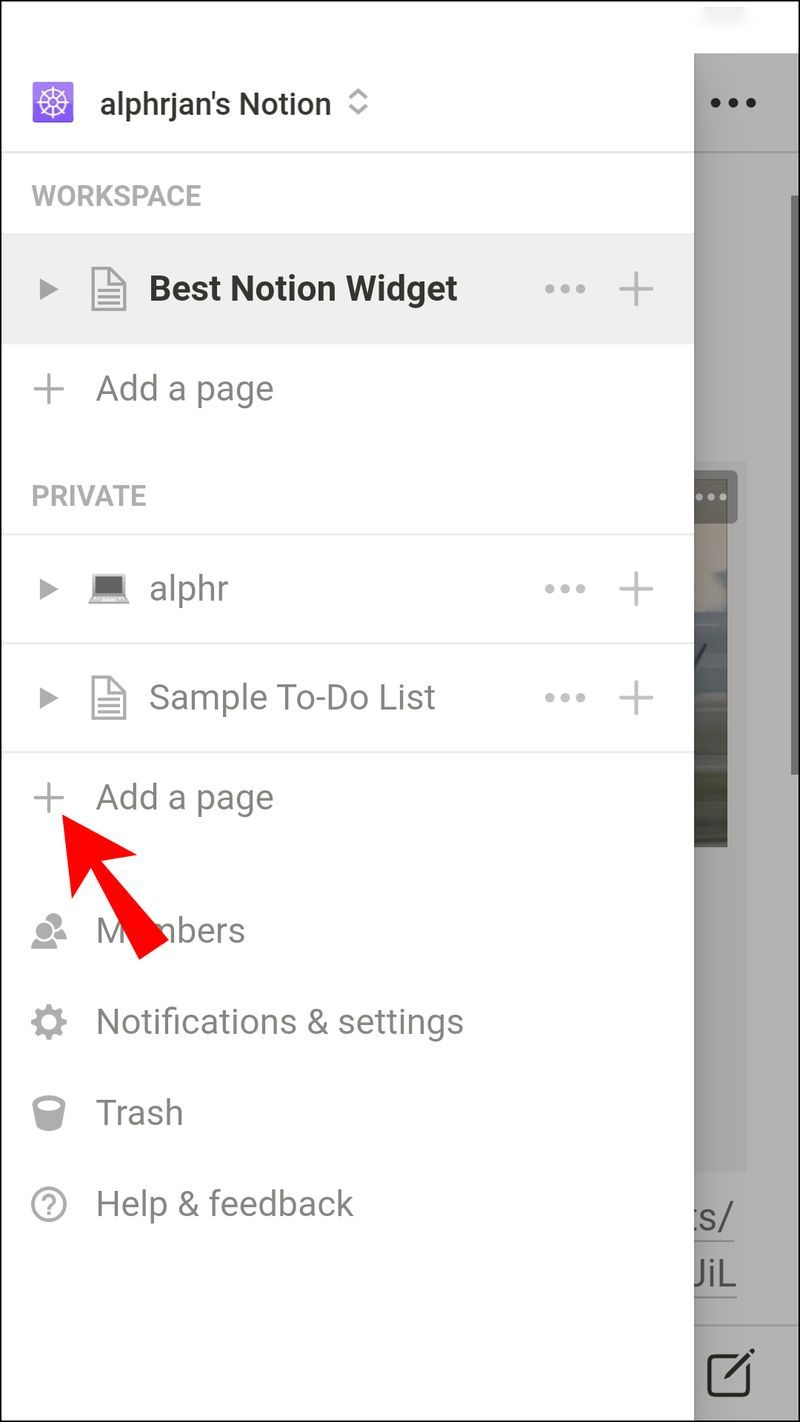
- Geef uw project een naam in het tekstvak dat verschijnt en druk op Enter.
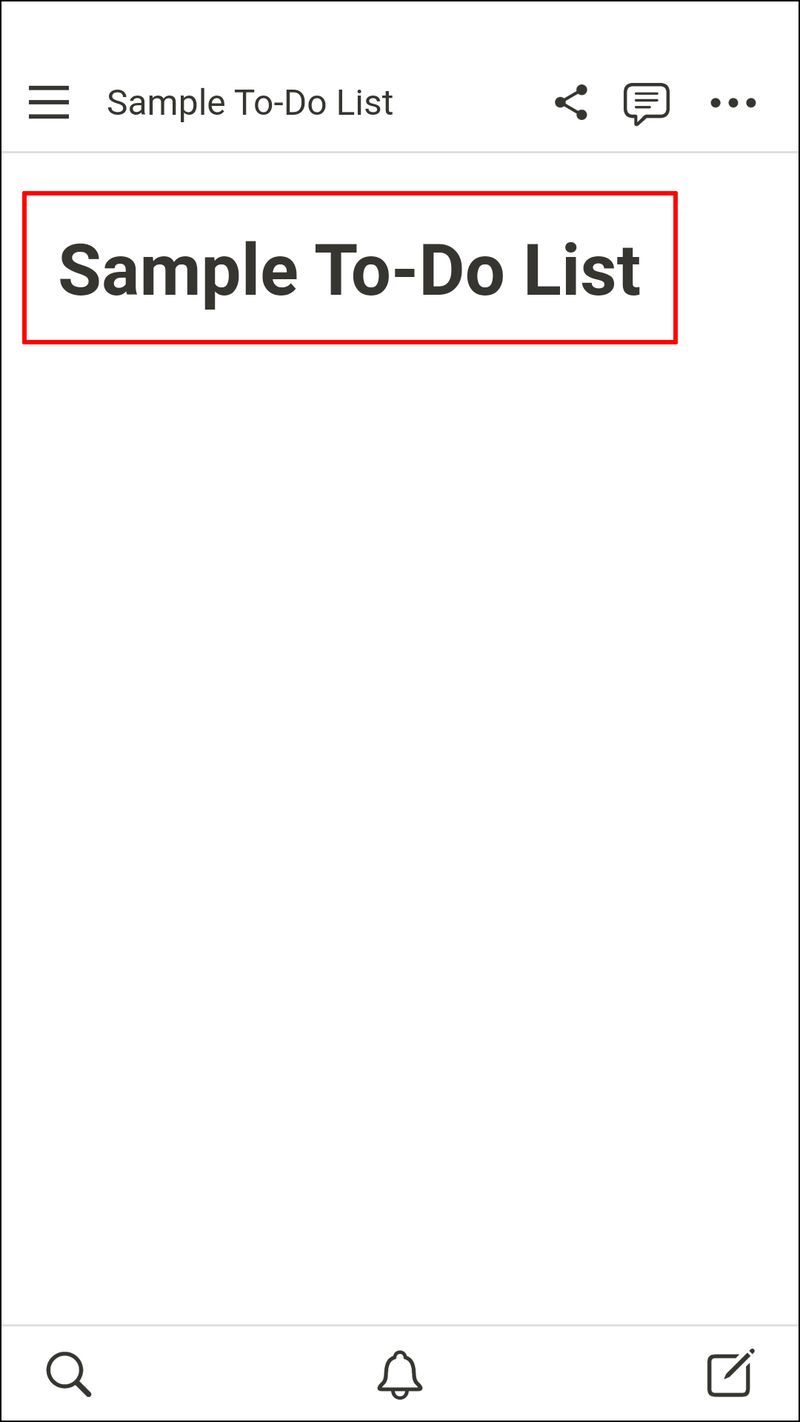
- Tik op het plusteken in de linkerbenedenhoek van de pagina.
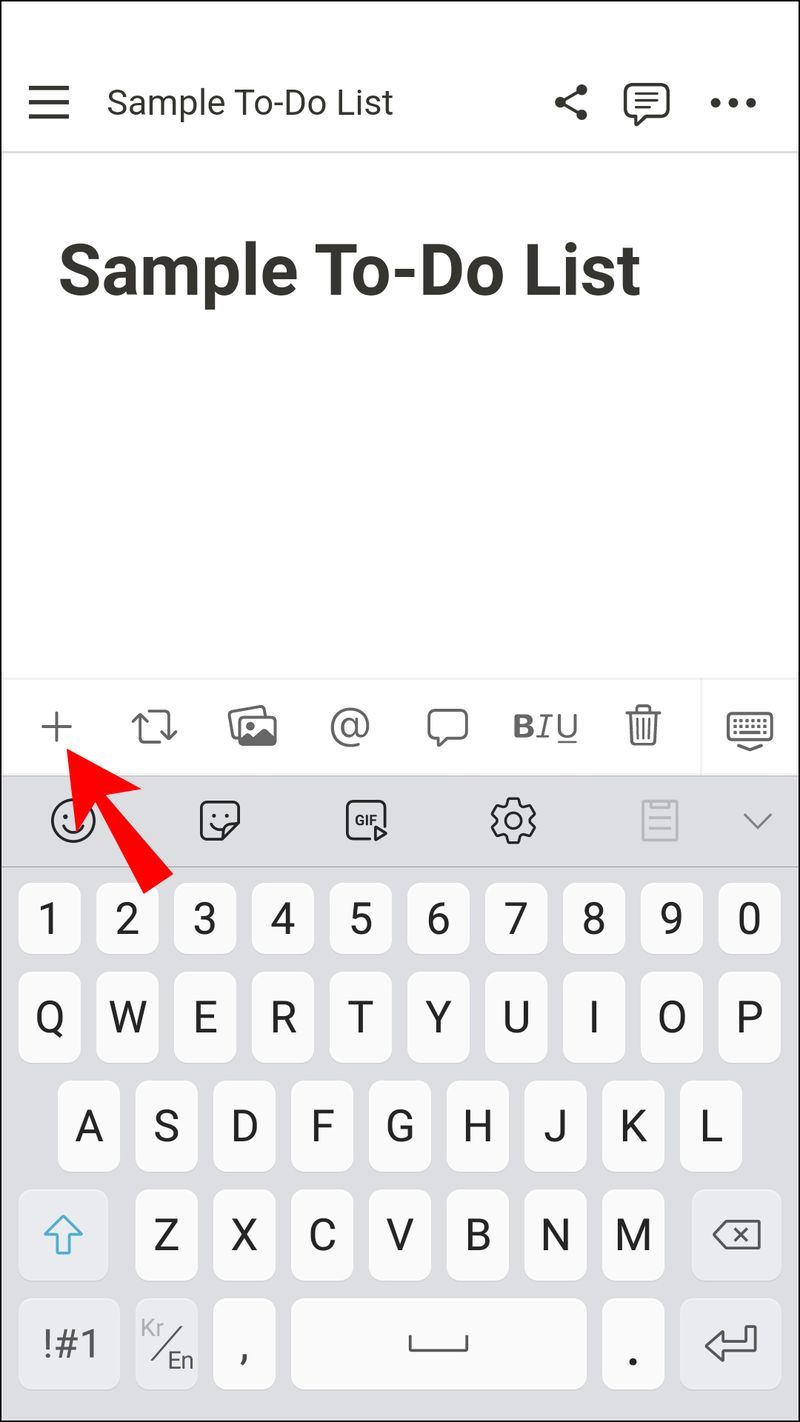
- Selecteer in de lijst met opties die verschijnen de takenlijst.
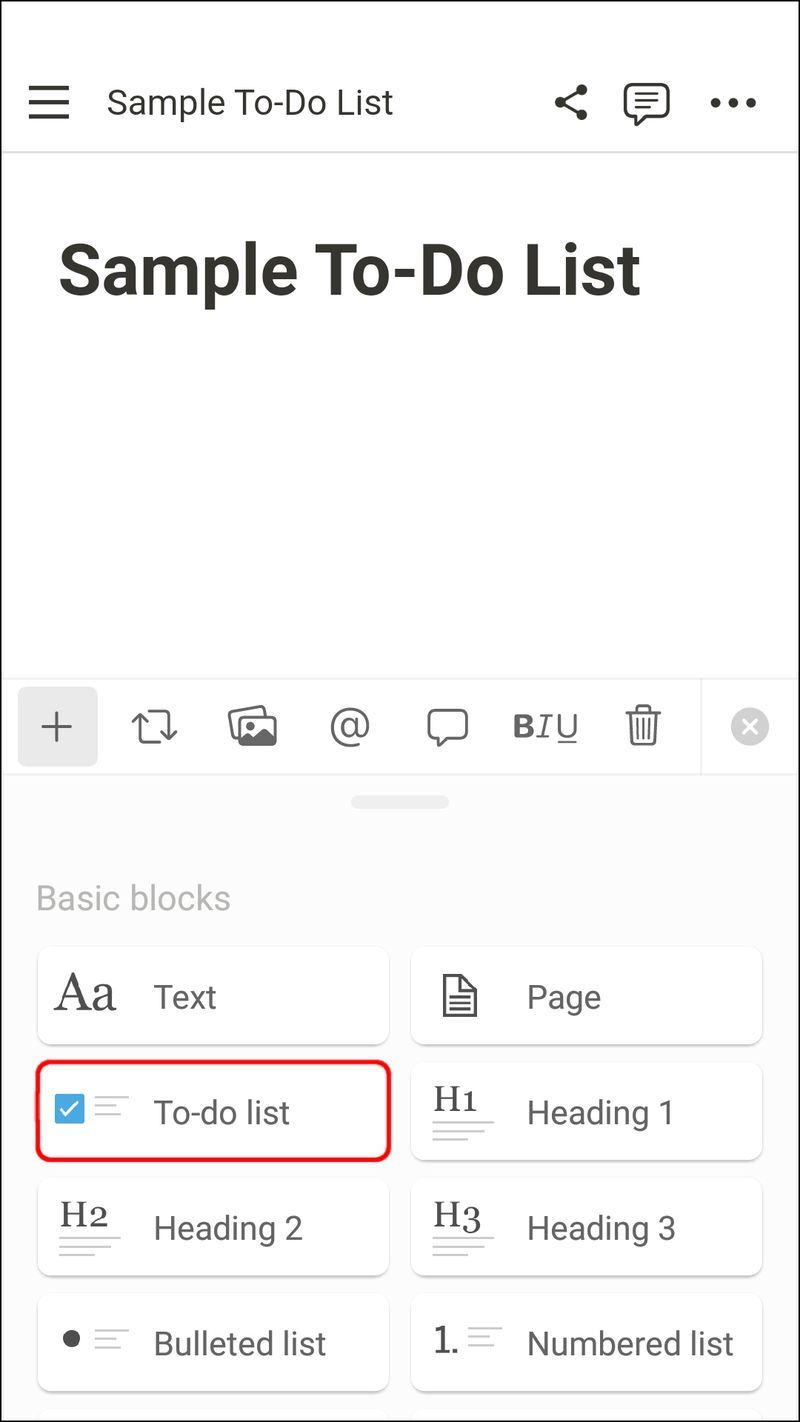
- Typ uw dagelijkse taken in het selectievakje dat verschijnt en sla ze op. Druk op Enter om meer taken toe te voegen.
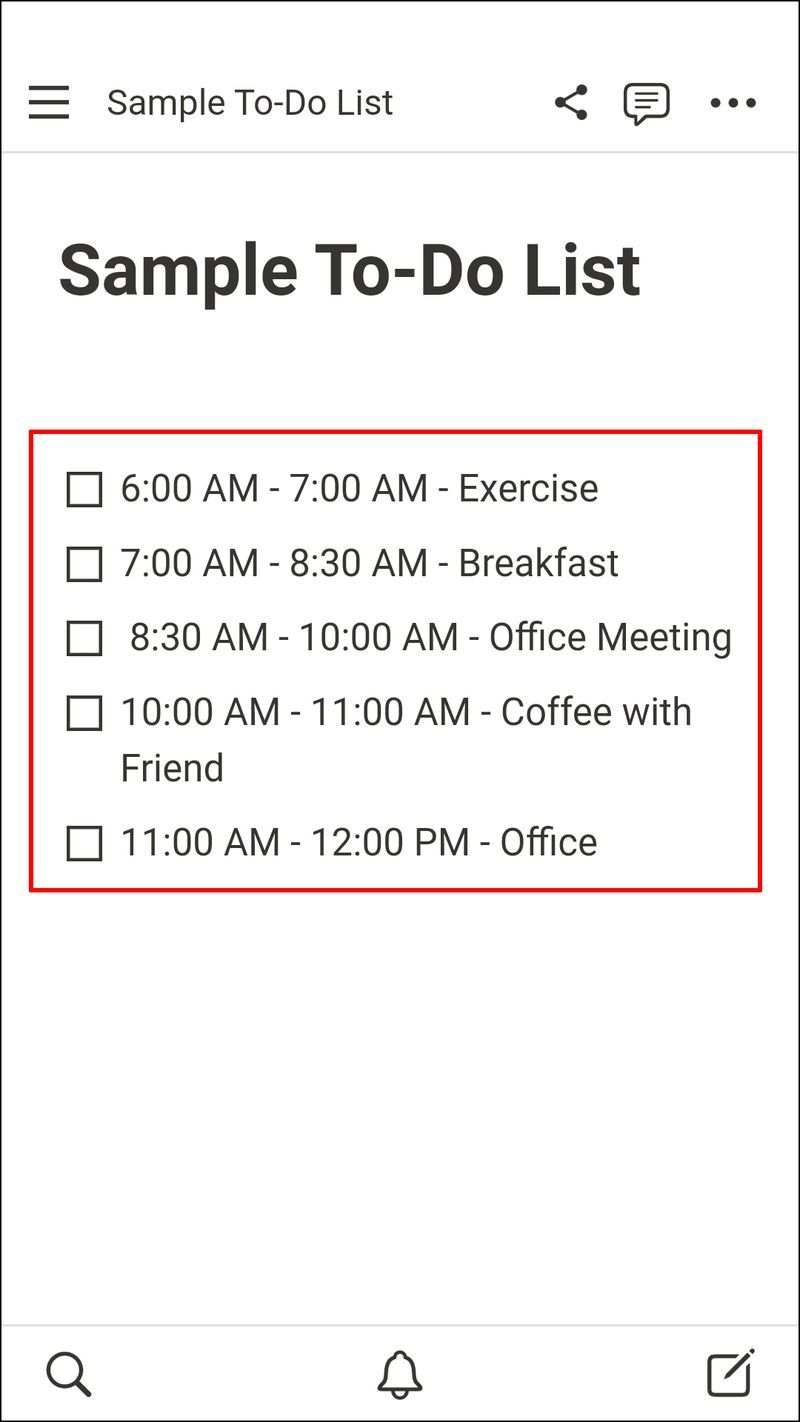
Een takenlijst maken in Notion op een iPad
De iPads van Apple gebruiken hetzelfde besturingssysteem als iPhones. Als je een iPhone-gebruiker bent, zou het navigeren door Notion op een iPad relatief intuïtief moeten zijn. Hier zijn de stappen die u moet nemen om met succes een takenlijst op een iPad te maken:
- Begin met het downloaden van de Notion-app uit de Appstore. Zodra dit is voltooid, logt u in met uw gegevens.
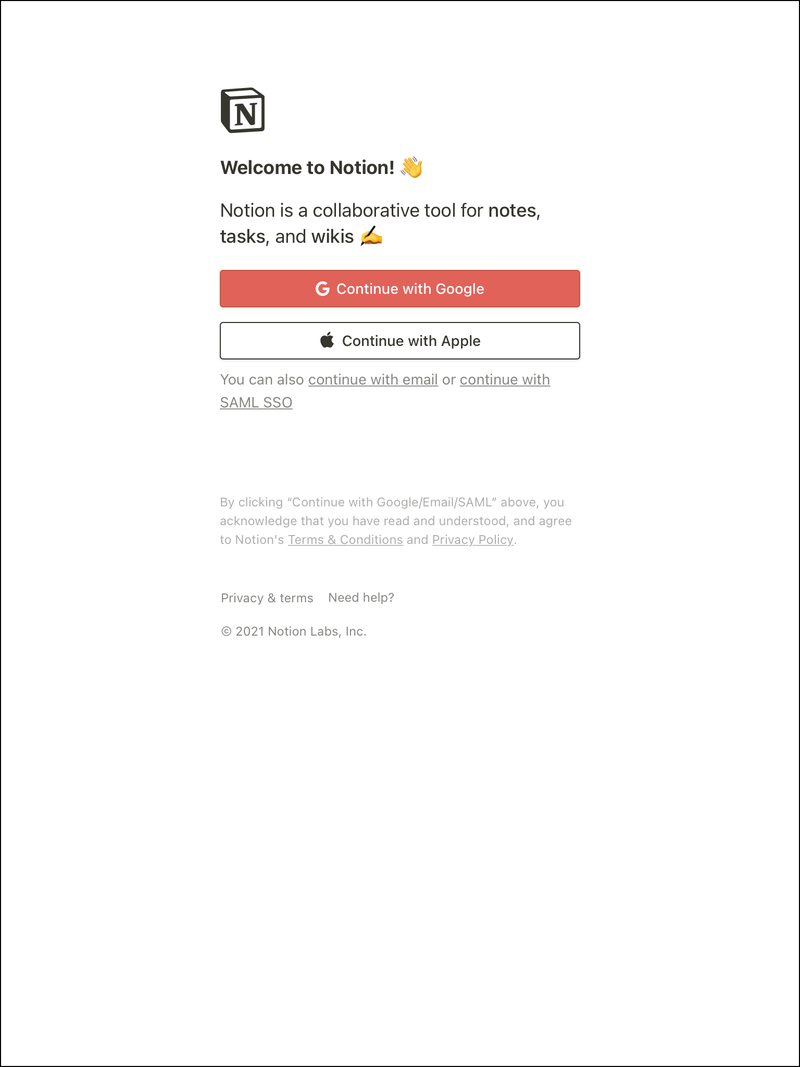
- Selecteer het pictogram Nieuwe pagina (dit ziet eruit als een vierkant met een pen erover).
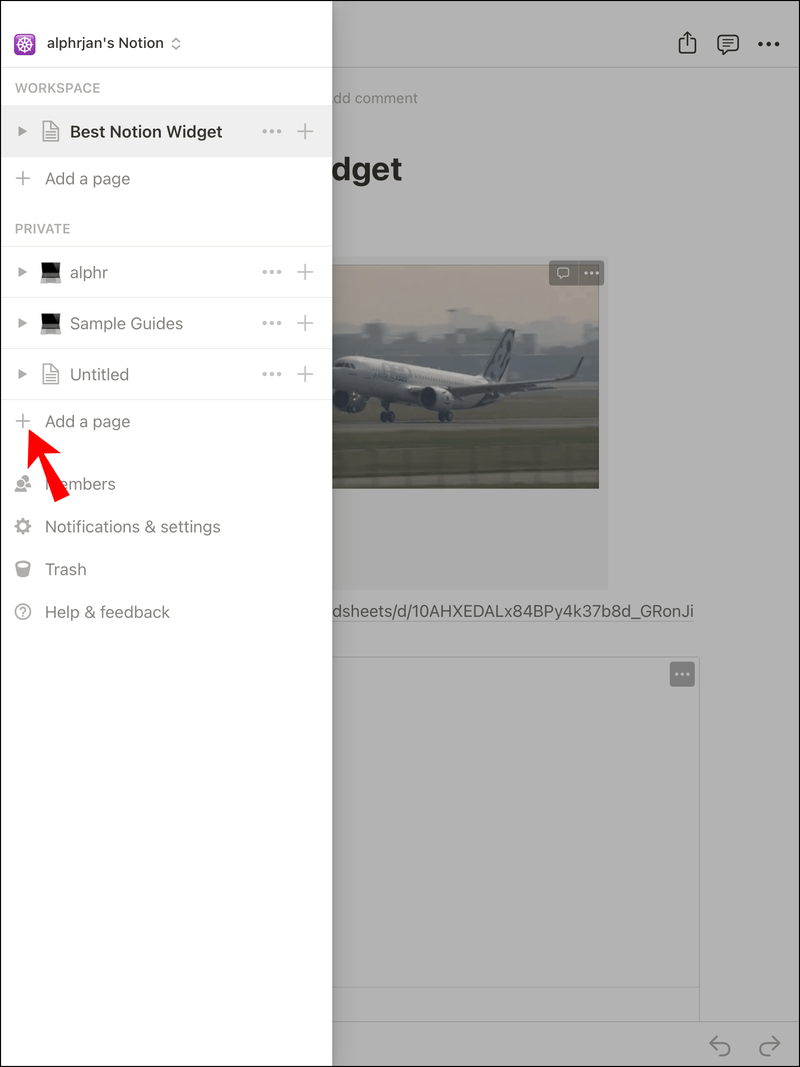
- Geef de nieuwe pagina een naam in het beschikbare tekstvak en druk op Enter.
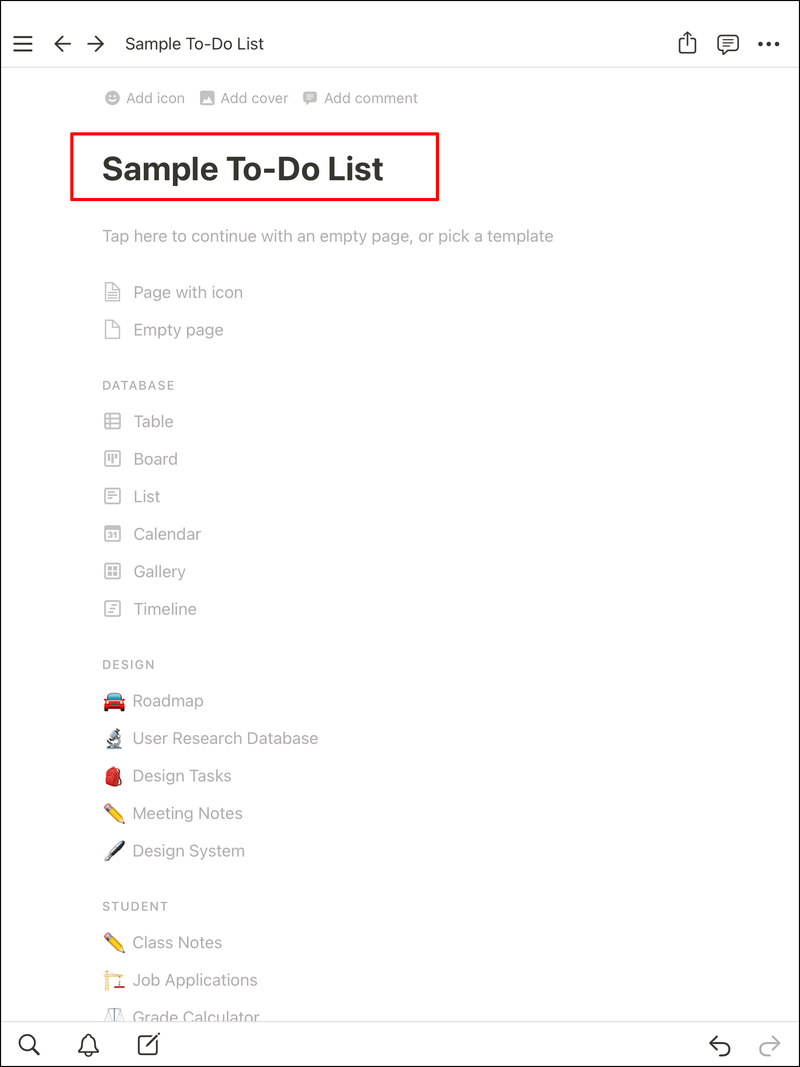
- Tik in de linkerbenedenhoek van de pagina op het plusteken.
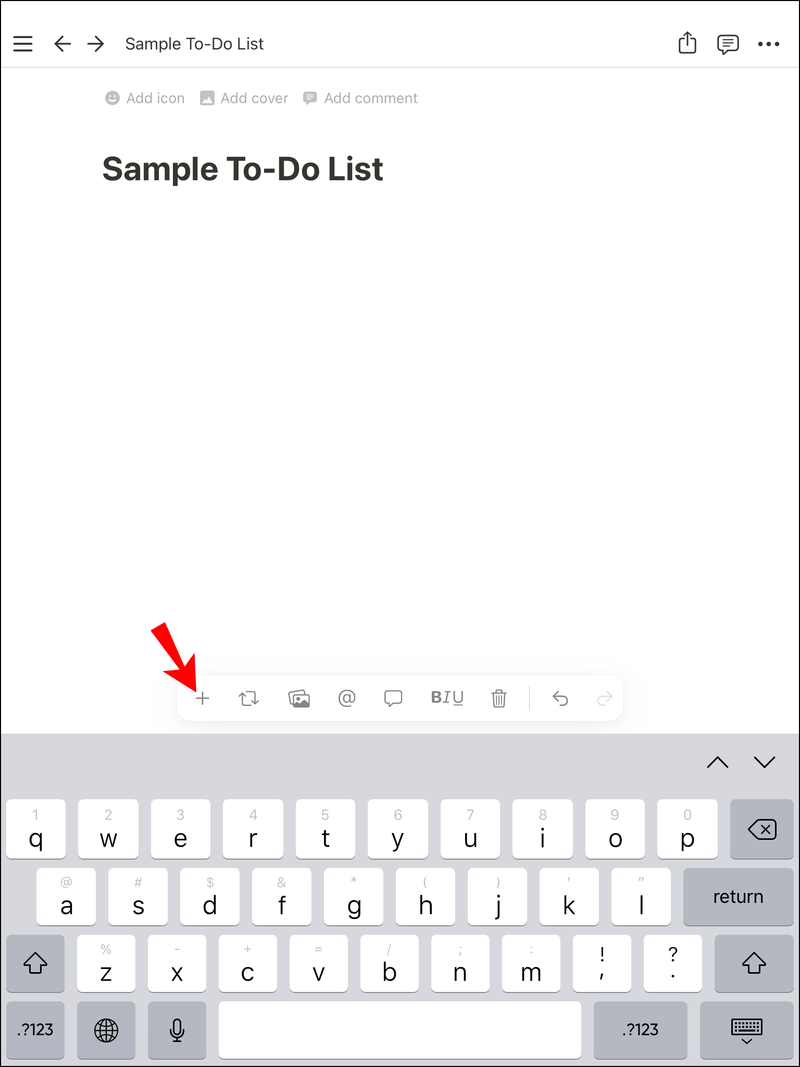
- Selecteer Takenlijst in de lijst met beschikbare opties.
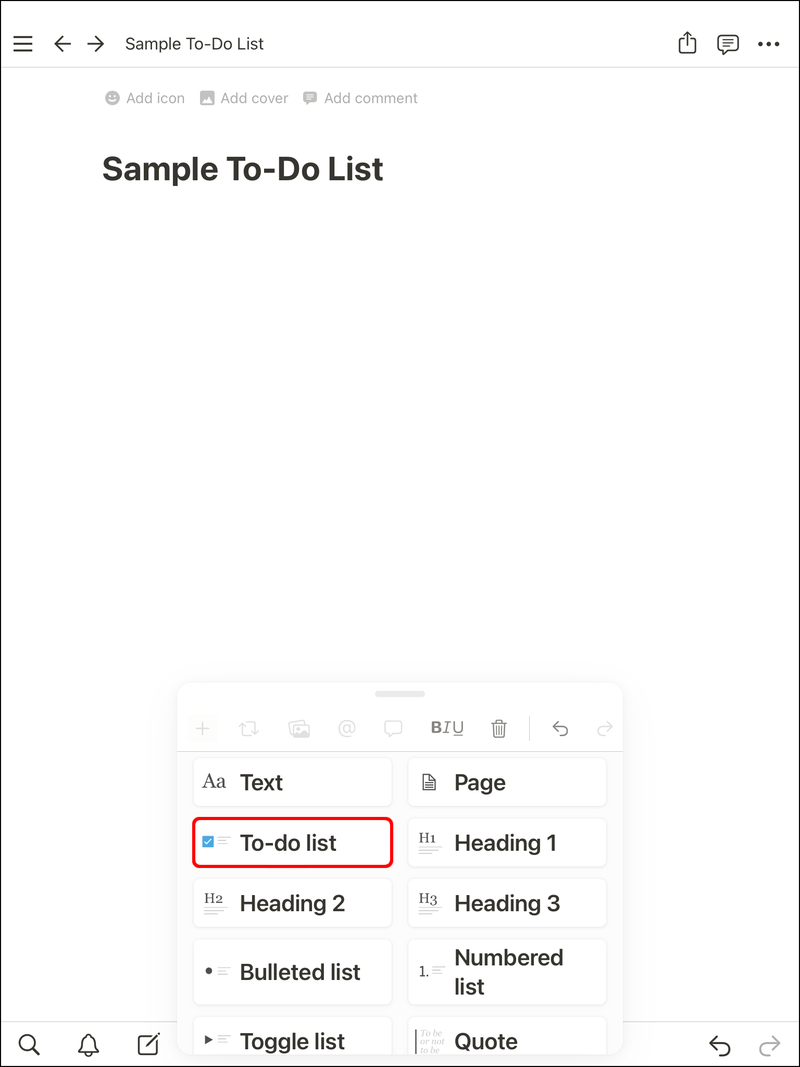
- Er verschijnt dan een selectievakje om de taak in te voeren die u aan uw lijst wilt toevoegen. U kunt meer dagelijkse taken toevoegen door op het Enter-pictogram te drukken.
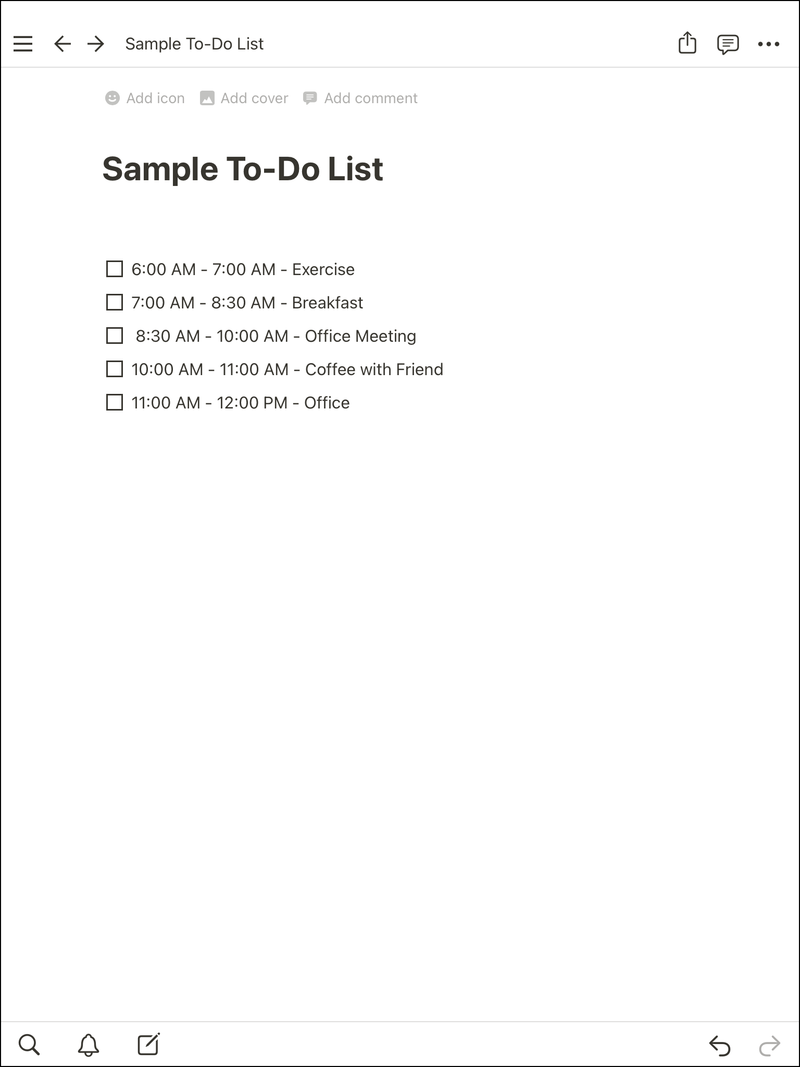
De beste sjablonen voor takenlijsten
Notion is een geweldige productiviteitstool waarmee gebruikers hun inhoud op vele manieren kunnen aanpassen. Een essentiële aanpassingstool die op Notion wordt aangeboden, is het gebruik van sjablonen. Het gebruik van Notion-sjablonen kan helpen bij het maken van pagina's die zijn afgestemd op individuele behoeften. Sjablonen stellen gebruikers ook in staat hun werk op vele pagina's te repliceren voor meerdere doeleinden.
Er zijn veel Notion-sjablonen beschikbaar en het kiezen van de juiste kan moeilijk zijn, of je nu een nieuwe gebruiker bent of een Notion-veteraan. Hier zijn enkele sjabloonopties die handig kunnen zijn bij het maken van een takenlijst.
Lichtgewicht takenlijst
Deze sjabloon is gratis en eenvoudig te gebruiken. Deze lichtgewicht sjabloon bevat een traditionele dagelijkse checklist, zonder extra's en gedoe. Het enige dat u hoeft te doen, is de benodigde taken invoeren, regelmatig bijwerken en voltooide taken afvinken door ze te slepen en neer te zetten.
Kanbanbord
Het Kanban-bord is een van de meest populaire sjablonen op Notion. Hiermee kunnen gebruikers al hun werk en taken op één plek bijhouden. Dit kan erg handig zijn bij het controleren van uw takenlijst.
Dagelijkse planner
YouTuber Mickey Mellen deze sjabloon gemaakt. Het is nog een uitstekende sjabloon om te gebruiken als u al uw werk op één plek wilt opslaan. Deze sjabloon geeft gebruikers ook de mogelijkheid om in een dagelijks dagboek te schrijven om aantekeningen voor de dag bij te houden.
waar kan ik documenten afdrukken?
De organisatievergelijking
Voor sommige mensen is georganiseerd zijn vanzelfsprekend. Voor anderen kan verdere hulp nodig zijn. Het maakt niet uit waar u op de schaal valt, het kan zeer voordelig zijn om Notion te gebruiken om uw productiviteit te verhogen. Het maken van een takenlijst is ook een geweldige manier om uw dagelijkse taken bij te houden zonder iets te vergeten.
Als je wat orde in je leven zoekt, kan het maken van een takenlijst op Notion de perfecte tool zijn.
Heb je geprobeerd een takenlijst te maken met Notion? Heeft het je geholpen om meer georganiseerd te worden? Laat het ons weten in de comments hieronder.