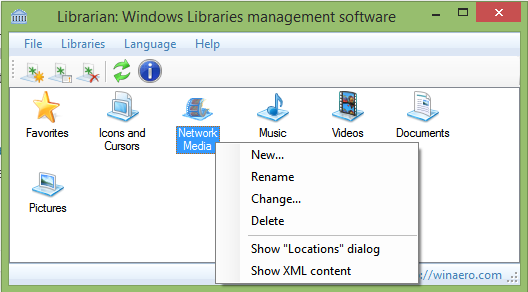Gmail is een van de meest populaire e-mailtoepassingen. Het is praktisch synoniem met e-mail. Als uw computer echter op Windows 10 draait, is Gmail niet uw standaard e-mailclient. Als u uw Windows 10 instelt en de Microsoft-functies verkent, zult u merken dat Windows Mail de standaard is.

Maar dat hoeft niet zo te zijn. U kunt Gmail als uw standaard e-mailclient hebben. Dus, hoe stel je het op?
Google Chrome E-mail instellen
Google Chrome en Gmail gaan hand in hand. U kunt dus net zo goed Gmail instellen als uw primaire e-mailclient. Hier is wat u moet doen om dat te veranderen:
- Open uw Chrome-browser en ga naar Instellingen.

- Ga vervolgens verder met het selecteren van Privacy en beveiliging.

- Klik op Site-instellingen.

- Klik op Aanvullende machtigingen.

- Selecteer ten slotte Handlers.

Als u daar bent, moet u ervoor zorgen dat u overschakelt naar Sites toestaan om standaardhandlers voor protocollen te worden (aanbevolen) is ingeschakeld. Wat u vervolgens moet doen, is inloggen op uw Gmail-account en het handlerpictogram selecteren dat u naast het sterpictogram ziet. Het staat aan de rechterkant van de adresbalk. Selecteer Toestaan in het dialoogvenster. En klik daarna op Gereed.
hoe deel ik een instagramverhaal in mijn verhaal

Vervolgens moet je naar de Windows-instellingen gaan. Ga naar Apps> Standaard Apps> E-mail . U moet de e-mailapp wijzigen in Google Chrome in het rechterdeelvenster.

Hierdoor weet Windows 10 dat uw standaard e-mailclient Gmail is en wordt Chrome de volgende keer dat u op een van de e-maillinks klikt, geopend. Nadat je alles hebt ingesteld, zou je het waarschijnlijk moeten gaan testen. Klik gewoon op een e-mail vanaf een website. Het e-mailadres zou al in de adresbalk moeten staan. Het enige dat u hoeft te doen, is de onderwerpregel bedenken en uw e-mail schrijven.

Een Gmail-snelkoppeling maken op uw Windows 10-bureaublad
Het maken van een Gmail-snelkoppeling op uw Windows 10-bureaublad is eenvoudig.
- Klik met de rechtermuisknop op uw bureaublad en ga naar Nieuw> Snelkoppeling en klik erop.

2. Typ www.gmail.com als locatie van het item en klik op Volgende.
3. Geef de snelkoppeling een naam door Gmail in het tekstvak te typen en klik vervolgens op Voltooien.
4. Open de snelkoppeling om ervoor te zorgen dat deze werkt. U kunt dubbelklikken op het pictogram of met de rechtermuisknop klikken en Openen selecteren.
Hoe u uw standaard e-mailaccount instelt in Windows 10
Nadat u Gmail heeft ingesteld als uw standaard e-mailprogramma, moet u mogelijk ook uw standaard e-mailaccount wijzigen of een nieuwe toevoegen.
- Klik op het Start-pictogram onder aan uw scherm en selecteer Instellingen, het pictogram ziet eruit als een versnelling.

- Klik vervolgens op Accounts.

- Klik vervolgens op E-mail en accounts. en selecteer vervolgens Account toevoegen door op het pluspictogram te klikken.

- Klik op Gmail als uw nieuwe accountoptie en voer uw accountgegevens in.

Hoe u uw browser instelt om standaard Mailto-koppelingen in Gmail te openen
Gmail instellen als het standaardprogramma dat uw browser kan gebruiken, is eenvoudig.
Stel Gmail in als standaard in Firefox
- Open uw Firefox-browser en klik op Menu openen.

- Zoek het menu Opties en selecteer het.

- Blader op het tabblad Algemene instellingen naar beneden totdat u Toepassingen ziet en zoek de mailto-app. Klik op het vervolgkeuzemenu en selecteer Gmail gebruiken.

Stel Gmail in als standaard in Microsoft Edge
- Open Microsoft Edge en klik op Instellingen en meer in de rechterbovenhoek van de browser.

- Zoek Cookies en sitemachtigingen en klik erop. Klik vervolgens op Handlers. U kunt ook gewoon typen: edge: // instellingen / inhoud / handlers in de browser en druk op Enter.

- Zorg ervoor dat de schakelaar voor Sites toestaan te vragen om standaardhandlers voor protocollen te worden (aanbevolen) aan staat. U had dit in een eerdere stap moeten voltooien.

Waarom u Gmail misschien als standaard wilt instellen in Windows 10
Het lijkt erop dat, ongeacht welke andere gratis webmailaanbieding of hoe goed ze upgraden, iedereen nog steeds de voorkeur geeft aan Gmail. Dus wat maakt Gmail zo geweldig? En wat zijn de enige die dat niet doen?

Gmail biedt vanaf het begin een heleboel geweldige functies, die allemaal gratis zijn.
- Malware- en virusscans
- 25 MB per e-mail limiet
- Geavanceerde spamdetectie en filtermogelijkheden
- Toegang tot aanvullende Google-apps

Gezien de compatibiliteit, het brede gebruik en de ondersteuning, is het gebruik van Gmail wellicht iets voor u.
Uw standaard e-mail is uw keuze
Microsoft en Windows 10 kunnen proberen om u hun e-mailapp te laten gebruiken, maar als u dat niet wilt, hoeft u dat ook niet te doen. Gmail instellen als uw standaard e-mail is een eenvoudig en snel proces. Het kost een paar klikken en je bent er.
En er is een reden waarom u het liever gebruikt. Het is betrouwbaar, veilig en heeft veel handige functies en add-ons. Zodra u Gmail gaat gebruiken, kunt u met minder geen genoegen nemen.
Gebruikt u Gmail, Outlook of een andere e-mailclient als uw standaardoplossing? Laat het ons weten in de comments hieronder.