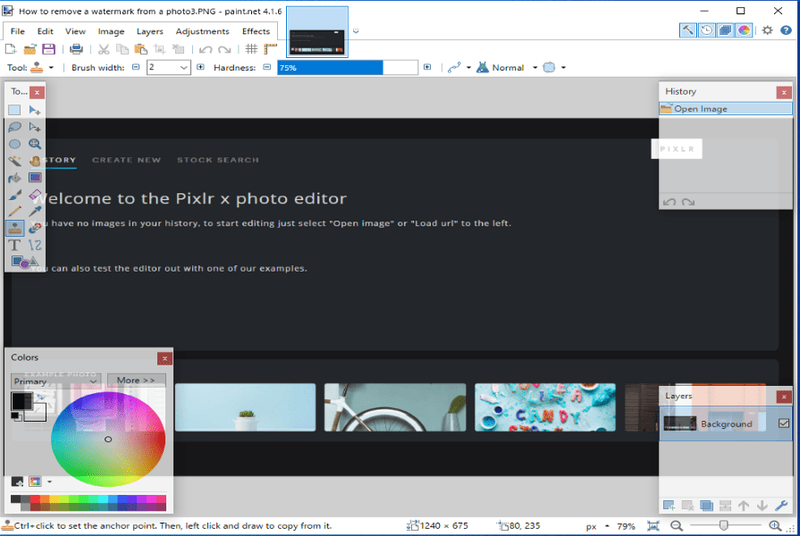Google Foto's is een geweldige service voor het organiseren van afbeeldingen, video's, animaties en collages met uw dierbare herinneringen. Het gebruikt een aparte opslagruimte dan uw Google Drive, dus u kunt er ook meer bestanden opslaan zonder dat u voor extra capaciteit hoeft te betalen.

Hoewel er niets mis is met het gebruik van Google Drive, biedt Google Foto's u een uitstekende positie om albums te maken en geüploade foto's automatisch op categorie te sorteren. Wat nog cooler is, is dat je een aantal fatsoenlijke films kunt maken met zowel de webversie als de mobiele app-versie van de service!
De volgende tutorials laten u zien hoe u precies dat moet doen.
hoe een reactie op instagram te verwijderen
Hoe maak je een film van je Google-foto's?
Eerst moet je naar photos.google.com en log in op uw Google-account. Volg vanaf daar de volgende stappen:
- Klik op de optie ‘Hulpprogramma's’ in het linkermenu.

- Selecteer de optie ‘Nieuw maken’.

- Klik op de knop ‘Film’.

- Selecteer een filmthema (optionele stap).

- Klik op de knop ‘Aan de slag’.

- Selecteer de foto's die u in uw film wilt hebben.
- Wacht tot Google Foto's alle bestanden heeft toegevoegd en het ‘’ Movie Editor ’-scherm opent.
- Klik op het filmstrippictogram om de volgorde van de afbeeldingen te wijzigen.

- Sleep afbeeldingen naar eigen inzicht.

- Druk op het middelste pictogram om de muziekkiezer te openen.
- Kies themamuziek of muziek uit uw verzameling.

- Klik op het effectpictogram in de linkerbovenhoek om de stijl van de film te wijzigen.
- Bekijk een voorbeeld van een effect uit de lijst voordat u wijzigingen accepteert.
- Geef de film een naam en begin hem samen te stellen.
- Download het mp4-bestand als u het wilt opslaan.
Houd er rekening mee dat Google Foto's basisfilmthema's biedt. U vindt thema's voor huisdieren, Moederdag, Ter herinnering, Valentijnsdag, kinderthema's, enzovoort.
U hoeft geen specifiek thema te kiezen, maar als u dat doet, zoekt Google in uw albums naar foto's die bij die stijl passen en voegt deze automatisch toe aan de film.
Hoe maak je een film van je Google-foto's op iPhone of iPad?
U hoeft uw computer niet te gebruiken om een film te maken in uw Google Foto's-account. Alle media zijn ook toegankelijk via mobiele apparaten.
- Tik op het pictogram voor de Google Foto's-applicatie.

- Log in op uw account als u nog niet bent ingelogd.
- Tik op de optie ‘Bibliotheek’.

- Tik op de knop ‘Hulpprogramma's’ in het linkermenu.

- Selecteer de optie ‘Nieuw maken’.

- Klik op de knop ‘Film’.

- Selecteer een filmthema (optionele stap).
- Klik op de knop ‘Aan de slag’.

- Selecteer de foto's die u in uw film wilt hebben.
- Wacht tot Google Foto's alle bestanden heeft toegevoegd en het ‘’ Movie Editor ’-scherm opent.
- Tik op het filmstrippictogram om de volgorde van de afbeeldingen te wijzigen.

- Sleep afbeeldingen naar eigen inzicht.

- Tik op het middelste pictogram om de muziekkiezer te openen.
- Kies themamuziek of muziek uit uw verzameling.

- Klik op het effectpictogram in de linkerbovenhoek om de stijl van de film te wijzigen.
- Bekijk een voorbeeld van een effect uit de lijst voordat u wijzigingen accepteert.
- Geef de film een naam en begin hem samen te stellen.
- Download het mp4-bestand als u het wilt opslaan.
Merk op dat u ook een thema aan uw film kunt toevoegen. Selecteer het gewenste thema voordat u foto's en video's voor uw film kiest.
Hoe maak je een film van je Google-foto's op Android-apparaten?
Merk op dat dit op de meeste Android-apparaten zou moeten werken. Voor bepaalde smartphones zonder Google-ondersteuning is mogelijk wat extra knutselen nodig om toegang te krijgen tot Google Foto's.
- Tik op het pictogram voor de Google Foto's-applicatie.

- Log in op uw account als u bent uitgelogd.
- Selecteer de optie ‘Bibliotheek’.

- Tik op de knop ‘Hulpprogramma's’.

- Selecteer de optie ‘Nieuw maken’.
- Klik op de knop ‘Film’.

- Selecteer een filmthema (optionele stap).

- Klik op de knop ‘Aan de slag’.

- Selecteer de foto's die u in uw film wilt hebben.

- Wacht tot Google Foto's alle bestanden heeft toegevoegd en het ‘’ Movie Editor ’-scherm opent.
- Tik op het filmstrippictogram om de volgorde van de afbeeldingen te wijzigen.

- Sleep afbeeldingen naar eigen inzicht.

- Tik op het middelste pictogram om de muziekkiezer te openen.
- Kies themamuziek of muziek uit uw verzameling.

- Klik op het effectpictogram (het pictogram boven de overzichtsknop) om de stijl van de film te wijzigen.
- Bekijk een voorbeeld van een effect uit de lijst voordat u wijzigingen accepteert.
- Geef de film een naam en begin hem samen te stellen.
Voeg een van de optionele thema's toe als u een specifiek thema voor uw film wilt. Selecteer de optie ‘Video exporteren’ als u een mp4-versie van het bestand op uw apparaat wilt downloaden.
Aanvullende veelgestelde vragen
Hoe maak je fotoalbums in Google Foto's?
Elk foto- en videoalbum in Google Foto's ondersteunt maximaal 20.000 bestanden. Het is een gemakkelijke manier om uw foto's te sorteren op basis van thema's, locaties en andere factoren.
1. Open de bibliotheek vanuit uw Google Foto's-account.

2. Scrol of veeg omlaag totdat u de knop ‘’ Album maken ’ziet.

3. Voeg een titel toe aan uw album.

4. Klik op de ‘‘ Foto's selecteren ’(plus) knop onder het gedeelte‘ ’Foto's toevoegen’.

5. Kies de bestanden die u wilt toevoegen.
6. Druk op de knop ‘Toevoegen’.

7. Gebruik de ‘’ Delen ’knop als je je album wilt delen.

U kunt ook een album maken zonder eerst naar uw bibliotheek te gaan. Selecteer een foto of video en druk bovenaan op de knop ‘Toevoegen’ (pluspictogram). Wanneer u wordt gevraagd een album te selecteren, kiest u de optie ‘‘ Nieuw album ’. Voeg uw titel toe en selecteer ‘’ Gereed. ’
het bestand itunes library.dll kan niet worden gelezen
Hoe download ik een film uit Google Foto's?
U kunt een film op dezelfde manier downloaden als u afbeeldingen of andere mediabestanden downloadt.
1. Log in op uw photos.google.com account.
2. Selecteer een video die u wilt.
3. Klik op de knop ‘’ Meer ’(pictogram met drie stippen).

4. Selecteer de optie ‘Downloaden’.

Hiermee wordt het mediabestand opgeslagen in de door u aangewezen map of in de map van uw keuze als u de optie ‘vragen voor downloaden’ in uw browser heeft ingeschakeld.
Hetzelfde proces werkt voor Android- en iOS-apparaten.
1. Installeer de Google Foto's-app als u deze nog niet heeft.
2. Log in op uw photos.google.com account.
3. Tik op een video die u wilt selecteren.
4. Tik op de knop ‘Meer’.
5. Selecteer de optie ‘Downloaden’.
Houd er rekening mee dat als u die video al op uw apparaat heeft, de downloadoptie niet wordt weergegeven. Dit is een snelle manier om problemen met een ontbrekende downloadoptie voor uw Google Foto's-mediabestanden op te lossen.
Kun je films uploaden naar Google Foto's?
Het toevoegen van films aan Google Foto's is hetzelfde als het toevoegen van foto's uit Google Drive.
1. Ga naar photos.google.com .
2. Log in op uw account.
3. Selecteer de optie ‘Uploaden’.
hoe u al uw Facebook-foto's kunt downloaden
4. Kies Google Drive als de locatie van waaruit u wilt uploaden.
5. Selecteer de gewenste film.
6. Druk op de ‘’ Upload ’knop.
Houd er rekening mee dat dit alleen werkt voor persoonlijke Google-accounts en niet voor school- of werkaccounts. In plaats daarvan moet u ze op uw apparaat downloaden en ze vervolgens uploaden naar Google Foto's.
Hoeveel foto's heb je nodig om een Google-film te maken?
Je hebt niet veel foto's nodig om een film te maken, maar als je er te weinig gebruikt, krijg je misschien niet het geweldige resultaat dat je wilt.
Google Foto's staat maximaal 50 mediabestanden per Google Movie toe. De limiet van 50 bestanden omvat zowel foto's als video's, dus kies verstandig als je iets ingewikkelds en professioneels wilt maken.
Hoe maak je een Google-animatie of -collage in Google Foto's?
U zult ook merken dat u naast films ook animaties en collages kunt maken. Animaties zijn geweldig als je een aantal schetsen hebt gescand of frame-voor-frame afbeeldingen, je kunt ze samenvoegen. Collages zijn ook gaaf als u maximaal negen foto's wilt weergeven.
Het proces voor het maken van animaties lijkt sterk op dat van een film, maar u kunt geen thema's of muziek toevoegen.
1. Ga naar photos.google.com en log in.
2. Selecteer de optie ‘Hulpprogramma's’.
3. Ga naar de functie ‘Nieuw maken’.
4. Selecteer de opties Animatie of Collage.
5. Kies uw foto's.
6. Druk op de ‘’ Maken ’knop.
Hoewel u met collages slechts twee tot negen foto's kunt gebruiken, kunt u animaties maken met maximaal 50 foto's, net als bij films. U kunt geen videobestanden gebruiken voor animaties.
Laatste woorden
U kunt veel sleutelen aan uw Google Foto's-account en alles naar wens aanpassen. De meeste mensen gebruiken het om hun foto's automatisch in de cloud op te slaan in plaats van opslagruimte op hun mobiele apparaten te vullen.
Als je nog een stap verder wilt gaan, gebruik dan gerust de tools voor het maken van films, animaties en collages om je herinneringen nog spannender te maken.
Laat ons weten wat u vindt van de Movie Editor in Google Foto's. Vind je het te basic of gewoon goed genoeg voor een tool voor het maken van video's op instapniveau? Wilt u dat Google de limiet van 50 foto's / video's verlengt, of is dit voldoende? Deel uw mening met ons in de opmerkingen hieronder.