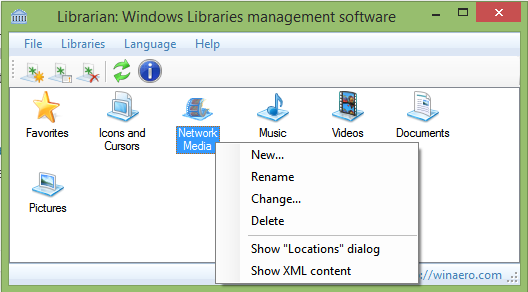Heb je je ooit afgevraagd hoe YouTubers en gamers tegelijkertijd via hun microfoons praten en muziek afspelen? U denkt waarschijnlijk dat u daarvoor dure software moet aanschaffen. Dit is echter niet noodzakelijk waar.

In dit artikel leren we je hoe je muziek kunt afspelen via je microfoon op verschillende platforms. Daarnaast zullen we aanbevelingen doen over de beste programma's om te gebruiken.
Muziek afspelen via je microfoon op een Windows-pc
Muziek afspelen via je microfoon op een Windows-pc is eenvoudig en kan worden bereikt met behulp van software die beschikbaar is op internet. We zullen een van de meest populaire programma's bekijken: VoiceMeeter. Daarnaast moet je ook een klankbord op je computer installeren.
VoiceMeeter is een virtuele audiomixer die verschillende audiobronnen combineert en naar verschillende uitgangen stuurt. Hiermee kunt u verschillende apparaten en toepassingen aansluiten om uw in- en uitgangen aan te passen. U kunt het selecteren als het belangrijkste audioapparaat voor uw systeem. Het programma is gratis, maar als u het voor professionele doeleinden gebruikt, moet u voor uw licentie betalen.
hoe vind je iemands geboortedatum
Een soundboard is een programma waarin u uw audiobestanden kunt laden.
Bij deze methode worden signalen van de zangbodem en de microfoon als input doorgegeven aan de VoiceMeeter. VoiceMeeter verwerkt de signalen en speelt ze af als output. Hier leest u hoe u het instelt.
- Download en installeer VoiceMeeter en een klankbord. We raden aan om EXP-klankbord .

- Open de geluidsinstellingen op uw Windows 10 en schakel VoiceMeeter-invoer en -uitvoer in op het tabblad Opnemen. Als u het niet kunt zien, klikt u met de rechtermuisknop en vinkt u Uitgeschakelde apparaten weergeven aan.

- Klik in hetzelfde tabblad met de rechtermuisknop op VoiceMeeter-uitvoer en tik op Als standaardapparaat instellen.

- Open het EXP-soundboard.

- Kies VoiceMeeter-invoer als de eerste uitvoer.

- Ga terug naar de VoiceMeeter en kies je microfoon als eerste hardware input.

- Selecteer onder A1 Hardware Out aan de rechterkant uw luidsprekers. Als u dit selecteert, kunt u het geluid horen dat in de microfoon gaat.

- Open het menu Start, typ Spraakrecorder en open het. Met deze app kun je controleren of je alles goed hebt ingesteld.

- Tik op het microfoonpictogram om de opname te starten en een geluidsbestand op het klankbord af te spelen. Als het niet werkt, ga dan terug naar de geluidsinstellingen en zorg ervoor dat VoiceMeeter-uitvoer is geselecteerd als het standaardapparaat en het standaardcommunicatieapparaat.

Muziek afspelen via je microfoon op een Mac
Als je muziek via je microfoon op een Mac-apparaat wilt afspelen, kun je QuickTime gebruiken, het multimediaframework van Apple. Hier is hoe het te doen:
- Zoek QuickTime in uw map Programma's en open het.
- Tik op Bestand.
- Tik op Nieuwe audio-opname.
- Tik op de driehoek in de rechterbovenhoek.
- Kies de ingebouwde ingang en het gewenste volume.
- Speel de muziek.
Muziek afspelen via je microfoon op Discord
Als je Discord vaak gebruikt, zul je blij zijn te weten dat je muziek via je microfoon kunt afspelen en deze kunt delen met je vrienden en mede-gamers.
- Installeer een soundboard-app.

- Verbind je microfoon met de app en stel deze in als standaard.
- Open het Configuratiescherm en ga naar geluidsinstellingen.

- Schakel op het tabblad Opnamen Stereo Mix in.

- Open de Discord-app en tik op het tandwielpictogram om de instellingen te openen.

- Tik op Spraak en video.

- Kies onder Invoerapparaat Stereomix.

- Zorg ervoor dat onder Invoermodus het vinkje naast Spraakactiviteit staat.

- Schakel de schakelknop naast Invoergevoeligheid automatisch bepalen.

- Speel de muziek af via je microfoon.
Muziek afspelen via je microfoon in het spel op een Xbox
Als je vaak games speelt op je Xbox en je wilt muziek of geluidseffecten delen met je gezelschap, dan kun je dat doen door de onderstaande stappen te volgen:
- Open het Configuratiescherm en ga naar geluidsinstellingen.
- Schakel op het tabblad Opnamen Stereo Mix in.
- Open de Xbox-app, tik op je profielfoto en tik vervolgens op Instellingen.
- Tik op Volume en audio-uitvoer.
- Zorg ervoor dat de juiste uitvoer is geselecteerd.
- Speel je muziek af.
Als je achtergrondmuziek wilt, kun je met Xbox bovendien muziek-apps downloaden zoals Spotify, Pandora, iHeartRadio, enz. Download de apps eenvoudig via je console en speel de muziek af via je headset.
Als u uw game echter streamt, voorkomt Xbox dat u muziek afspeelt.
Muziek afspelen via je microfoon in het spel op een PS4
Net als bij Xbox kun je met PS4 muziek-apps zoals Spotify gebruiken om tijdens het spelen van achtergrondmuziek te genieten. Je kunt je muziek delen via je microfoon door de Xbox-instellingen te configureren:
- Open de instellingen op je Xbox.
- Tik op Delen en uitzendingen.
- Tik op Instellingen voor het delen van audio.
- Zorg ervoor dat er bij alle drie de opties een vinkje staat.
Het is belangrijk op te merken dat je geen muziek kunt afspelen op een PS4 als je je game streamt.
Muziek afspelen via je microfoon op VRChat
Er zijn verschillende manieren om muziek af te spelen via je microfoon in VRChat. De eenvoudigste manier is om een programma te installeren dat dit mogelijk maakt. We raden aan om VoiceMeeter te gebruiken.
- Download en installeer het programma door dit te bezoeken webpagina .
- Open het Configuratiescherm en ga naar de geluidsinstellingen.
- Zorg ervoor dat uw microfoon als standaard is ingesteld.
- Selecteer op het tabblad Opnemen Kabeluitvoer en open de eigenschappen ervan.
- Markeer het vakje naast Luister naar dit apparaat.
- Voeg een extensie toe genaamd AudioKiezen om muziek af te spelen in je microfoon.
- Open VRChat en zorg ervoor dat Kabeluitgang is geselecteerd in je microfooninstellingen.
Muziek afspelen via je microfoon op GMod
Als je muziek via je microfoon in Garry's Mod (GMod) wilt afspelen, moet je twee programma's installeren: Foobar en Virtuele audiokabel . De laatste is niet gratis, maar het is het meest aanbevolen programma in zijn soort. Als je het niet wilt kopen, zijn er gratis alternatieven online te vinden.
Foobar is een audiospeler die beschikbaar is voor Mac, Windows en Android. Het is populair geworden vanwege het innovatieve ontwerp, het gebruiksgemak en de verscheidenheid aan functies. Het ondersteunt een reeks audioformaten en biedt tal van opties voor het converteren, resamplen en organiseren van bestanden.
Virtual Audio Cable is een programma waarmee u een audiostream van de ene app naar de andere kunt overbrengen. Door een virtuele audiokabel te gebruiken, draagt het programma de invoer van de ene applicatie over en stuurt deze als uitvoer naar een andere app. Omdat het een digitale overdracht is, verliest het geluid geen kwaliteit. Dit programma is niet gratis en je moet een licentie aanschaffen als je het wilt gebruiken. Gelukkig is het een eenmalige aankoop. Hier leest u hoe u het installeert.
- Beide programma's downloaden.
- Open virtuele audiokabel.
- Selecteer onder Driver Parameters 2. Zoek in dezelfde map Audio Repeater en open deze drie keer.
- Open Foobar, tik op Bestand en tik vervolgens op Voorkeuren.
- Tik op Uitvoer en zorg ervoor dat Lijn 1 is geselecteerd onder Apparaat. Tik op Toepassen en sluit het venster.
- Ga terug naar de drie Audio Repeater-vensters. Selecteer in het eerste venster Lijn 1 onder Wave in en Line 2 onder Wave out.
- Selecteer in het tweede venster Microfoon onder Wave in en Line 2 onder Wave out.
- Selecteer in het derde venster Lijn 2 onder Wave in en Luidsprekers of Koptelefoon onder Wave out. Tik op Begin.
- Ga naar de geluidsinstellingen in het Configuratiescherm. Selecteer op het tabblad Opnamen Lijn 2 als het standaardapparaat.
- Typ in het spel |__+_| in de ontwikkelaarsconsole. U kunt nu uw muziek afspelen.
Muziek afspelen via je microfoon in Rust
Als je het leuk vindt om Rust te spelen en er muziek aan wilt toevoegen, moet je drie componenten installeren: Virtual Audio Cable, VoiceMeeter en een klankbord. We raden aan om EXP Soundboard te gebruiken.
Zoals eerder vermeld, is Virtual Audio Cable een type software dat de invoer van de ene toepassing overbrengt en deze omzet in uitvoer voor een andere toepassing. Hoewel het niet gratis is, is het een van de meest populaire programma's van dit type. Omdat het een eenmalige betaling vereist, hoeft u zich geen zorgen te maken over het verspillen van uw geld als u het niet vaak gebruikt.
Rust is beschikbaar op Steam, een online gamingplatform. We laten je zien hoe je muziek via je microfoon kunt afspelen door de bovengenoemde programma's te downloaden en de Steam-instellingen aan te passen:
Dit zijn de stappen:
- Download en installeer VoiceMeeter en EXP-klankbord .
- Ga naar het Configuratiescherm en open de geluidsinstellingen. Zorg ervoor dat VoiceMeeter en EXP Soundboard zijn ingeschakeld.
- Stel VoiceMeeter-uitvoer in als uw standaardapparaat.
- Open EXP-soundboard. Selecteer VoiceMeeter-invoer als de eerste uitvoer.
- Open VoiceMeeter. Kies onder de eerste hardware-invoer je microfoon.
- Selecteer onder A1 Hardware Out uw luidsprekers.
- Open Steam en zorg ervoor dat VoiceMeeter-uitvoer is geselecteerd in invoervoorkeuren.
- Start Rust.
M(us)ic is altijd een goede optie
Door te leren hoe u muziek kunt afspelen via uw microfoon, kunt u genieten van uw favoriete muziek terwijl u games speelt of met uw vrienden praat. In de meeste gevallen moet u extra programma's installeren waarmee u alles met een paar klikken kunt instellen. Sommige van deze programma's zijn gratis, andere niet. Hoewel we aanbevelen de meest populaire te gebruiken, kunt u altijd alternatieven proberen.
Heb je ooit muziek afgespeeld via je microfoon? Welke software heb je gebruikt? Vertel het ons in de comments hieronder.