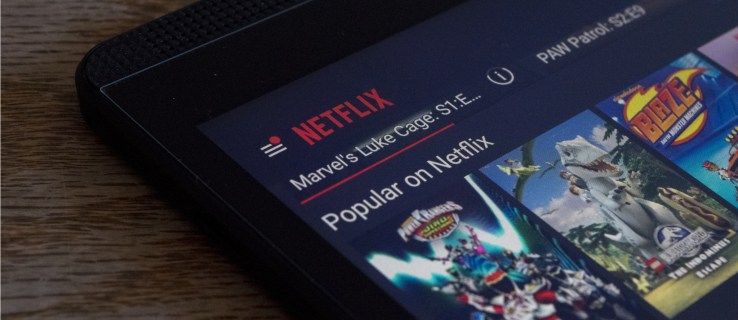Discord is een uitstekend platform dat mensen uit verschillende gemeenschappen bij elkaar brengt en eindeloze communicatietools biedt. Het nadeel is dat de meeste actie in realtime plaatsvindt. U kunt Discord-audio niet opnemen en opslaan voor toekomstig gebruik. Dit is waar OBS (Open Broadcaster Software) van pas komt.

We hebben deze handleiding gemaakt om u te helpen audio van Discord-streams op te slaan. Hieronder vindt u instructies voor het opnemen van Discord-audio met OBS op verschillende apparaten. Daarnaast leggen we uit hoe je de audiokwaliteit tijdens het streamen kunt verbeteren en beantwoorden we enkele van de meest populaire vragen met betrekking tot het onderwerp.
Waarom is Discord geweldig voor streams?
In tegenstelling tot andere VoIP-services, zoals Skype, kan Discord in uw browser worden uitgevoerd in plaats van op een afzonderlijke app. Hiermee kunt u de audio-instellingen van elke persoon op uw stream afzonderlijk aanpassen. Bovendien kunt u met Discord een wereldwijde server met verschillende kanalen maken en de machtigingsniveaus voor alle gebruikers of groepen afzonderlijk beheren.
Discord-bots helpen om regelovertredingen in de gaten te houden zonder dat er menselijke beheerders of moderators nodig zijn. Last but not least kan Discord worden verbonden met je YouTube- of Twitch-account om inhoud rechtstreeks te delen en kanalen voor alleen abonnees in te stellen.
hoe een foto van google te downloaden
Hoe Discord-audio opnemen met OBS?
Laten we er meteen in duiken - vind hieronder instructies voor het opnemen van Discord-audio voor uw apparaat. OBS is uitzendsoftware die alleen beschikbaar is voor Linux-, macOS- en Windows-apparaten.
Discord Audio opnemen met OBS op Linux
Volg de onderstaande stappen om Discord-audio op een Linux-computer op te nemen:
- Installeren NOTITIE op uw computer en meld u aan.

- Klik in OBS op de plus-pictogram (+) gelegen in de bronnen gedeelte onder aan uw scherm.

- Selecteer in het vervolgkeuzemenu Audio-uitgang vastleggen .

- Geef je audiobron een naam en klik op OK , zorg ervoor dat de Bron zichtbaar maken optie is ingeschakeld.

- Vouw het vervolgkeuzemenu naast . uit Apparaat , selecteer uw audio-uitvoerapparaat, bijvoorbeeld een koptelefoon of luidsprekers en klik op OK .

- Klik op de Start met opnemen knop in de Bediening sectie in de rechterbenedenhoek van uw scherm.

- Audio wordt standaard opgenomen als een lege video in .MKV-indeling. Om een ander formaat te selecteren, klik op Uitgang: en selecteer vervolgens een alternatief in het menu naast Opnameformaat .

- Om uw microfoonopname in of uit te schakelen, klikt u op het luidsprekerpictogram in de Geluidsmixer sectie.

- Naast het luidsprekerpictogram zou u een blauwe schuifregelaar moeten zien. Verschuif het om het opnamevolume te regelen.

- Om uw opnamen te vinden, klikt u op Bestand , dan Opnames weergeven .

Discord Audio opnemen met OBS op een Mac
Als je een Mac-eigenaar bent, volg dan de onderstaande instructies om Discord-audio op te nemen met OBS:
- Installeren NOTITIE op uw computer en meld u aan.
- Klik in OBS op de plus-pictogram (+) bevindt zich onderaan uw scherm, in de bronnen sectie.

- Selecteer in het vervolgkeuzemenu Audio-uitgang vastleggen .

- Geef je audiobron een naam en klik op OK , zorg ervoor dat de Bron zichtbaar maken optie is aangevinkt.

- Vouw het vervolgkeuzemenu naast . uit Apparaat , selecteer uw audio-uitvoerapparaat, bijvoorbeeld een koptelefoon of luidsprekers en klik op OK .

- Klik op de Start met opnemen knop in de Bediening sectie in de rechterbenedenhoek van uw scherm.

- Audio wordt standaard opgenomen als een lege video in .MKV-indeling. Om een ander formaat te selecteren, klik op Uitgang: en selecteer vervolgens een alternatief in het menu naast Opnameformaat .

- Om uw microfoonopname in of uit te schakelen, klikt u op het luidsprekerpictogram in de Geluidsmixer sectie.

- Naast het luidsprekerpictogram zou u een blauwe schuifregelaar moeten zien. Verschuif het om het opnamevolume te regelen.

- Om uw opnamen te vinden, klikt u op Bestand , dan Opnames weergeven .

OBS gebruiken om Discord Audio op te nemen in Windows 10
OBS voor Windows 10-apparaten verschilt niet van Mac of Linux. Volg de onderstaande stappen om Discord-audio op te nemen met OBS:
- Installeren NOTITIE op uw computer en meld u aan.
- Klik in OBS op het pluspictogram ( + ) onderaan uw scherm, in de bronnen sectie.

- Selecteer in het vervolgkeuzemenu Audio-uitgang vastleggen .

- Geef je audiobron een naam en klik op OK , zorg ervoor dat de Bron zichtbaar maken optie is aangevinkt.

- Vouw het vervolgkeuzemenu naast . uit Apparaat en selecteer uw audio-uitvoerapparaat, bijvoorbeeld een koptelefoon of luidsprekers. Klik OK .

- Klik op de Start met opnemen knop in de Bediening sectie in de rechterbenedenhoek van uw scherm.

- Audio wordt standaard opgenomen als een lege video in .MKV-indeling. Om een ander formaat te selecteren, klik op Uitgang: en selecteer vervolgens een alternatief in het menu naast Opnameformaat .

- Om uw microfoonopname in of uit te schakelen, klikt u op het luidsprekerpictogram in de Geluidsmixer sectie.

- Naast het luidsprekerpictogram zou u een blauwe schuifregelaar moeten zien. Verschuif het om het opnamevolume te regelen.

- Om uw opnamen te vinden, klikt u op Bestand , dan Opnames weergeven .

iPhone
OBS is niet beschikbaar voor mobiele apparaten. U kunt echter Discord-audio op uw iPhone opnemen met behulp van de native Voice Memos-app of een andere tool voor spraakopname. Hier is hoe het te doen:
- Open Discord op je iPhone en start de stream die je wilt opnemen.

- Sluit Discord af naar het hoofdmenu en open de app Spraakmemo's - een rood en wit geluidsgolfpictogram.

- Tik op de rode knop onder aan je scherm om de opname te starten.

- Ga terug naar Discord en speel de audio af. Zorg ervoor dat u luidsprekers gebruikt in plaats van een koptelefoon.
- Pauzeer, hervat en neem de audio indien nodig opnieuw op.
- Zodra de opname is voltooid, opent u de app Spraakmemo's en tikt u op Gedaan .
- Geef je opname een naam en tik op Gedaan nog een keer.

Android
U kunt OBS niet gebruiken op mobiele Android-apparaten. Om Discord-audio op te nemen, moet je een app voor spraakopname op je telefoon gebruiken. Omdat verschillende bedrijven Android-apparaten maken, is er geen universele app voor spraakopname en variëren de instructies. Het benodigde hulpprogramma is mogelijk al op uw apparaat geïnstalleerd of u moet het mogelijk downloaden van Google Play Store .
Hoe u uw Discord-audio kunt verbeteren?
De audio-invoer- en uitvoerkwaliteit op Discord is afhankelijk van verschillende factoren. Het kopen van goede hardware is een duidelijk advies om de geluidskwaliteit te verbeteren. Afgezien daarvan kun je specifieke instellingen in Discord omschakelen om betere resultaten te krijgen. Volg de onderstaande stappen om achtergrondgeluid van uw microfoon te onderdrukken en echo te verwijderen:
- Open Discord en selecteer Spraak en video vanuit de linkerzijbalk.

- Scroll naar beneden tot je bij de Geavanceerd sectie.

- Verschuif de schakelaar naast Geluidsonderdrukking .

- Verschuif de schakelaar naast Echo Annulering .

Volg de onderstaande stappen om uw microfoongevoeligheid aan te passen:
- Open Discord en selecteer Spraak en video vanuit de linkerzijbalk.

- Inschakelen Spraakactiviteit .

- Verschuif de schuifregelaar onder Invoergevoeligheid .

Veel Gestelde Vragen
In dit gedeelte beantwoorden we meer vragen over audio op Discord.
Hoe voer ik OBS-audio uit naar Discord?
OBS biedt aanzienlijk meer audio-instellingen dan Discord. Daarom kiezen sommige streamers ervoor om audio op te nemen met OBS en deze uit te voeren naar Discord. Hier is hoe het te doen:
1. Log in op OBS en navigeer naar de Audio instellingen in de linkerzijbalk.

2. Scroll naar beneden naar de Geavanceerd sectie.

3. Onder de Bewakingsapparaat sectie, selecteert u uw apparaat voor het vastleggen van audio (microfoon, headset, enz.).

4. Ga terug en navigeer naar de Geluidsmixer sectie.

5. Selecteer Geavanceerde audio-eigenschappen en vouw vervolgens het vervolgkeuzemenu naast . uit Audiobewaking .

6. Selecteer Alleen monitoren of Bewaken en uitvoeren .

7. Navigeer naar de hoofd-OBS-pagina en klik op het pluspictogram rechtsonder in uw scherm om de algemene instellingen uit te vouwen.
8. Selecteer Audio-ingang vastleggen .

9. Voeg Discord toe als bestemming voor een van uw audio-invoerkanalen (desktopaudio of microfoon/hulpaudio). Klik OK .
10. Om OBS te verbinden met je Discord-stream, ga je naar Instellingen , dan Stroom .

11. Plak de Stream-sleutel en klik op OK .

Hoe neem ik een Discord-gesprek op?
U kunt Discord-oproepen opnemen met behulp van de Craig-bot. Installeren het op je Discord en volg dan de onderstaande stappen:
1. Log in op Discord op je apparaat.
2. Selecteer een server of chat.
3. Tik op de Meedoen optie, een pictogram voor twee personen in de rechterbovenhoek van uw scherm.
4. Zoek de Craig-bot in de lijst met contactpersonen en selecteer deze. Er verschijnt een menu.
5. Selecteer in het menu Bericht versturen .
6. Typ :Craig:, doe mee. De bot begint direct met opnemen.
7. Bel. Als je klaar bent, typ je :Craig:, ga je naar de chat. De bot stopt met het opnemen van uw gesprek.
8. Je vindt de opnames in je persoonlijke chat met de Craig-bot.
Opnemen en delen
Nu je weet hoe je Discord-audio moet opnemen, zou je op elk moment de beste streamfragmenten moeten kunnen openen en delen. OBS is een van de beste uitzendtools met geavanceerde audio-instellingen die weinig alternatieven op de markt hebben. Hopelijk komt het op een gegeven moment ook beschikbaar voor mobiele apparaten.
hoe je van karakter wisselt in gta 5 ps3
Kent u goede OBS-alternatieven voor mobiele apparaten? Deel uw ervaringen in de opmerkingen hieronder.