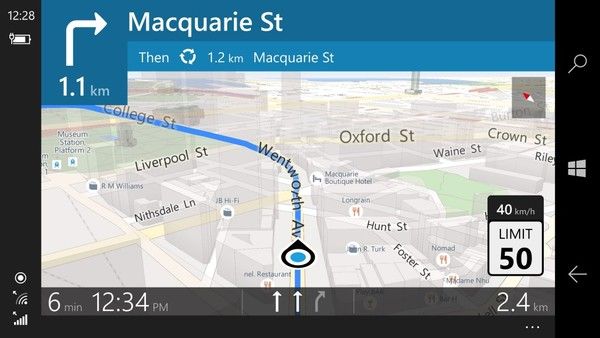Als je iets op je Mac-apparaat wilt vastleggen en een screenshot niet genoeg is, zul je blij zijn te weten dat er meerdere manieren zijn om je scherm op te nemen. Of je nu het hele scherm of slechts een deel ervan wilt vastleggen, of je stem of andere geluiden tegelijkertijd wilt opnemen, Mac heeft alle tools die je nodig hebt.

Als je meer wilt weten over het opnemen van het scherm op een Mac, ben je hier aan het juiste adres. Dit artikel bevat een stapsgewijze handleiding over hoe u dit kunt doen met behulp van ingebouwde macOS-apps en gratis software van derden.
Hoe het scherm op een Mac op te nemen
Er zijn twee ingebouwde programma's die u kunt gebruiken om het scherm op uw Mac-apparaat op te nemen: Screenshot Toolbar en QuickTime. In dit gedeelte leiden we u door de stappen van het opnemen met de Screenshot-werkbalk. Deze app is beschikbaar als je macOS Mojave of nieuwer gebruikt en biedt talloze opname-opties.
Hoe het hele scherm op een Mac op te nemen met Screenshot Toolbar
Met Screenshot Toolbar kunt u kiezen of u het hele scherm, een deel ervan of een stilstaand beeld wilt opnemen.
hoe de iPhone 6-toegangscode opnieuw in te stellen
Volg de onderstaande stappen om het volledige scherm vast te leggen:
- Druk op Shift + Command + 5 om de Screenshot Toolbar te starten. Opnameknoppen verschijnen op uw scherm.

- Klik op het tweede pictogram van rechts om de opname te starten.

- Klik ergens op het scherm om de opname te starten of druk op Opnemen in de werkbalk.

- Als u klaar bent, drukt u op het pictogram Opname stoppen (het rechthoekige pictogram) in de menubalk. Of gebruik de sneltoets Command + Control + Esc om de opname te stoppen.

Een deel van het scherm opnemen op een Mac met Screenshot Toolbar
Als u alleen een specifiek gedeelte van uw scherm wilt opnemen, volgt u deze instructies:
- Druk op Shift + Command + 5 om de Screenshot Toolbar te openen. De bedieningselementen verschijnen onderaan het scherm.

- Selecteer het eerste pictogram van rechts. Het is degene met de stippellijnen.

- Selecteer het schermgebied dat u wilt opnemen door de lijnen te slepen.

- Druk op Opnemen.

- Selecteer het pictogram Opname stoppen in de menubalk als je klaar bent.

Schermafbeelding werkbalkopties
Deze handige tool heeft tal van opties om schermopname te vergemakkelijken. Bekijk ze voordat u begint met opnemen door op Opties in de bedieningselementen te drukken. Dit zijn de beschikbare opties:
- Opslaan in - Hier kunt u aanpassen waar u uw opnamen wilt opslaan.
- Timer – Kies of je meteen wilt beginnen met opnemen of na een bepaalde tijd.
- Microfoon – U kunt uw stem of andere geluiden opnemen terwijl u het scherm opneemt.
- Zwevende miniatuur weergeven - Kies of u de miniatuur op uw scherm wilt weergeven.
- Laatste selectie onthouden – Kies of u de laatste selectie wilt toepassen op toekomstige opnamen.
- Toon muisklikken - Pas aan hoe uw cursor op de opname wordt weergegeven.
Hoe u het scherm op uw Mac opneemt met computeraudio
De twee ingebouwde macOS-programma's zijn uitstekend wanneer u uw scherm wilt opnemen, maar ze kunnen geen computeraudio vastleggen. Als u uw scherm en het interne geluid wilt opnemen, moet u een virtueel audiostuurprogramma installeren, uw geluidsinstellingen aanpassen en vervolgens Screenshot Toolbar of QuickTime gebruiken.
We raden het gebruik van Black Hole aan, omdat het geluid doorlaat zonder extra latentie. Om de navigatie te vergemakkelijken, hebben we de stappen in vier secties verdeeld.
Volg deze instructies om Black Hole in te stellen:
- Open uw browser en bezoek dit website om Black Hole te installeren.
- Voer uw e-mailadres, voor- en achternaam in en druk op Abonneren voor gratis Mac-download. Na een paar minuten ontvangt u een e-mail met downloadinformatie.

- Open de e-mail en druk op de downloadlink.

- Druk op BlackHole 16ch om het te downloaden.

- Voer uw wachtwoord in en voltooi het installatieproces.

Nu je Black Hole hebt geïnstalleerd, gaan we de instellingen aanpassen in Audio MIDI Setup:
- Open Audio MIDI-configuratie.

- Druk op het plusteken in de linkerbenedenhoek en selecteer Geaggregeerd apparaat maken.

- Hernoem het apparaat. We raden u aan Input te gebruiken, zodat u het later gemakkelijk kunt terugvinden.

- Selecteer BlackHole 16ch.

- Selecteer nogmaals de plusknop en druk op Create Multi-Output Device.

- Hernoem het naar Schermopname met audio en selecteer Ingebouwde uitvoer en BlackHole 16ch. Zorg ervoor dat de ingebouwde uitvoer hoger is dan BlackHole 16ch. Controleer bovenaan of de ingebouwde uitgang is geselecteerd als het hoofdapparaat. Tip: Als u geen ingebouwde uitvoer ziet, selecteert u MacBook-luidsprekers.

Het derde gedeelte is om de geluidsinstellingen op je Mac aan te passen:
- Open Systeemvoorkeuren.

- Druk op Geluid.

- Open het tabblad Uitvoer en selecteer Schermopname met audio.

Het laatste gedeelte is voor het opnemen van uw scherm met audio. De stappen variëren afhankelijk van de tool die u gebruikt.
Als u Screenshot Toolbar gebruikt, volgt u deze stappen:
- Druk op Shift + Command + 5 om de Screenshot Toolbar te starten.

- Druk op Opties en selecteer Invoer onder Microfoon.

- Selecteer Opnemen of klik ergens op het scherm om de opname te starten.

Als u QuickTime gebruikt, volgt u deze stappen:
- Open de map Programma's en selecteer QuickTime.

- Selecteer Bestand en kies vervolgens Nieuwe schermopname.

- Druk op de pijl naast het opnamepictogram en selecteer Invoer onder Microfoon.

- Selecteer het rode opnamepictogram om uw scherm met interne audio op te nemen.

Het scherm op een Mac opnemen samen met spraakopname
Als u zelfstudies, instructievideo's, games, enz. wilt opnemen, is het essentieel om te leren hoe u het scherm samen met uw stem kunt opnemen. Daarvoor kunt u zowel de Screenshot Toolbar als QuickTime gebruiken. Zoals vermeld, is Screenshot Toolbar alleen beschikbaar voor degenen die macOS Mojave of nieuwer hebben.
Hoe u het scherm op uw Mac kunt opnemen samen met spraakopname met Screenshot Toolbar
- Druk op Shift + Command + 5 om de Screenshot Toolbar te openen. Opnameknoppen verschijnen onderaan.

- Druk op Opties.

- Kies een microfoon onder het tabblad Microfoon.

- Selecteer of u het hele scherm of een specifiek gedeelte wilt opnemen en druk op Opnemen of klik op het scherm.

- Als u klaar bent, drukt u op het pictogram Opname stoppen (het rechthoekige pictogram) in de menubalk. Of gebruik de sneltoets Command + Control + Esc om de opname te stoppen.

Tip: Pas het volume aan om te controleren hoe uw stem klinkt.
Hoe u het scherm op uw Mac kunt opnemen samen met spraakopname met QuickTime
Als je de Screenshot Toolbar niet hebt, kun je QuickTime gebruiken om het scherm en je stem op te nemen:
- Ga naar de map Programma's en open QuickTime.

- Druk op Bestand en selecteer Nieuwe schermopname in het vervolgkeuzemenu.

- Druk op de pijl naast het opnamepictogram om uw instellingen aan te passen.

- Selecteer je microfoon.

- Druk op het opnamepictogram of klik op het scherm om de opname te starten. Pas het volume aan zodra u begint met opnemen om een beter gevoel te krijgen van hoe u klinkt.

- Druk op het pictogram Opname stoppen als je klaar bent. QuickTime opent uw opname automatisch zodat u deze kunt opslaan of bewerken.

Uw scherm opnemen op een Mac met QuickTime
QuickTime Player is een ingebouwde app waarmee alle Mac-gebruikers hun schermen kunnen opnemen, ongeacht het besturingssysteem dat ze gebruiken.
Volg de onderstaande instructies om QuickTime te gebruiken om uw scherm op te nemen:
- Open de map Programma's en start QuickTime.

- Druk linksboven op Bestand en druk vervolgens op Nieuwe schermopname.

- Druk op het rode opnamepictogram om te beginnen met het opnemen van uw scherm. Optioneel: druk op de pijl naast het opnamepictogram om instellingen aan te passen, zoals de microfoon, het uiterlijk van uw cursor, enz.

- Druk op het vierkante pictogram in de menubalk of gebruik de sneltoets Command + Control + Esc om de opname te stoppen.

Wanneer u klaar bent met opnemen, opent QuickTime automatisch het bestand. Hier kunt u het opslaan, delen of bewerken.
Maak schermopnamen in een paar klikken
Ongeacht de macOS-versie die je hebt, je kunt ingebouwde programma's gebruiken voor schermopname. Screenshot Toolbar en QuickTime zijn gratis en gebruiksvriendelijke tools die schermopname een fluitje van een cent maken. Hoewel ze veel handige opties bevatten, ondersteunen deze programma's het opnemen van computeraudio niet. Daarvoor moet u een virtueel audiostuurprogramma installeren.
We hopen dat dit artikel je heeft geholpen om te leren hoe je het scherm op een Mac op verschillende manieren kunt opnemen. Bovendien hopen we dat je meer hebt geleerd over welke opties je kunt gebruiken om het meeste uit je opnamen te halen.
Heb je ooit je scherm opgenomen op een Mac? Heb je de ingebouwde tools of een app van derden gebruikt? Vertel het ons in de comments hieronder.