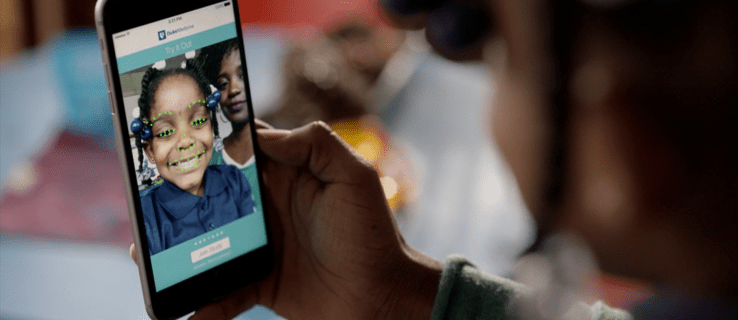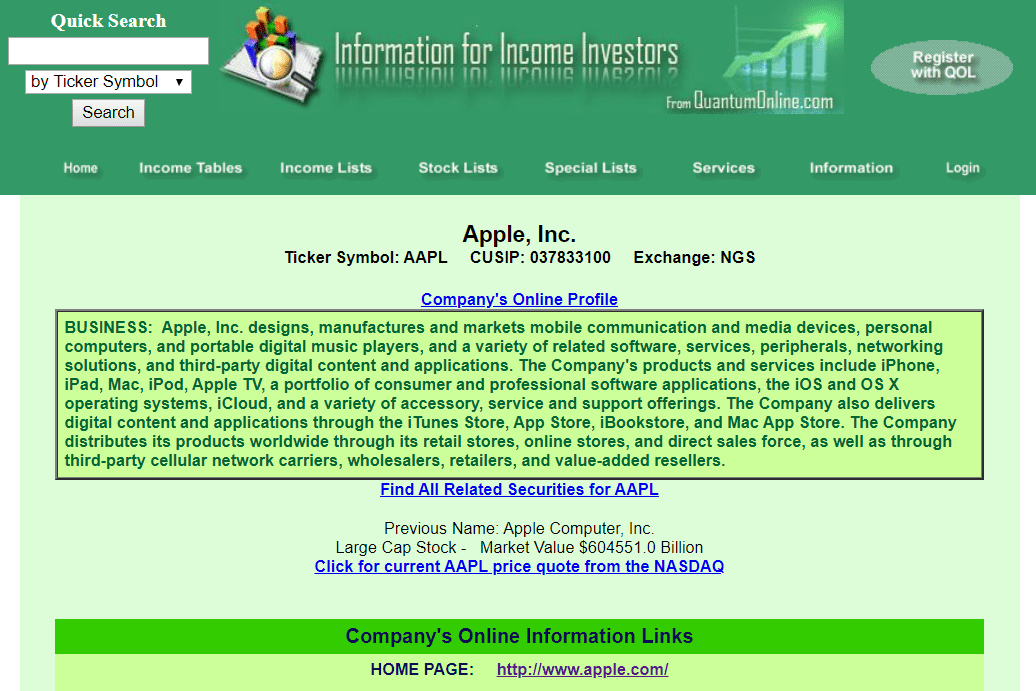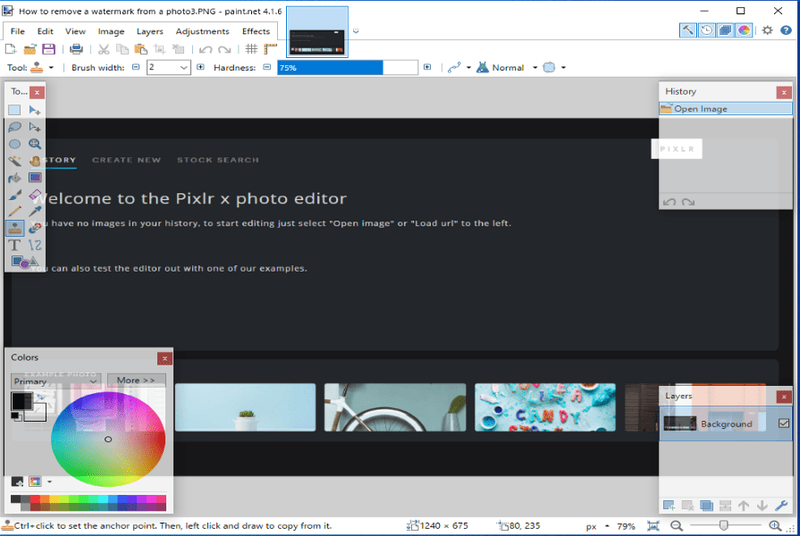Microsoft OneDrive is een populaire cloudservice voor het opslaan en delen van bestanden. Hoewel het zeer betrouwbaar is, raken de gegevens die op de schijf zijn gericht soms misplaatst en komen ze in de Prullenbak terecht.

Gelukkig is er een ingebouwde functie waarmee u recent verwijderde items kunt herstellen. In dit artikel laten we u zien hoe u verwijderde bestanden in OneDrive op verschillende apparaten kunt herstellen.
Hoe OneDrive-bestanden te herstellen met een browser?
Als uw vinger is uitgegleden en u uiteindelijk een belangrijk bestand hebt verwijderd, hoeft u zich geen zorgen te maken. OneDrive heeft een handige herstelfunctie voor dergelijke situaties.
U hoeft de desktop-app niet te installeren om deze functie in te schakelen. Het is ook beschikbaar voor online gebruik. U kunt als volgt OneDrive-bestanden herstellen met een browser:
- Klik op het bureaubladpictogram van uw browser. Bezoek de OneDrive-website .

- Gebruik uw e-mailadres, telefoonnummer of Skype om u aan te melden bij uw Microsoft-account. U kunt ook inloggen met uw school- of bedrijfsgebruikers-ID.

- Verplaats uw cursor naar het navigatievenster aan de linkerkant. Scroll naar beneden en klik op Prullenbak.

- Klik op de selectievakjes naast de bestanden en mappen die u wilt herstellen. Er verschijnt een knop Herstellen. Klik om te bevestigen.

Met One Drive kunt u ook eerdere versies van bepaalde bestanden ophalen. Hier is hoe het te doen:
- Open uw webbrowser en log in op OneDrive. U kunt uw persoonlijke Microsoft-account of een gebruikers-ID van uw instelling/organisatie gebruiken.

- Klik op het individuele bestand dat u naar een oudere versie wilt herstellen. Helaas kunt u met de service niet meerdere versies tegelijk herstellen.
- Klik met de rechtermuisknop op het gemarkeerde bestand. Selecteer Versiegeschiedenis in het vervolgkeuzemenu.
- Er wordt een nieuw venster geopend. Klik op de drie horizontale stippen naast het bestand en vervolgens op Herstellen. In de klassieke weergave ziet u in plaats daarvan een kleine pijl naar beneden.

Als u klaar bent, vervangt de oudere versie de huidige versie van het OneDrive-bestand. Wanneer u zich aanmeldt met een gebruikers-ID, wordt het aantal herstelacties bepaald door uw school of bedrijf. Met een persoonlijk Microsoft-account kunt u tot 25 recentelijk verwijderde versies herstellen.
Als het ontbrekende bestand zich niet in de Prullenbak bevindt, kunt u de zoekfunctie gebruiken om het te vinden. Hier is hoe:
- Open de OneDrive-website in de door u gekozen webbrowser.

- Navigeer naar de bovenkant van het scherm. Klik op de balk Alles zoeken naast een vergrootglaspictogram.

- Typ de naam van het bestand en selecteer het in de zoekresultaten.
Houd er rekening mee dat bestanden die zijn opgeslagen in uw persoonlijke kluis niet op deze manier kunnen worden gevonden. U moet in plaats daarvan in de map zoeken:
- Open Prullenbak in het navigatievenster.
- Selecteer Persoonlijke kluis weergeven in de menubalk hierboven.

Hoe OneDrive-bestanden te herstellen met de Windows-app?
Natuurlijk is er een desktopversie beschikbaar voor Windows-pc. Je kunt het gratis downloaden van de Microsoft-website . Windows 10-gebruikers zullen merken dat de app al op hun apparaat is geïnstalleerd.
OneDrive fungeert als elke andere lokale map op uw computer. Dat betekent dat alle verwijderde bestanden in de Prullenbak worden opgeslagen. U kunt als volgt OneDrive-bestanden herstellen met de Windows-app:
- Klik op het Prullenbak-pictogram op uw bureaublad.

- Verplaats uw cursor naar de bestanden of map die u wilt herstellen. Klik met de rechtermuisknop en selecteer Herstellen in het vervolgkeuzemenu.

- Als u meerdere bestanden wilt herstellen, houdt u CTRL ingedrukt en sleept u uw cursor over alle items. Ga vervolgens met de rechtermuisknop > Herstellen.
U kunt echter alleen bestanden herstellen die lokaal zijn verwijderd (d.w.z. van uw computer). Items die online zijn verwijderd, worden niet weergegeven in de map Prullenbak.
Voor Windows mobile gelden dezelfde regels. Als er iets wordt verwijderd in de OneDrive-app, wordt het automatisch overgebracht naar de map Prullenbak. U kunt vervolgens doorgaan om het handmatig te herstellen.
Als het bestand zich echter niet in de Prullenbak bevindt, probeer dan de zoekfunctie te gebruiken om het te vinden. Ga als volgt te werk om ontbrekende OneDrive-bestanden op een Windows-telefoon te vinden:
- Tik op het OneDrive-pictogram om de app te starten.

- Tik bovenaan het scherm op het kleine vergrootglaspictogram.

- Typ de naam van het zoekgeraakte bestand in het dialoogvenster.
- Selecteer het bestand uit de zoekresultaten.
Hoe OneDrive-bestanden te herstellen met de Mac-app?
U kunt de OneDrive-app voor macOS downloaden via de Mac App Store . Hier is hoe:
- Open uw Mac App Store-app.

- Typ OneDrive in het zoekvenster.

- Open de app-info en klik op de knop Installeren eronder.

- Wacht tot de installatie is voltooid en klik vervolgens op Openen.

- Meld u aan bij uw Microsoft-account met uw e-mailadres, telefoonnummer of Skype.

Nadat u de desktopversie voor Mac hebt gedownload, kunt u verwijderde bestanden vinden in de map Prullenbak. Gebruik vervolgens de opdracht Terugzetten om ze te herstellen. Hier is hoe:
- Klik op het prullenbakpictogram op uw bureaublad.
- Selecteer het bestand dat u wilt herstellen. Als u meerdere items tegelijk wilt selecteren, houdt u het trackpad ingedrukt en sleept u het naar de andere kant.
- Klik met de rechtermuisknop op de gemarkeerde map(pen) en selecteer Terugzetten in het vervolgkeuzemenu.
Hoe OneDrive-bestanden te herstellen met Android?
Google Play biedt de officiële OneDrive-app voor Android-apparaten. Zo kun je het gratis downloaden:
- Tik op het Google Play Store-pictogram om de app te starten.

- Gebruik de zoekbalk boven aan het scherm om OneDrive te vinden.

- Tik op de knop Installeren onder de app-info.

- Nadat het downloaden is voltooid, tikt u op Openen om de app te starten.

- Voer uw e-mailadres of telefoonnummer in om u aan te melden bij uw Microsoft-account.

Wanneer je de app installeert, heb je toegang tot al je OneDrive-bestanden. U kunt ook items uploaden vanaf de lokale opslagruimte en SSD-kaart. Natuurlijk is de herstelfunctie er om eventuele ongelukken op te lossen. U kunt als volgt OneDrive-bestanden herstellen met Android:
- Open de OneDrive-app.

- Tik op uw accountpictogram in de rechterbenedenhoek van het scherm. Selecteer Account in het vervolgkeuzemenu.

- Open de map Prullenbak en markeer de bestanden die u wilt herstellen.

- Tik op Herstellen om de bestanden terug te zetten naar hun oorspronkelijke mappen.

De Android-app heeft ook een ingebouwde zoekfunctie. U kunt het gebruiken om ontbrekende bestanden buiten de map Prullenbak te vinden. Hier is hoe het te doen:
- Tik op het OneDrive-pictogram om de startpagina van de app te openen.

- Tik bovenaan het scherm op het vergrootglaspictogram. Voer de naam van het bestand in het dialoogvenster in.

- Om het zoeken te starten, tikt u op het vergrootglaspictogram in de rechterbenedenhoek van het scherm.
- De zoekresultaten tonen u de map met het ontbrekende bestand.
Hoe OneDrive-bestanden te herstellen met iOS?
Als je OneDrive nog niet op je iPhone hebt geïnstalleerd, kun je het downloaden via de App Winkel . Net als bij de Android-versie is het volledig gratis. Zo downloadt u OneDrive en logt u in op uw account:
- Open de App Store-app. Gebruik de zoekbalk in de rechterbenedenhoek om OneDrive te vinden.

- Tik op de knop Installeren onder de app-naam. Voer uw Apple ID in als daarom wordt gevraagd. U kunt ook Touch ID en Face ID gebruiken voor verificatie.

- Nadat het downloaden is voltooid, tikt u op Openen om de app te starten.

- Meld u aan bij uw Microsoft-account met uw e-mailadres of telefoonnummer. Als je er geen hebt, tik je op de knop met de tekst Heb je geen account? Aanmelden.

Als u klaar bent met het instellen van uw account, kunt u OneDrive gebruiken om bestanden op te slaan. Het is gunstig voor iOS-apparaten vanwege de beperkte lokale opslagruimte.
Als u per ongeluk iets verwijdert, kunt u dit natuurlijk snel ongedaan maken via de herstelfunctie. Hier is hoe:
- Tik op het app-pictogram op je startscherm.

- Tik in de linkerbovenhoek van het scherm op het accountpictogram.

- Ga naar Account > Prullenbak.

- Selecteer de bestanden die u wilt herstellen en tik op Herstellen.

Aanvullende veelgestelde vragen over OneDrive-bestandsherstel
Hoe lang blijven mijn verwijderde bestanden op OneDrive staan?
Het hangt af van het type rekening. Als u uw persoonlijke Microsoft-account gebruikt, worden de verwijderde bestanden na 30 dagen permanent verwijderd. Soms, wanneer de map Prullenbak wordt overschreden, worden de oudste bestanden automatisch na slechts drie dagen verwijderd.
Het herstelvenster is verschillend voor school- en bedrijfsaccounts. Meestal worden de verwijderde bestanden na 93 dagen automatisch verwijderd. De systeembeheerder heeft echter de bevoegdheid om de periode naar eigen inzicht aan te passen.
Kan ik permanent verwijderde OneDrive-foto's herstellen?
Als een foto permanent van uw apparaat wordt verwijderd, betekent dit dat u de herstelperiode van 30 dagen hebt gemist. Helaas betekent dit dat het onmogelijk is om het te herstellen.
Overweeg om een back-up te maken van belangrijke foto's om dit te voorkomen. Hier is hoe het te doen:
1. Klik op het OneDrive-pictogram in het systeemvak onder aan het scherm.

2. Er verschijnt een nieuw venster. Klik op de drie horizontale stippen in de rechterbenedenhoek. Selecteer Instellingen in het optiemenu.

3. Klik op Back-up en vervolgens op Back-up beheren.
hoe bestellingen op Amazon-app 2019 te verbergen

4. Kies Back-up starten in de lijst met acties.

OneDrive Backup kan tot 5 GB aan foto's, video's, documenten en andere bestandsindelingen opslaan. Als je nog meer ruimte nodig hebt, kun je je abonneren op een Microsoft 365-upgrade.
Kan ik OneDrive-bestanden herstellen vanuit de gedeelde map?
Het antwoord is ja - als de SharePoint-bestanden worden gesynchroniseerd met OneDrive. Wanneer een gebruiker een item uit de gedeelde map verwijdert, wordt het automatisch overgebracht naar de lokale Prullenbak. Iedereen die toegang heeft tot de Prullenbak heeft toestemming om bestanden te herstellen.
De weg naar herstel
Met de herstelfunctie van OneDrive kunt u fouten maken zonder op de lange termijn gevolgen te hebben. Het is levensreddend, vooral voor degenen onder ons met onhandige vingers.
U kunt elk bestand herstellen met behulp van de One Drive-website en zowel desktop- als mobiele apps. Zorg ervoor dat u dat venster van 30 dagen haalt. Als je extra zeker wilt zijn, kun je altijd een back-up maken.
Bent u gevoelig voor het kwijtraken van bestanden? Is OneDrive uw favoriete cloudopslag? Reageer hieronder en vertel ons of er een manier is om permanent verwijderde bestanden te herstellen.