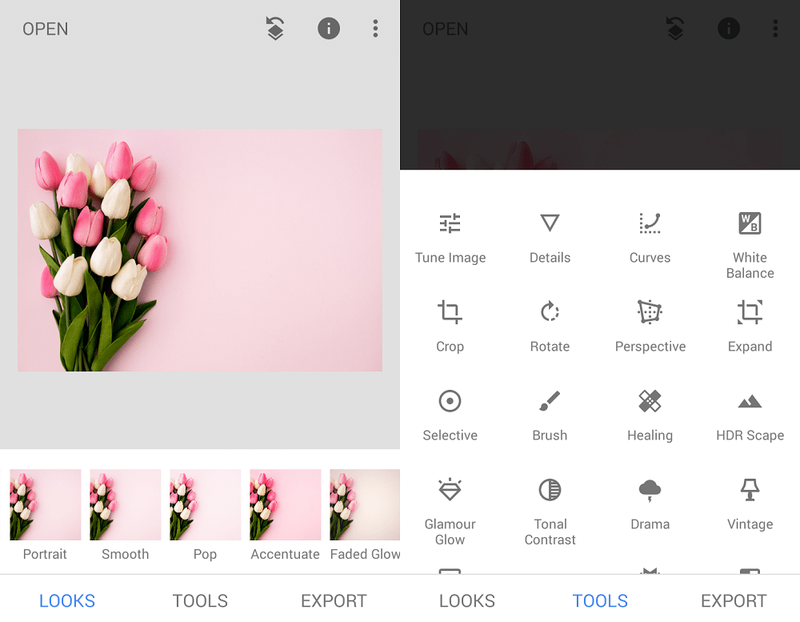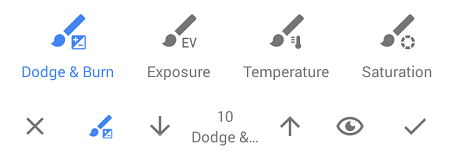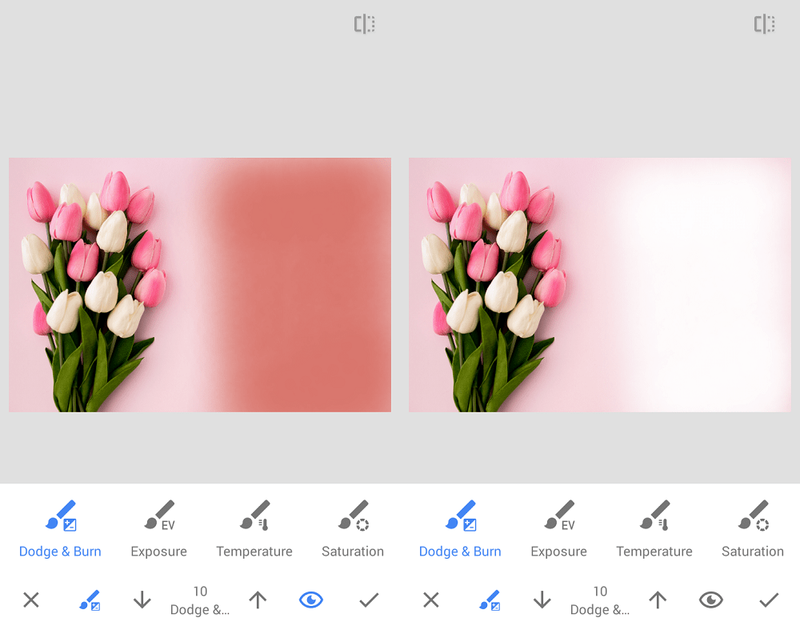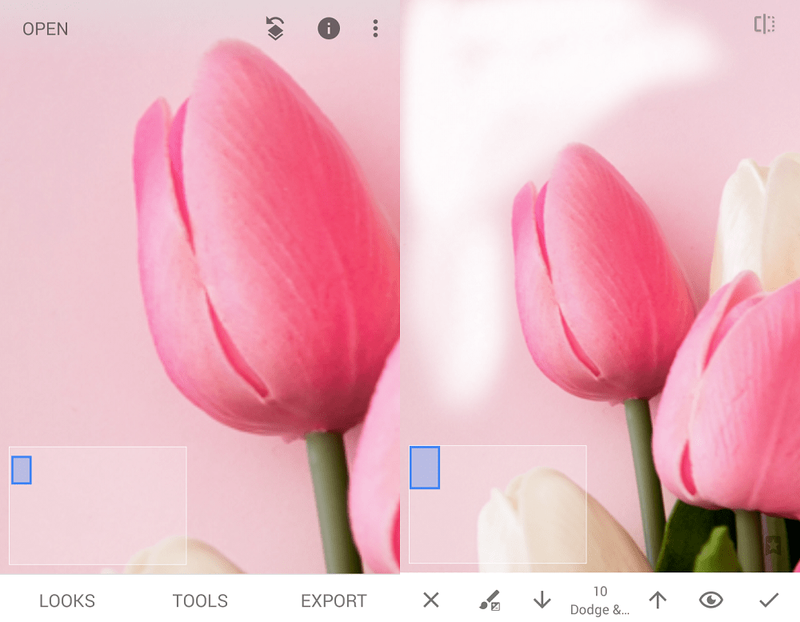Als je een uitstekende foto voor je Instagram-profiel hebt gemaakt, maar de achtergrond te storend vindt, kun je deze eenvoudig verzachten of volledig verwijderen met Snapseed. Deze software van Google is de favoriete tool voor het bewerken van foto's voor Instagrammers over de hele wereld. Beschikbaar voor beide Android-telefoons en de iPhone , Snapseed biedt u functies die u mag verwachten van desktopfoto-editors in een compacte verpakking.

Dit artikel laat je zien hoe je de achtergrond in Snapseed verwijdert.
Voordat je start
Wanneer je een foto in Snapseed wilt bewerken, moet je de app openen en ergens op het kenmerkende grijze scherm met een groot plusteken in het midden tikken. U kunt ook op de link Openen in de linkerbovenhoek van het scherm tikken.

Zodra je dat hebt gedaan, wordt een lijst met je meest recente foto's geopend. U kunt op een foto uit de lijst tikken om deze te laden en te bewerken, of u kunt op de drie horizontale lijnen in de linkerbovenhoek tikken en de locatie van de foto kiezen. U kunt kiezen tussen Google Drive, de mappen Afbeeldingen en Downloads, de Galerij van uw telefoon en de Foto's-app. Zoek de foto die je wilt bewerken, tik erop en het is tijd om te gaan.
hoe foto's op de harde schijf van Mac te vinden
De achtergrond verwijderen
Voor dit voorbeeld gebruiken we deze prachtige foto van roze en witte tulpen tegen een roze achtergrond.
Laten we zeggen dat je om welke reden dan ook die roze achtergrond volledig wilt verwijderen en in plaats daarvan wit wilt maken. Om dit te doen, moet u de volgende stappen ondernemen:
- Open de foto in de Snapseed-app.
- Tik op Tools in het midden onderaan.
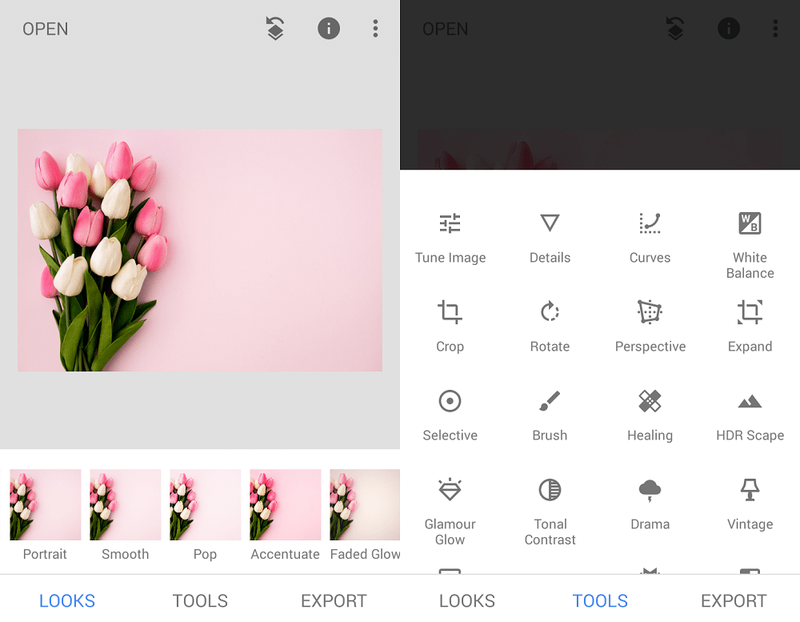
- Dit opent een lijst met hulpmiddelen die u kunt gebruiken om de foto te manipuleren. Tik op het gereedschap Penseel om de achtergrond witter te maken. Je vindt het op de derde rij van boven.
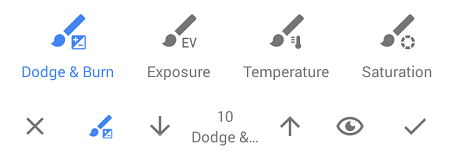
- Tik in het menu onderaan het scherm op Ontwijken & branden.
- Gebruik de pijlen omhoog en omlaag om de penseelintensiteit aan te passen, die kan variëren van -10 tot 10. Voor dit specifieke project stellen we dit in op 10.
- Begin met je vinger over de roze achtergrond te bewegen die je wilt verwijderen. Verplaats het alsof je met een potlood inkleurt, maar druk niet te hard op je scherm zodat je het niet beschadigt. U zult merken dat de achtergrond geleidelijk vervaagt terwijl u uw vinger blijft bewegen.
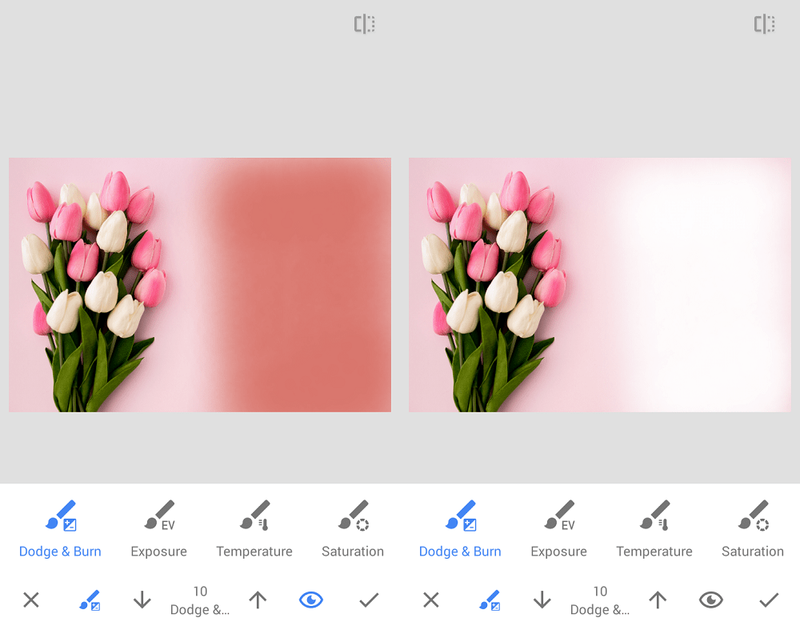
- Optioneel kunt u op het oogpictogram rechtsonder in het scherm tikken. Als de oogfunctie is ingeschakeld, geeft de rode kleur de intensiteit van het gereedschap aan. Dit is handig omdat het je de lichtere gebieden laat zien waar je harder moet wrijven om de achtergrond volledig te verwijderen. Zodra u de oogfunctie uitschakelt, ziet u een witte achtergrond waar ooit roze was.
- Tik op het vinkje in de rechterbenedenhoek om uw huidige wijzigingen op te slaan.
- Om de achtergrond rond de fijnere details te verwijderen, knijp je in de afbeelding om in te zoomen en gebruik je de blauwe rechthoek linksonder om door de foto te navigeren.
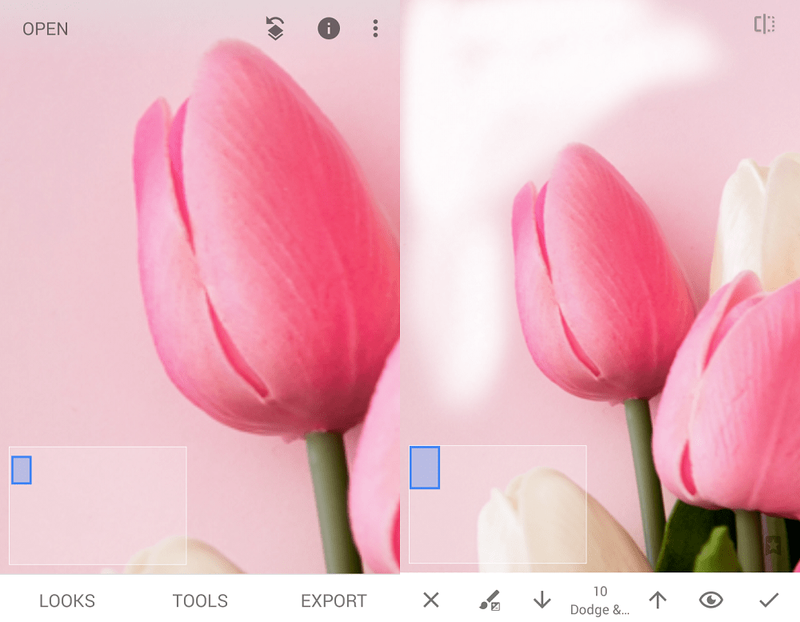
- Breng het penseel voorzichtig aan rond de randen van het object (in dit geval bloemen) en let erop dat u niet per ongeluk een deel van het object wist.
- Nadat je de hele achtergrond zorgvuldig hebt verwijderd, tik je nogmaals op het vinkje.
Uw foto opslaan
Nu al uw wijzigingen zijn opgeslagen en uw achtergrond is verwijderd, is het tijd om de voltooide foto te exporteren. Zoals u kunt aannemen, moet u op de link Exporteren in de rechterbenedenhoek van het scherm tikken.

Zodra u dit doet, krijgt u de volgende vier opties:
Terug naar jou
Is er een andere manier om de achtergrond van foto's te verwijderen met Snapseed? Heb je wat Snapseed pro-tips om te delen met de community? Laat het ons weten in de reacties hieronder!
Interessante Artikelen
Editor'S Choice

Screenshot maken op Windows 10 - Volledige gids (2021)
Het maken van schermafbeeldingen in Windows 10 kan voor veel dingen van pas komen. Bij veel projecten is het nodig om momentopnamen te maken om in documenten op te nemen. Daarom heeft Windows 10 zijn eigen tools voor het vastleggen van schermen. Ze zijn echter een beetje beperkt;

Schakel de hardwarecontroles van de Mixed Reality Portal in Windows 10 uit
Hier is een eenvoudige aanpassing waarmee u de hardwarecontroles van de Mixed Reality Portal kunt uitschakelen en de app in Windows 10 kunt uitvoeren.

Tagarchieven: Windows 10 opnieuw activeren

Autobuild krijgen in Tears of the Kingdom
Bouwen is een groot deel van de ervaring in 'The Legend of Zelda: Tears of the Kingdom' (TotK). Met leuke nieuwe vaardigheden, zoals de Ultrahand, kun je objecten samensmelten en je eigen unieke structuren maken. De Autobuild-mogelijkheid maakt de

Hernoem Power Plan in Windows 10
Een energiebeheerschema is een set hardware- en systeemopties die bepalen hoe uw apparaat stroom gebruikt en bespaart. Bekijk hoe u de naam van een energiebeheerschema wijzigt in Windows 10.

Hoe u de Netflix-app op uw Panasonic-tv kunt downloaden
De concurrentie om de beste smart-tv op de markt is nog nooit zo hevig geweest. Panasonic is op dit gebied een van de topmerken. En als je je afvraagt of je Netflix kunt kijken op Panasonic-tv's, is het antwoord: