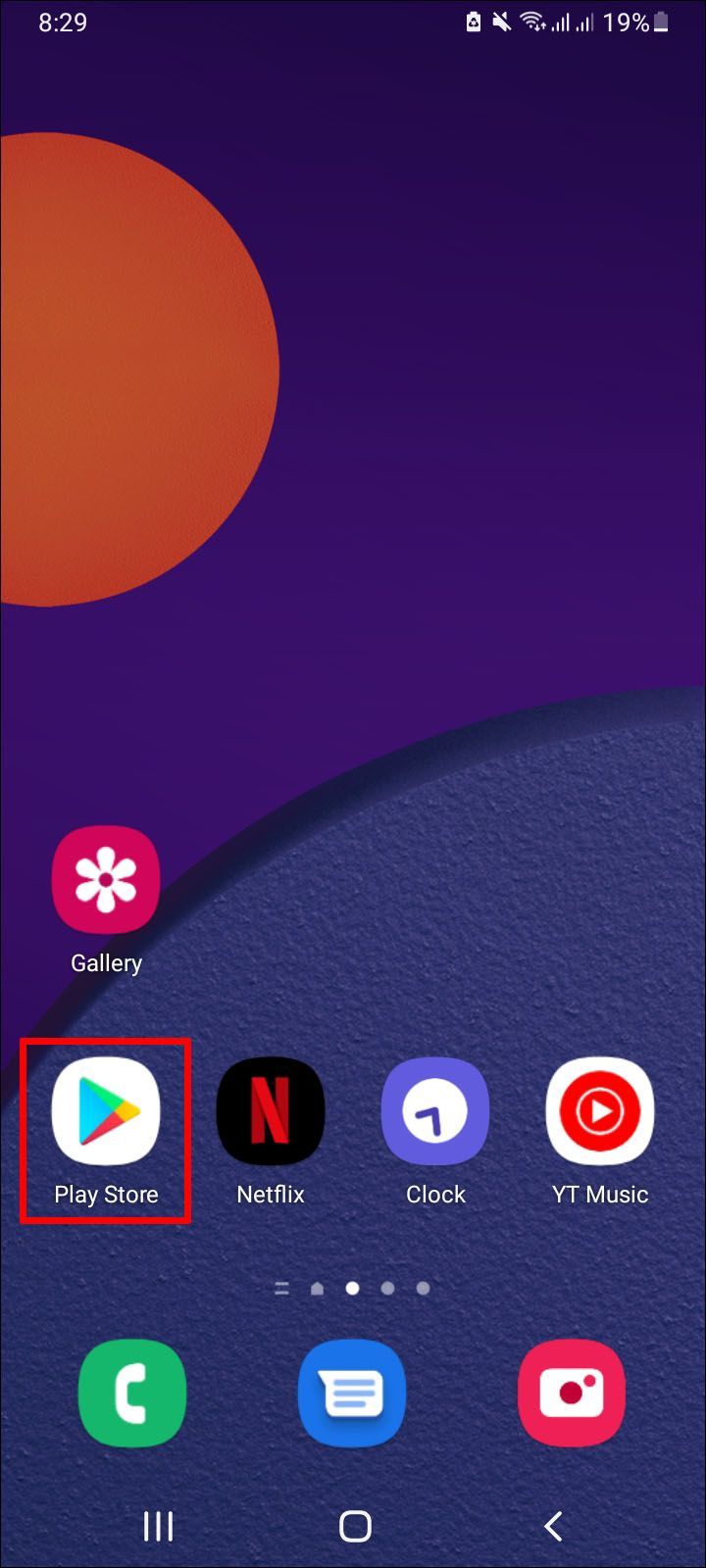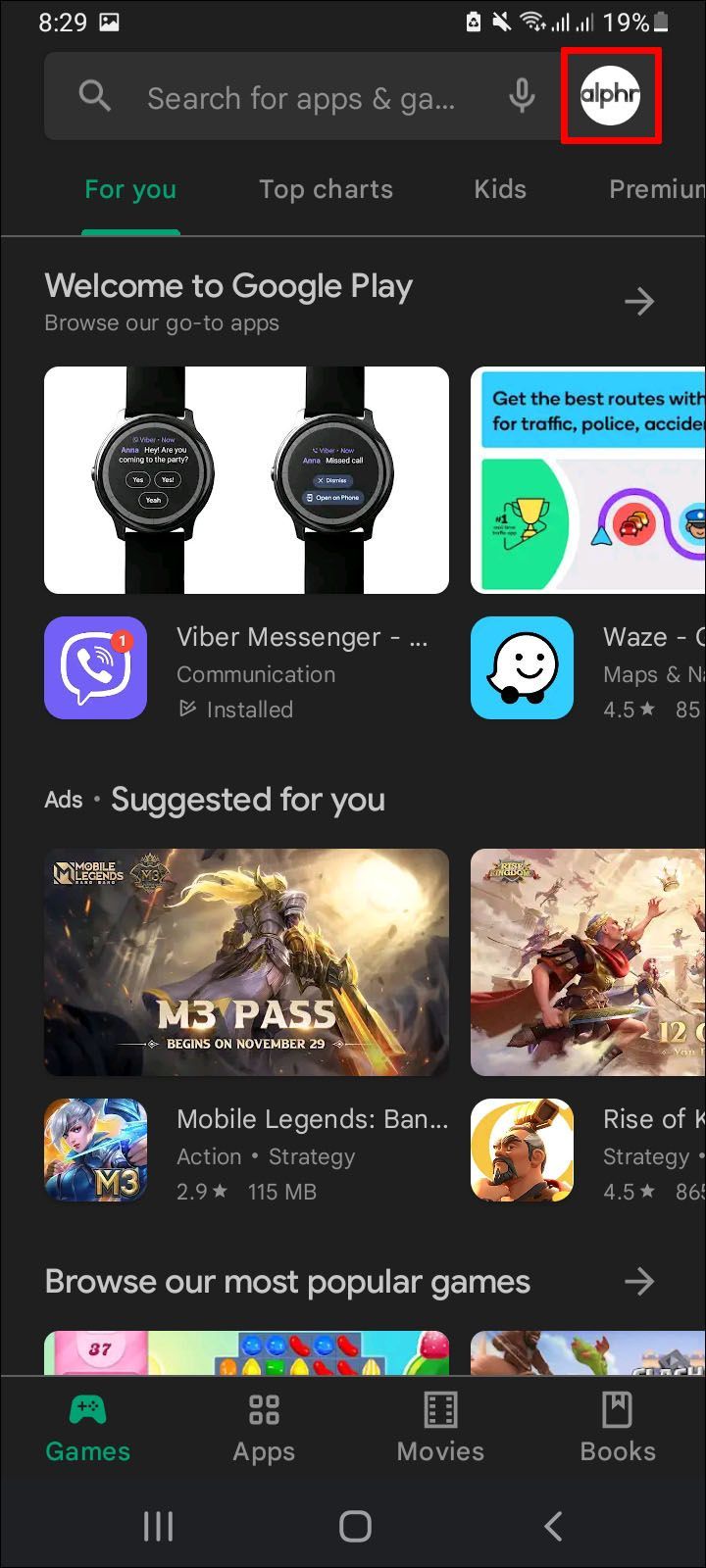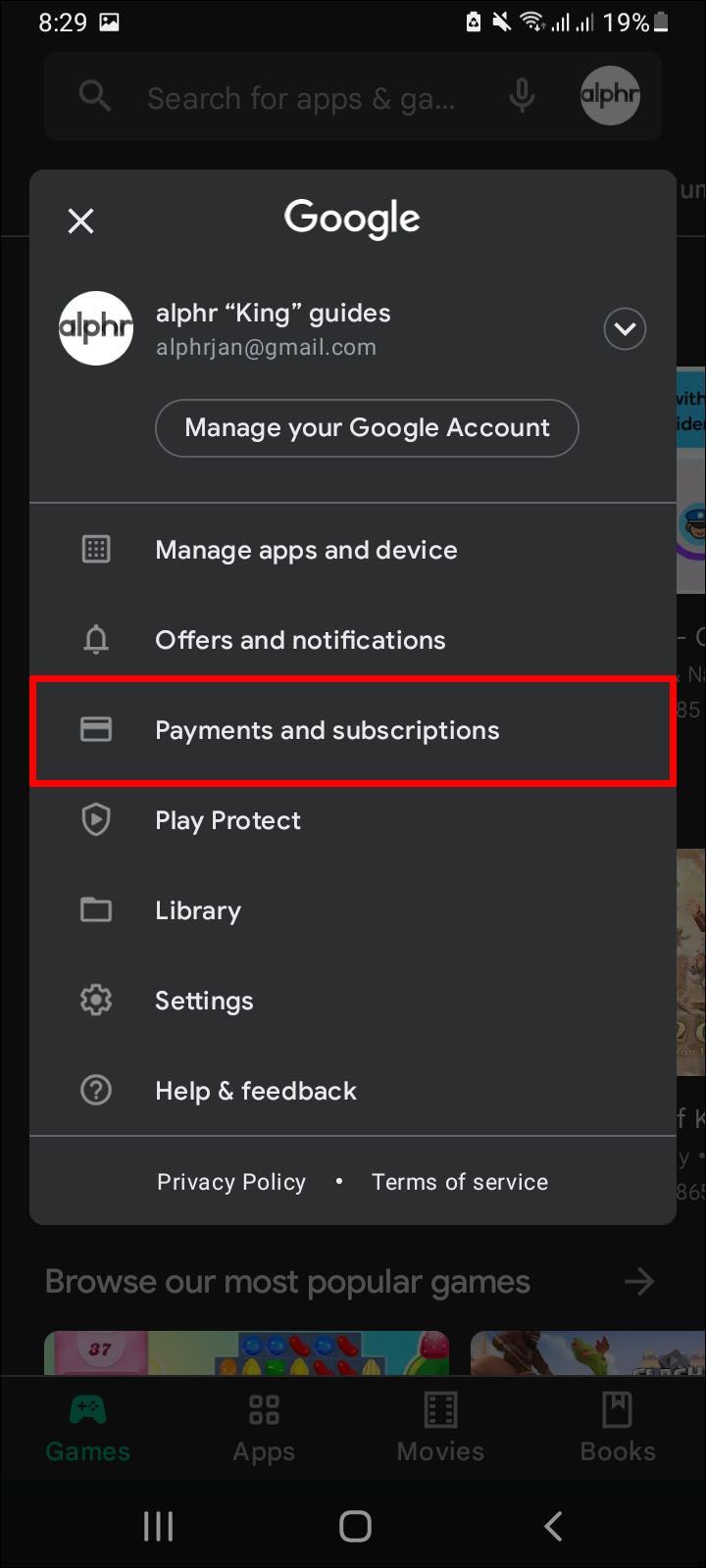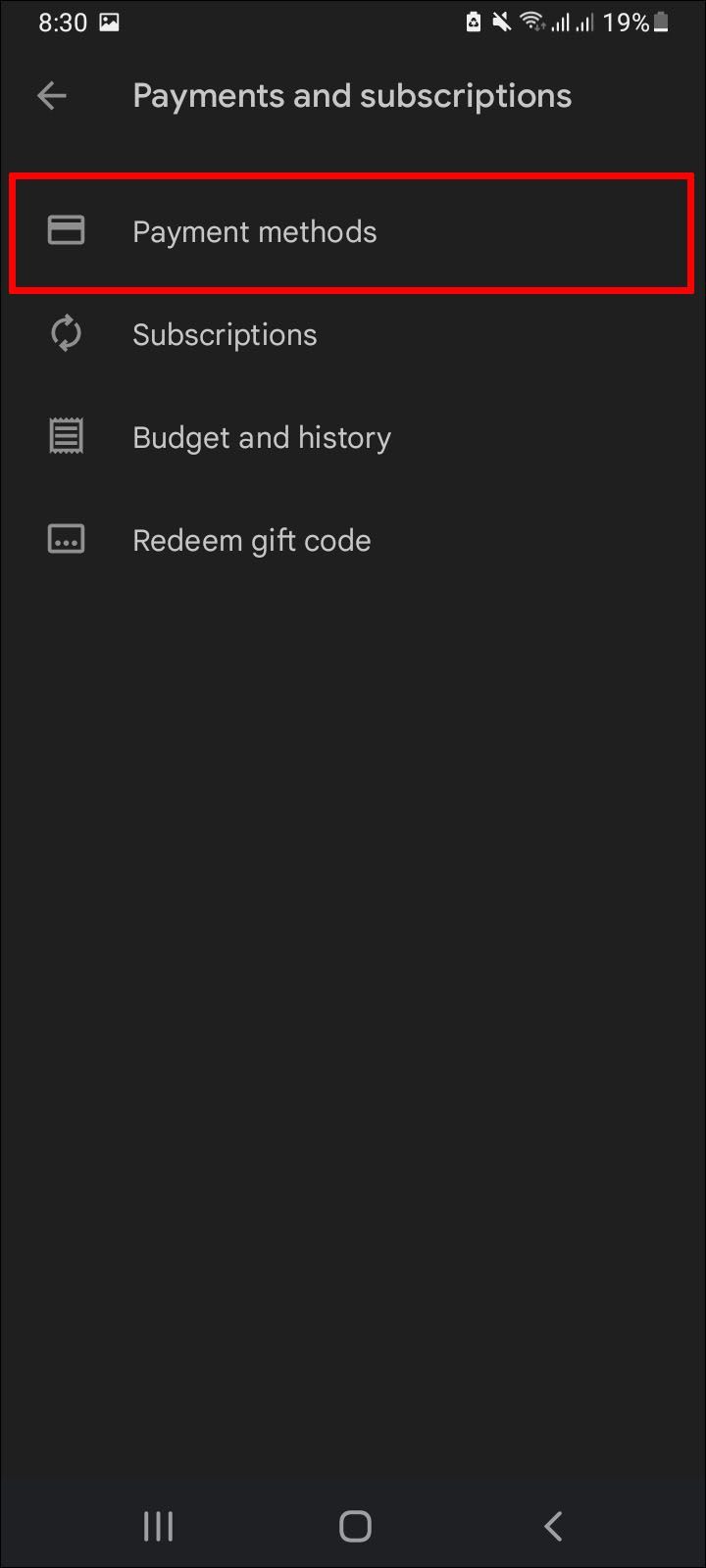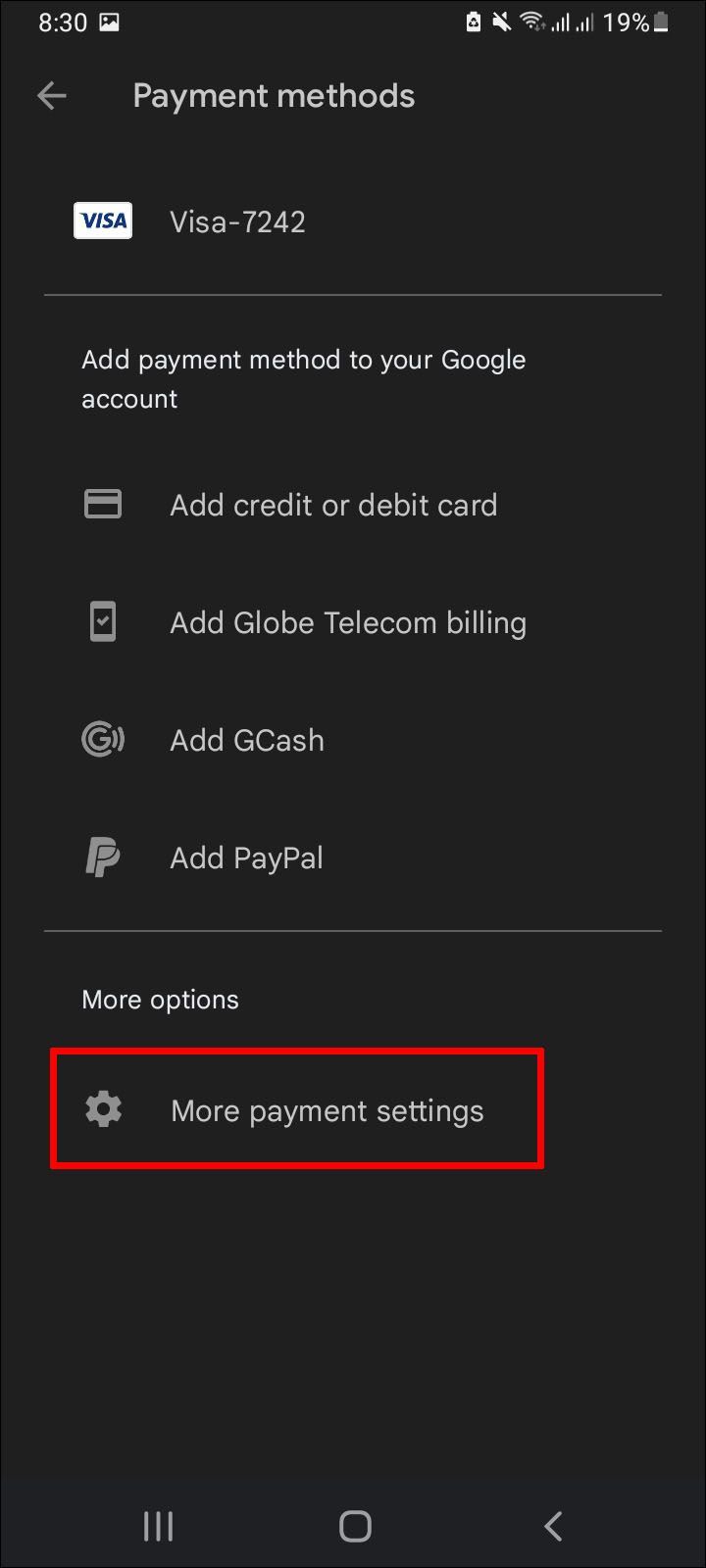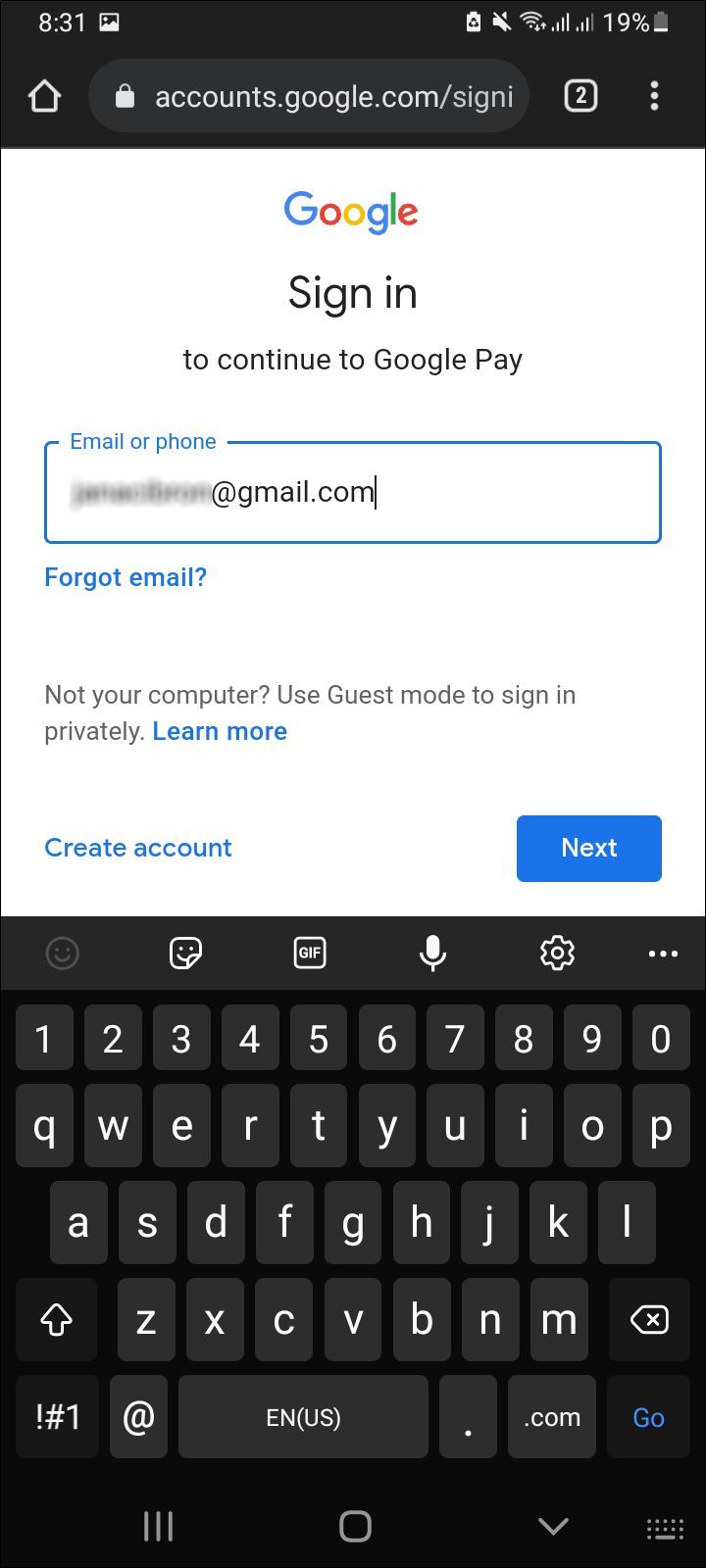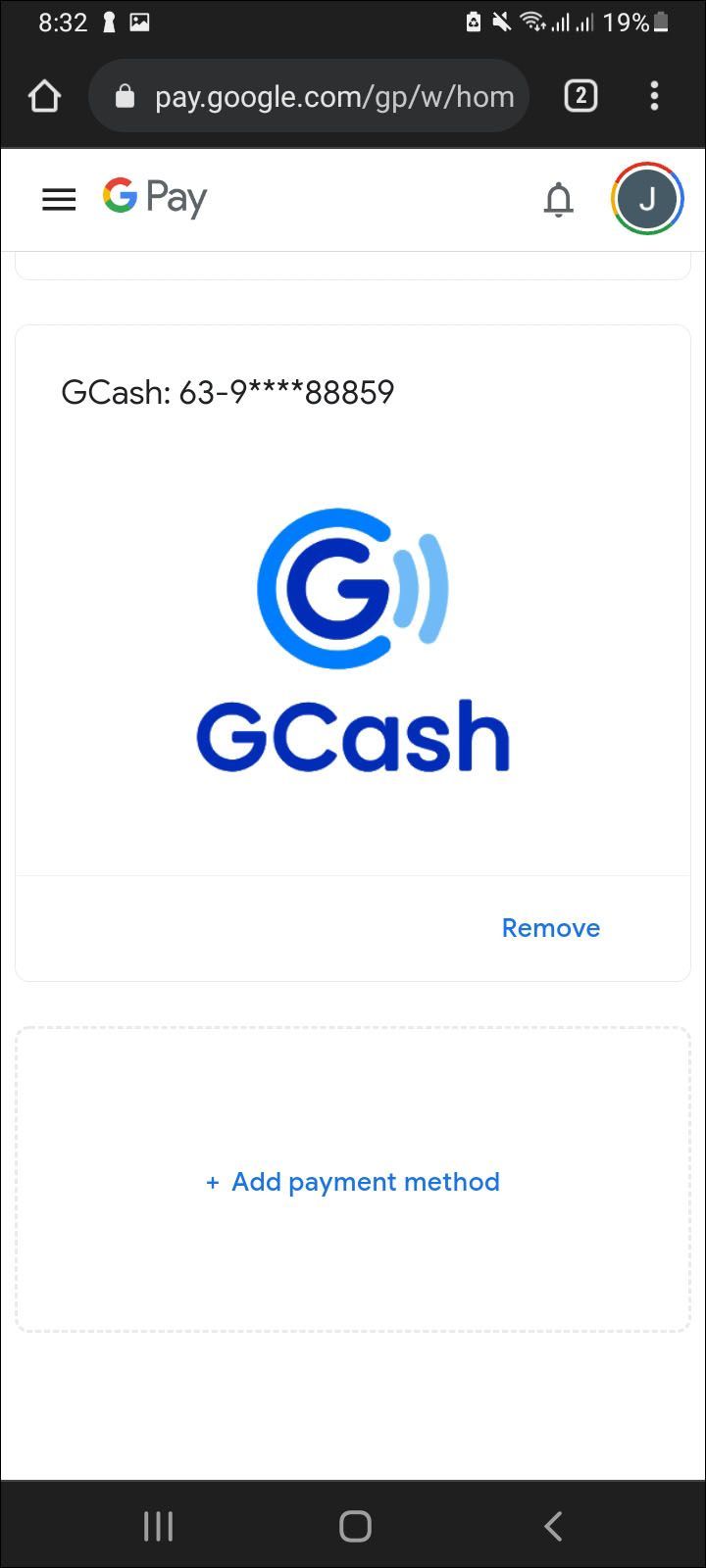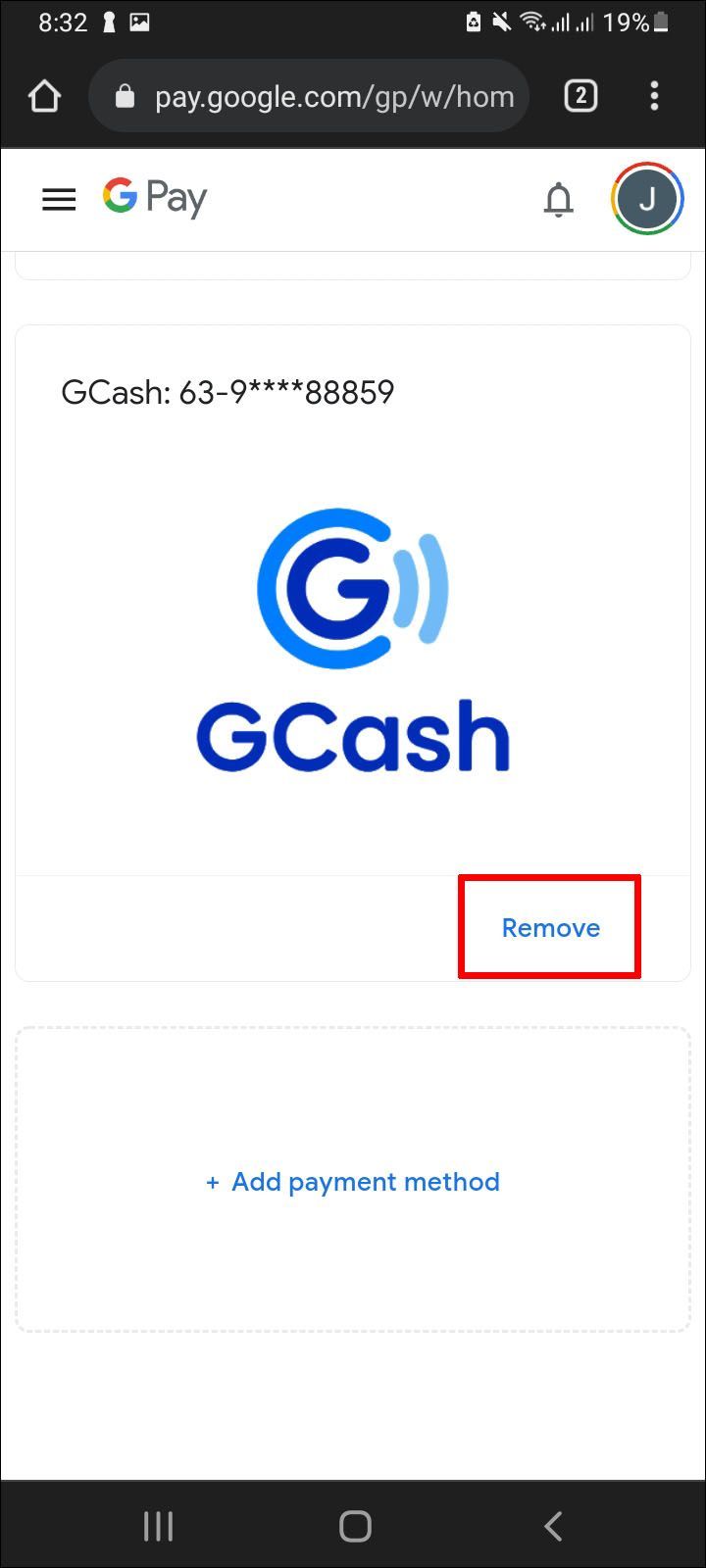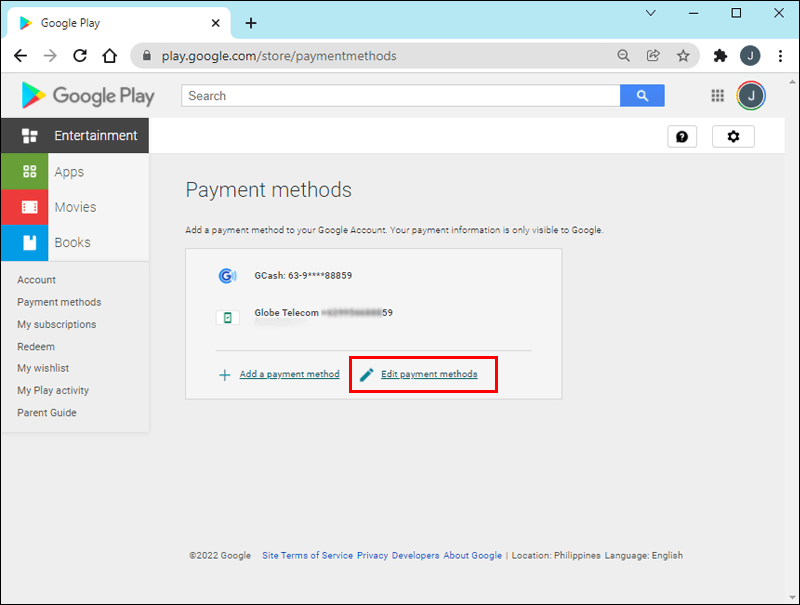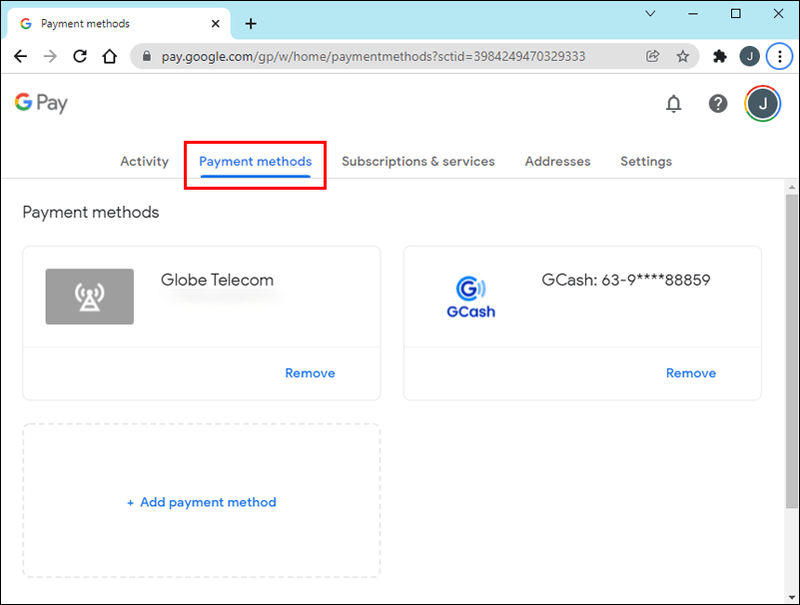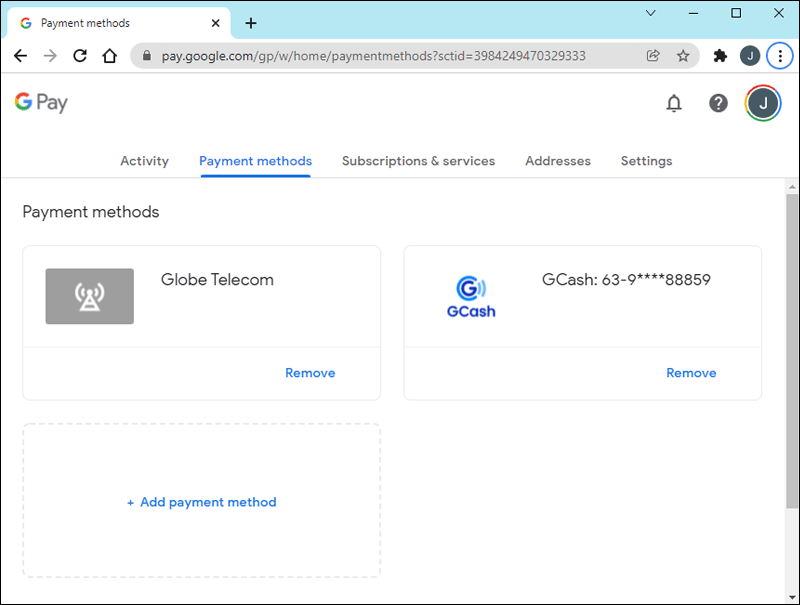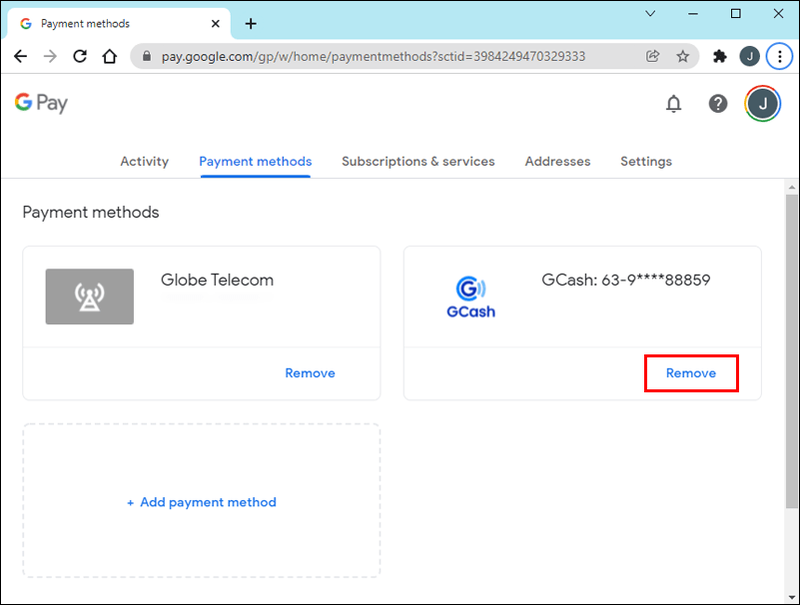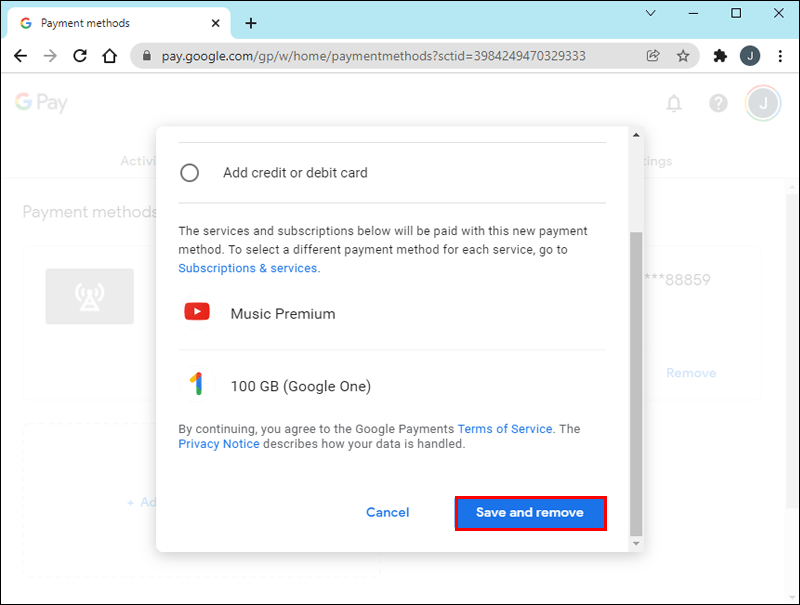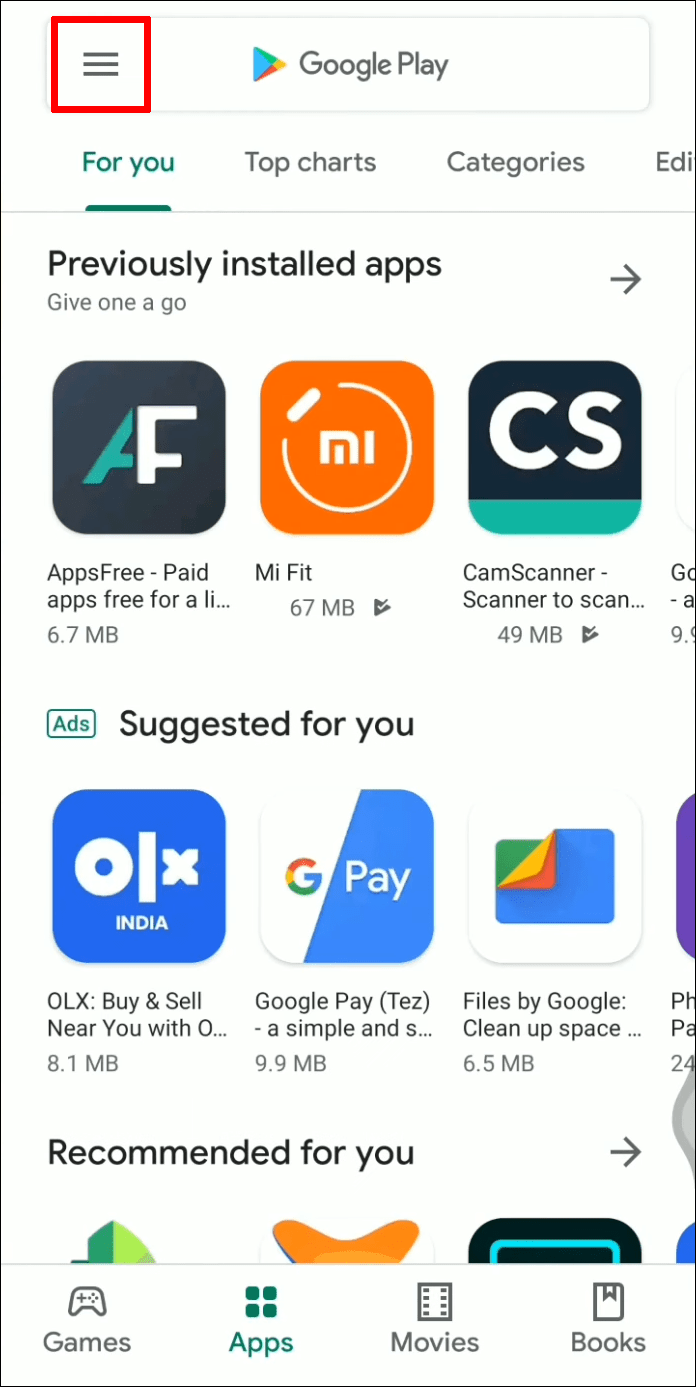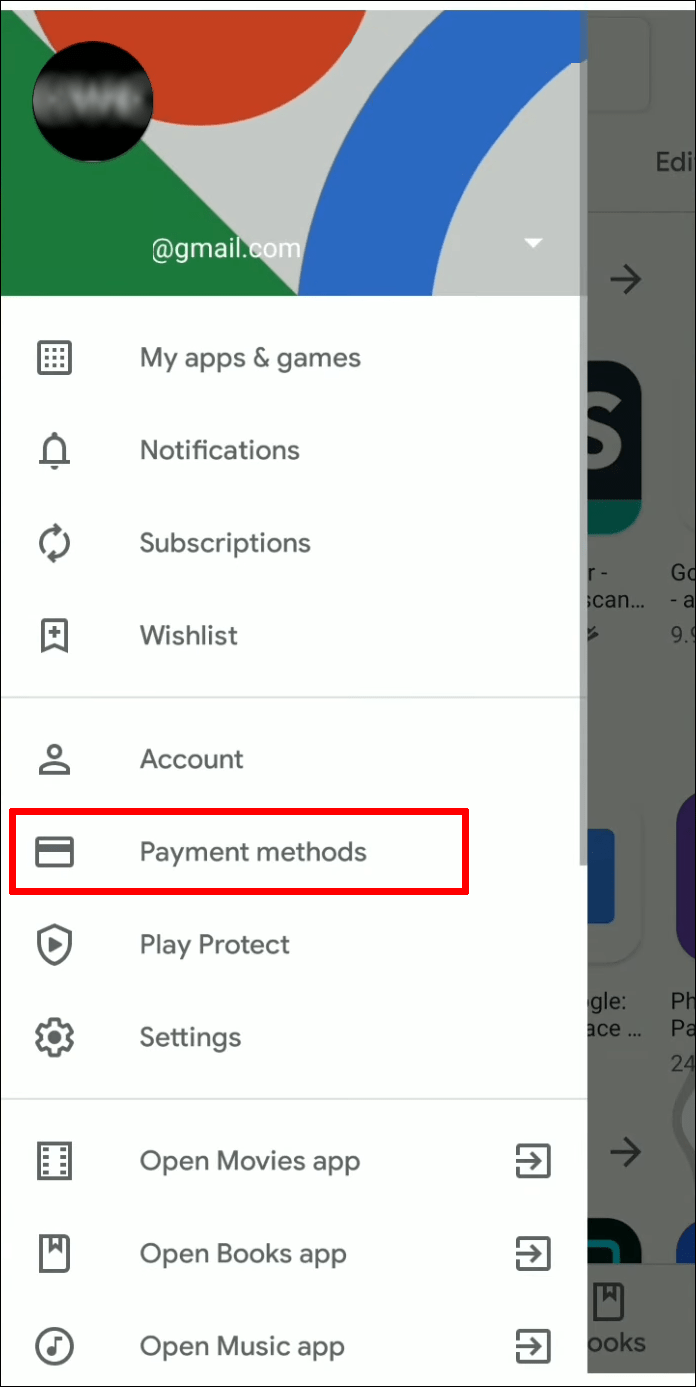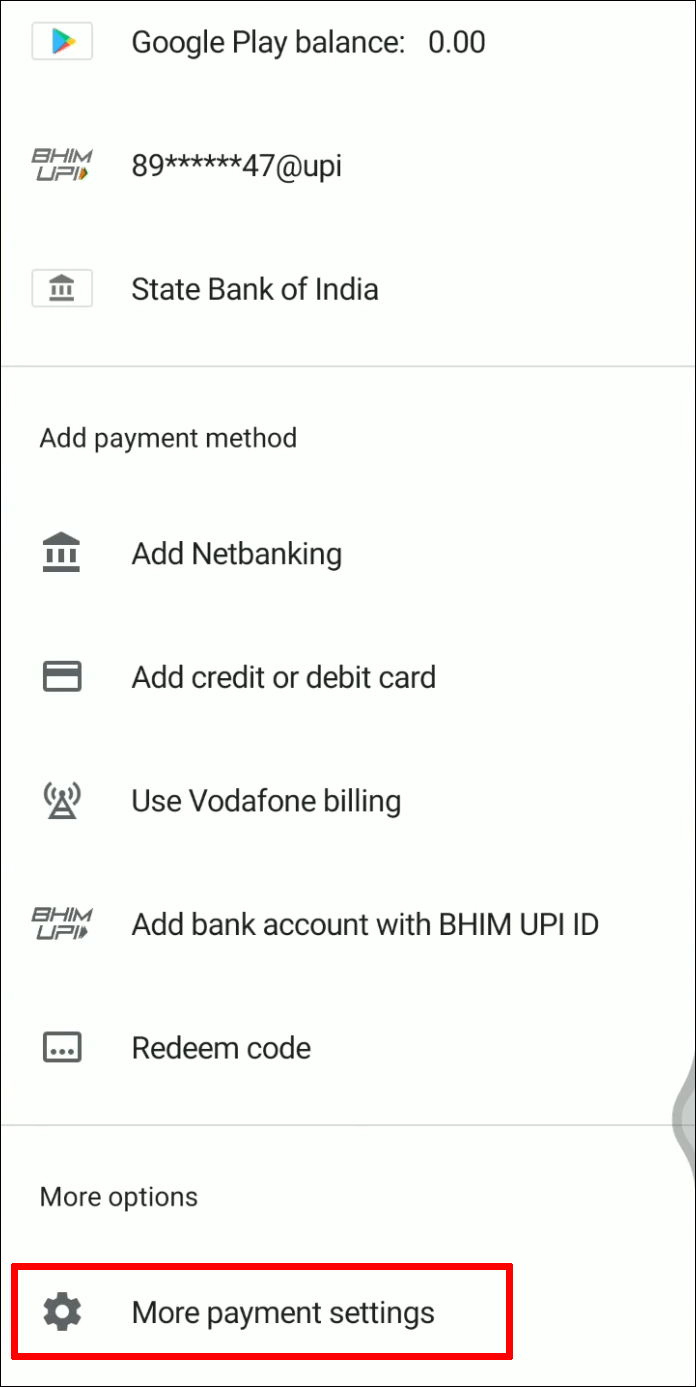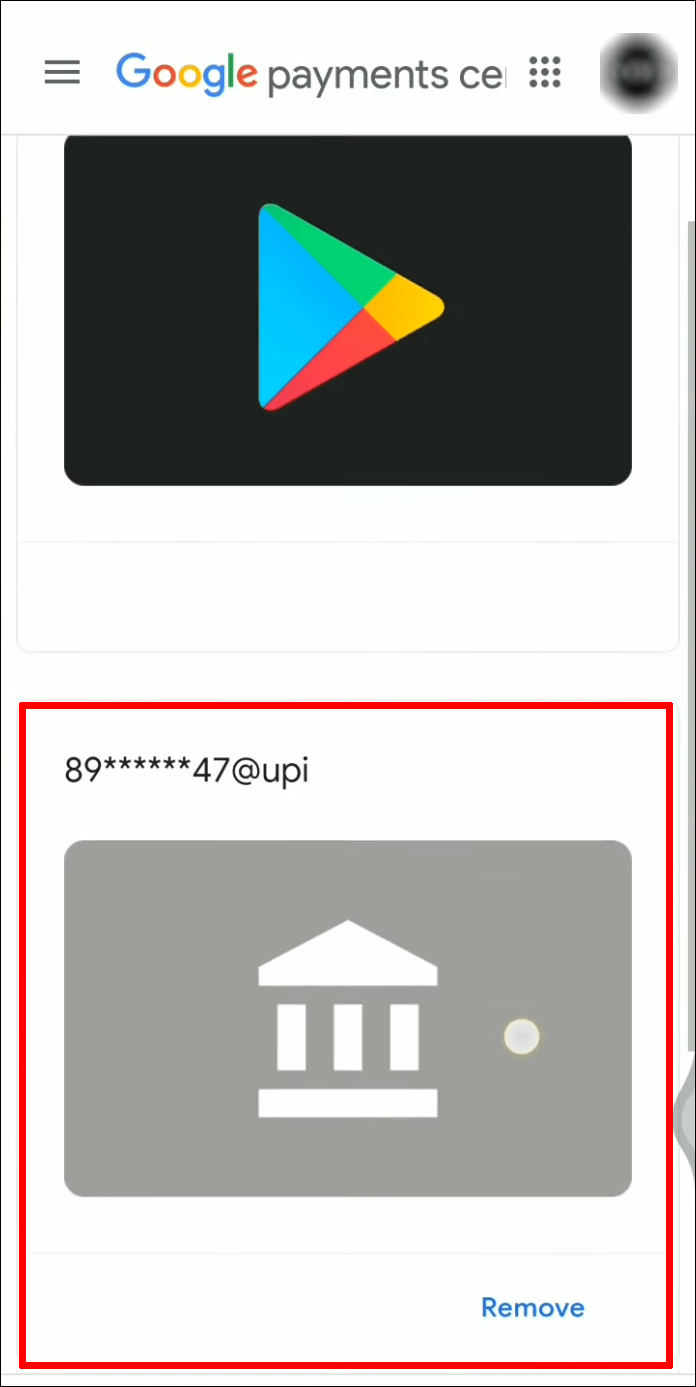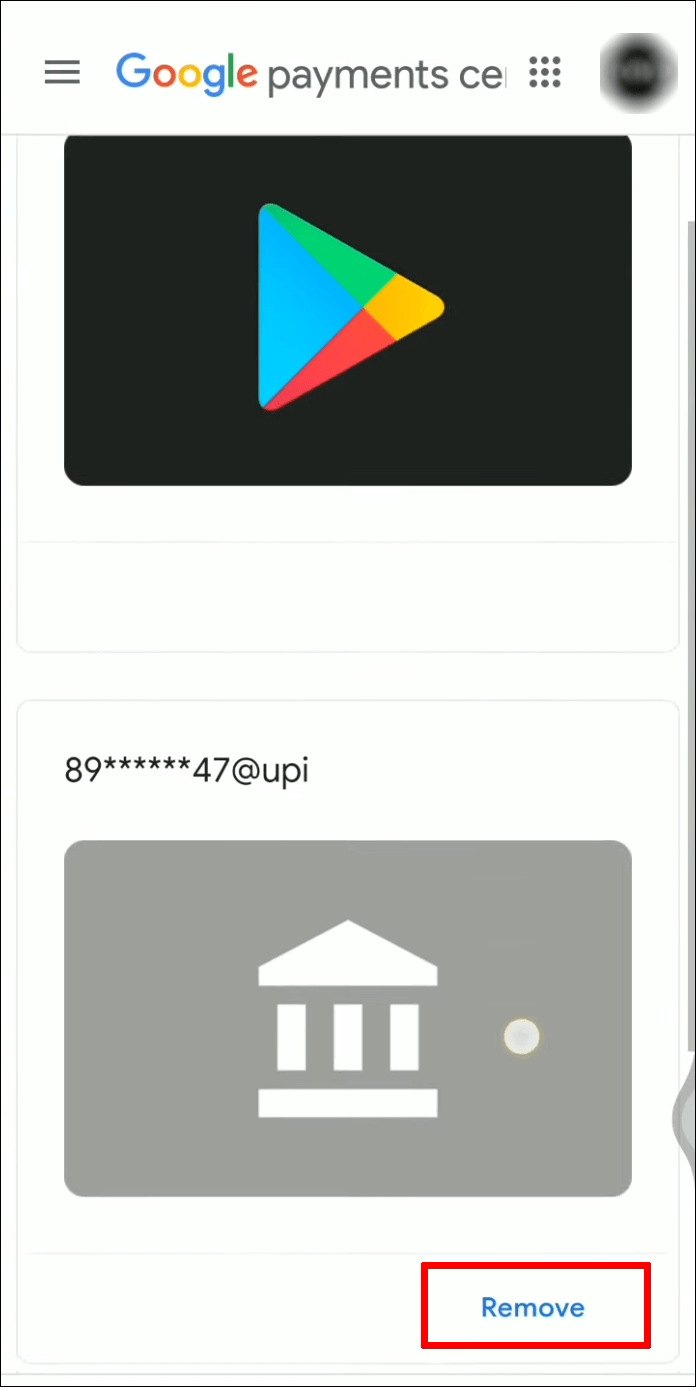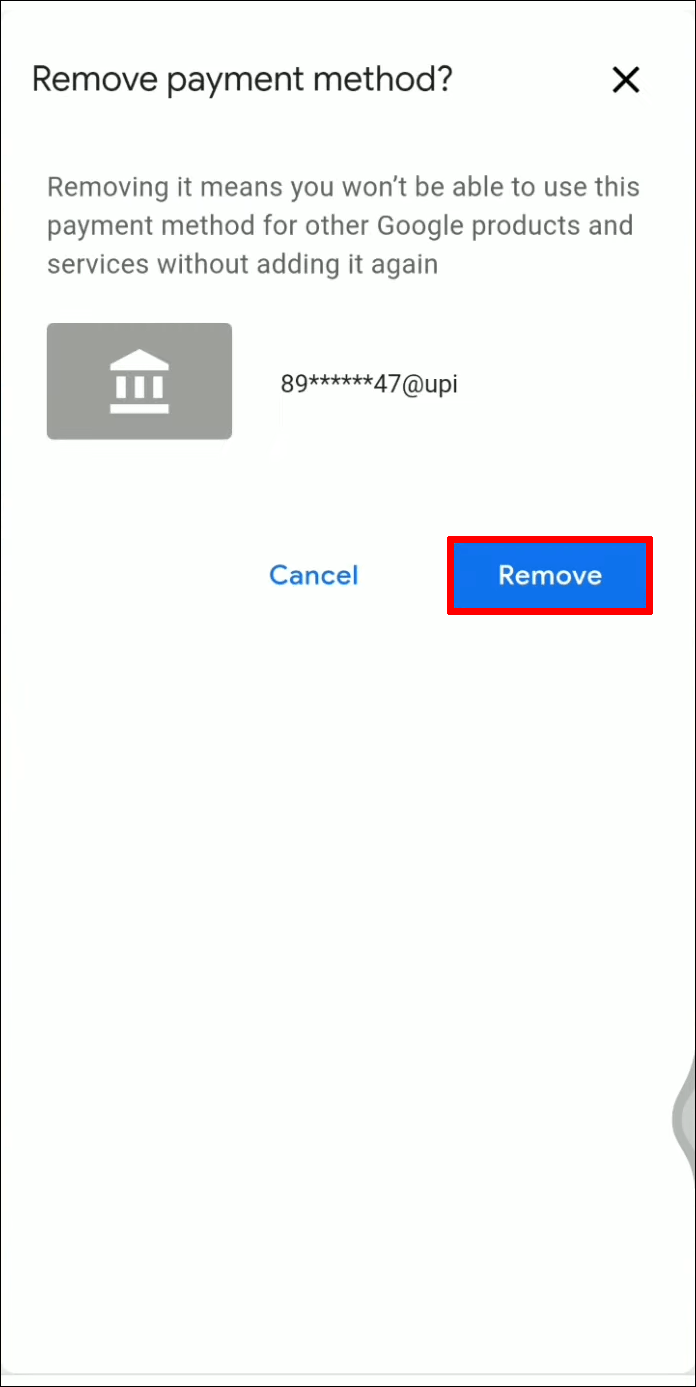Veel Android-gebruikers die ook grote gamers zijn, zullen waarschijnlijk games kopen in de Google Play Store en hebben creditcardgegevens in hun account opgeslagen om het proces sneller te laten verlopen. Voor het kopen van apps en andere microtransacties is betaling vereist en creditcards zijn de beste manier om de deal te voltooien. Toch kan er een moment komen dat het verwijderen van een betaalmethode noodzakelijk is.

Gebruikers die willen leren hoe ze een betaalmethode van Google Play kunnen verwijderen, hebben geluk. Hieronder vindt u de verschillende manieren waarop u dit kunt doen. Lees verder voor de details.
Een betaalmethode verwijderen in Google Play
Mogelijk merkt u dat Google Play u vraagt om een betaalmethode op te geven terwijl u sommige apps installeert. Je kunt deze gemakkelijk overslaan, maar gamers die op Google Play vertrouwen om microtransacties te voltooien, moeten hun creditcard- of betaalpasgegevens op Google opslaan. Dat is de enige manier om in-game valuta of items te kopen zonder elke keer alles in te voeren.
hoe lyft te gebruiken zonder een telefoonnummer
Deze creditcards verlopen echter ook op een dag, of u kunt besluiten om over te stappen naar een andere bank en van kaart te wisselen. Daarom worden de nu verouderde kaarten niet geaccepteerd voor betaling, dus gebruikers moeten ze verwijderen.
Hier leest u hoe u dat kunt doen:
- Start Google Play op uw Android-apparaat.
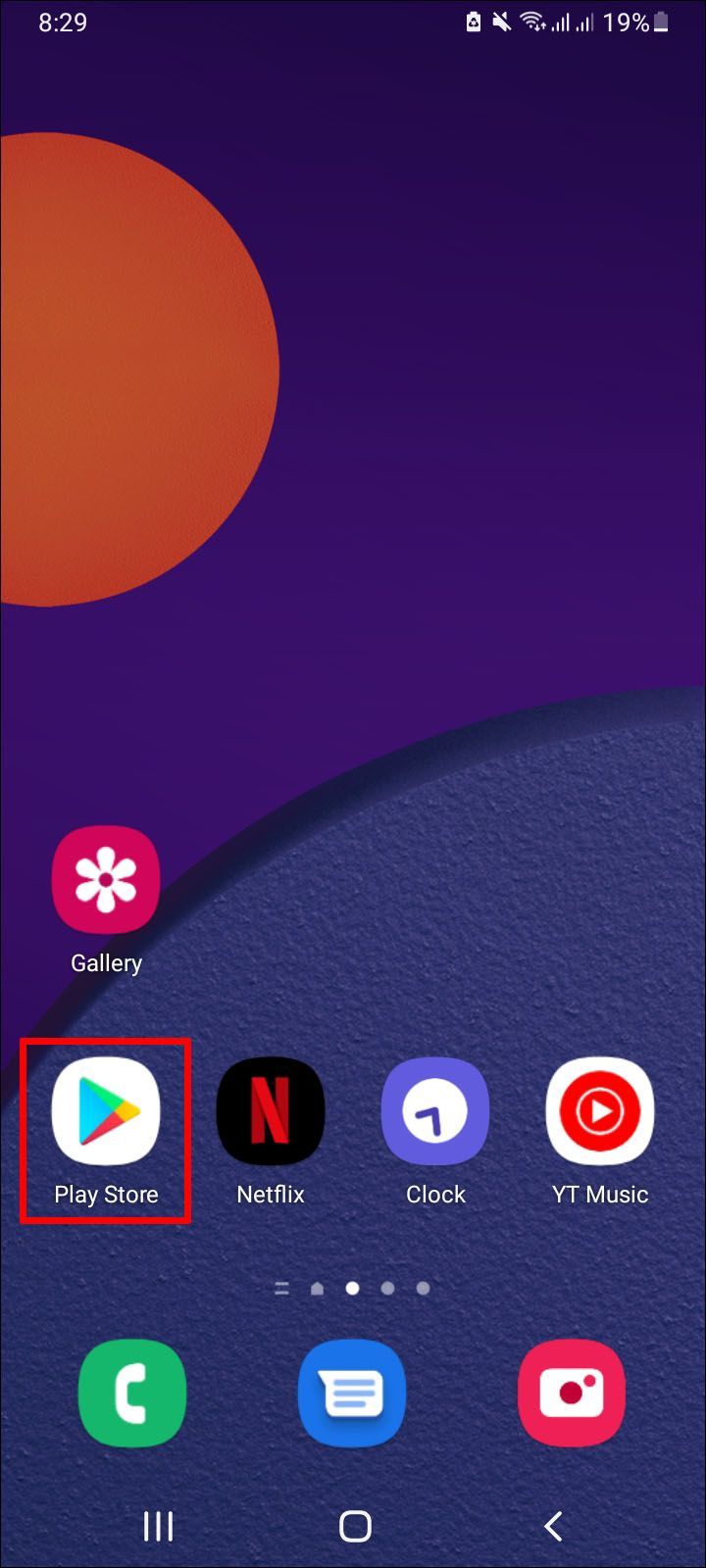
- Tik in de rechterbovenhoek op het menu.
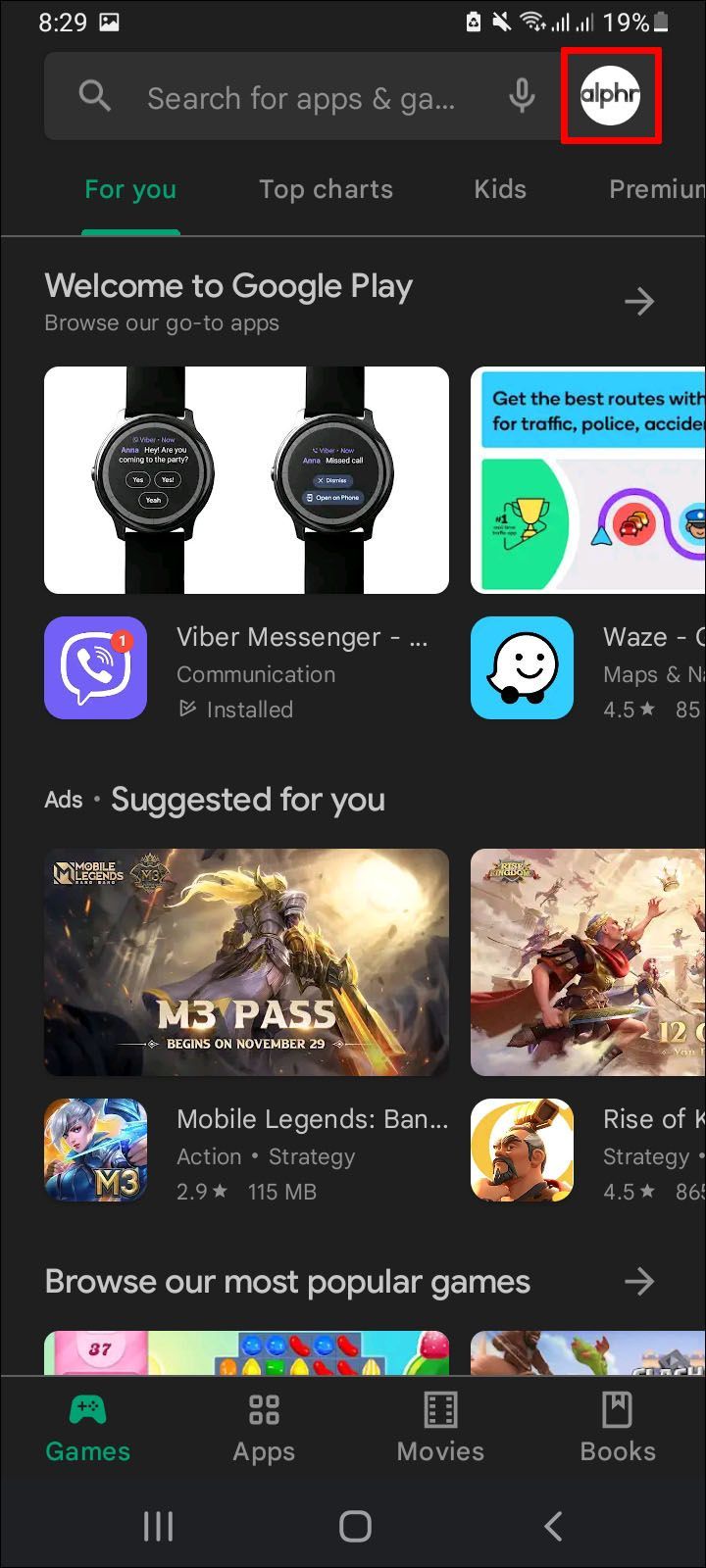
- Selecteer Betalingen & abonnementen.
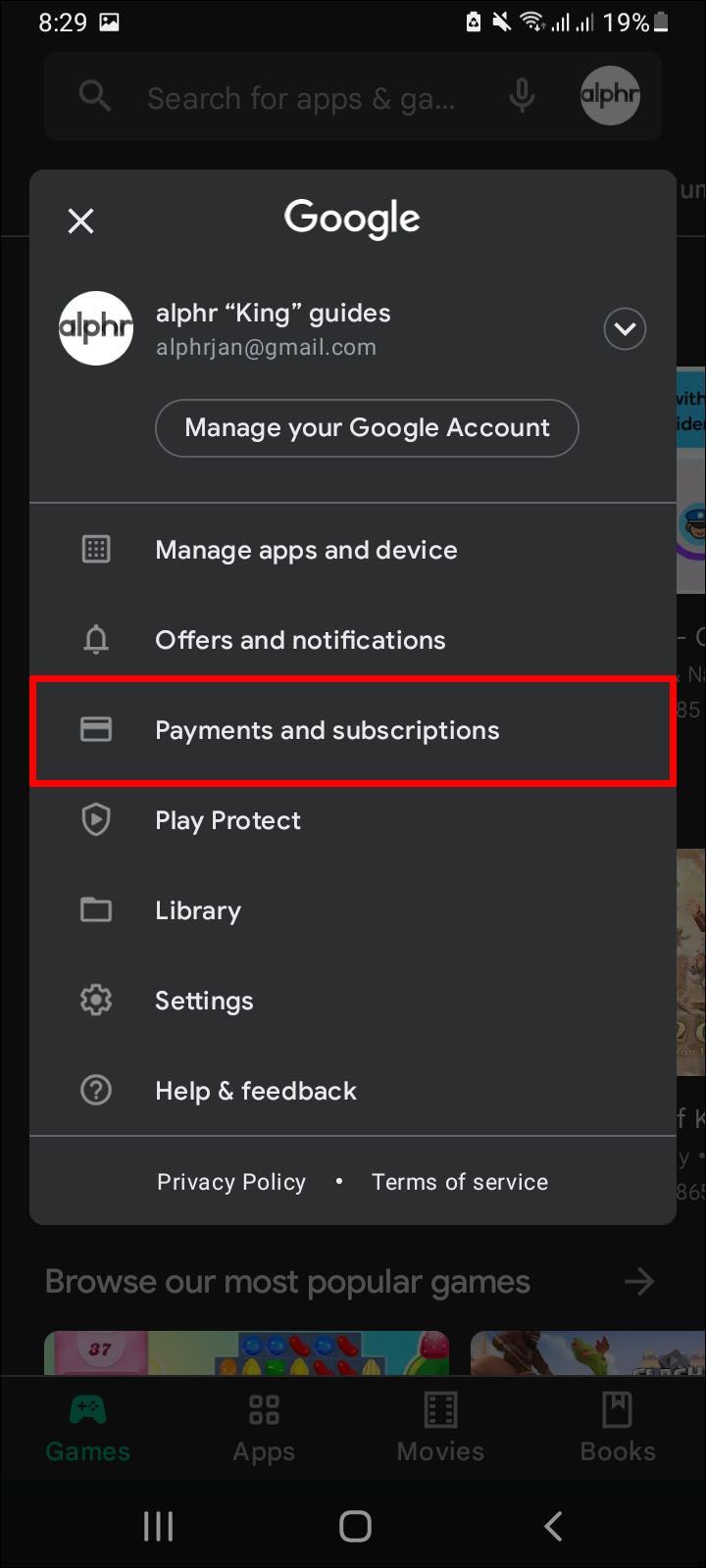
- Ga naar Betaalmethoden.
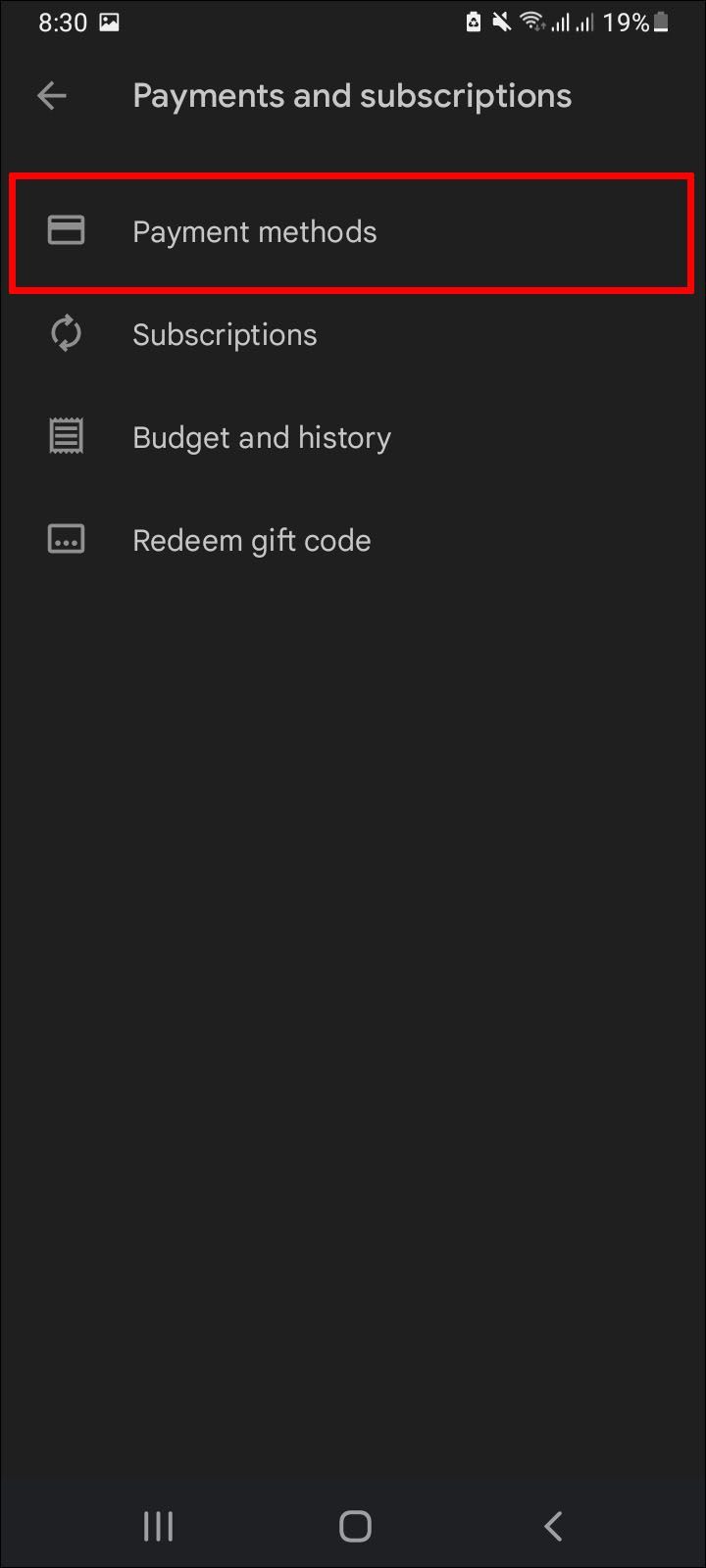
- Tik op Meer.
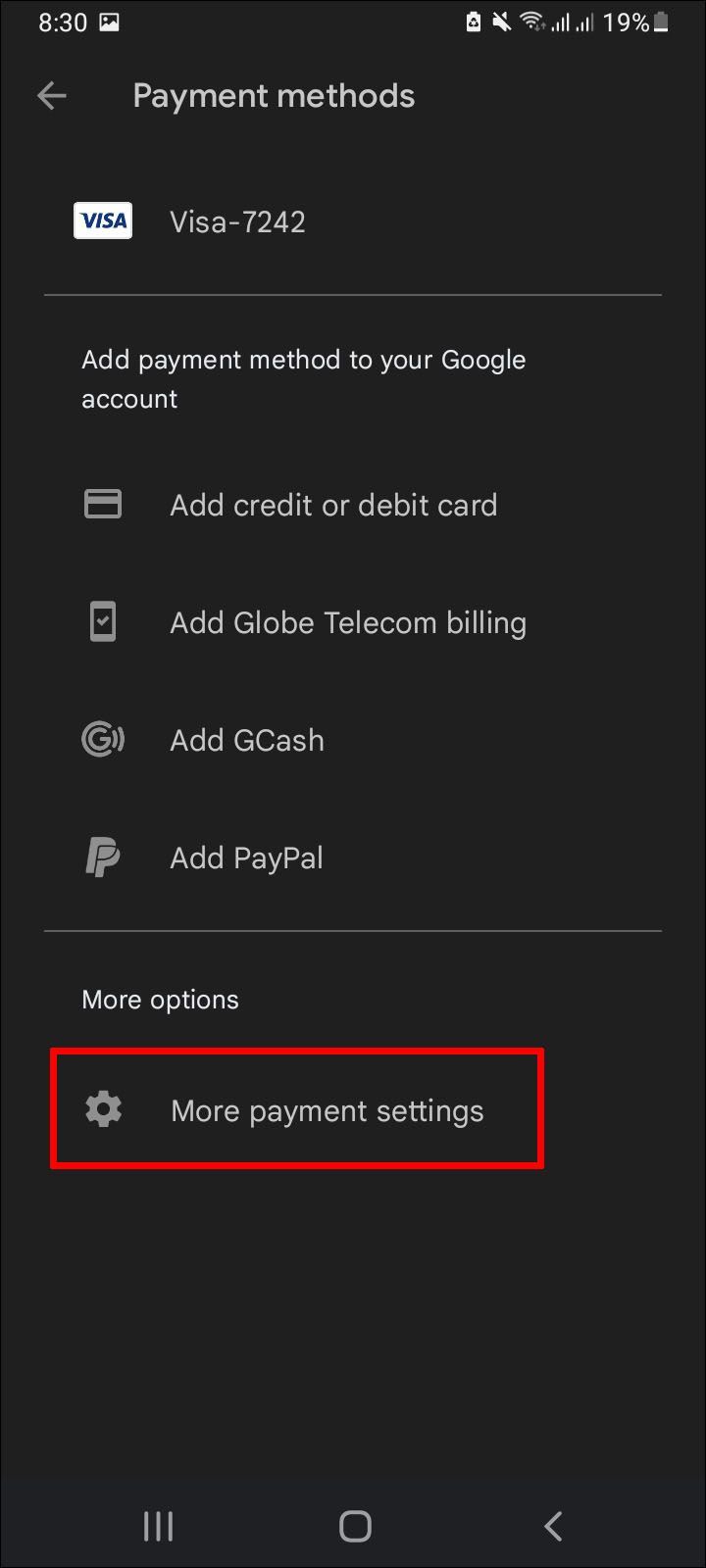
- Ga ten slotte naar Betalingsinstellingen.
- Mogelijk moet u zich op dit moment aanmelden bij Google Play als u hierom wordt gevraagd.
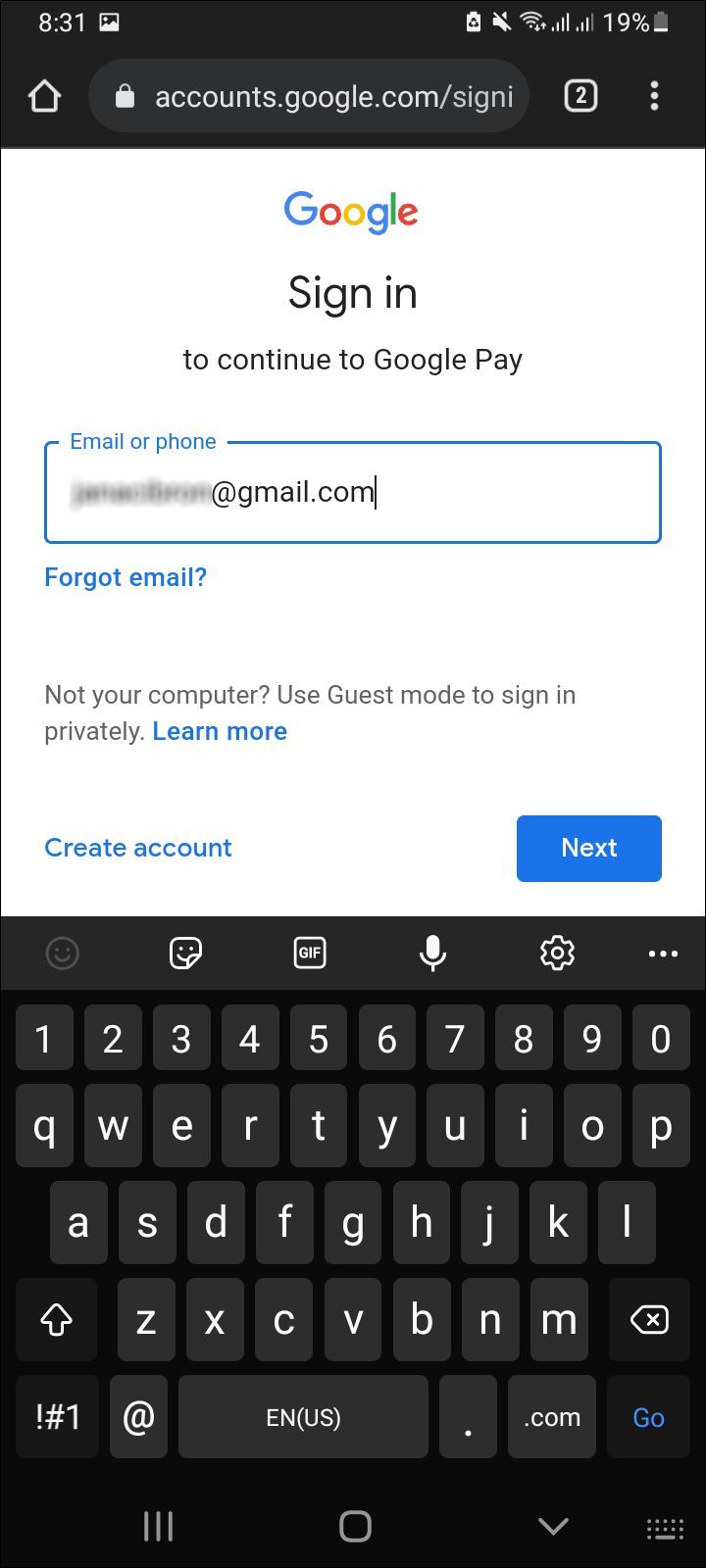
- Mogelijk moet u zich op dit moment aanmelden bij Google Play als u hierom wordt gevraagd.
- Zoek naar de betaalmethode die u wilt verwijderen.
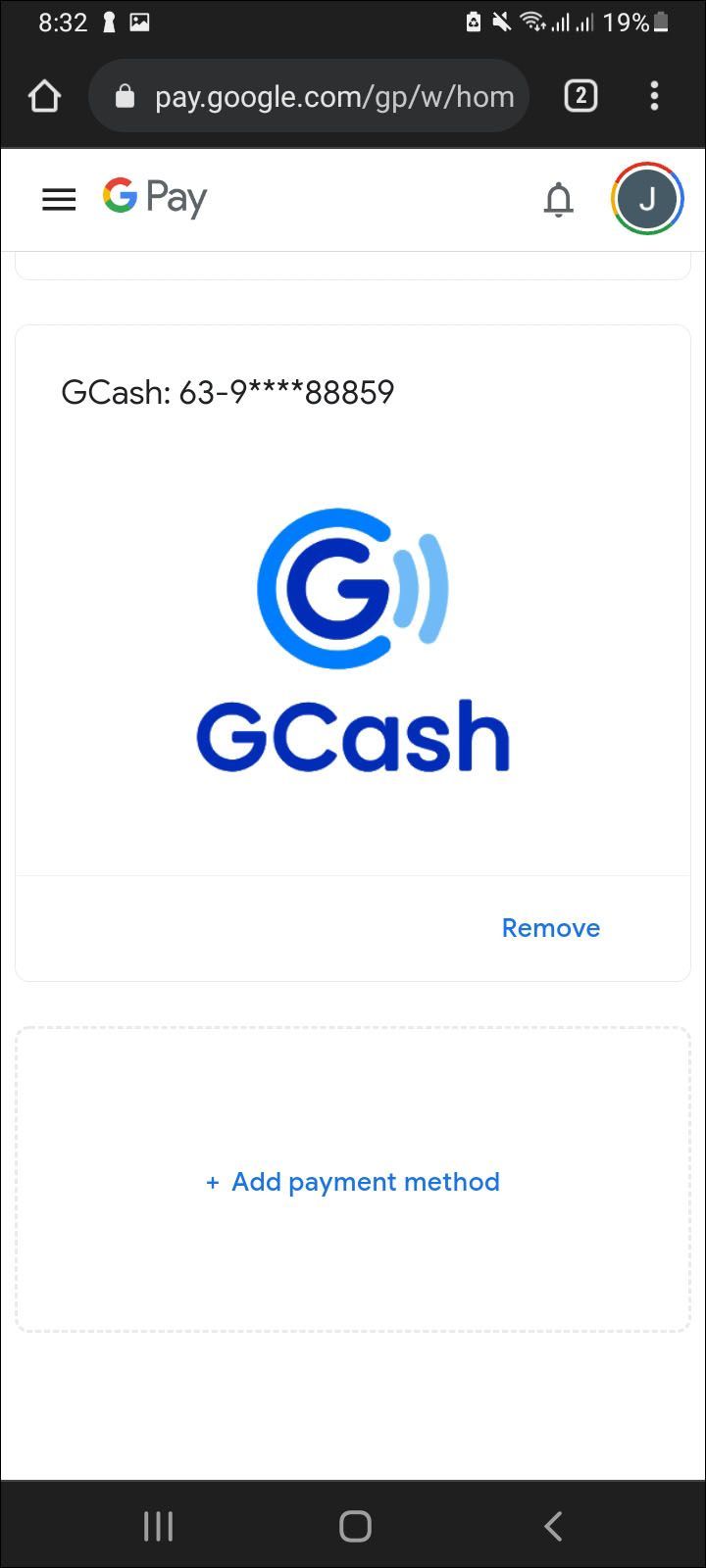
- Tik op Verwijderen en nogmaals wanneer de optie voor een tweede keer verschijnt.
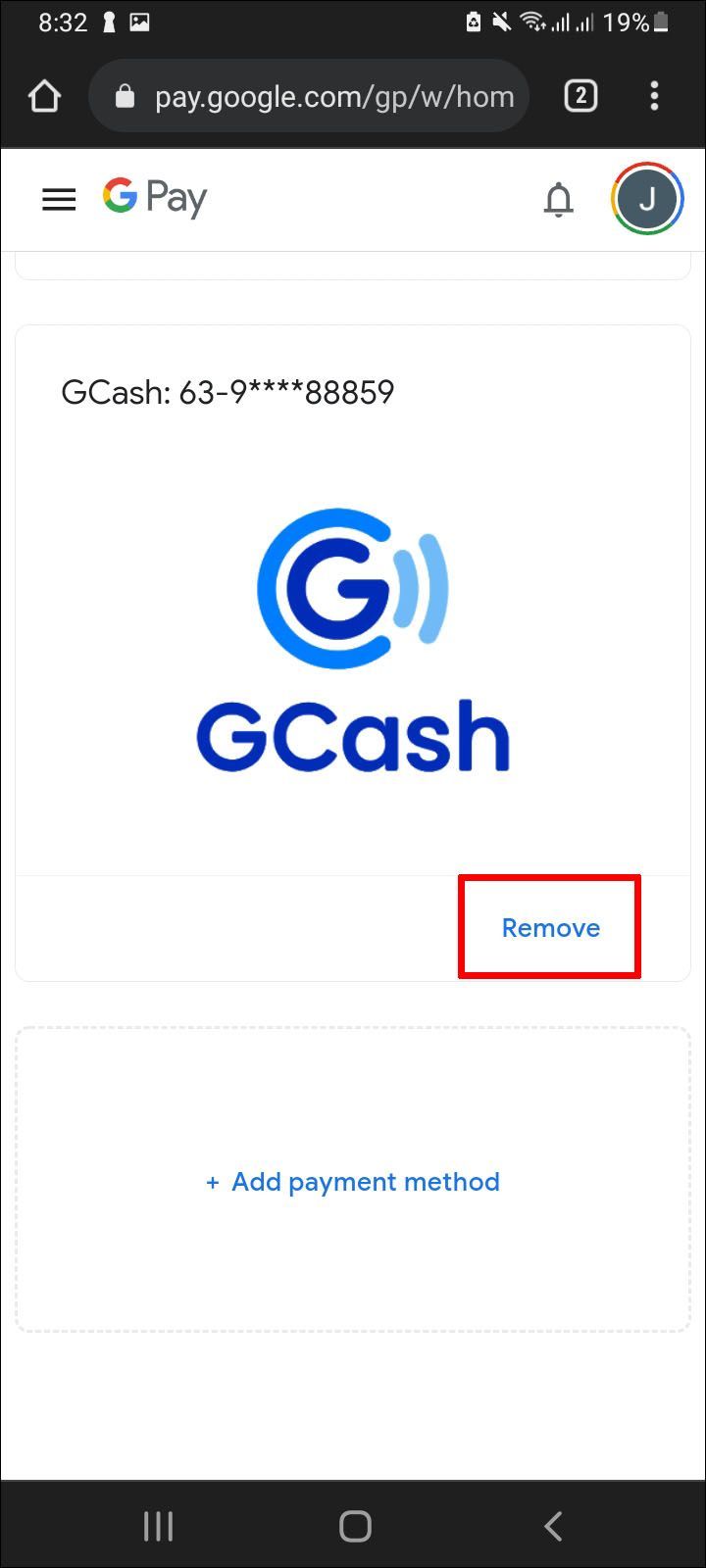
Uw creditcard- of betaalpasgegevens zijn nu verdwenen uit Google Play.
Pc-gebruikers kunnen deze stappen proberen:
- Log in op je Google Play-account op uw pc.
- Klik vanaf die pagina op Betaalmethoden bewerken.
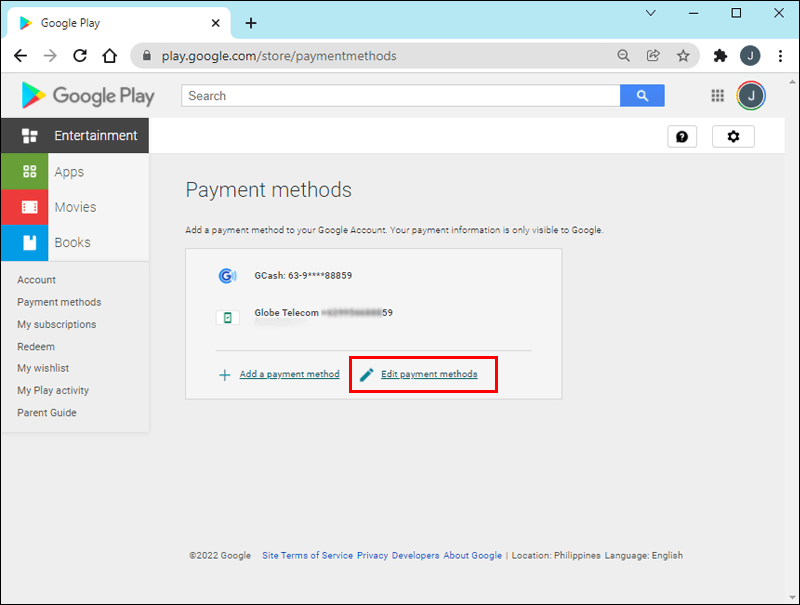
- Selecteer Betaalmethoden aan de linkerkant.
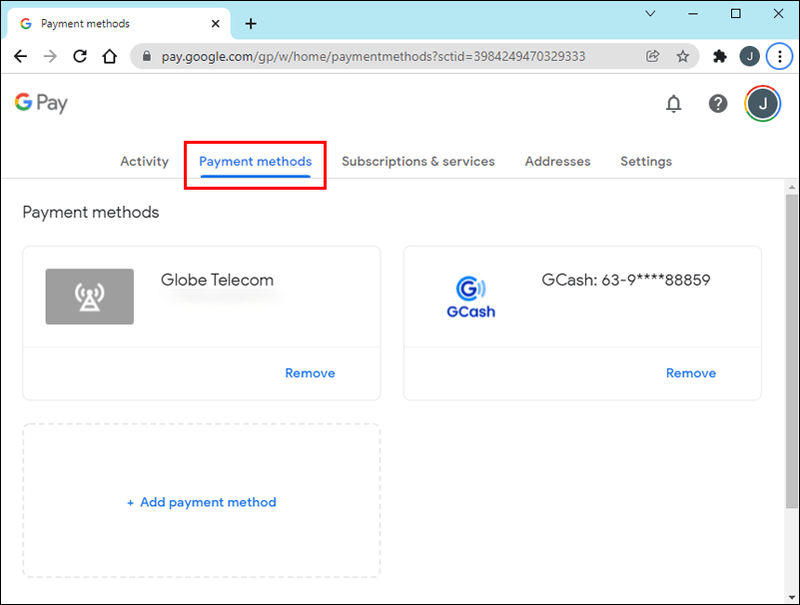
- Zoek de betaalmethode die u wilt verwijderen.
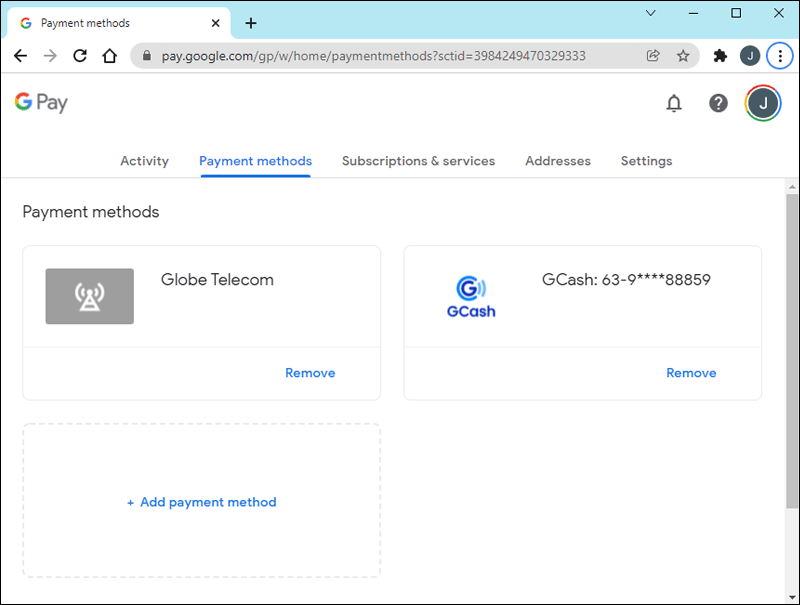
- Klik op Verwijderen.
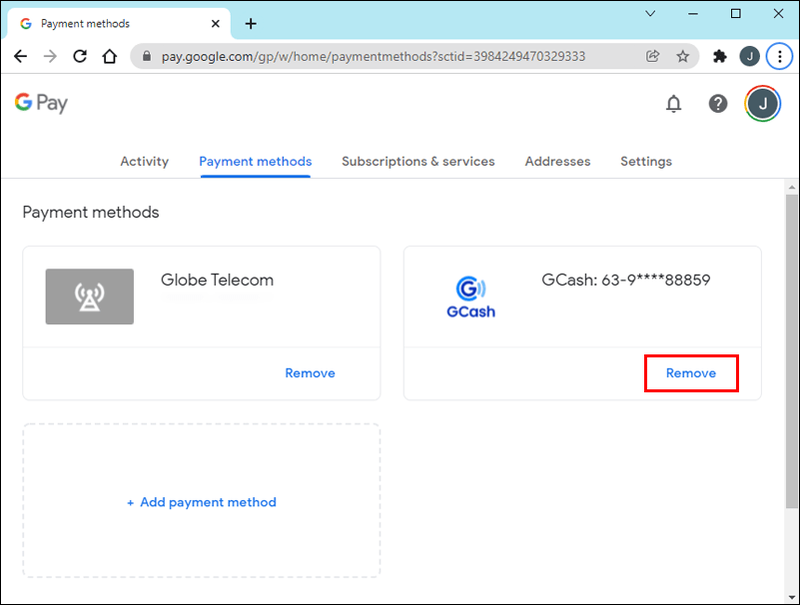
- Doe hetzelfde voor de tweede Verwijderen.
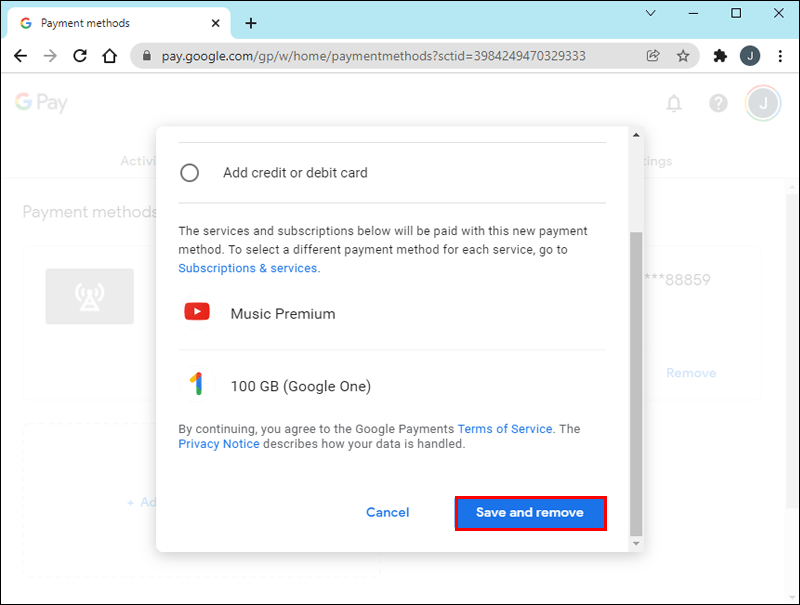
Nadat je dit hebt gedaan, zou je vrij moeten zijn om nieuwe betaalmethoden toe te voegen zoals je wilt. Terwijl u nieuwe kaarten doorloopt, hoeft u in de toekomst alleen nog dezelfde stappen hierboven te herhalen voordat u de informatie van Google Play verwijdert.
Gebruikers met maandabonnementen kunnen deze ook pauzeren als ze niet meer willen betalen.
Hoe de GCash-betaalmethode in Google Play te verwijderen
GCash is een populaire mobiele portemonnee en bankdienst zonder filiaal in de Filippijnen. Het integreert naadloos met Google Play, waardoor gebruikers direct contant geld kunnen overboeken voor aankopen. Voor deze functie heeft u een geldig GCash-account nodig dat is gekoppeld aan uw Google Play-account.
Google Play brengt automatisch kosten in rekening op uw GCash-account als u actieve periodieke abonnementen heeft. Als u GCash echter niet langer wilt gebruiken, kunt u het account ook ontkoppelen van uw Google Play-instellingen.
Volg deze stappen om erachter te komen hoe het werkt:
- Start Google Play op uw apparaat.
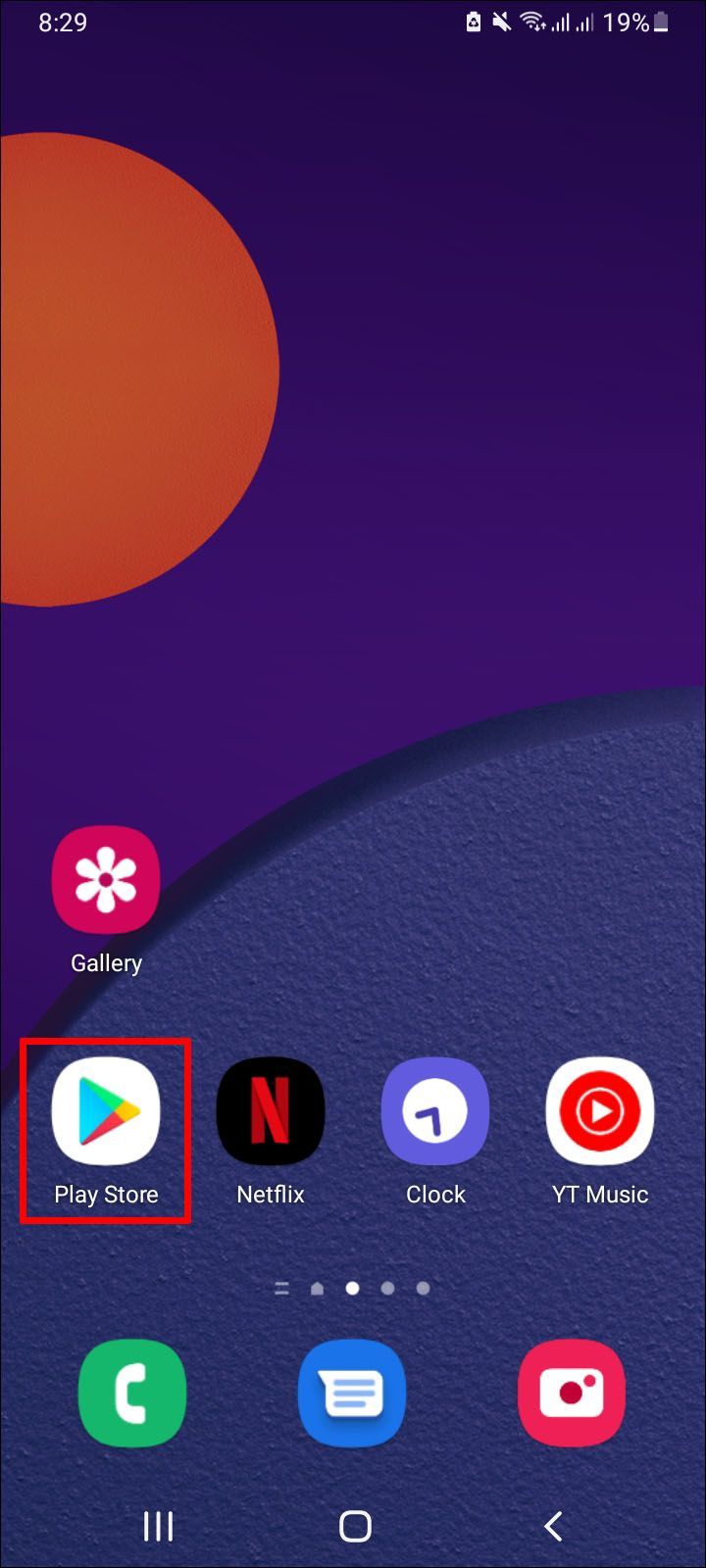
- Tik op het menu in de rechterbovenhoek van het scherm.
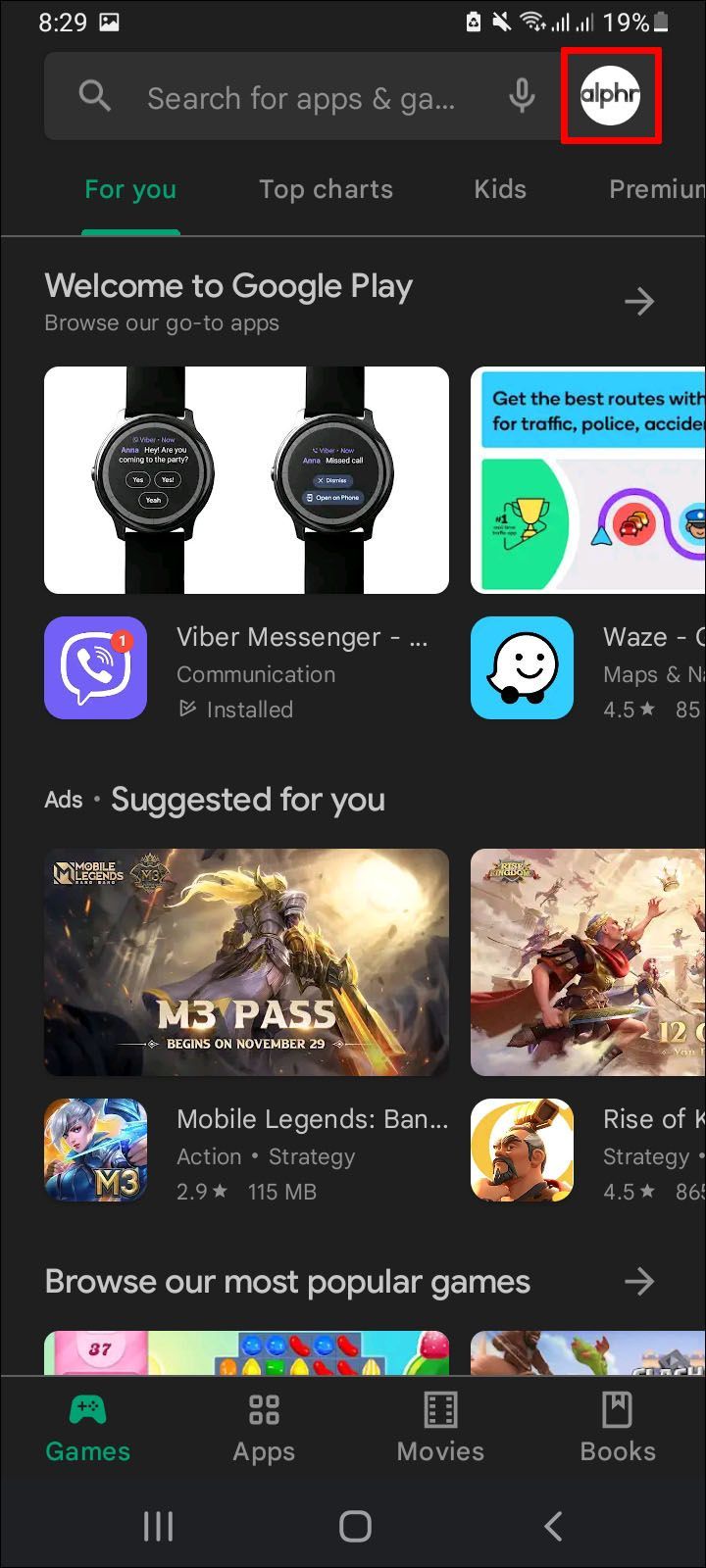
- Selecteer Betalingen & abonnementen.
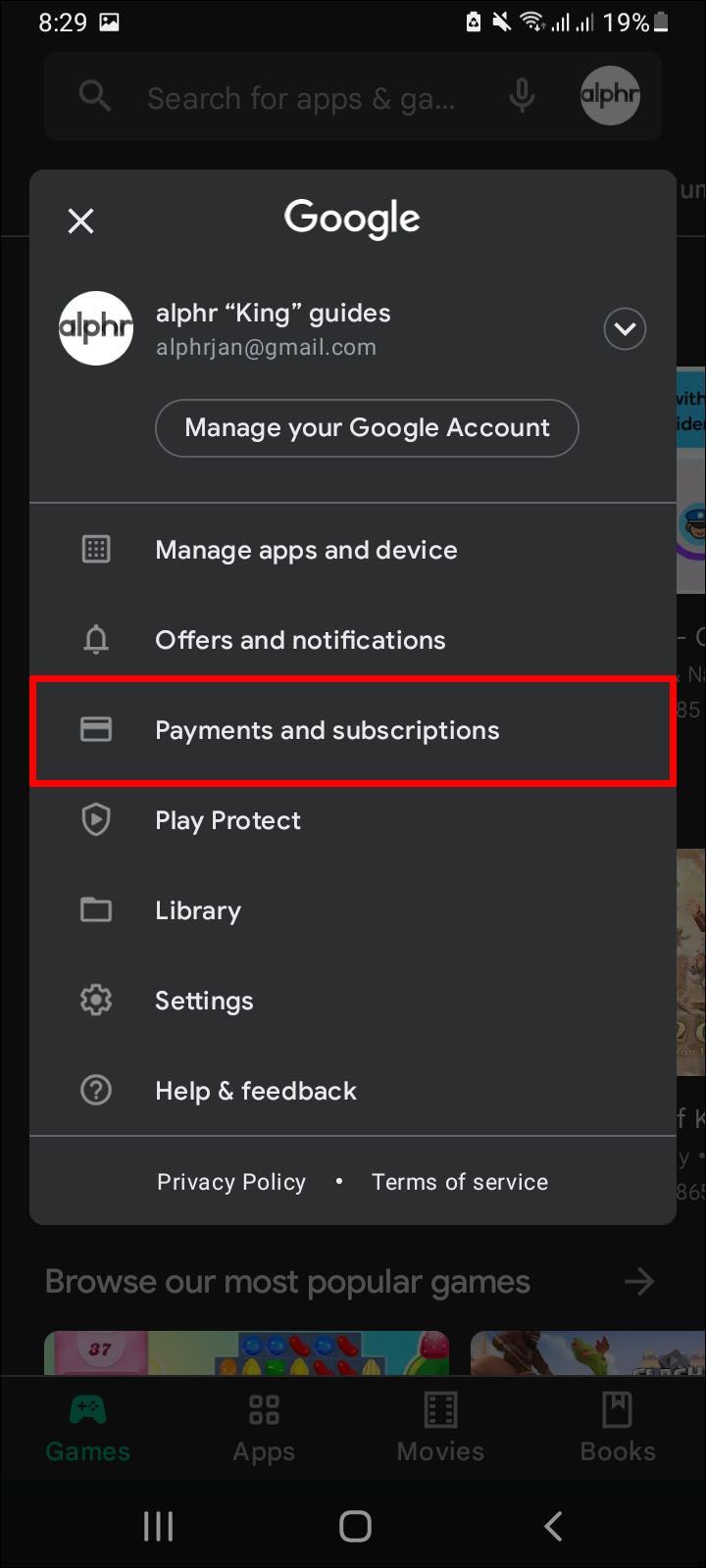
- Ga vanaf daar naar Betaalmethoden.
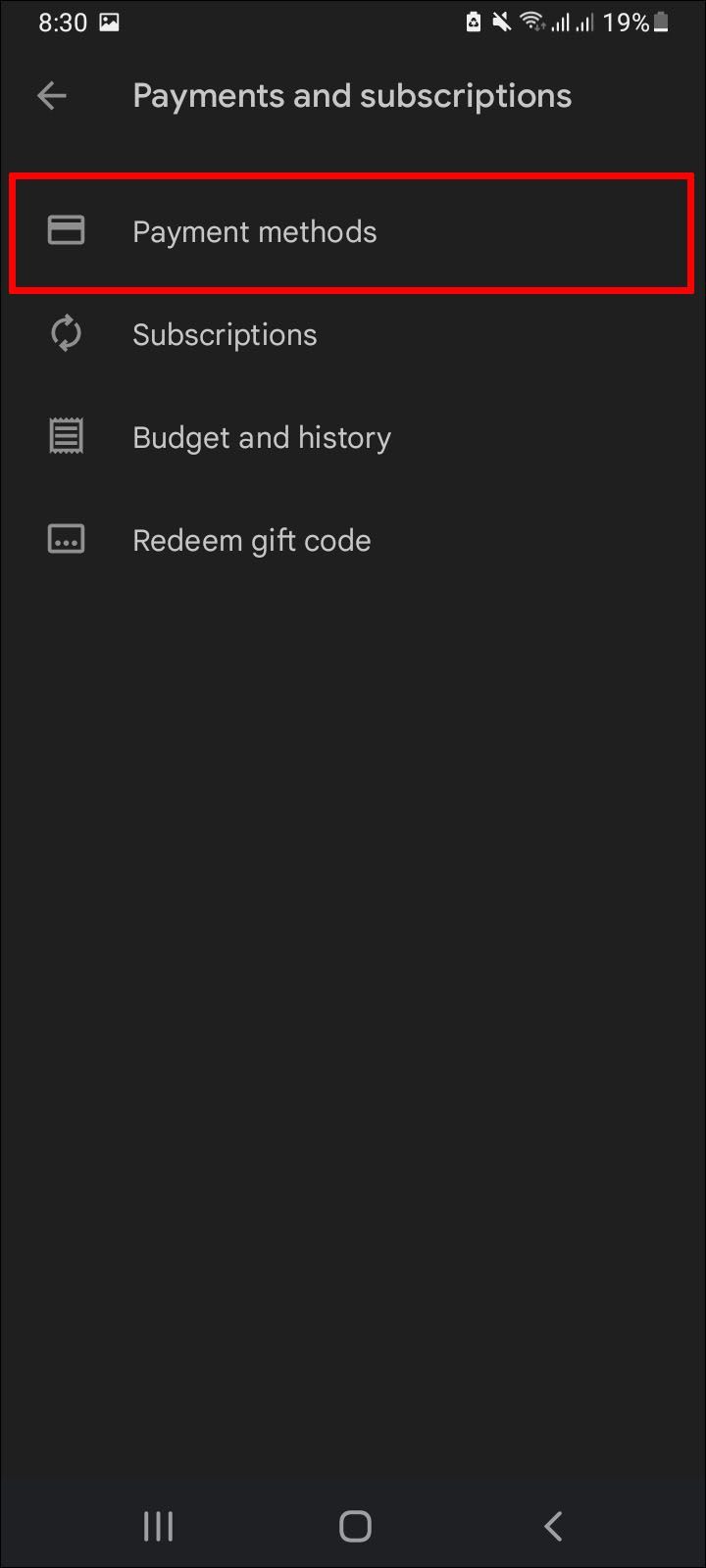
- Kies GCash.
- Ga naar Meer betalingsinstellingen.
- Afhankelijk van uw platform wordt u doorgestuurd naar de app of website.
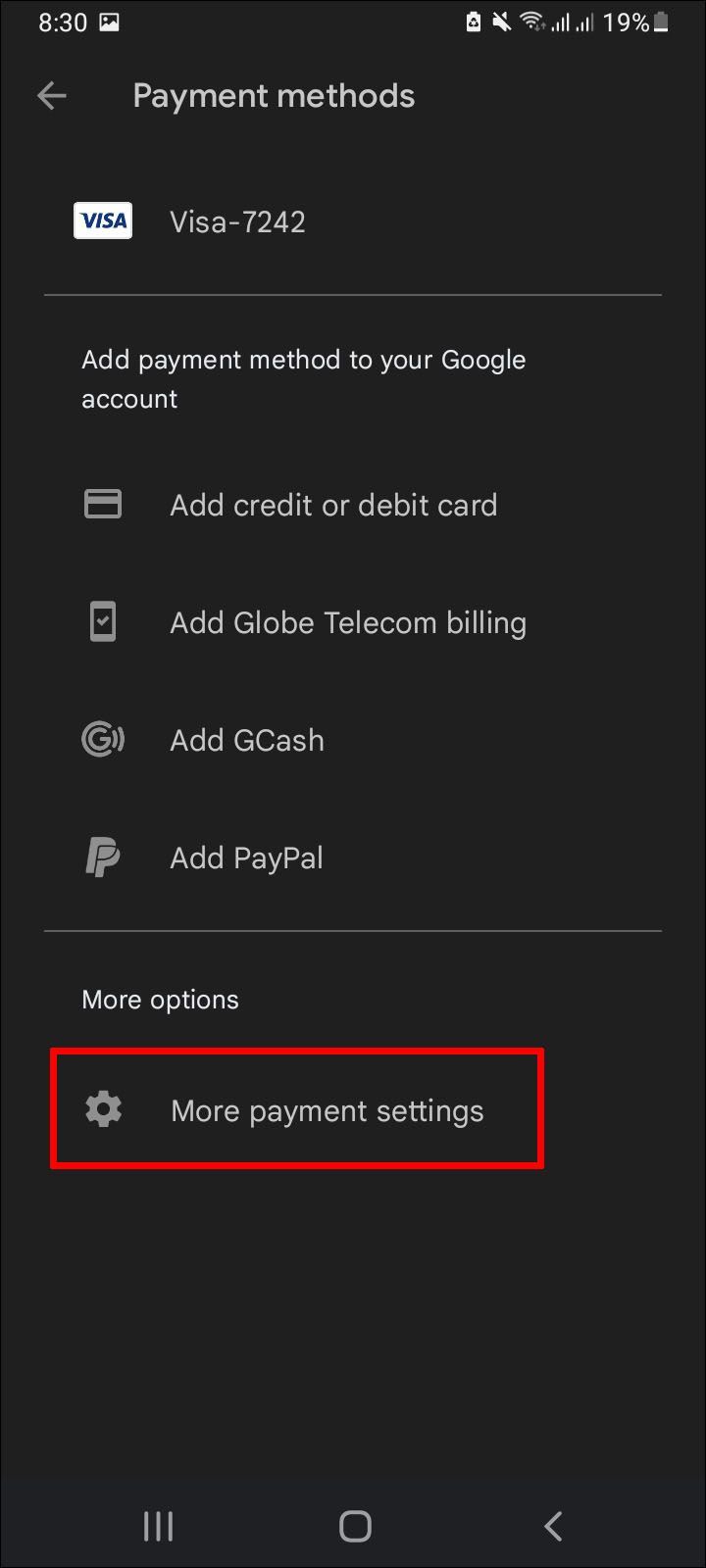
- Afhankelijk van uw platform wordt u doorgestuurd naar de app of website.
- Selecteer het account dat u wilt verwijderen.
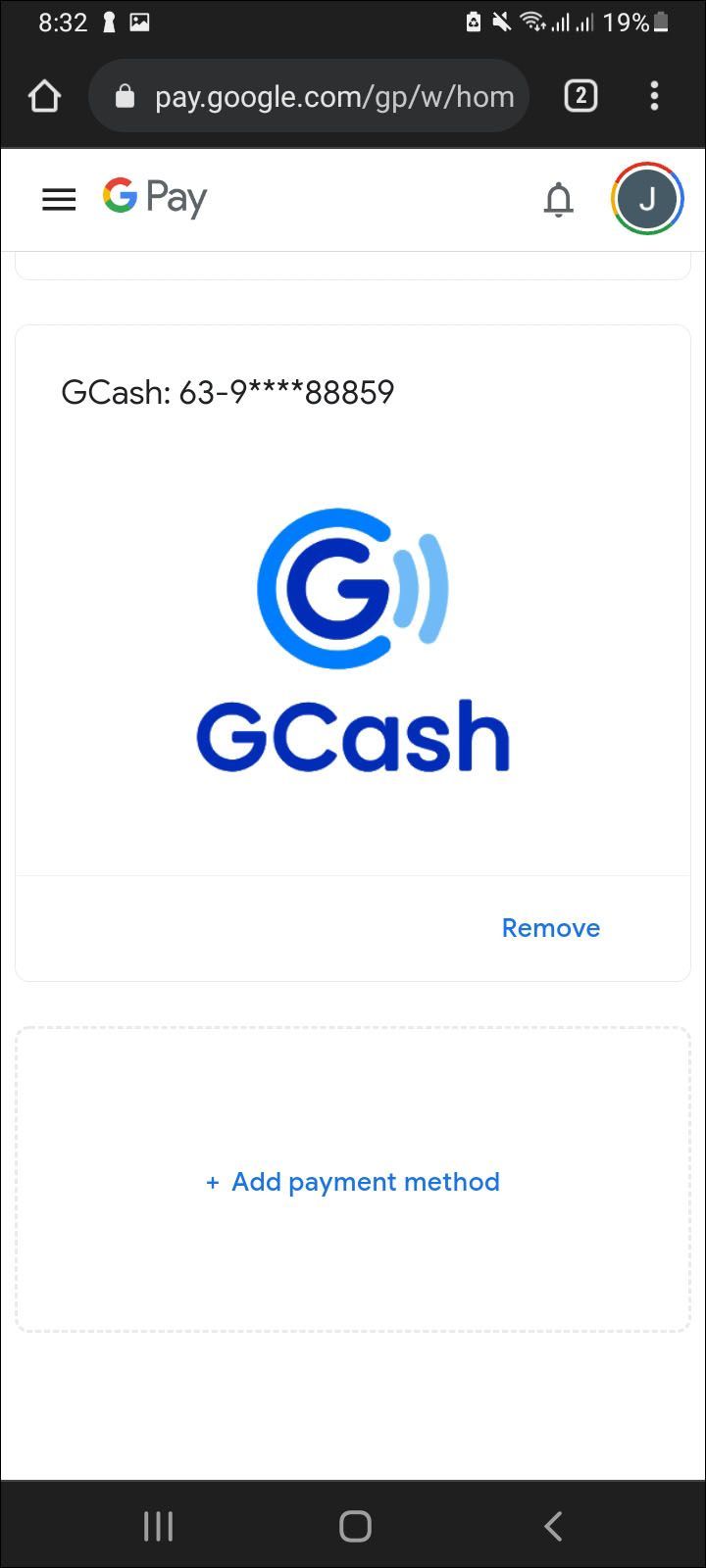
- Selecteer Verwijderen om dat GCash-account te ontkoppelen.
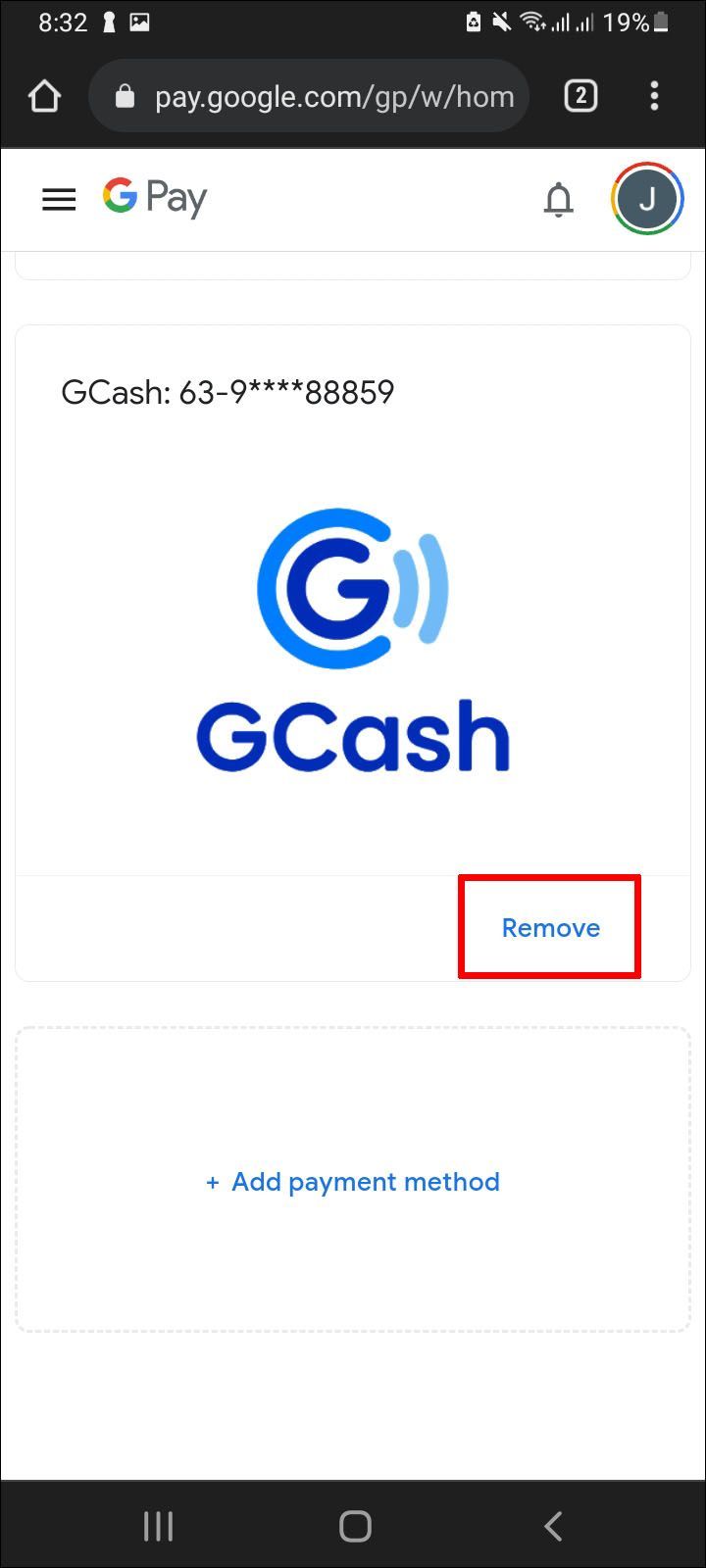
- Bevestig uw keuze door op de tweede optie Verwijderen te tikken.
Er worden geen kosten meer in rekening gebracht voor Google Play-aankopen op het GCash-account.
Deze set instructies werkt voor pc:
- Log in op je Google Play-account op uw pc.
- Klik vanaf die pagina op Betaalmethoden bewerken.
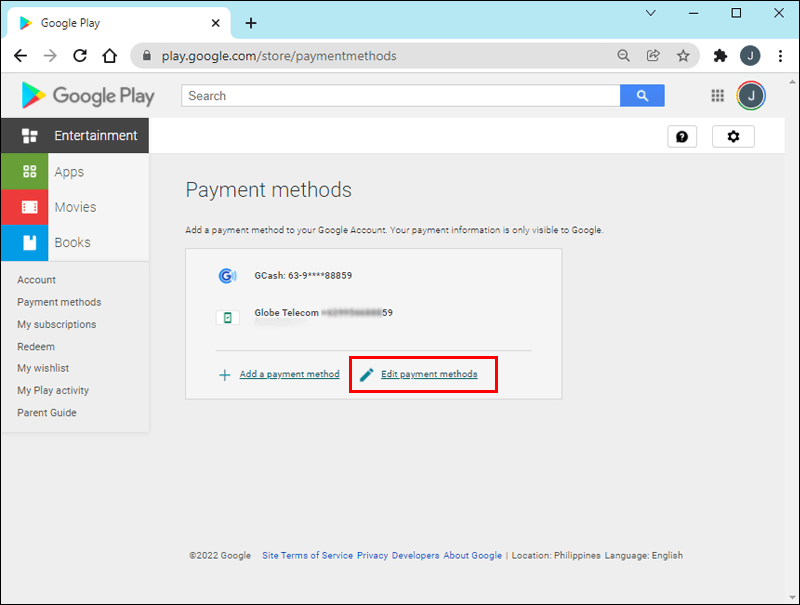
- Selecteer Betaalmethoden aan de linkerkant.
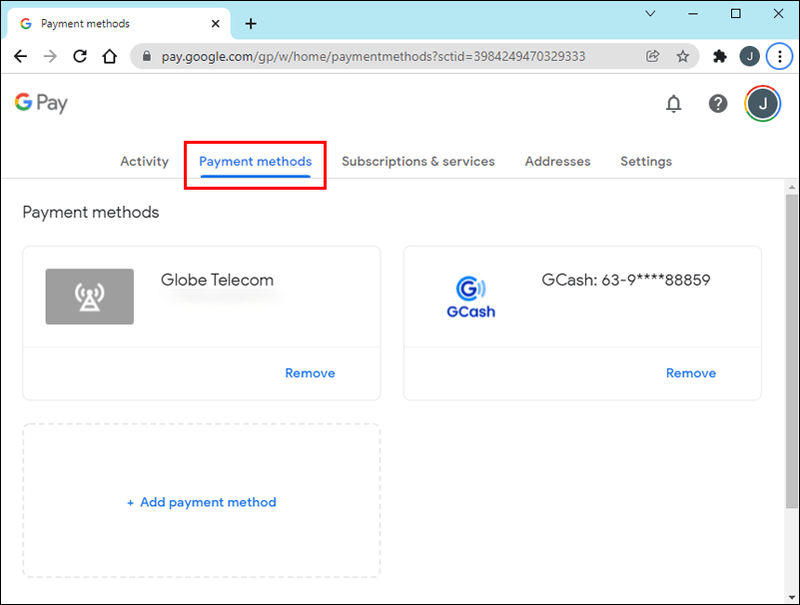
- Zoek het GCash-account dat u wilt verwijderen.
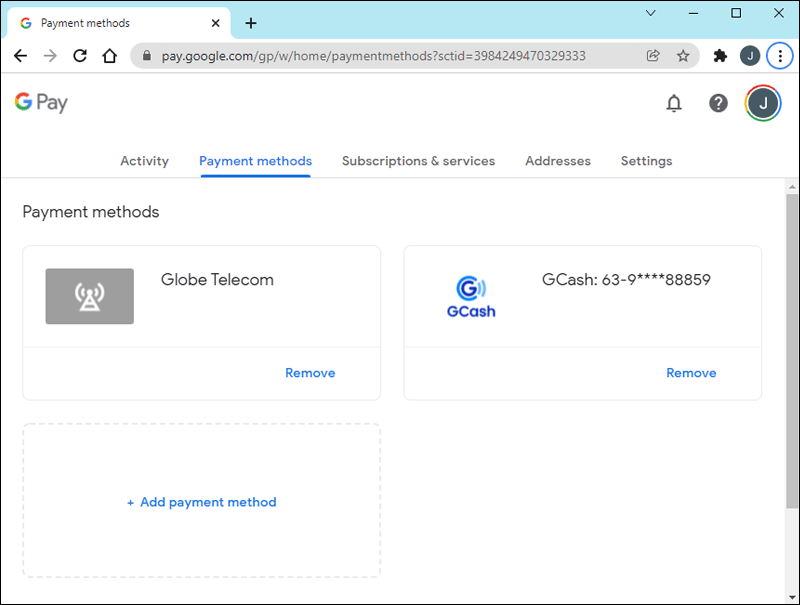
- Klik op Verwijderen.
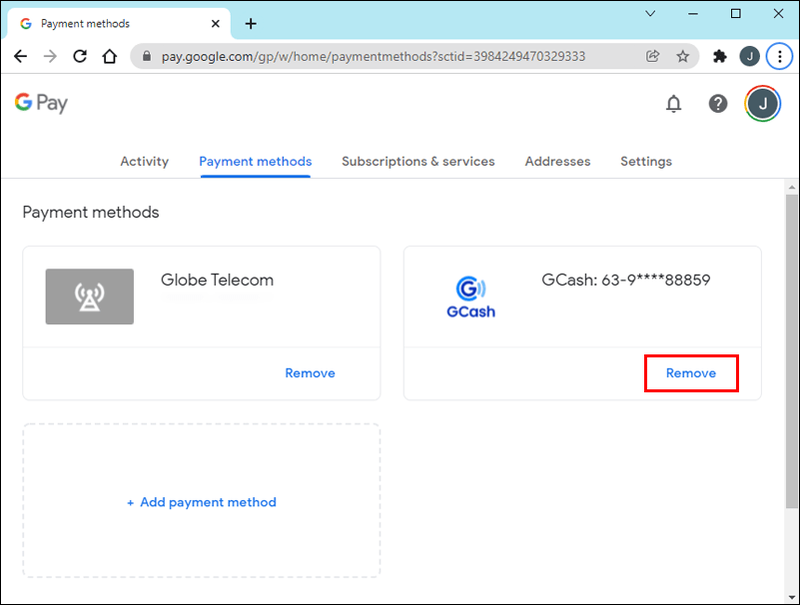
- Doe hetzelfde voor de tweede Verwijderen.
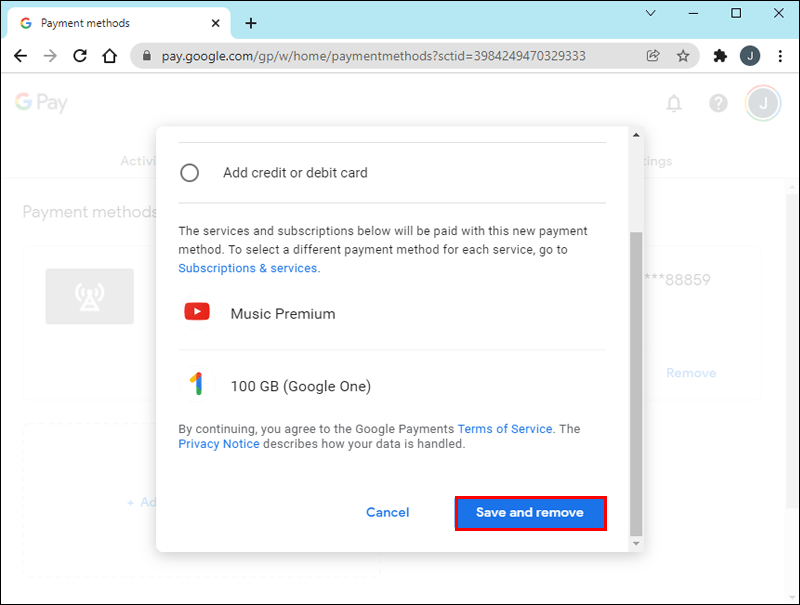
Als u uw huidige GCash-account verwijdert en geen andere betaalmethode in Google Play heeft, kunt u uw abonnementen niet betalen. U kunt echter altijd een ander GCash-account of creditcardnummer aan Google Play koppelen. Op die manier kunnen uw abonnementen actief blijven zolang de app u kosten in rekening kan brengen.
Een gezinsbetaalmethode verwijderen in Google Play
Met Google Play kunnen gezinnen gezinsgroepen opzetten, waarbij meerdere gebruikers samenkomen en onderdeel worden van een organisatie. Leden kunnen nog steeds aankopen doen op Google Play als ze over de benodigde machtigingen beschikken. Deze informatie wordt echter altijd getoond aan de gezinsbeheerder.
De gezinsbeheerder is degene die verantwoordelijk is voor de gezinsbetaalmethode. Ze kunnen de groep zo opzetten dat leden onder de 18 jaar om goedkeuring moeten vragen voordat ze aankopen doen. Met andere woorden, de gezinsmanager is de baas.
Als je een gezinsbeheerder bent en een betaalmethode in je gezinsgroep wilt verwijderen, kunnen deze instructies helpen:
- Start Google Play.
- Log indien nodig in op uw gezinsbeheerdersaccount.
- Tik op het menu in de rechterbovenhoek.
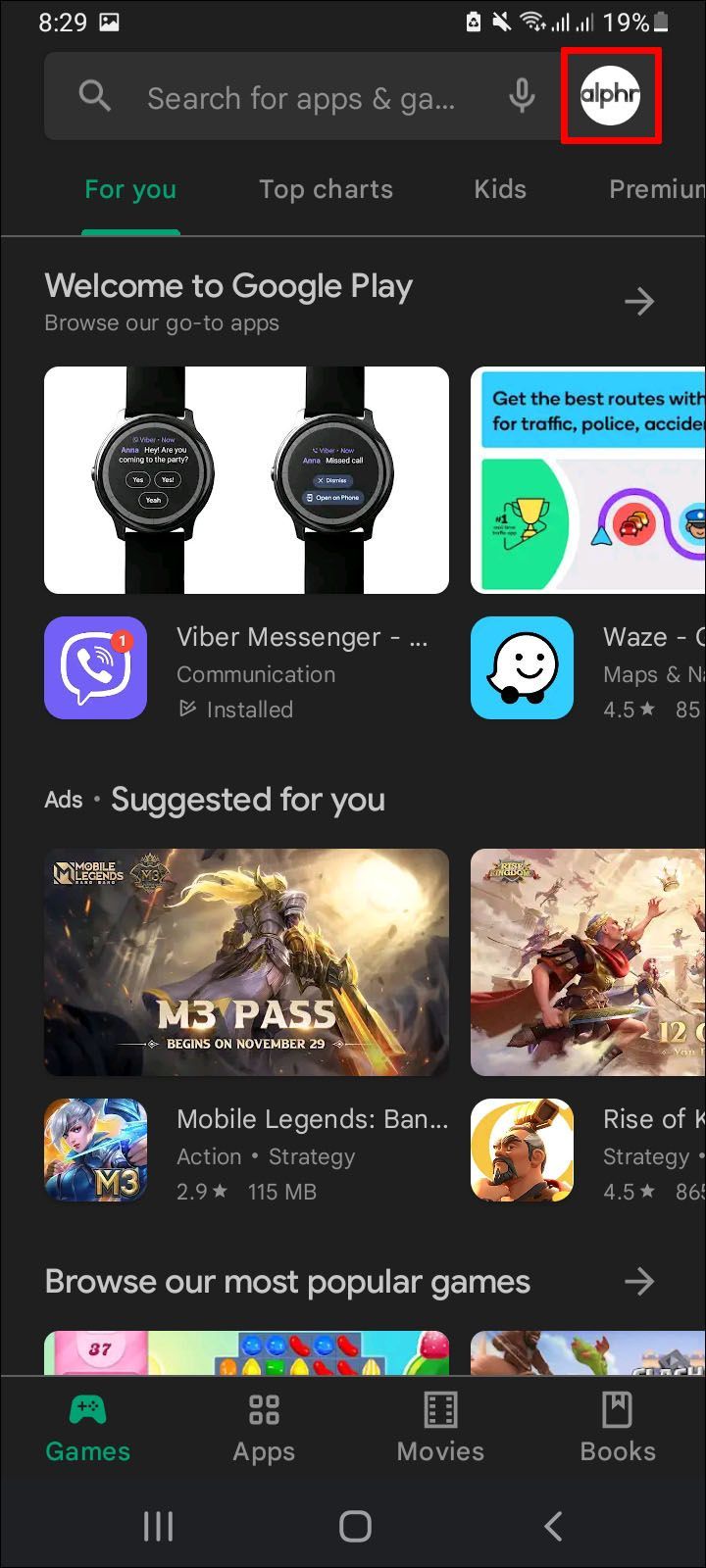
- Ga naar Betalingen & Abonnementen.
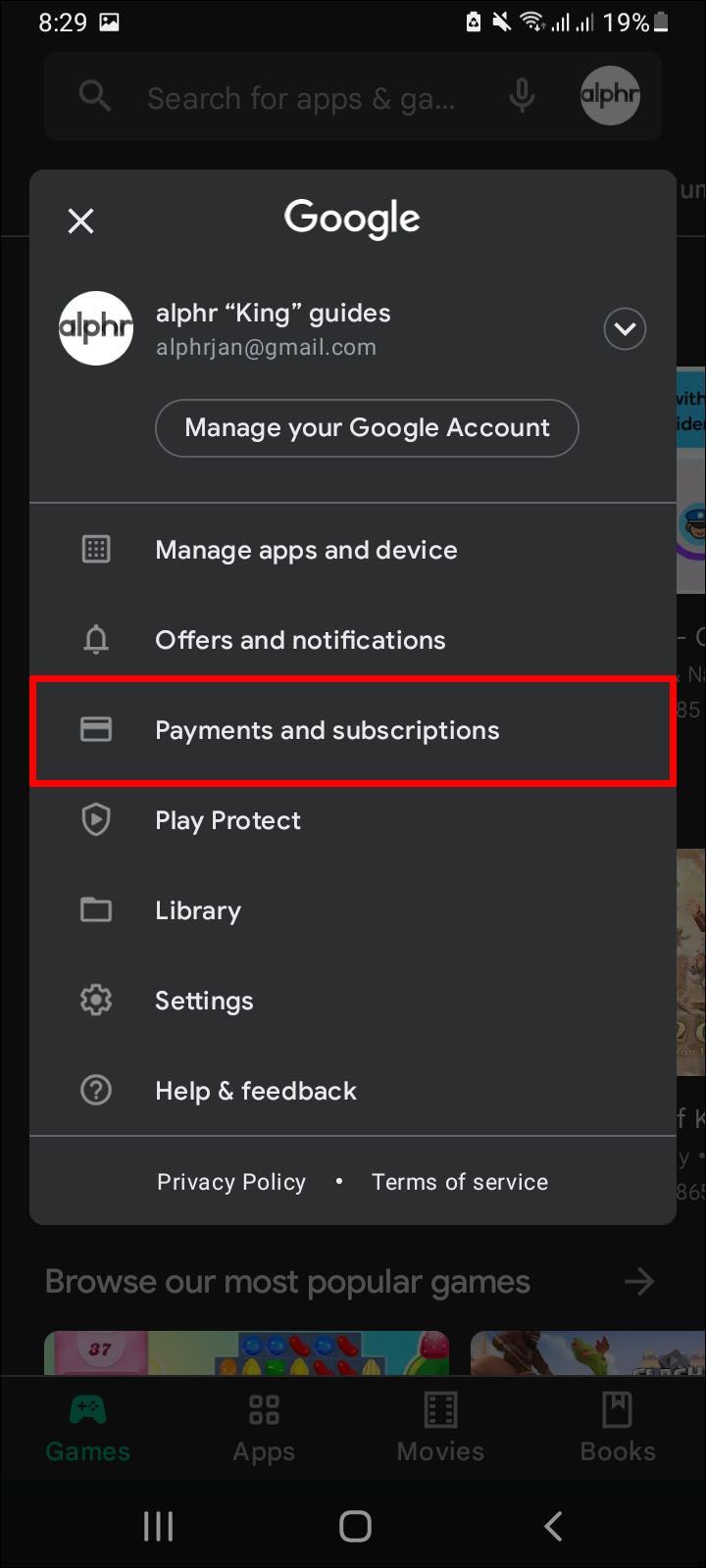
- Ga vervolgens naar Betaalmethoden.
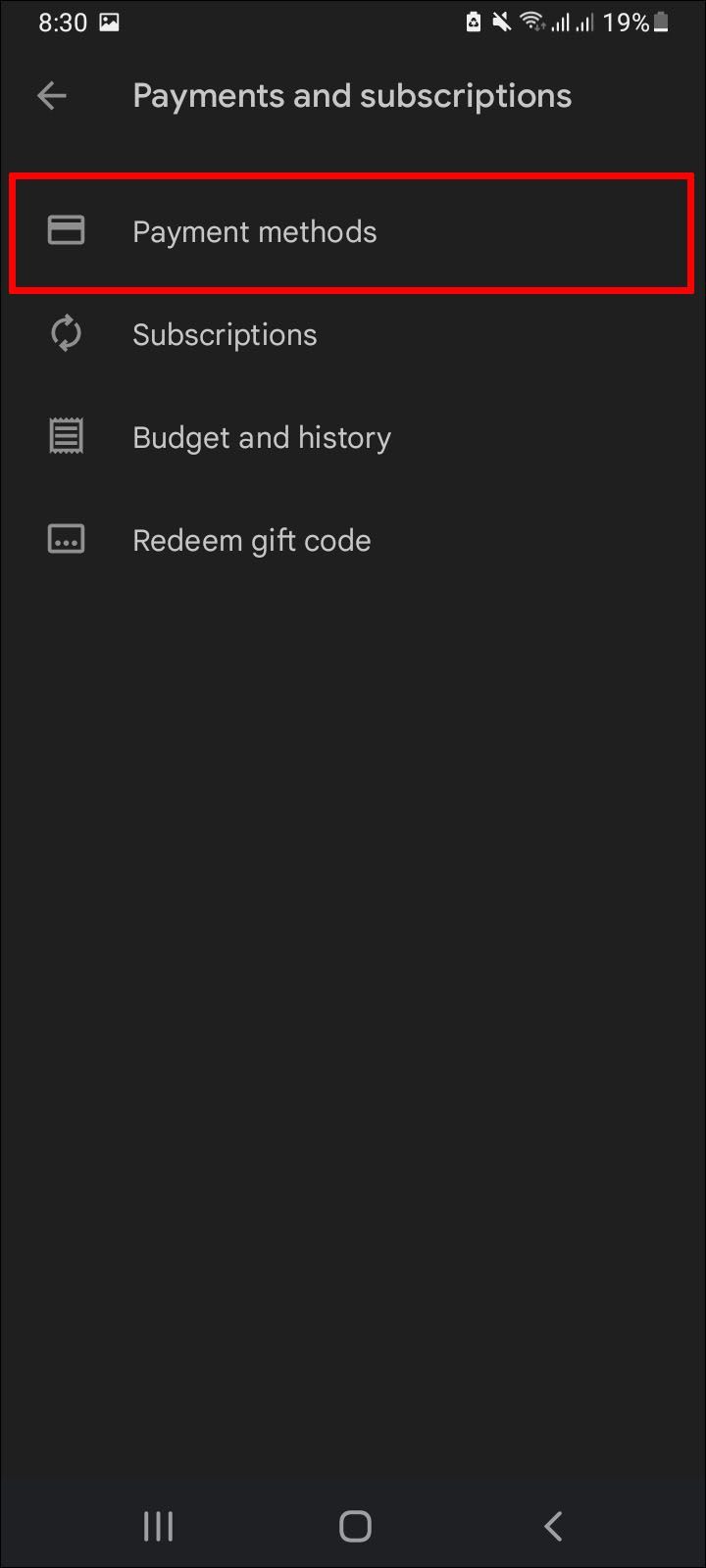
- Zoek de betaalmethode die u wilt verwijderen.
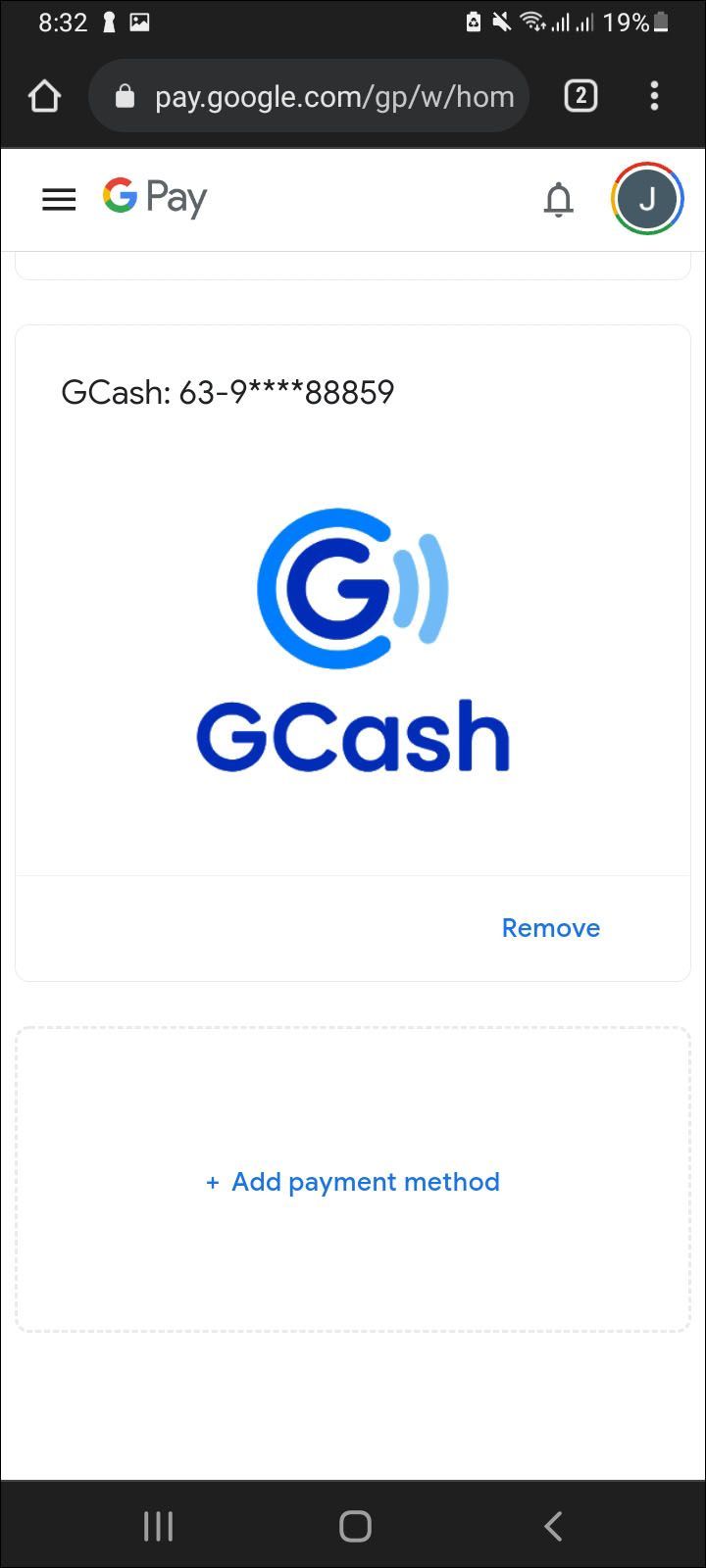
- Selecteer het en tik op Verwijderen.
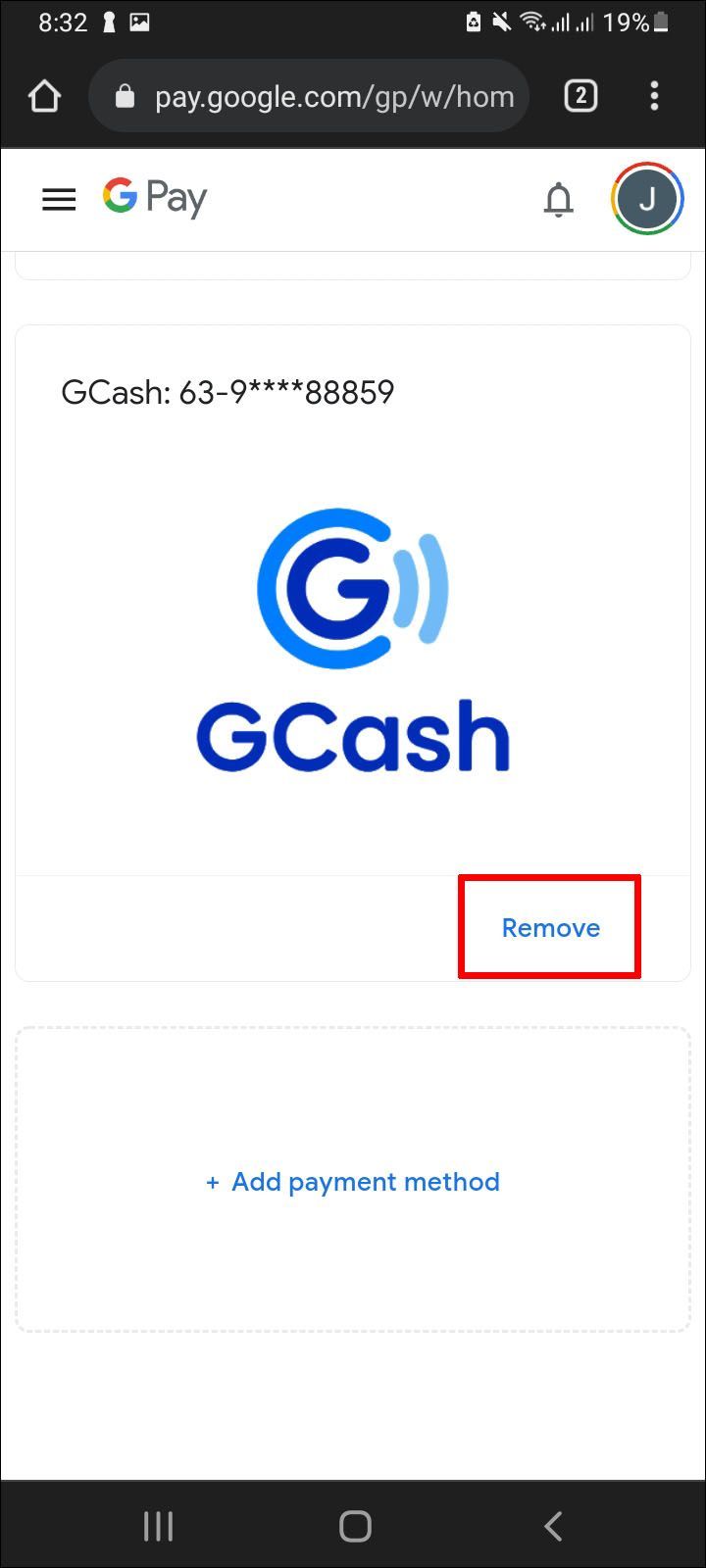
- Tik op de tweede Verwijderen om uw keuze te bevestigen.
Nu is de betalingsoptie verwijderd.
Amazon Fire TV maakt geen verbinding met wifi
Pc-gebruikers kunnen deze instructies bekijken:
- Log in op je gezinsbeheerder Google Play-account op uw pc.
- Klik vanaf die pagina op Betaalmethoden bewerken.
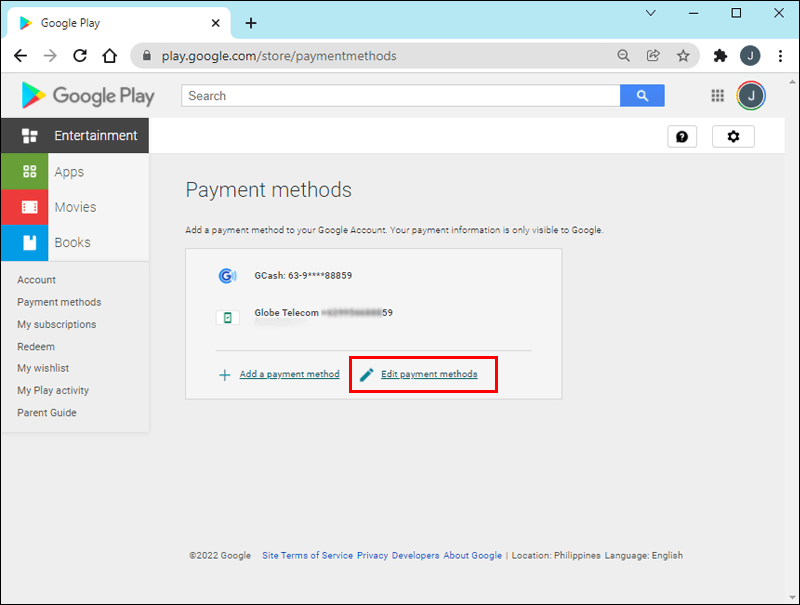
- Selecteer Betaalmethoden aan de linkerkant.
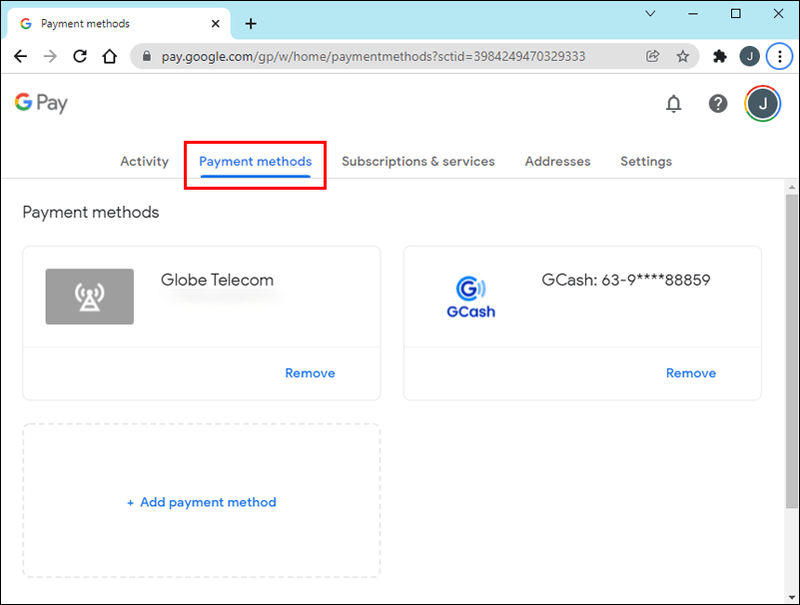
- Zoek de betaalmethode die u wilt verwijderen.
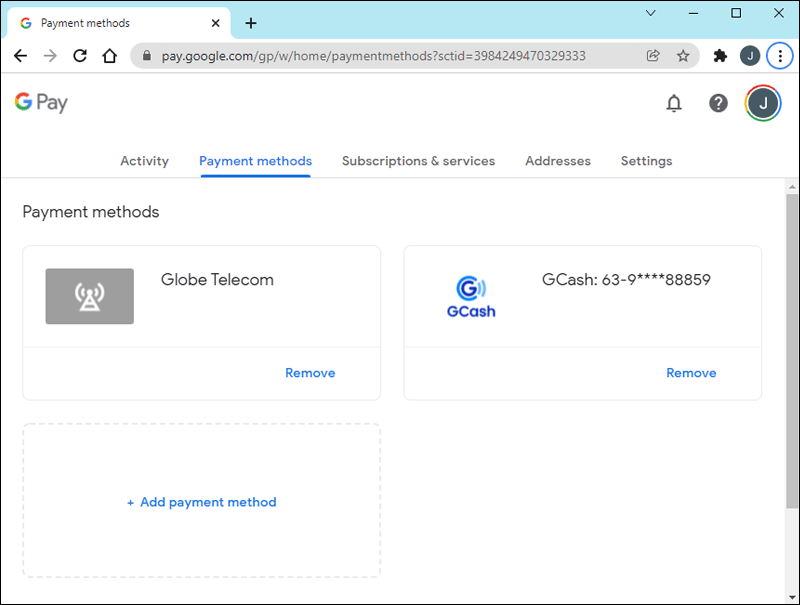
- Klik op Verwijderen.
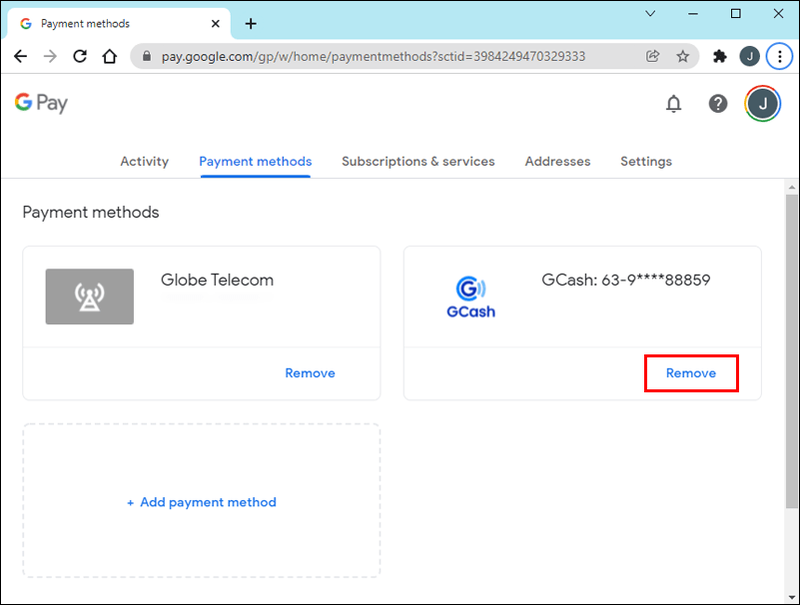
- Doe hetzelfde voor de tweede Verwijderen.
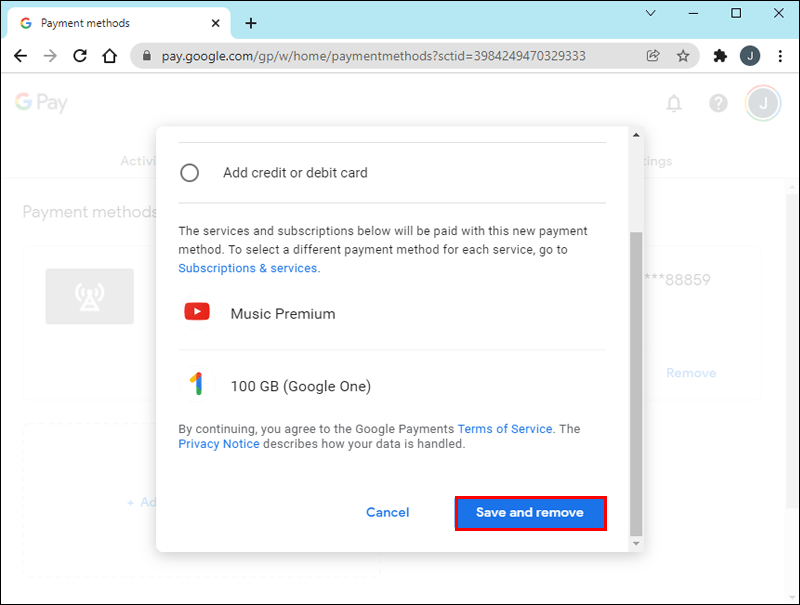
Hoewel je een betalingsoptie in de gezinsgroep kunt verwijderen als er meer dan één is, zijn er klachten dat u een optie niet kunt verwijderen als dit de enige beschikbare optie is. De enige oplossing van de gebruiker is om de hele familiegroep te verwijderen, waardoor ook de creditcardgegevens uit die groep worden verwijderd.
Helaas lijkt het probleem zelfs in 2021 nog steeds te bestaan. Totdat Google een wijziging of oplossing doorvoert, is de enige manier om de enige overgebleven gezinsbetaalmethode te verwijderen, de gezinsgroep volledig te verwijderen. Je zult er nog een moeten maken, wat niet moeilijk is, maar erg lastig kan zijn om te herhalen.
hoe de schrijfbeveiliging van een USB-station te verwijderen
Hoe de UPI-betaalmethode uit de Google Play Store te verwijderen
UPI staat voor Unified Payments Interface, een in India ontwikkeld systeem dat meerdere bankrekeningen in één app combineert. Google Play werkt sinds 2016 met UPI en gebruikers kunnen betalen met UPI-accounts. Het geldoverboekingsproces is onmiddellijk en vereist niet elke keer het invoeren van kaartnummers.
Nadat u uw UPI-ID aan Google Play heeft gekoppeld, helpen deze onmiddellijke overboekingen om aankopen gemakkelijk en ongecompliceerd te maken. Als u de ID echter uit uw Google Play-account wilt verwijderen, is dit mogelijk. Het duurt maar een minuut of twee.
Dit zijn de instructies voor het verwijderen van uw UPI-ID van Google Play:
- Start Google Play op uw Android-apparaat.
- Selecteer het menu in de rechterbovenhoek van het scherm.
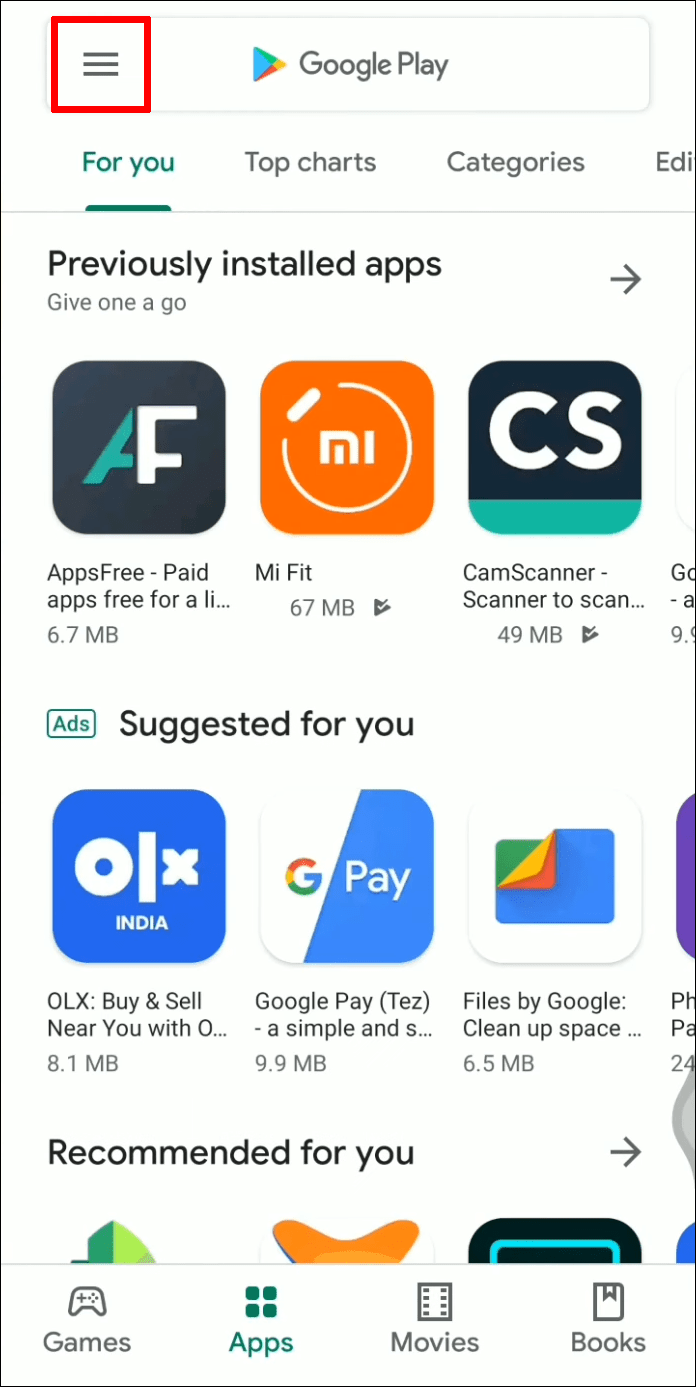
- Tik op Betalingen en abonnementen.
- Ga vanaf daar naar Betaalmethoden.
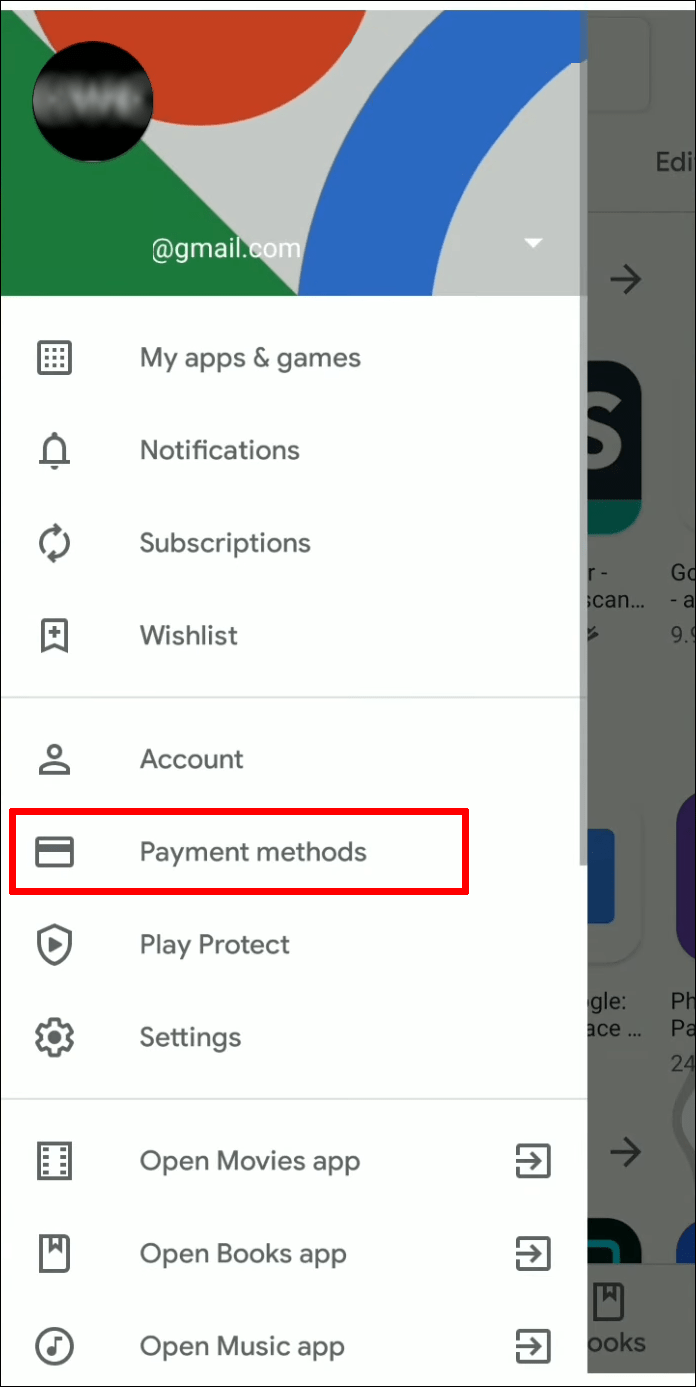
- Ga naar Meer betalingsinstellingen. Afhankelijk van uw platform wordt u doorgestuurd naar de app of website.
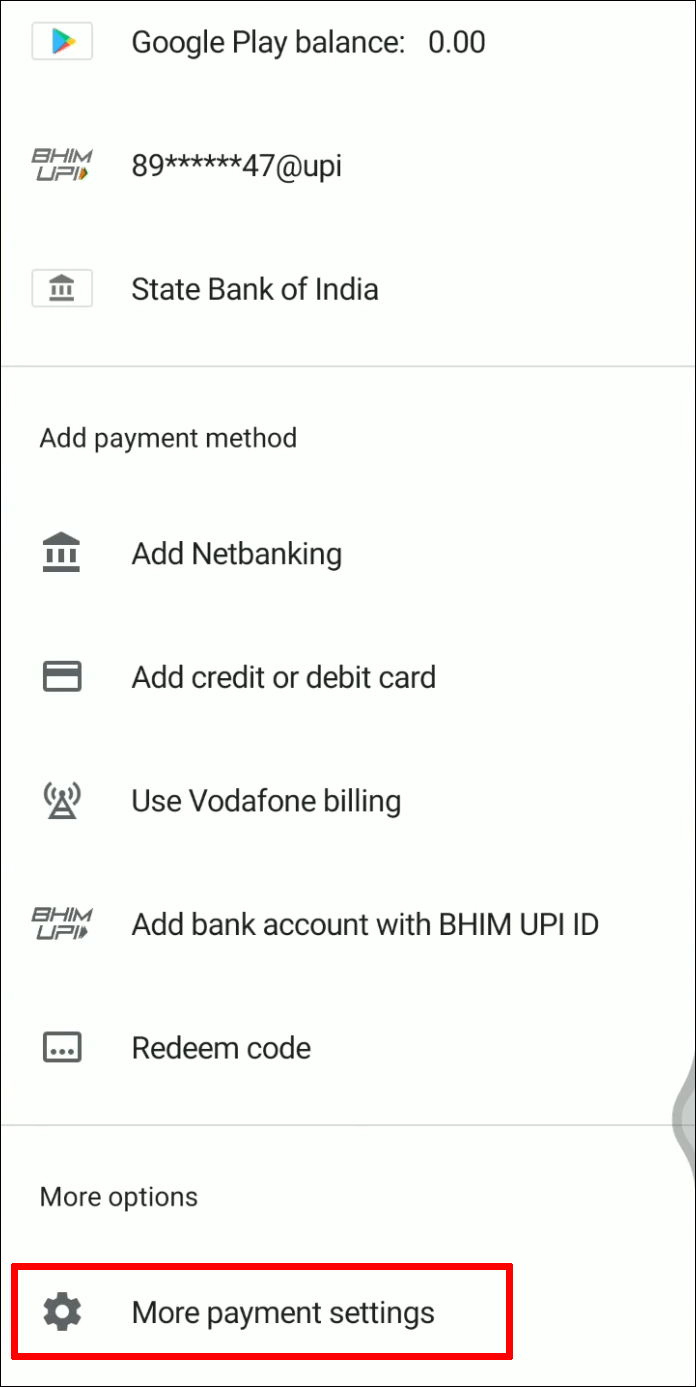
- Scroll naar beneden en zoek naar de UPI-ID.
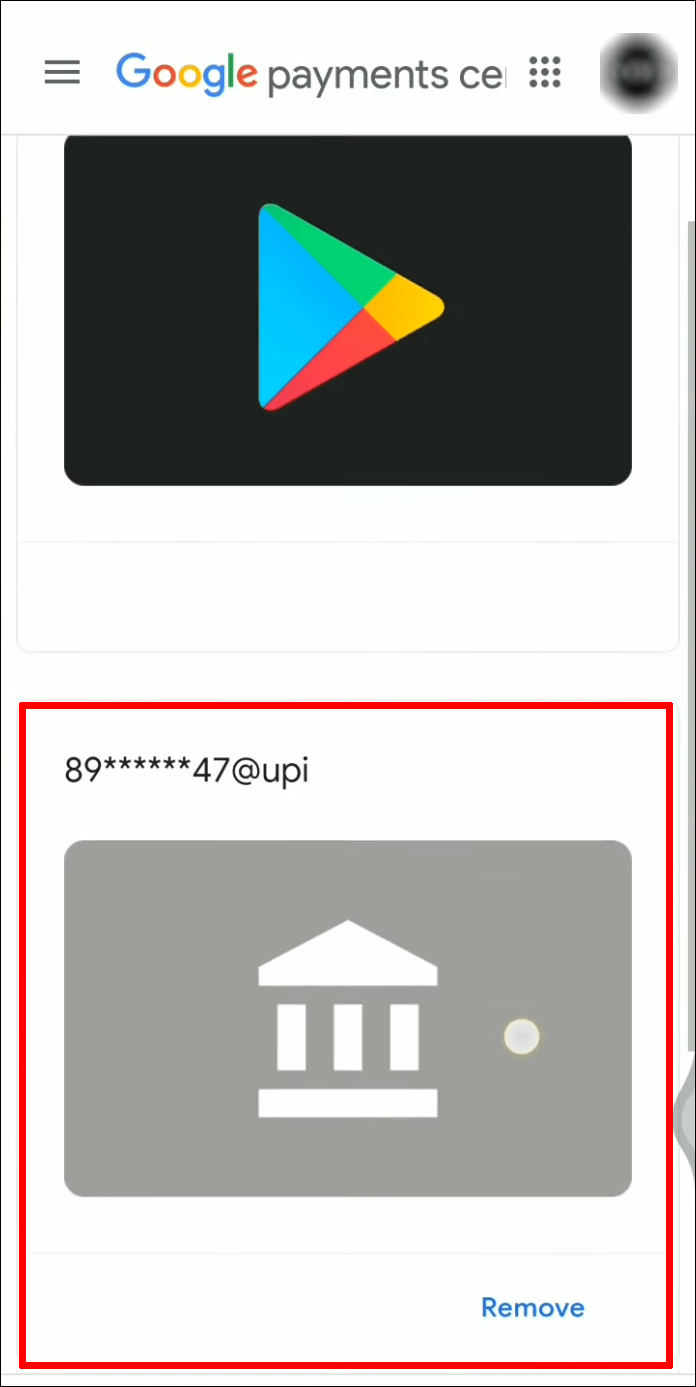
- Selecteer Verwijderen om het UPI-account te ontkoppelen.
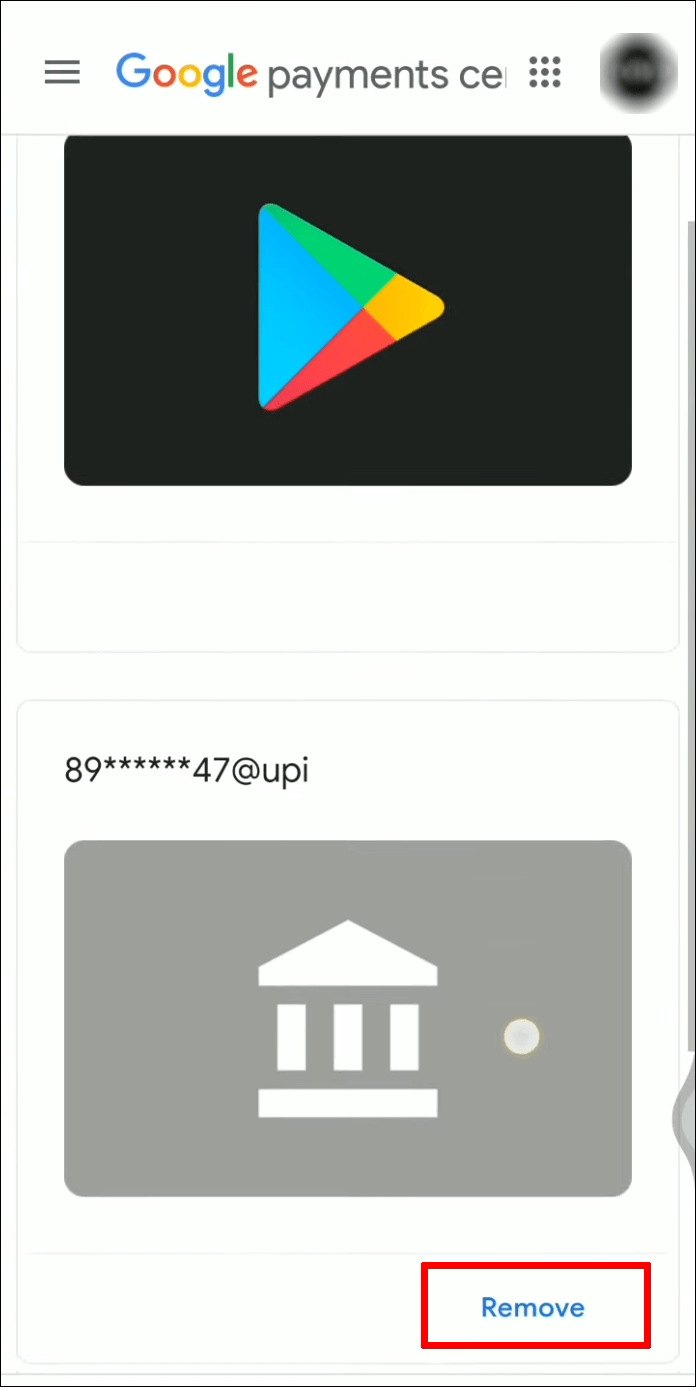
- Bevestig uw keuze door op de tweede optie Verwijderen te tikken. Uw UPI-ID is niet langer gekoppeld aan het Google Play-account.
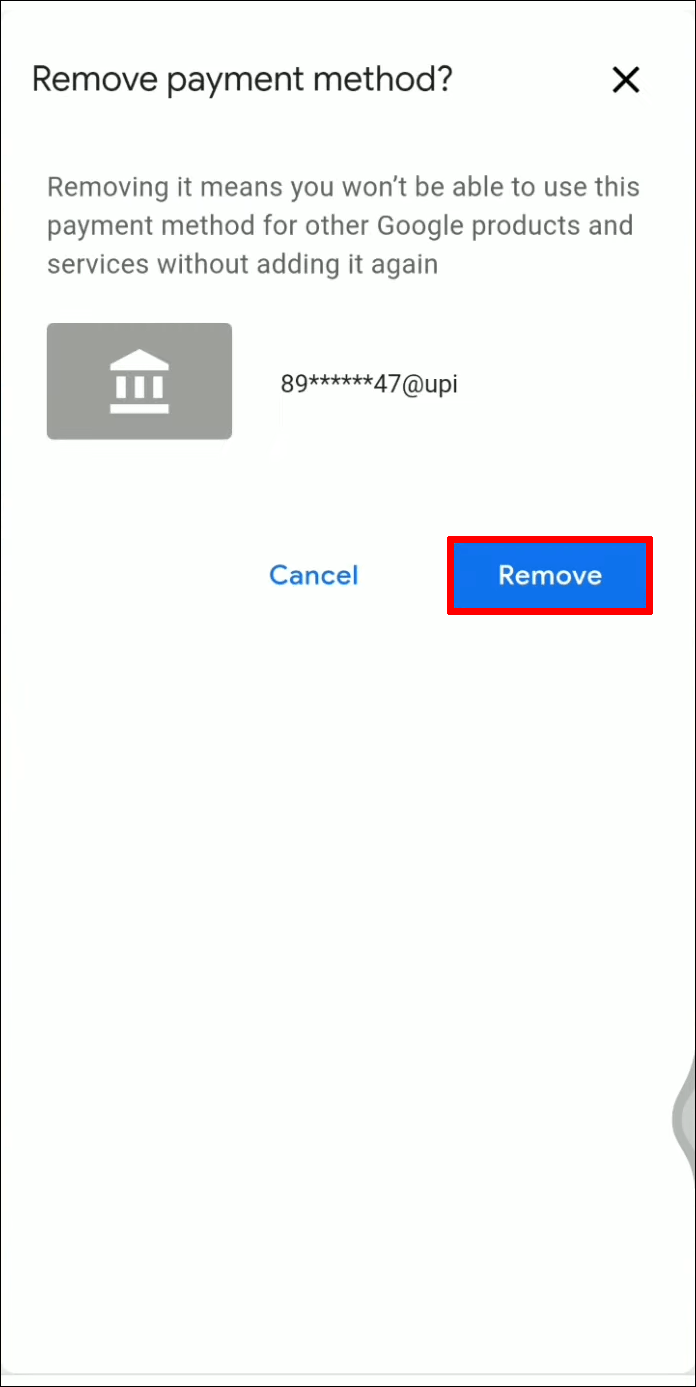
Zoals in de bovenstaande secties, kunt u dit als volgt doen op een computer:
- Log in op je Google Play-account op uw pc.
- Klik vanaf die pagina op Betaalmethoden bewerken.
- Selecteer Betaalmethoden aan de linkerkant.
- Scroll naar beneden en zoek naar de UPI-ID die u wilt verwijderen.
- Klik op Verwijderen.
- Doe hetzelfde voor de tweede Verwijderen.
Als u uw UPI-ID verwijdert, worden er geen kosten in rekening gebracht bij het doen van Google Play-aankopen. Als je vooraf geen back-upoptie hebt ingesteld, moet je mogelijk een andere betaalmethode toevoegen om je apps en services te blijven gebruiken.
De stappen zijn niet al te verschillend voor alle bovenstaande verwijderingsprocessen voor betalingsmethoden, zelfs als u overstapt van mobiel naar pc of vice versa. Het proces is iets sneller op pc, omdat u op de link kunt klikken en onmiddellijk de relevante pagina kunt bereiken.
Geen overbesteding aan games
Hoewel het controleren van hoeveel u aan games uitgeeft, een reden kan zijn om uw betaalmethoden van Google Play te verwijderen, zijn er ook genoeg andere. Sommige mensen willen verouderde kaarten verwijderen, anderen houden er niet van om te veel betalingsopties tegelijk aan Google Play te hebben gekoppeld. Hoe dan ook, u zult merken dat het verwijderingsproces praktisch moeiteloos is.
Geef je veel uit aan games op Google Play? Wat is uw favoriete betaalmethode? Laat het ons weten in de comments hieronder.