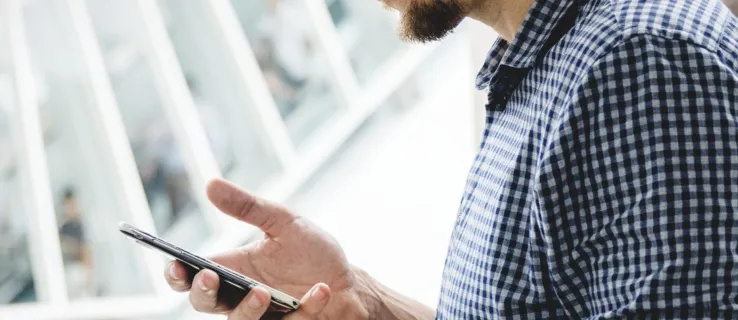Bijwerken [2018-02-20]: We hebben vernomen dat de stappen in dit artikel mogelijk niet meer werken voor de nieuwste versies van Windows 10, inclusief de Fall Creators Update.
Wanneer u een snelkoppeling naar een toepassing of bestand maakt, of als het installatieprogramma van een toepassing automatisch een snelkoppeling op uw bureaublad plaatst, identificeert Windows 10 (en ook eerdere versies van Windows) het pictogram als een snelkoppeling door een kleine pijl in de onderste linkerhoek. Dit kan handig zijn om snel onderscheid te maken tussen snelkoppelingen en originele bestanden, maar het is niet de meest esthetische manier om uw toepassingspictogrammen te laten zien. Gelukkig kunt u de snelkoppelingspijl uit de pictogrammen van uw bureaubladtoepassing verwijderen door een kleine wijziging aan te brengen in uw Windows-register. Hier is hoe het te doen.

Het is allereerst belangrijk op te merken dat deze tip betrekking heeft op het aanbrengen van wijzigingen in het Windows-register, wat een cruciale database van systeeminstellingen op laag niveau. Zorg er daarom voor dat u geen registervermeldingen wijzigt of verwijdert waarnaar hier niet wordt verwezen, en u kunt overwegen om een back-up van uw register en pc-gegevens voordat je erin duikt, gewoon voor de goede orde.

Start om te beginnen de Windows Register-editor door te zoeken naar: regedit via de zoekfunctie van het menu Start of Cortana. Klik op het aangegeven zoekresultaat om de Register-editor te openen. U kunt ook de sneltoets gebruiken Windows-toets + R om het dialoogvenster Uitvoeren te openen, typt u regedit in het vak Openen en druk op Enter op uw toetsenbord.

Het venster Register-editor is verdeeld door een hiërarchie van secties aan de linkerkant en de overeenkomstige waarden van elke sectie aan de rechterkant. Gebruik eerst de hiërarchie aan de linkerkant om naar de volgende locatie te navigeren:

HKEY_LOCAL_MACHINESOFTWAREMicrosoftWindowsCurrentVersionExplorer

Klik met de rechtermuisknop op Ontdekkingsreiziger en kies Nieuw > Sleutel om een nieuwe registersleutel in Explorer te maken. U ziet de nieuwe sleutel aan het einde van de lijst verschijnen (Nieuwe sleutel #1). Hernoem het Shell-pictogrammen en druk op Enter op uw toetsenbord om de wijziging op te slaan.

Volgende, met de nieuwe Shell-pictogrammen toets geselecteerd, klik met de rechtermuisknop aan de rechterkant van het venster en selecteer Nieuw > Tekenreekswaarde . Er verschijnt een nieuw item (nieuwe waarde #1). Hernoem het 29 .

Dubbelklik op de nieuwe 29 waarde om het venster Tekenreeks bewerken weer te geven, waarin u de eigenschappen van de waarde kunt definiëren. Voer in het vak Waardegegevens de volgende tekst in:
%windir%System32shell32.dll,-50
Klik op OK om de wijziging op te slaan en het venster Tekenreeks bewerken te sluiten. Deze tekenreeks verwijdert effectief de Windows-sneltoetspijl door deze transparant te maken, maar u moet opnieuw opstarten of u afmelden bij uw Windows-account om de wijziging door te voeren.

Nadat u opnieuw bent opgestart of bent uitgelogd en vervolgens weer bent ingelogd, ziet u dat de snelkoppelingspijl niet langer aanwezig is op de pictogrammen van uw Windows-bureaubladtoepassing, wat een veel schoner uiterlijk geeft. Als je ooit de sneltoetspijl weer wilt inschakelen, ga je gewoon terug naar de Shell-pictogrammen sleutel in het register en verwijder de 29 tekenreekswaarde die u hebt gemaakt (u kunt de Shell Icons-toets intact laten zodat u deze niet opnieuw hoeft te maken als u snelkoppelingspijlen in de toekomst opnieuw wilt uitschakelen; zonder de 29-tekenreekswaarde heeft de Shell Icons-toets geen effect).
Een snelkoppeling identificeren na het uitschakelen van snelkoppelingspijlen
Uw Windows 10-bureaublad zal er zeker schoner uitzien na het uitschakelen van snelkoppelingspijlen op uw toepassingspictogrammen, maar zoals aan het begin van deze tip vermeld, konden die snelkoppelingspijlen u gemakkelijk onderscheid maken tussen snelkoppelingen en daadwerkelijke originele bestanden. Dus, met de snelkoppelingspijlen uitgeschakeld, hoe kunt u bevestigen of een onbekend bureaubladpictogram een snelkoppeling of een origineel is?

Hoewel niet zo snel als het zien van een pijl in de linkerbenedenhoek van uw pictogram, kunt u altijd met de rechtermuisknop op een pictogram of bestand klikken en selecteren Eigendommen . De algemeen tabblad van het eigenschappenvenster van een bestand zal u vertellen met welk type bestand u te maken heeft. In het voorbeeld in de bovenstaande schermafbeelding wordt het pictogram correct geïdentificeerd als een snelkoppeling.
Snelkoppelingspijlen verwijderen via hulpprogramma's van derden
Als u bekend bent met het Windows-register, kunnen de stappen om de hierboven beschreven snelkoppelingspijlen te verwijderen vrij snel worden uitgevoerd. Maar als u zich niet op uw gemak voelt bij het aanbrengen van wijzigingen in het register, zijn er verschillende hulpprogramma's van derden die de wijzigingen kunnen aanbrengen en de snelkoppelingspijlen met slechts één klik voor u kunnen verwijderen.
U moet voorzichtig zijn bij het downloaden en installeren van hulpprogramma's van derden die zijn ontworpen om wijzigingen aan te brengen in Windows, aangezien er veel twijfelachtige apps op internet rondzwerven die op zijn best gewoon verouderd zijn en niet zijn ontworpen voor de nieuwste versies van Windows of, in het slechtste geval, zijn opzettelijk ontworpen om uw computer te infecteren of te beschadigen.

Dat gezegd hebbende, een tool die we kennen en vertrouwen is: Ultieme Windows Tweaker , een gratis app van De Windows Club . Ultimate Windows Tweaker 4, de versie die compatibel is met Windows 10, biedthonderdenvan tweaks en aanpassingen, inclusief de mogelijkheid om de sneltoetspijlen met een enkele klik uit te schakelen (of opnieuw in te schakelen). Wees voorzichtig als je speelt met de verschillende opties en instellingen van de app, omdat sommige belangrijke veranderingen kunnen aanbrengen in de manier waarop Windows eruitziet en werkt. Gelukkig biedt de app de mogelijkheid om snel een herstelpunt te maken, evenals een knop Standaardinstellingen herstellen, die u beide kunt gebruiken om uzelf uit de problemen te helpen als u te veel wijzigingen aanbrengt.