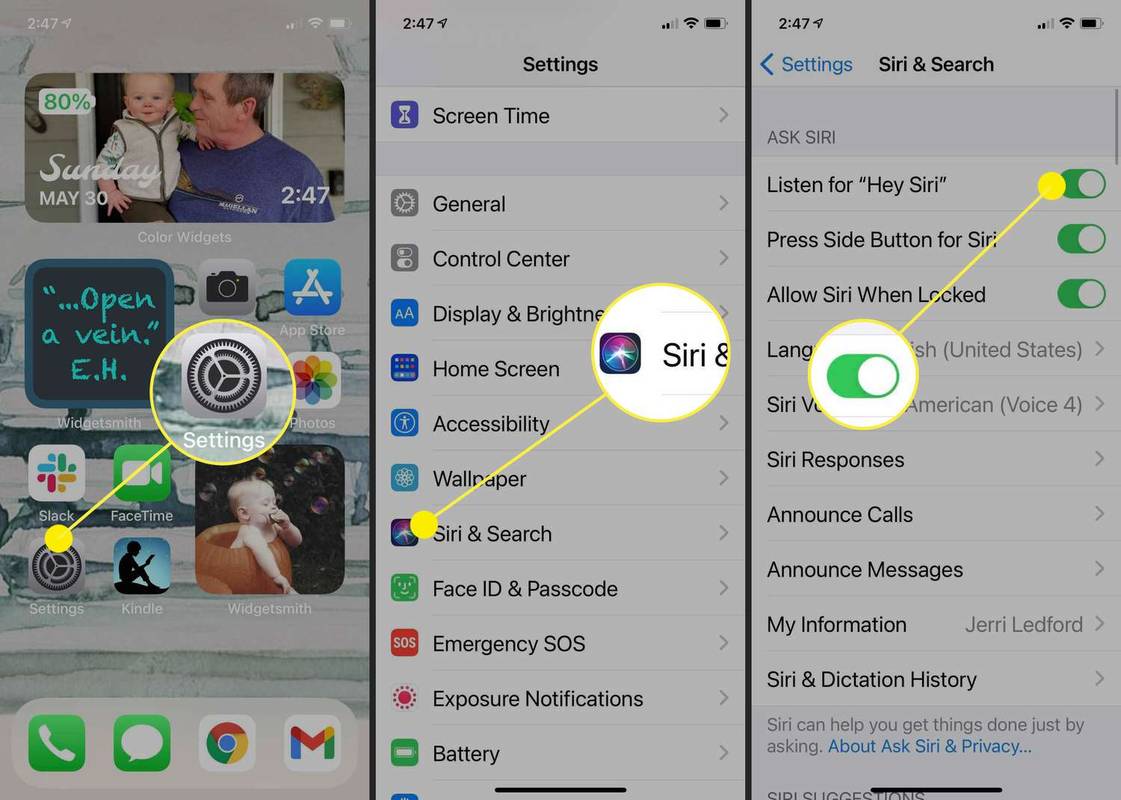Wat te weten
- Opnieuw instellen: Ga naar Instellingen > Siri en zoeken > beurt Hé Siri uit met tuimelschakelaar. Wacht een paar seconden en schakel het weer in. Leer Siri nu opnieuw.
- Train Siri om uw stem te herkennen, tik op Doorgaan en volg de aanwijzingen op het scherm om de audio-assistent met uw stem te trainen om naar u te luisteren.
Dit artikel bevat instructies voor het opnieuw instellen van Siri zodat uw stem op uw iPhone of iPad wordt herkend. Deze informatie is van toepassing op elk iOS- of iPadOS-apparaat met de nieuwste versie van de besturingssysteemsoftware.
hoe ontvang ik betaling via paypal
Hoe reset je Siri om je stem te herkennen?
Siri is de stemassistent van de iPhone en iPad waarmee je bepaalde taken volledig handsfree kunt uitvoeren. Maar als Siri niet reageert als je 'Hey Siri' zegt, of als Siri je vaker wel dan niet verkeerd lijkt te begrijpen, kun je de Siri-functie resetten en hem leren je stem opnieuw te leren. Het zou dan uw interacties met Siri moeten verbeteren.
-
Om Siri opnieuw in te stellen, begint u met openen Instellingen op uw iPhone of iPad.
-
Kraan Siri en zoeken . Het kan zijn dat je even naar beneden moet scrollen.
-
Op de Siri en zoekinstellingen pagina, tik op Luister naar 'Hey Siri' om het te draaien Uit (de schuifregelaar moet grijs worden). Wacht een paar seconden totdat deze volledig is gedeactiveerd en tik vervolgens nogmaals op de schuifregelaar om deze in te schakelen Op (de schuifregelaar moet weer groen worden).
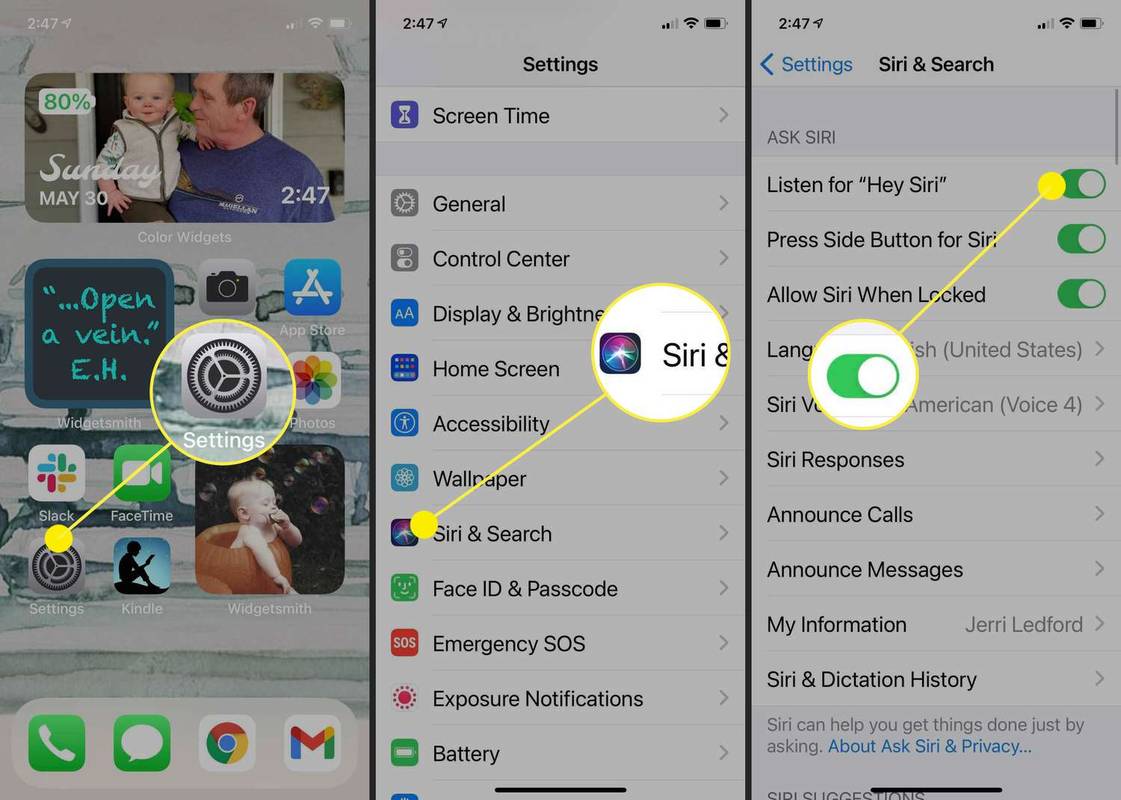
-
U wordt gevraagd Siri te trainen uw stem te herkennen. Volg de aanwijzingen en herhaal de vijf gegeven opdrachten hardop, zodat Siri kan horen hoe u spreekt.
-
Als je klaar bent, tik je op Klaar , en u keert terug naar de Siri en zoekinstellingen bladzijde. U kunt dit afsluiten en Siri zoals gewoonlijk gaan gebruiken.
Hoe reset ik de stemherkenning op mijn iPhone?
Terwijl u de bovenstaande instructies gebruikt om uw Siri-stemassistent te resetten en opnieuw te trainen, zijn er enkele ideeën waarmee u rekening moet houden om de stemherkenning op uw iPhone beter te laten werken.
- Hoe wijzig ik mijn persoonlijke gegevens op Siri?
Om uw persoonlijke gegevens bij te werken met Siri, zodat u beter kunt communiceren met de stemassistent, gaat u naar de Instellingen van uw iOS-apparaat en tikt u op Siri en zoeken > Mijn informatie . Als u uw naam ziet, betekent dit dat Siri u kent. Als u geen naam ziet, tikt u op Mijn informatie en kies vervolgens uw naam uit uw Contacten. Om uw Siri-ervaring verder te personaliseren, kunt u bijvoorbeeld zeggen: 'Hé Siri, leer hoe u mijn naam uitspreekt', en vervolgens Siri leren hoe u uw naam correct uitspreekt. Je kunt Siri ook helpen mensen te leren kennen met wie je een goede band hebt. Zeg bijvoorbeeld: 'Hé Siri, Mary Smith is mijn moeder.'
- Waarom herkent Siri mijn stem niet?
Er zijn een paar redenen waarom Siri uw stem mogelijk niet herkent, bijvoorbeeld omdat u niet duidelijk spreekt of de verkeerde taalinstelling heeft. Als Siri iets zegt als: 'Sorry, ik heb problemen met het verbinden met het netwerk', heb je waarschijnlijk een netwerkprobleem. Controleer of je verbinding hebt met wifi en of je internet correct werkt. Als Siri helemaal niet op u reageert, probeer dan uw iOS-apparaat opnieuw op te starten. Als dat het probleem niet oplost, probeer dan Siri opnieuw in te stellen, zoals hierboven beschreven: Ga naar Instellingen > Siri en zoeken en uitschakelen Hé Siri uit met de tuimelschakelaar, zet hem vervolgens weer aan en train Siri opnieuw.
Om de meest nauwkeurige herkenning van uw stemassistent te krijgen, moet u hem trainen om te herkennen hoe u gewoonlijk spreekt. Alles wat u daarvan verandert, maakt het voor de stemassistent moeilijker om uw stem te herkennen wanneer u er een beroep op doet.
Hoe repareer ik Siri op mijn iPhone?
Als uw Siri-stemassistent, nadat u deze opnieuw hebt ingesteld en opnieuw getraind, nog steeds niet goed werkt, moet u mogelijk problemen oplossen als Siri niet werkt. Met een paar stappen voor probleemoplossing kunt u weer goed werken en weer met Siri praten.
FAQInteressante Artikelen
Editor'S Choice

Wat is het Lavender Town-syndroom van Pokémon?
Het Lavender Town-syndroom is een fenomeen dat geassocieerd wordt met 'Pokemon'. Ontdek wat het Lavender Town-syndroom is en ontdek of het waar is.

MiniTool Partitiewizard Gratis v12.8
MiniTool Partition Wizard Free is de beste gratis partitiebeheerder voor Windows die we hebben gebruikt. Zie hier mijn volledige recensie.

5 tekenen dat uw grafische kaart problemen heeft en mogelijk op sterven ligt
Denk je dat je videokaart op sterven ligt? Leer hoe u problemen met een videokaart oplost en het probleem voor eens en voor altijd oplost.

Voeg standaardapps toe aan het bureaubladcontextmenu in Windows 10
Standaardapps toevoegen aan het bureaubladcontextmenu in Windows 10 Wanneer u dubbelklikt op een bestand in Verkenner, wordt het geopend met een bijbehorende app. Apps kunnen niet alleen bestanden verwerken, maar ook verschillende netwerkprotocollen zoals HTTP (uw standaardbrowser), BitTorrent of protocolhandlers zoals tg: (een Telegram-link), xmmp:

Hoe u de achtergrond van een afbeelding in Google Presentaties verwijdert
Door afbeeldingsachtergronden in Google Presentaties te wissen, kunt u vloeiende diavoorstellingen maken. Het geeft de dia's een gepolijst uiterlijk en benadrukt de hoofdinhoud van de pagina. Dit is essentieel om uw professionele reputatie te verbeteren. In dit artikel wordt uitgelegd hoe u achtergronden kunt verwijderen
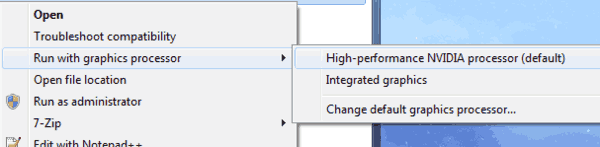
Voorkeurs-GPU instellen voor apps in Windows 10
In Windows 10 kunt u met een optie in de app Instellingen opgeven welke GPU moet worden gebruikt voor een app op systemen met meerdere GPU's. Wanneer u een toepassingsvoorkeur instelt in de app Instellingen, heeft deze voorrang op instellingen van het Configuratiescherm van derden die door het GPU-stuurprogramma worden geleverd.