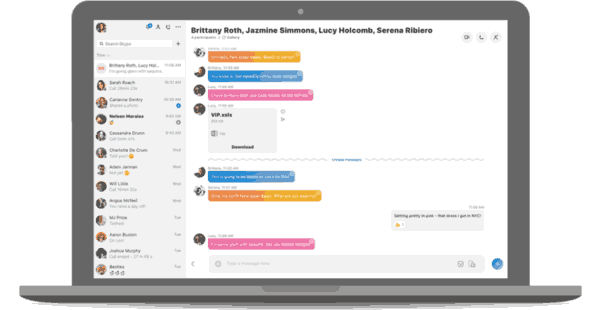Webex is een van de meest populaire productiviteitsverhogende apps voor teams. Het zorgt voor snellere besluitvorming, verbetert de teamsamenwerking en maakt het beheer van projecten van elke omvang eenvoudig. Je hebt misschien een tijdje onderzoek gedaan naar deze optie totdat je uiteindelijk hebt besloten om het eens te proberen.

Maar hoe plant u uw eerste vergadering in Webex? Dit artikel legt precies dat uit. We bieden stapsgewijze instructies voor het plannen van Webex-vergaderingen op een pc, desktop-app, mobiele app en meer.
venster snapping uitschakelen windows 10
Een vergadering plannen in Webex op een pc
Met de Webex-bureaublad-app kunt u vergaderingen plannen met iedereen in uw ruimte. Maar eerst moet je de planner kiezen. Dit is een app die u gebruikt om Webex te laten weten waar u vergaderingen wilt plannen. De meest gebruikte planners zijn Microsoft Outlook, Webex App Scheduler en Google Calendar.
Volg de onderstaande stappen om een vergadering te plannen met Google Agenda:
- Open een ruimte in uw Webex-app en klik op Plannen.

- Klik op een vergadering plannen. U ziet de uitnodiging met de naam van de ruimte fungeren als onderwerp voor de vergadering onder het veld Locatie.

- Voeg de datum, tijd en andere details van de vergadering toe.

- Klik op Planningsassistent, vervolgens Kamers toevoegen voor Windows of Kamerzoeker en vervolgens Ruimte toevoegen op Mac.
- Voeg de kamer toe die u wilt opnemen.
- Stuur de uitnodiging.

Volg deze stappen om een vergadering met Outlook te plannen:
- Klik op Plannen in de ruimte.

- Klik op Een vergadering plannen.

- Pas de tijd en datum van de vergadering aan.

- Selecteer Planningsassistent en ga vervolgens naar Kamers toevoegen voor Windows. Voor Mac: selecteer Ruimtezoeker en vervolgens Ruimte toevoegen.
- Voeg de kamer toe die je nodig hebt.
- Stuur de uitnodiging.

Als u andere agenda's gebruikt, volgt u de onderstaande stappen:
- Klik op Plannen in de ruimte.

- Selecteer Informatie over vergaderruimte en klik vervolgens op Kopiëren.

- Navigeer naar uw agenda en plak de informatie in een vergadering.

- Ga terug naar de Webex-app en open de informatie over de ruimte-vergadering.

- Kopieer de e-mailadressen naast Personen. Plak ze in het gedeelte Aan van de vergadering in uw agenda.

- Pas de tijd, datum en andere vergaderdetails aan die je nodig hebt.

- Stuur de uitnodiging.

Een vergadering plannen in Webex met Outlook
Microsoft Outlook maakt het eenvoudig om vergaderingen te plannen of te annuleren. Maar voordat u dit doet, moet u de Cisco Webex-productiviteitstools .
Nadat u de integratie hebt ingesteld, kunt u uw eerste vergadering met Outlook plannen. Hier is hoe:
hoe rangbestemming te resetten
- Open Microsoft Outlook op uw bureaublad.

- Selecteer op het lint Start de optie Vergadering plannen en vervolgens Webex-vergadering plannen.
- Controleer of de Webex-instellingen correct zijn.

- Klik op OPSLAAN.

- Druk op Aan en selecteer de deelnemers aan de vergadering.

- Vul het onderwerp en de locatie van de bijeenkomst in.

- (Optioneel) Pas geavanceerde vergaderfuncties aan door op Instellingen wijzigen te klikken.
- Druk op Verzenden.

Een vergadering plannen in Webex op de mobiele app
De mobiele Webex-app maakt het gemakkelijk om op elk gewenst moment vergaderingen met iedereen vanuit uw ruimte te plannen, ongeacht het type ruimte. Alle deelnemers ontvangen agenda-uitnodigingen om hen op de hoogte te stellen van de vergadering en hoe ze kunnen deelnemen.
U kunt als volgt een vergadering plannen in een mobiele app:
- Open de Webex-app op uw mobiele apparaat ( Android of iOS ).

- Navigeer naar de ruimte waarvoor u een vergadering wilt starten.

- Druk op de menuknop (drie verticale stippen) en druk op Schema.

- Tik op de optie E-mailadressen kopiëren.
- Navigeer naar uw agenda en plak de adressen in het gedeelte Aan van de vergadering.
- Ga terug naar de Webex-app.
- Tik op Vergaderingsinformatie kopiëren en plak deze in de vergadering in de agenda. Deze informatie kan een link bevatten om deel te nemen, de optie Telefonisch deelnemen en meer.
- Pas de tijd, datum en andere vergaderinformatie aan.
- Stuur de uitnodiging.
U hebt nu een vergadering gepland in uw mobiele Webex-app. Alle uitnodigingen krijgen een melding in hun agenda.
Een vergadering plannen in Webex Teams
Cisco Webex Teams is de ultieme samenwerkings-app om teams te helpen georganiseerd te blijven. Als u deze app gebruikt, is het plannen van vergaderingen een fluitje van een cent. Er zijn verschillende manieren om vergaderingen in Webex Teams te plannen.
Terugkerende vergaderingen vinden vaak plaats in een virtuele ruimte. Hier worden al uw gedeelde documenten opgeslagen en kunt u snel met uw team overleggen. Volg de onderstaande stappen om een vergadering in een ruimte te plannen:
- Navigeer naar de ruimte en selecteer het activiteitenmenu of de drie horizontale stippen.
- Druk op Schema.

- Selecteer Een vergadering plannen.

- Je ziet de agenda-app en de details van de vergadering. Typ de titel, tijd en datum in en klik op Verzenden.

De deelnemers kunnen deelnemen aan de video via de Webex Teams-app of de pop-upherinnering.
Als u vergaderingen wilt plannen die geen ruimte nodig hebben, zoals vergaderingen met klanten en klanten, kunt u uw persoonlijke ruimte gebruiken.
Een vergadering plannen in een Webex persoonlijke ruimte
Webex Personal Rooms dienen als uw persoonlijke virtuele vergaderruimte die u altijd kunt gebruiken. Het is niet nodig om deze kamers te reserveren, ze zijn altijd beschikbaar. Deelnemers aan de vergadering kunnen eenvoudig deelnemen aan de persoonlijke ruimte via de link, e-mail of telefoonnummer.
Meestal worden persoonlijke ruimtes gebruikt voor geïmproviseerde vergaderingen. Het is echter ook mogelijk om van tevoren een afspraak in te plannen. Om dit te doen, moet u vooraf de WebEx-productiviteitstools eerst op uw computer.
Vervolgens kunt u vergaderingen in een persoonlijke ruimte plannen via uw Outlook Desktop-app of de WebEx-portal.
Plan een vergadering in een persoonlijke ruimte via de Outlook Desktop-app
- Open Microsoft Outlook op uw computer.

- Navigeer naar de agenda om een nieuwe vergadering aan te maken.

- Voer de datum, locatie en tijd van het onderwerp in en nodig de aanwezigen uit.

- Druk op de planningsknop om te bevestigen dat de kamers en deelnemers beschikbaar zijn.
- Selecteer de vervolgkeuzelijst WebEx toevoegen en kies Persoonlijke ruimte toevoegen. Nadat u dit heeft gedaan, wordt uw agendavergadering bijgewerkt met de details van de vergadering in de persoonlijke ruimte.
- Stuur de uitnodiging.

Uw Outlook-agenda wordt gesynchroniseerd met uw WebEx-account in de cloud om de vergadergegevens op te halen en aan de uitnodiging toe te voegen.
Plan een vergadering in een persoonlijke ruimte via de Microsoft Outlook-computerapp
- Open Microsoft Outlook op uw computer.

- Ga op het Home-lint naar Vergadering plannen en vervolgens Vergadering in persoonlijke ruimte plannen.
- Druk op Aan en selecteer de deelnemers aan de vergadering.

- Voer de datum, locatie en tijd van het onderwerp in.

- Selecteer Verzenden.

Plan een vergadering in een persoonlijke ruimte via de WebEx-portal
- Log in op de WebEx-portal .
- Druk op de knop Schema.
- Voer de titel van het vergaderingsonderwerp, de datum, tijd en de e-mailadressen van de deelnemer in.
- Klik op Plannen.
U hebt nu een vergadering in een privéruimte gepland met behulp van de WebEx-portal.
hoe speciale aanbiedingen van Kindle Fire te verwijderen
Klaar voor uw eerste Webex-vergadering?
Webex is een uitstekende plek voor het plannen van online vergaderingen. De intuïtieve interface maakt het gemakkelijk om deel te nemen en ideeën te delen met je team. De integratie met Outlook, Google Agenda en andere agenda-apps zorgt ervoor dat deelnemers altijd op de hoogte blijven met de nieuwe vergaderingsupdates.
Welk apparaat vind je het handigst om vergaderingen te plannen? Geeft u de voorkeur aan Outlook of Google Agenda? Deel uw mening in de opmerkingen hieronder.