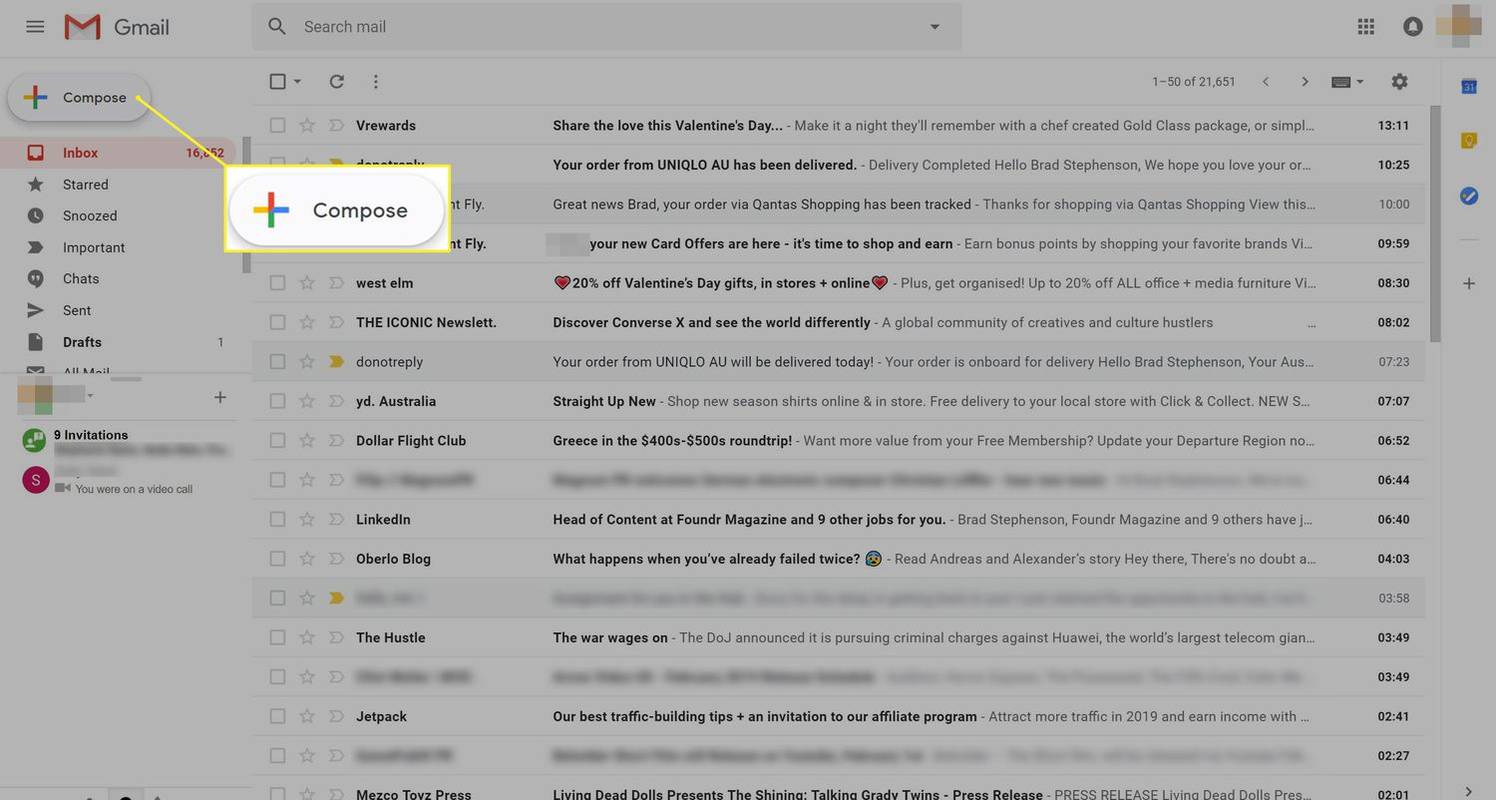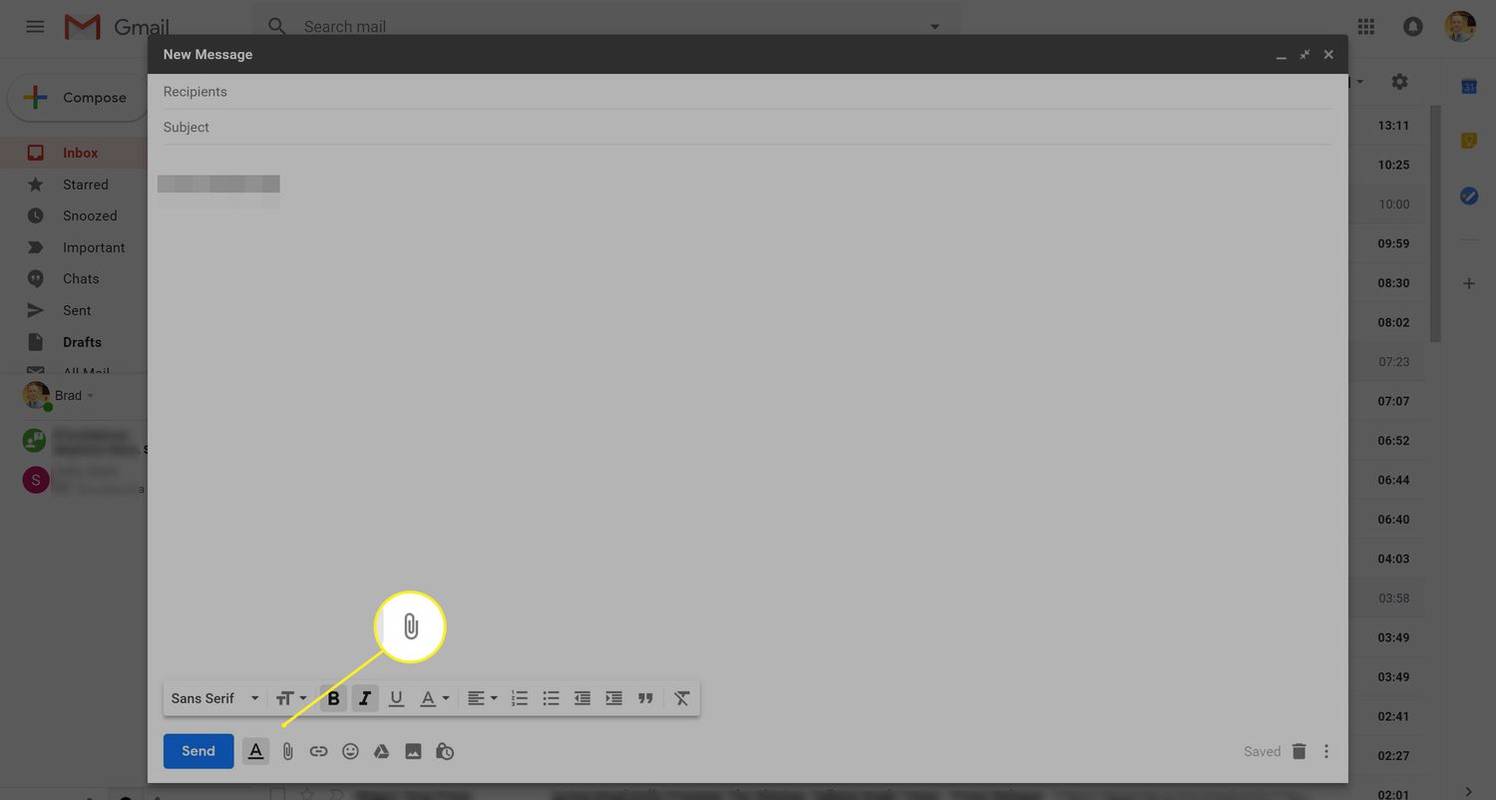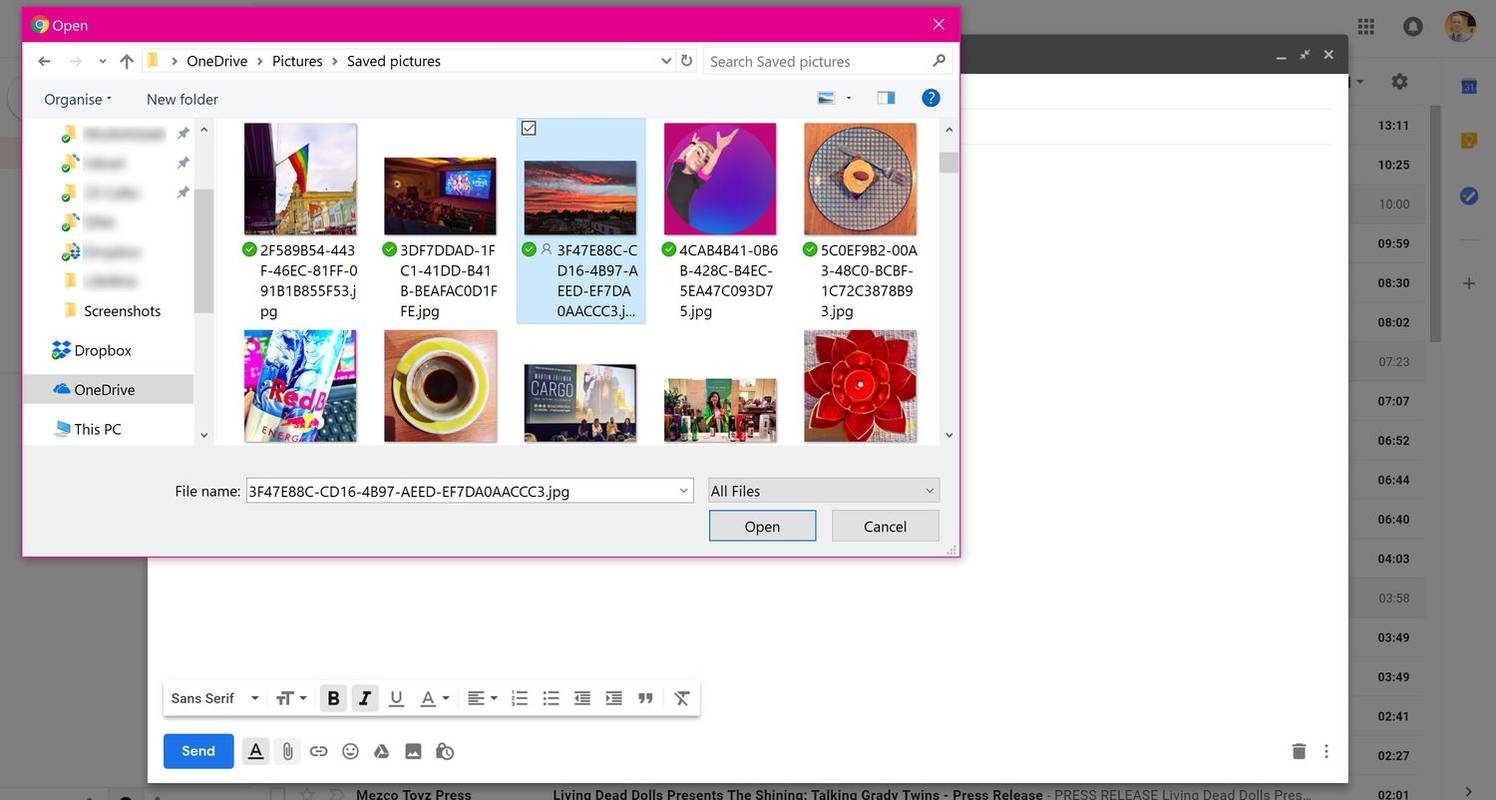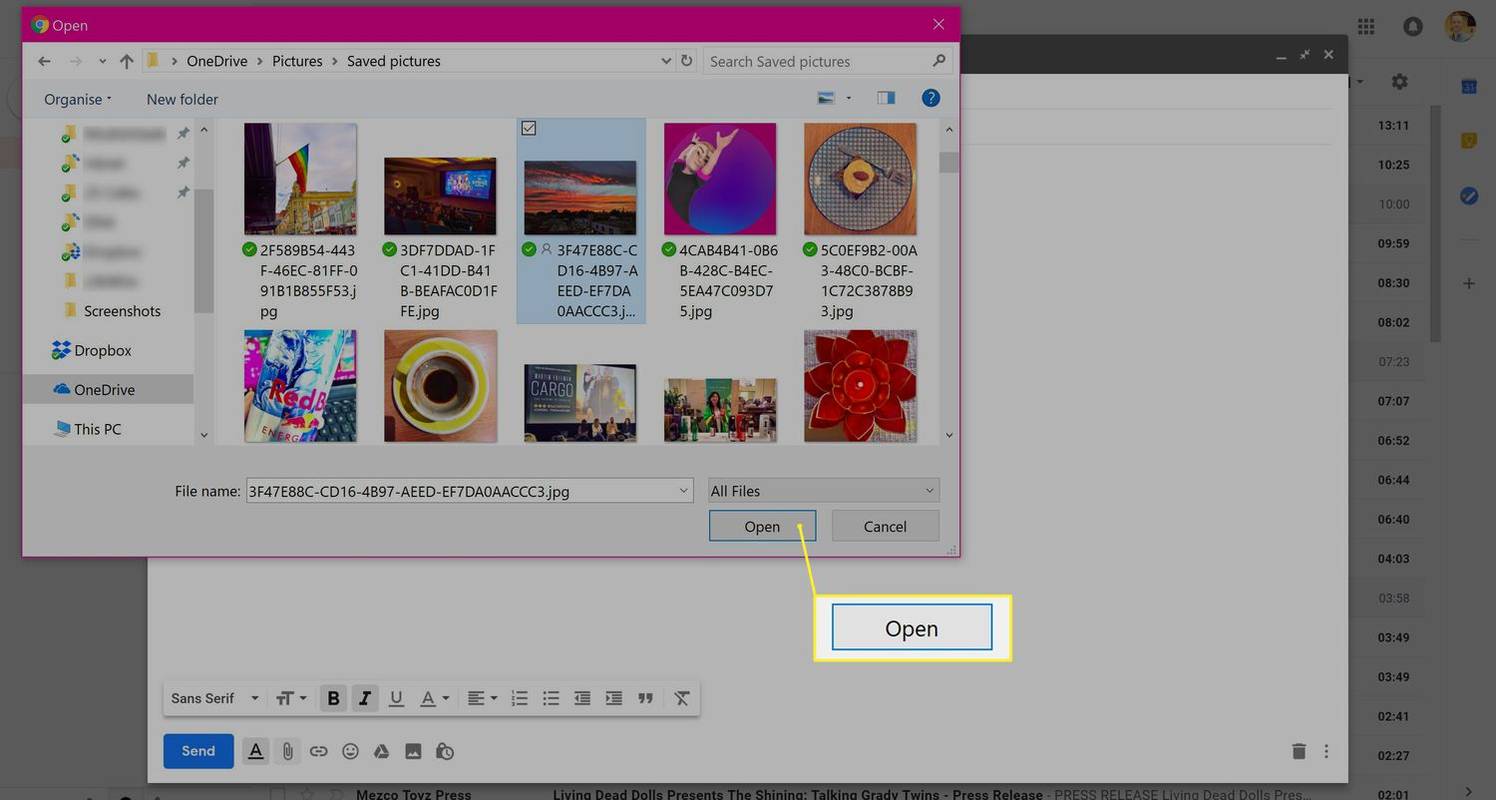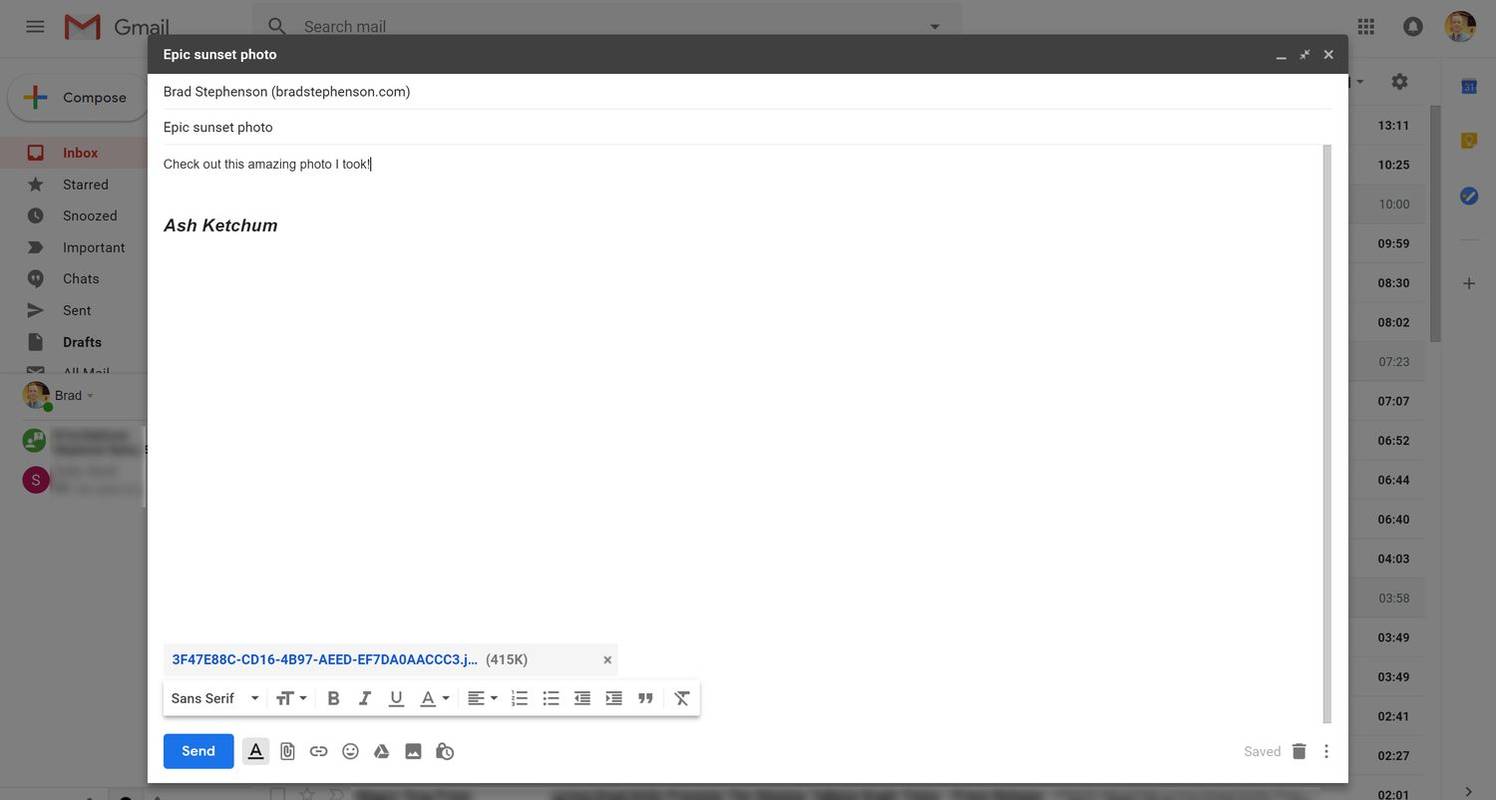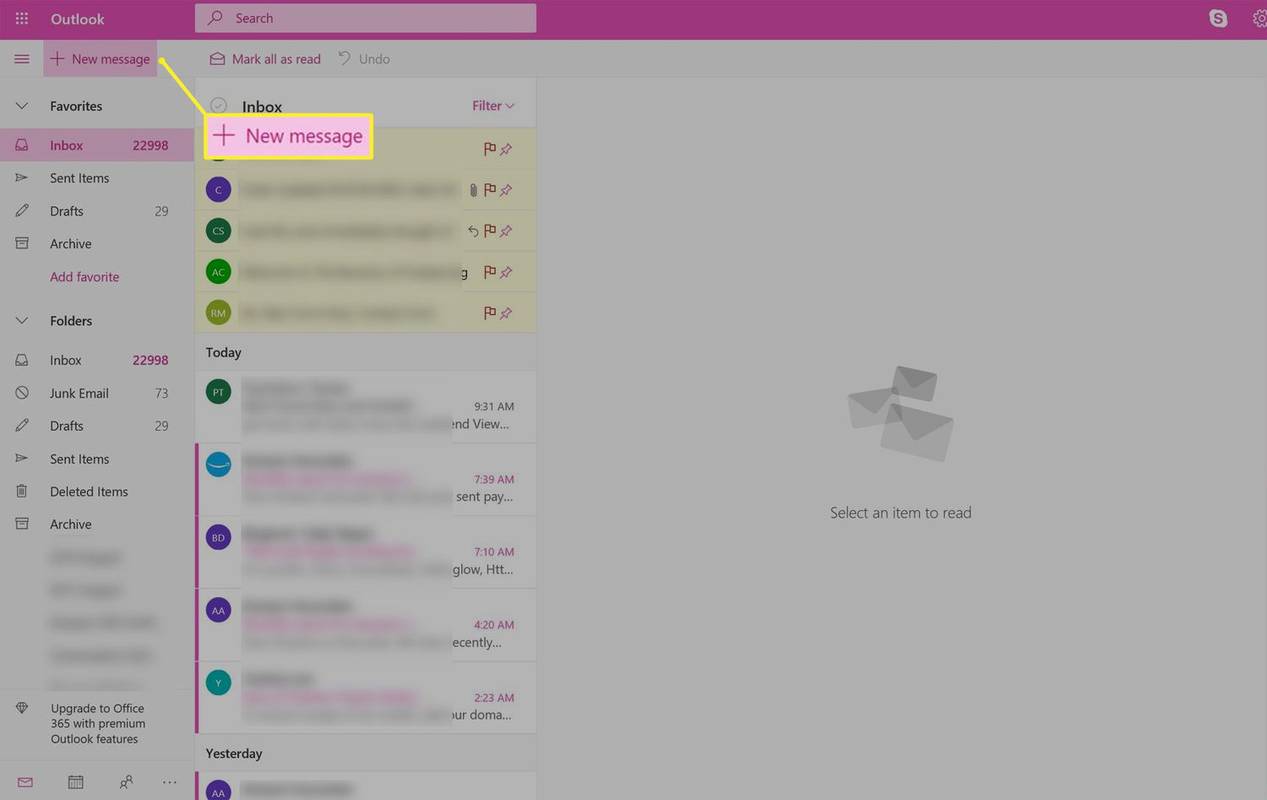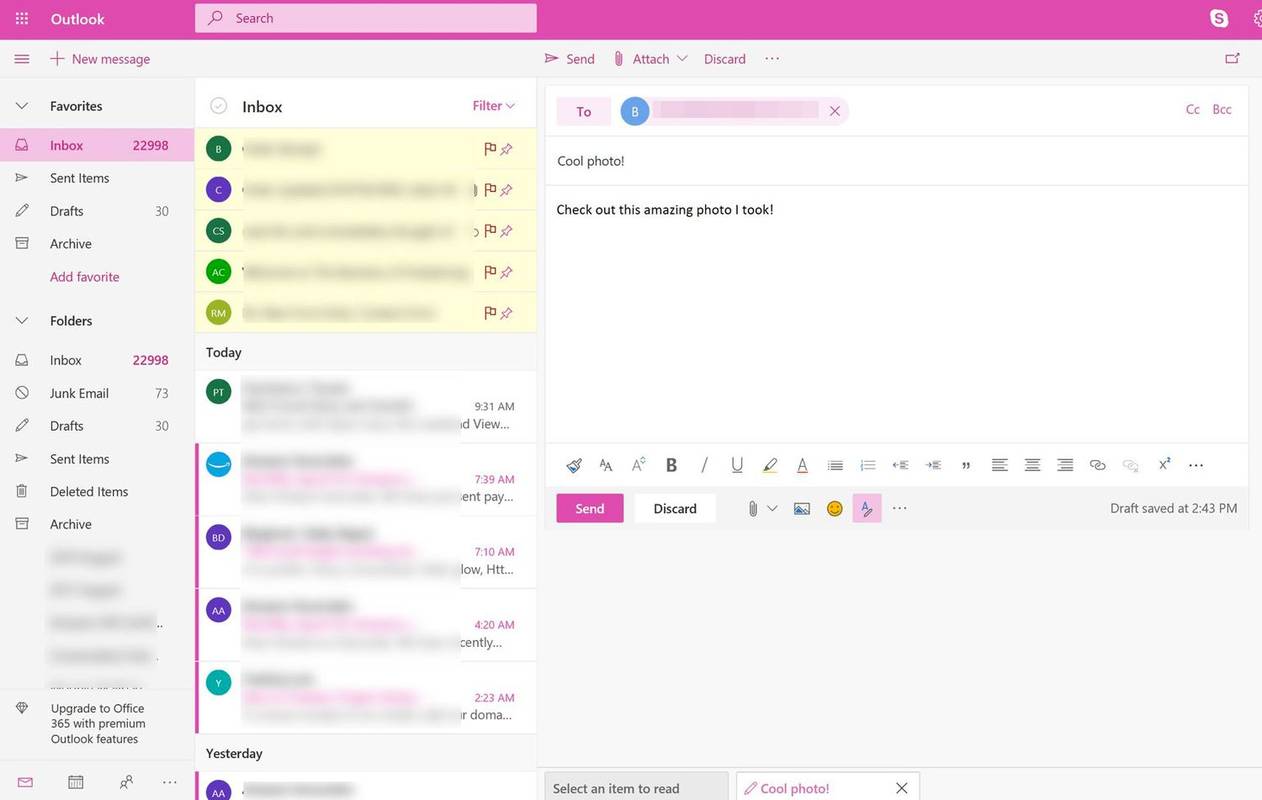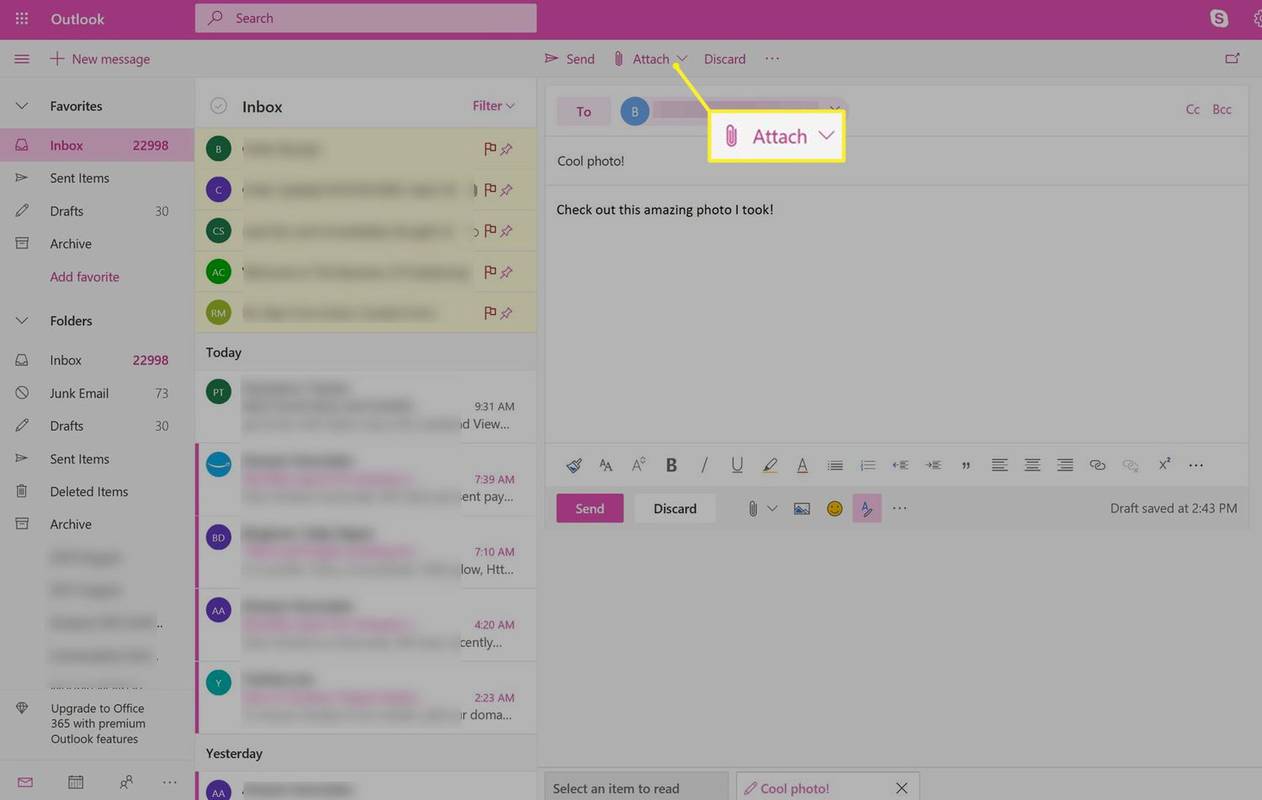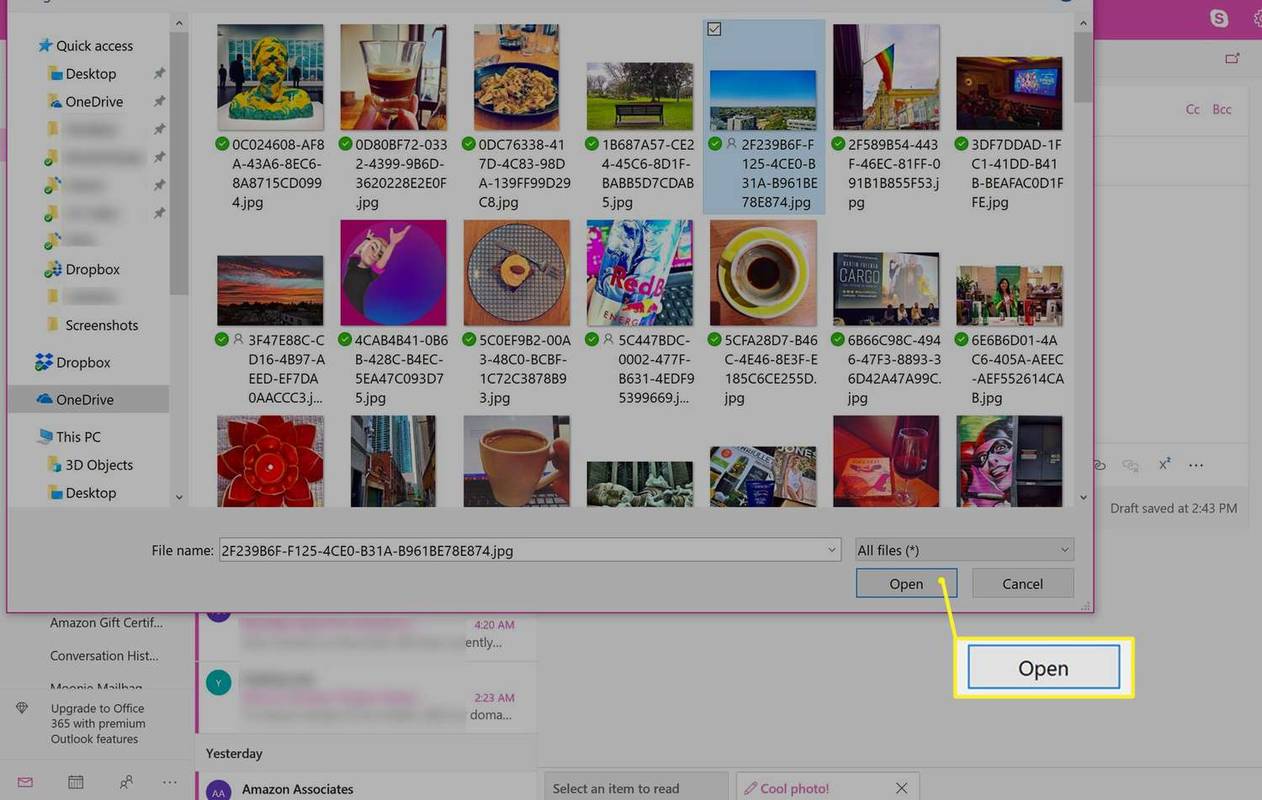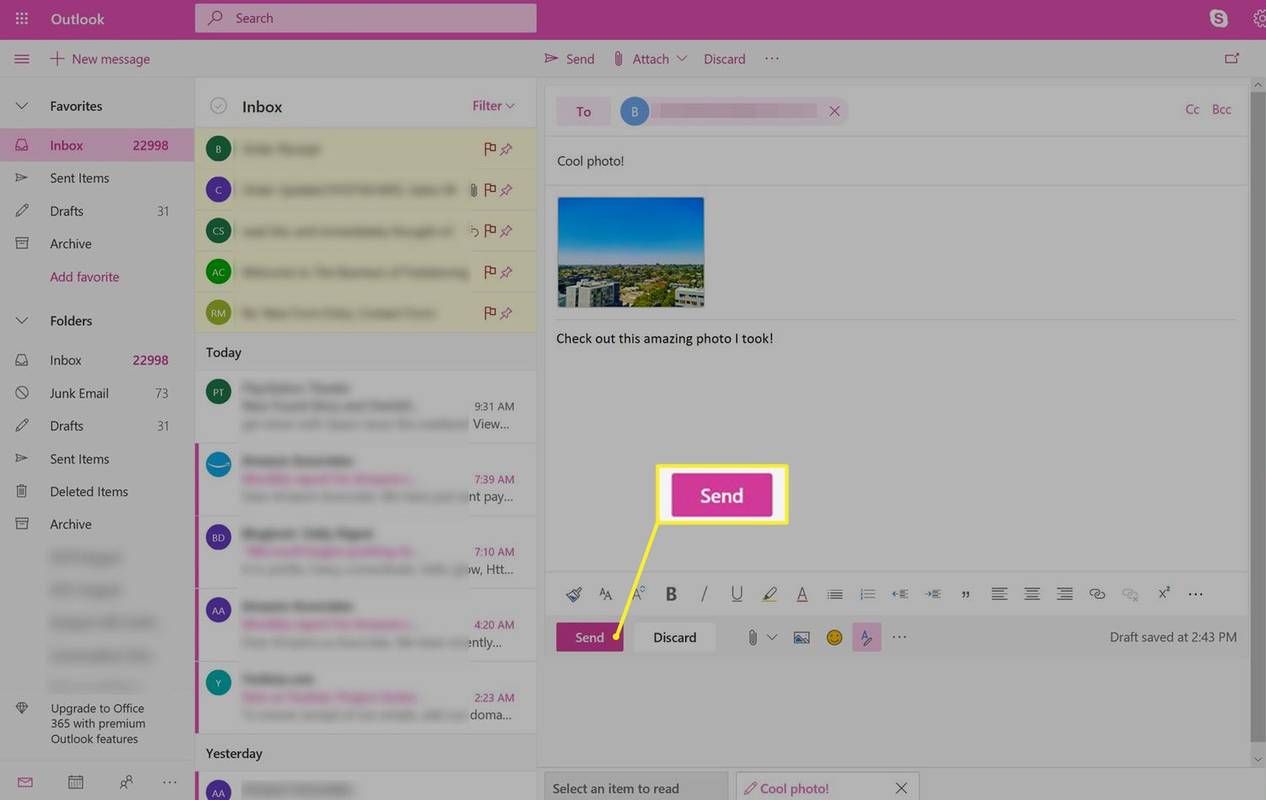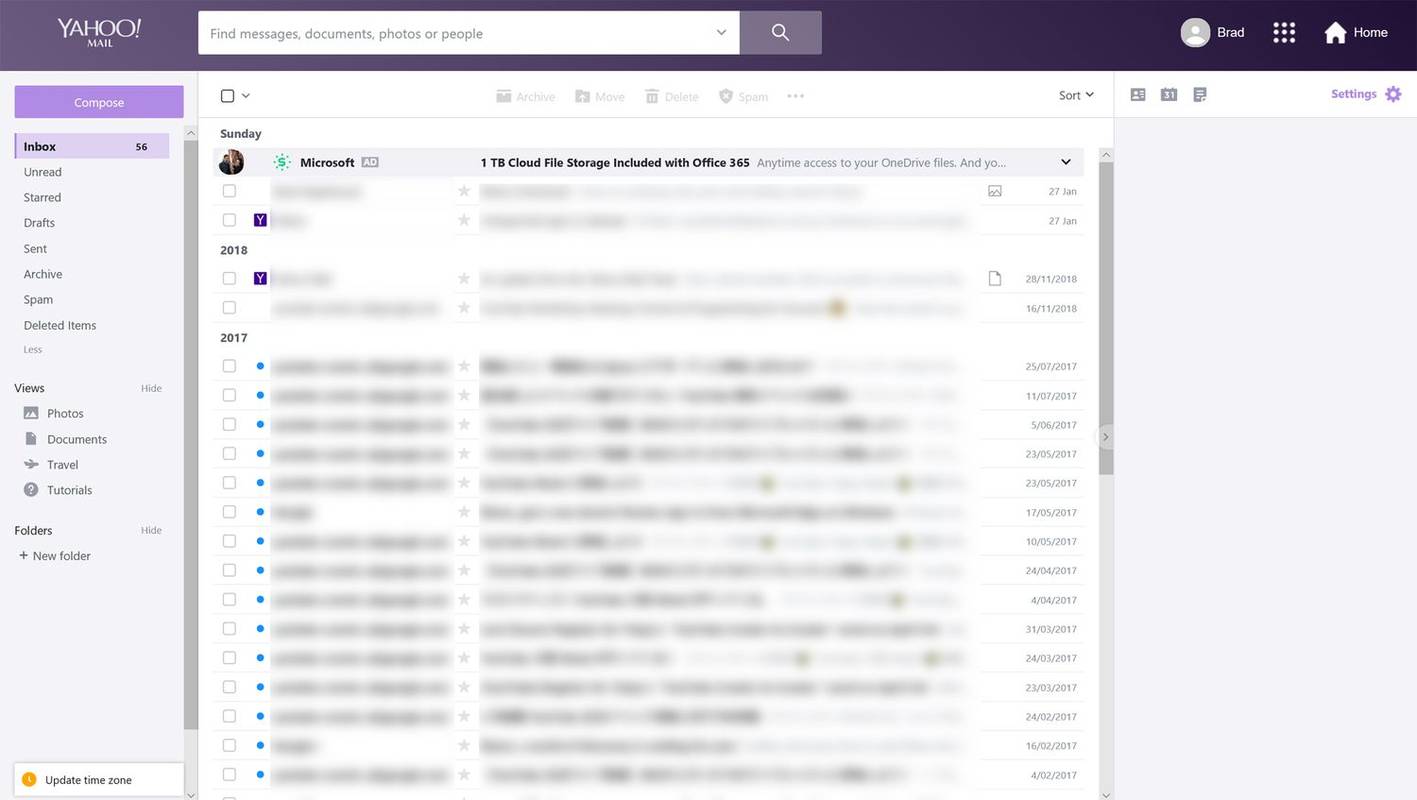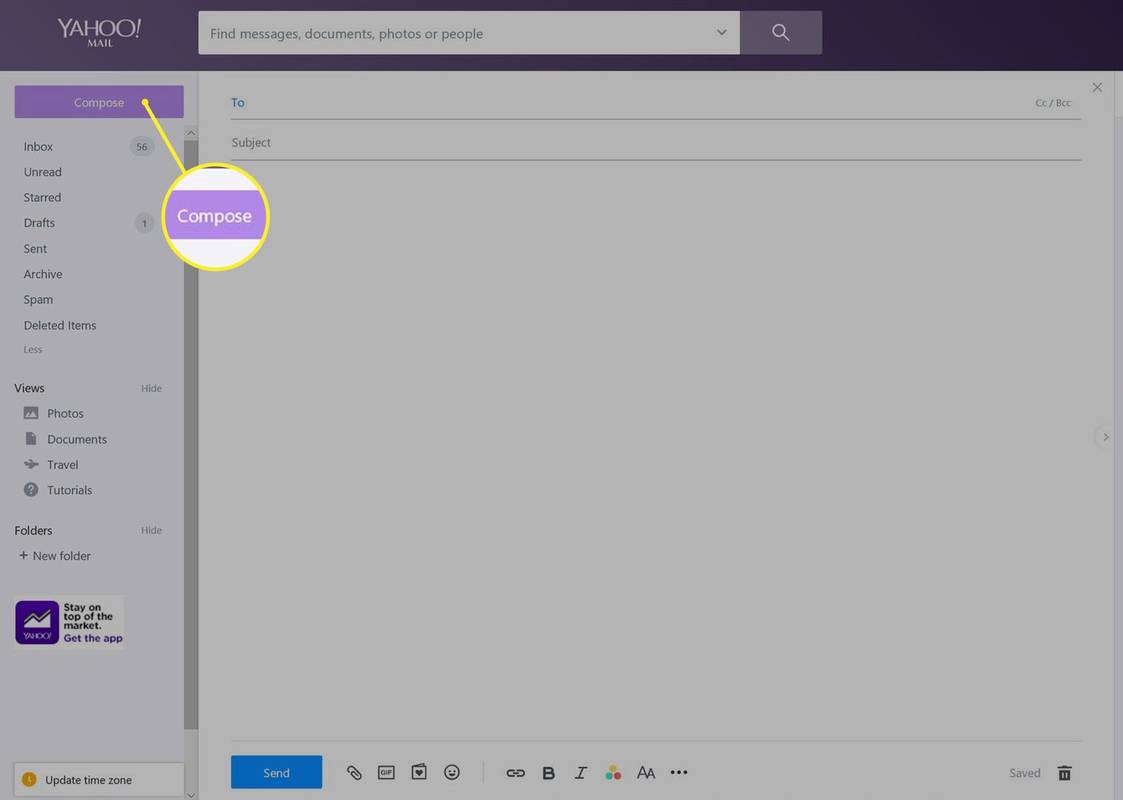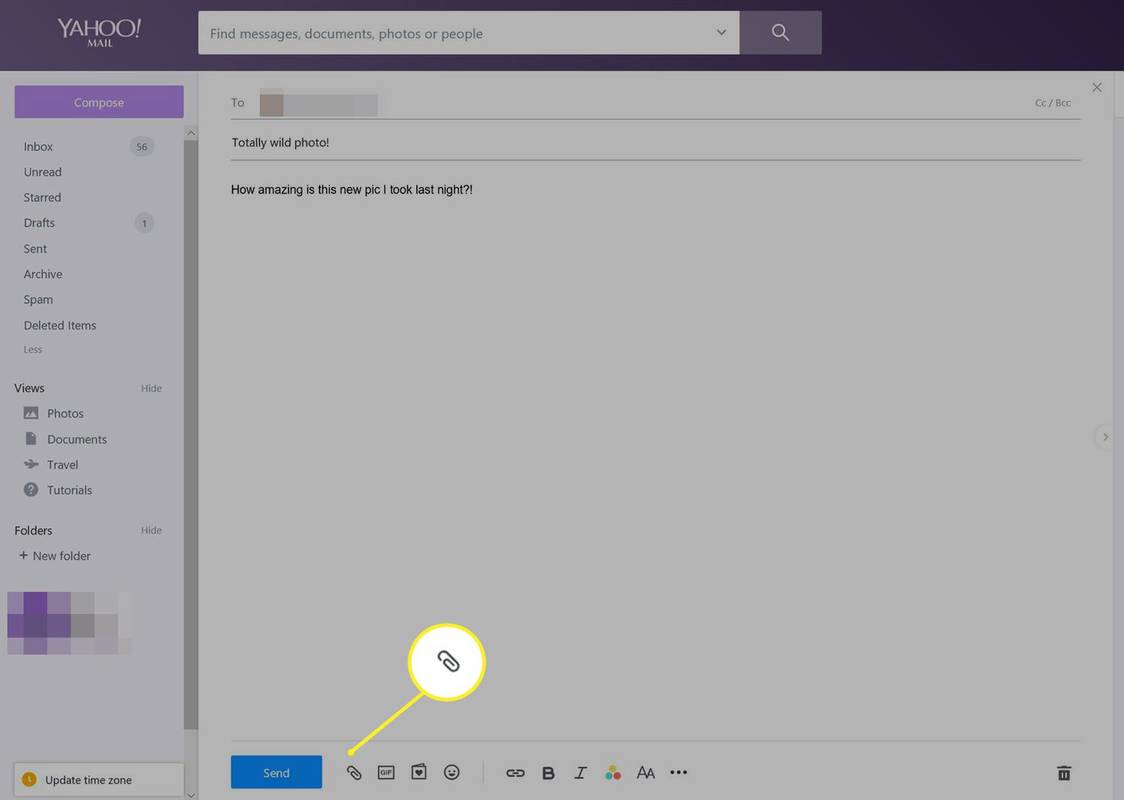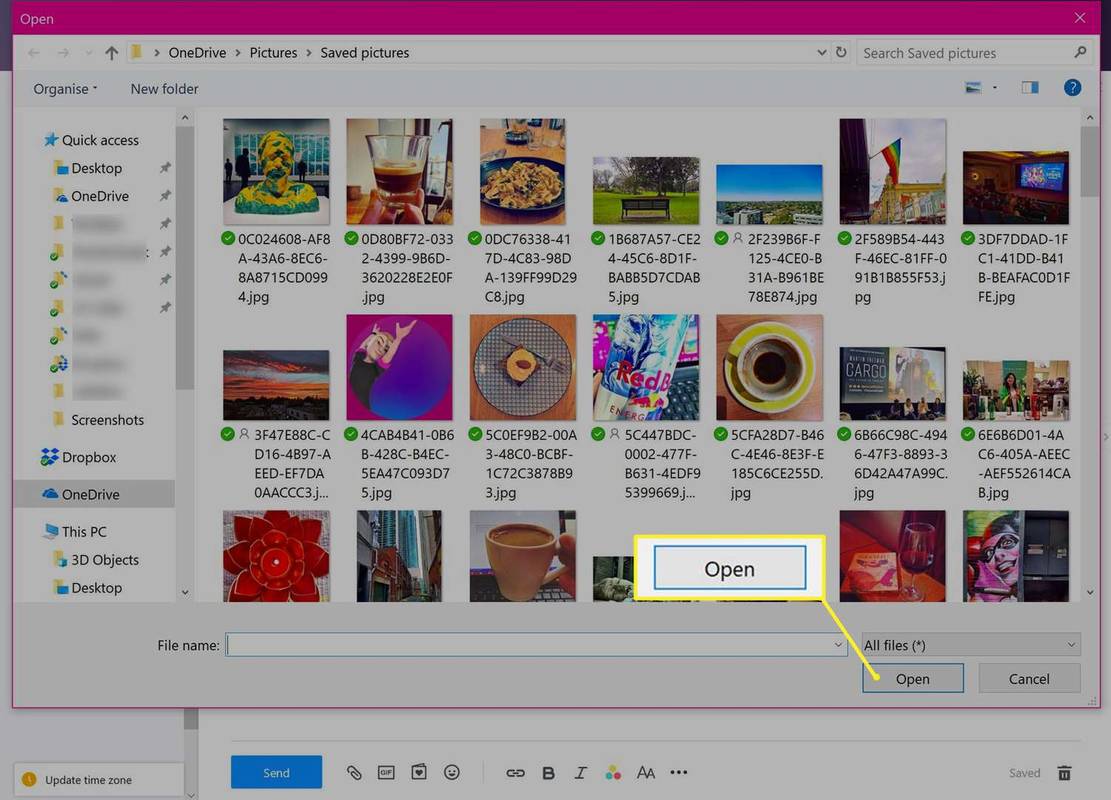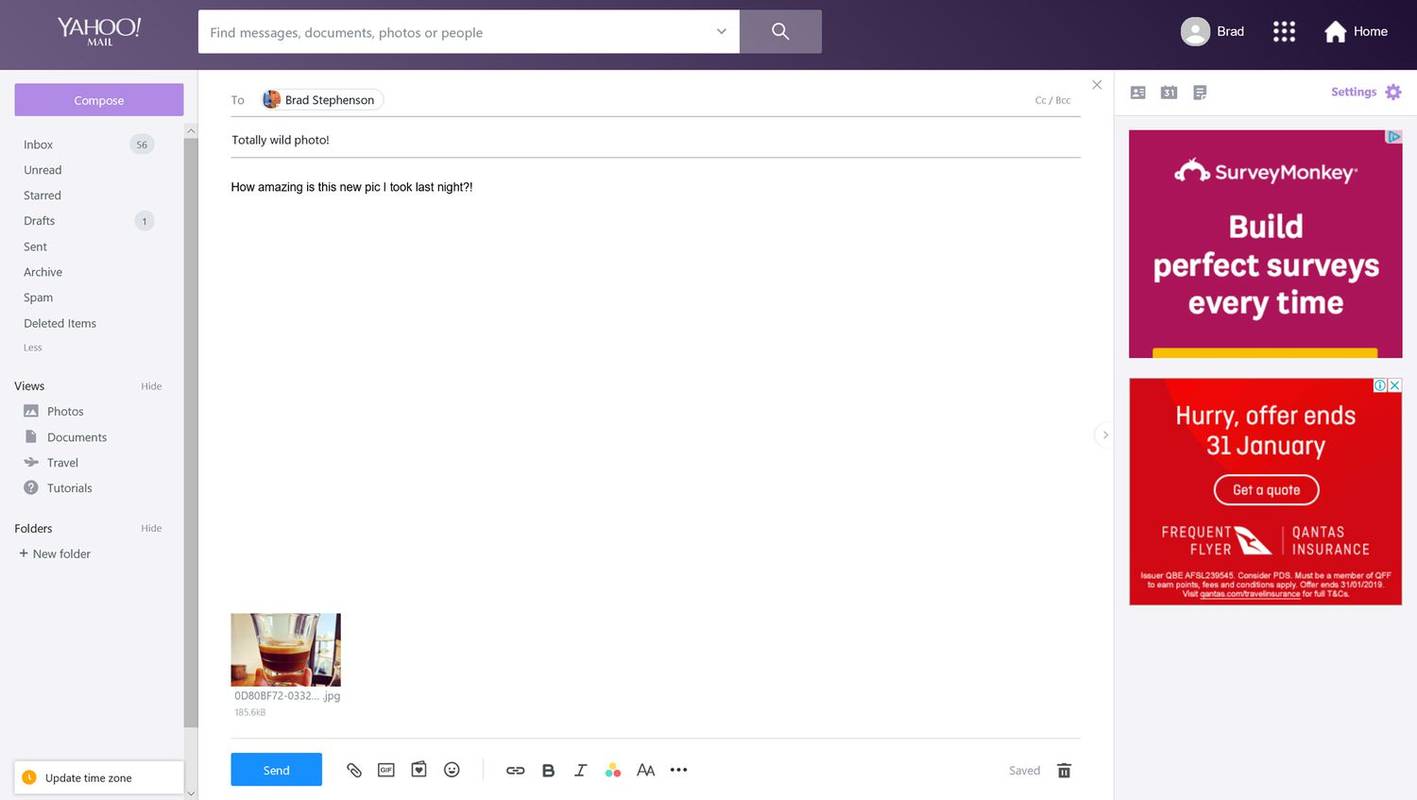Een afbeelding aan een e-mail toevoegen is iets dat iedereen wel eens zal moeten doen. Hier leest u hoe u een afbeelding bijvoegt bij e-mail in Gmail, Outlook en Yahoo Mail.
Een afbeelding bijvoegen bij een e-mail in Gmail
-
Log in op de Gmail-website en tik Componeren vlakbij de linkerbovenhoek.
Op de mobiele app vindt u Componeren in de rechterbenedenhoek.
ondertitels uitschakelen op disney plus dis
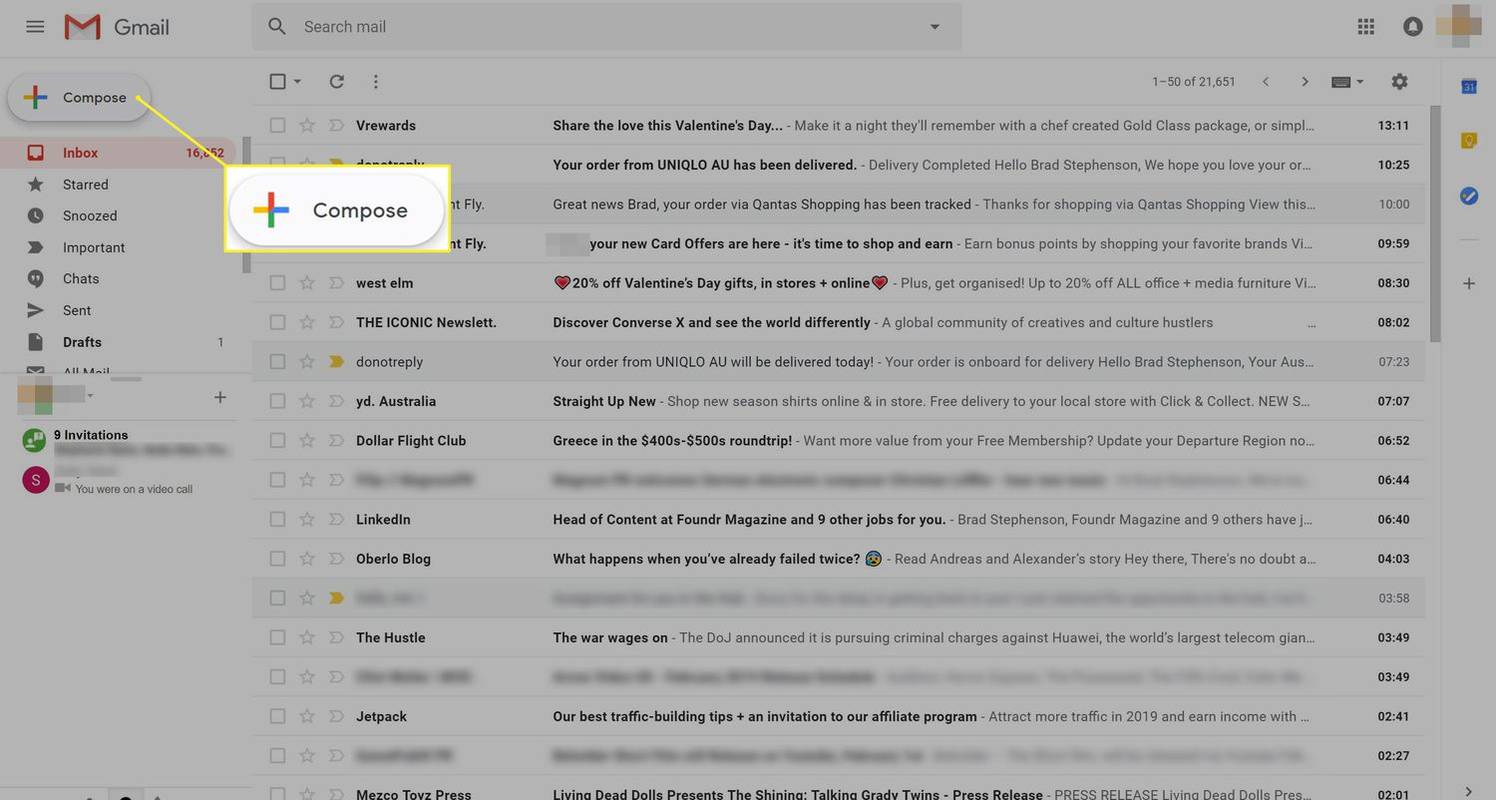
-
Er verschijnt een vak voor het opstellen van een e-mail op het scherm. Vul de Ontvanger En Onderwerp velden zoals u dat normaal zou doen.
-
Klik op de Voeg bestanden toe pictogram naast de Versturen knop. Het is degene die op een paperclip lijkt.
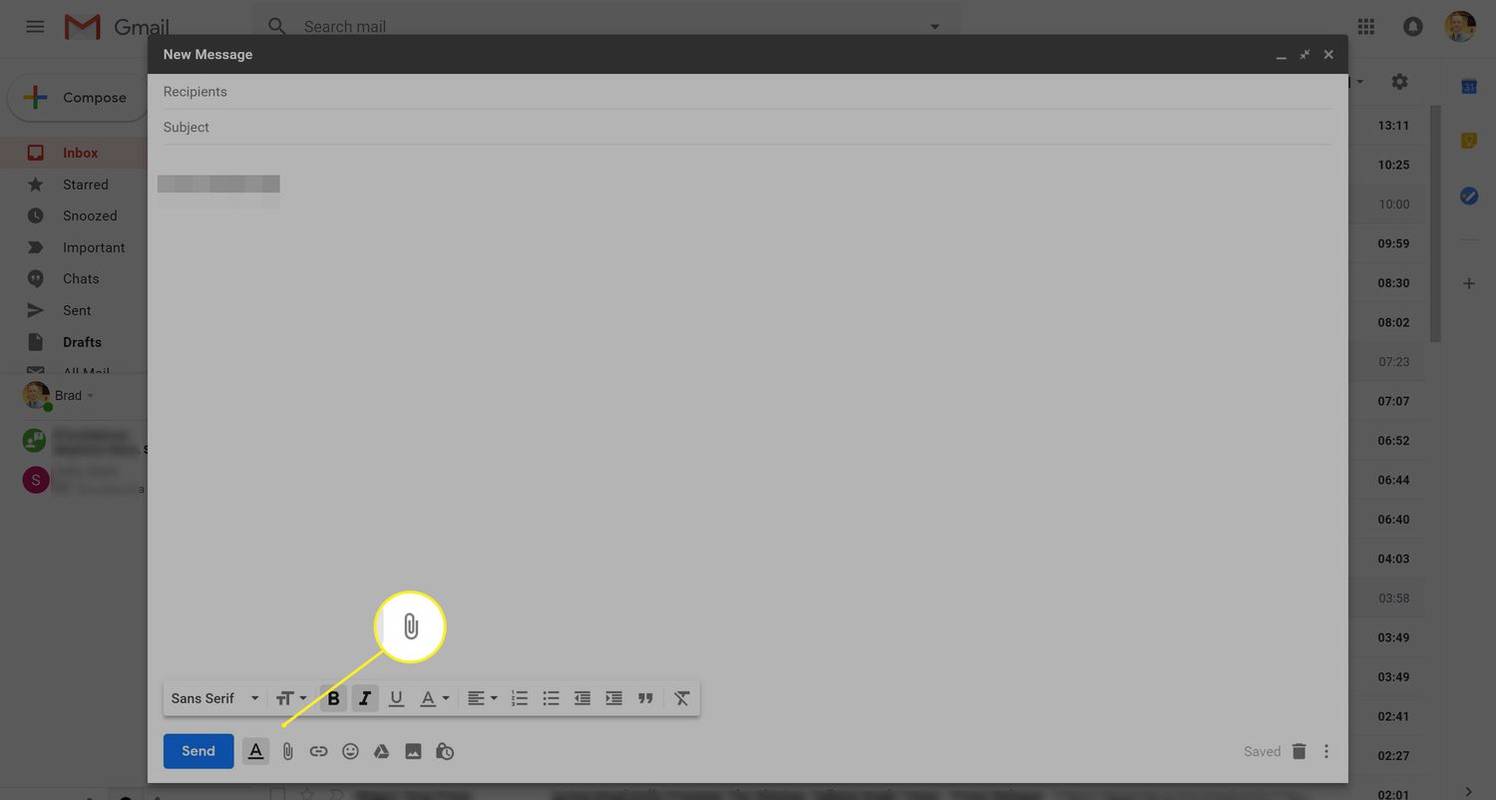
-
Er wordt een bestandsbrowservenster geopend. Zoek de afbeelding die u aan de e-mail wilt toevoegen en klik erop.
Om meerdere afbeeldingen te selecteren, houdt u de knop ingedrukt Ctrl toets ingedrukt terwijl u op de gekozen afbeeldingen klikt.
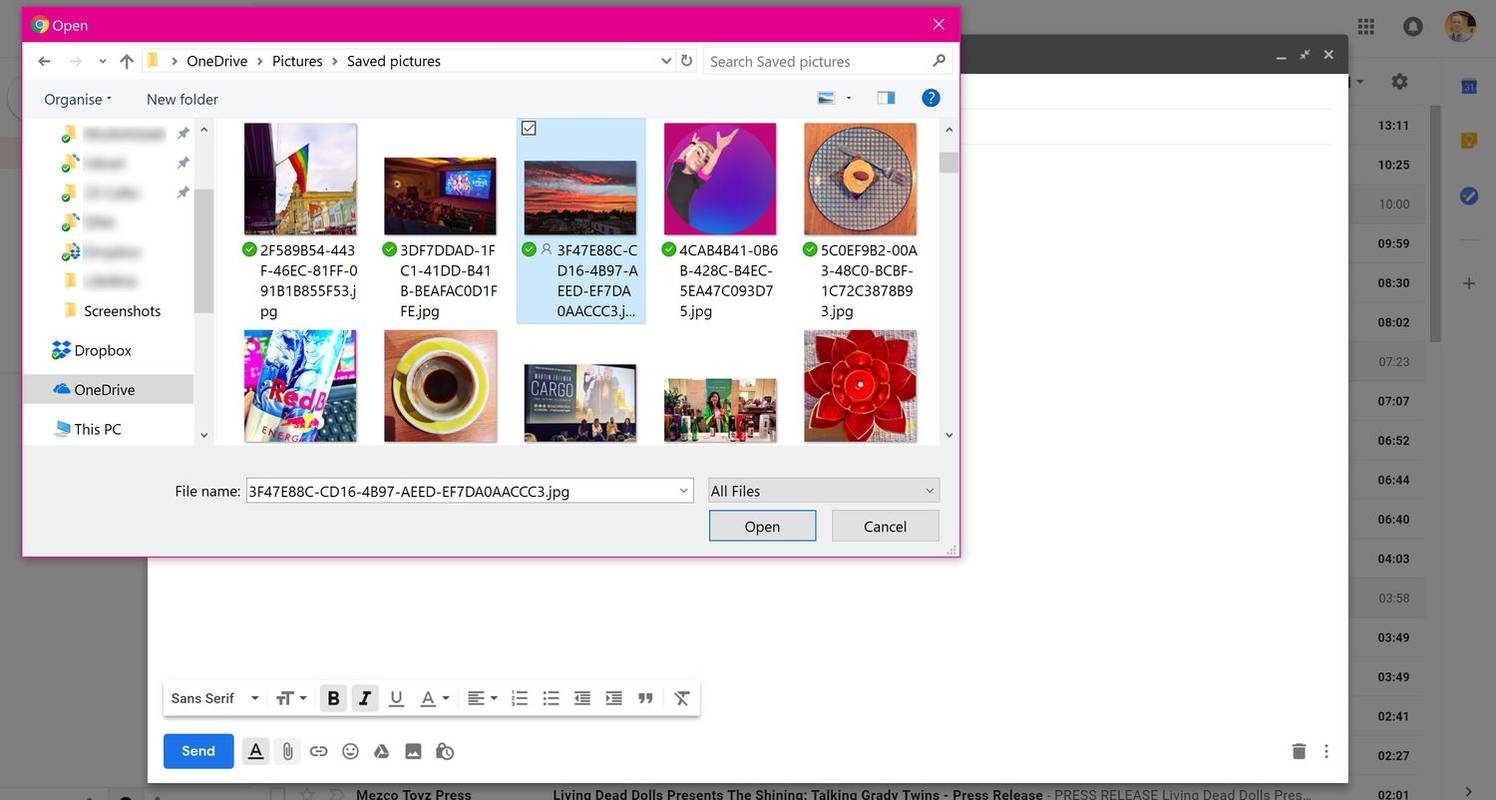
-
Klik Open .
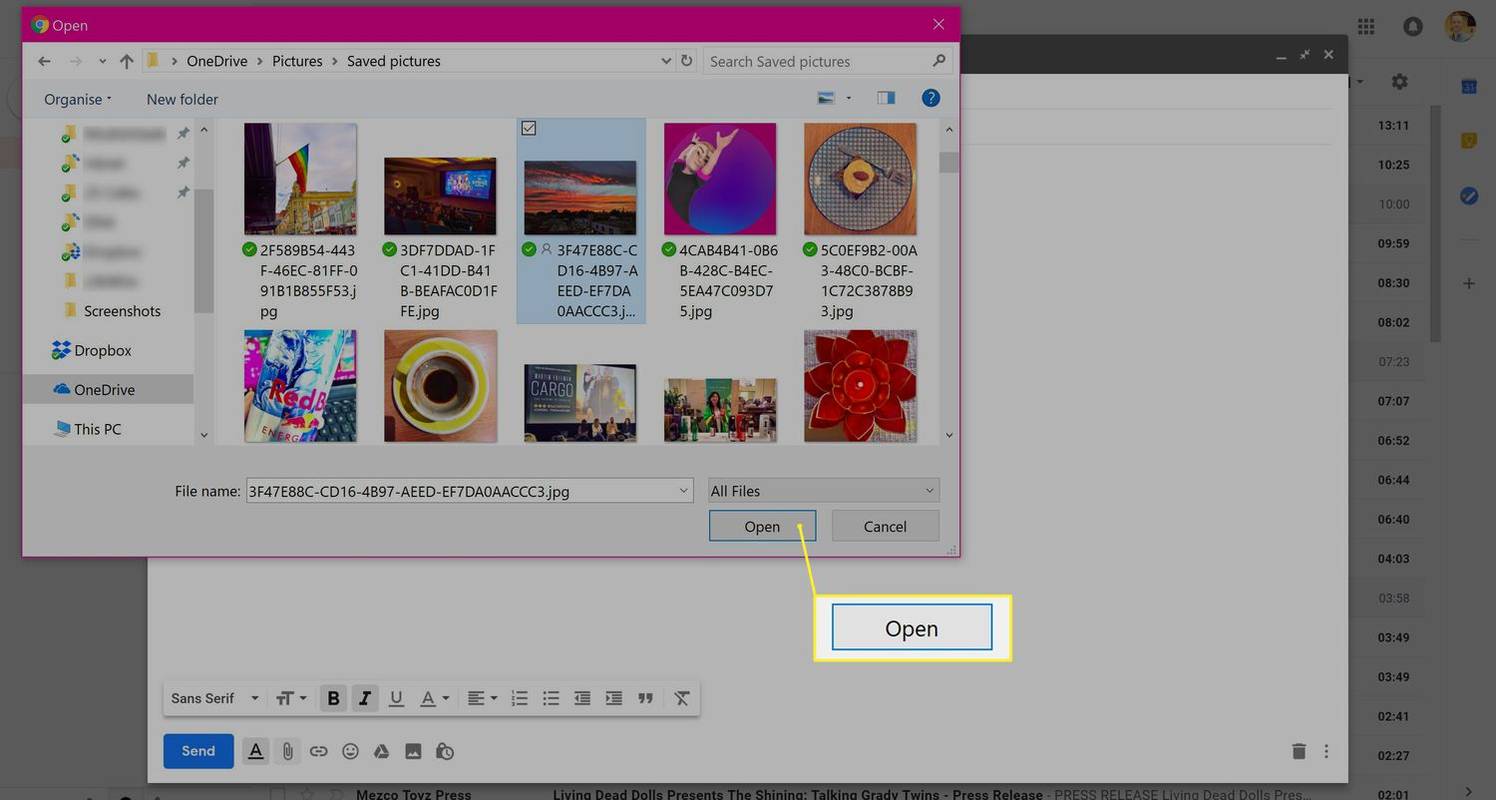
-
Uw afbeelding wordt nu aan uw e-mail toegevoegd. Je kunt nu klikken Versturen om het te verzenden of klik op de Voeg bestanden toe pictogram opnieuw om meer bestanden toe te voegen.
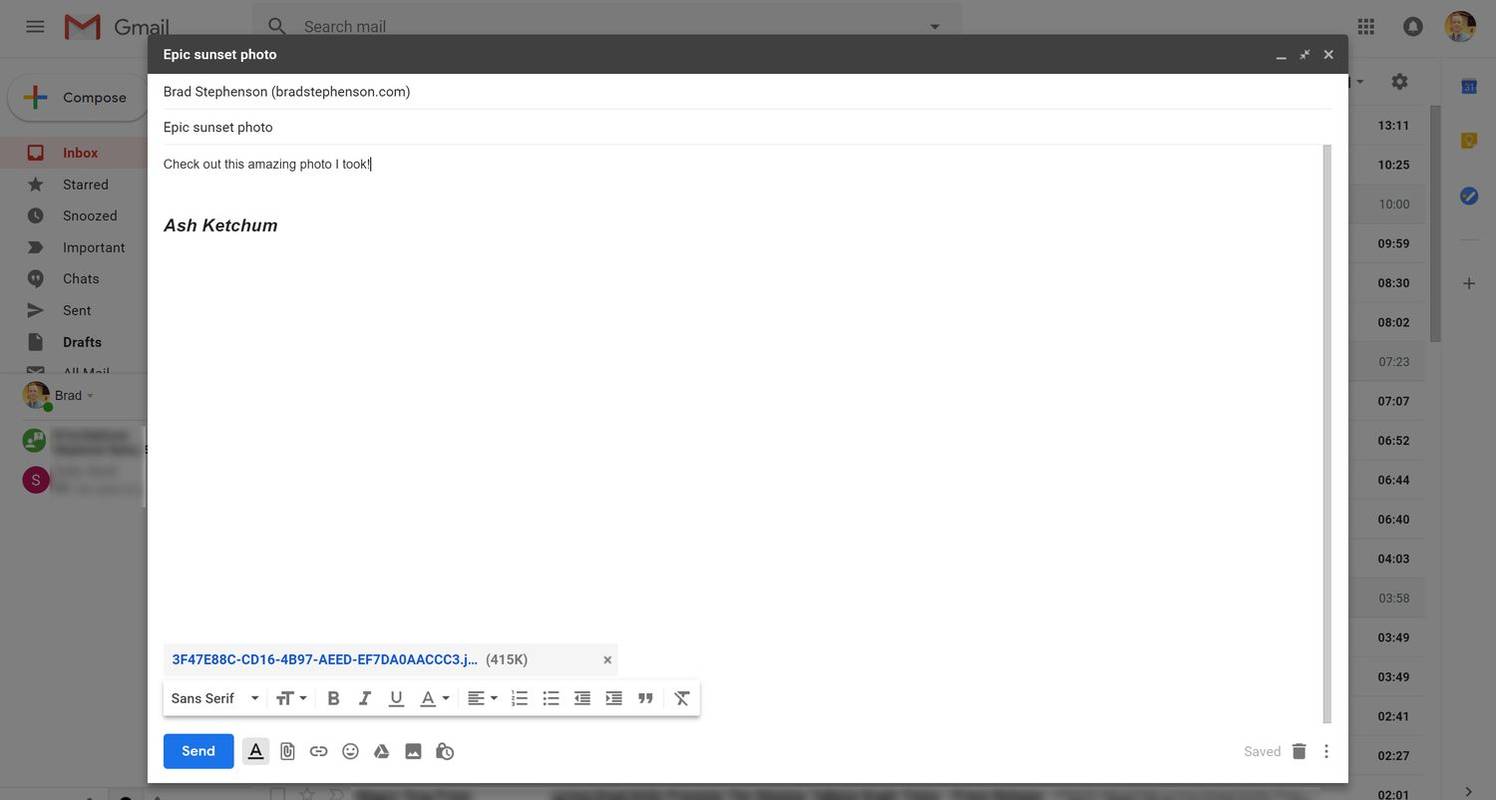
Hoe u een foto per e-mail verzendt met Outlook
-
Log in op de Outlook-website en klik Nieuw bericht om een nieuwe e-mail op te stellen.
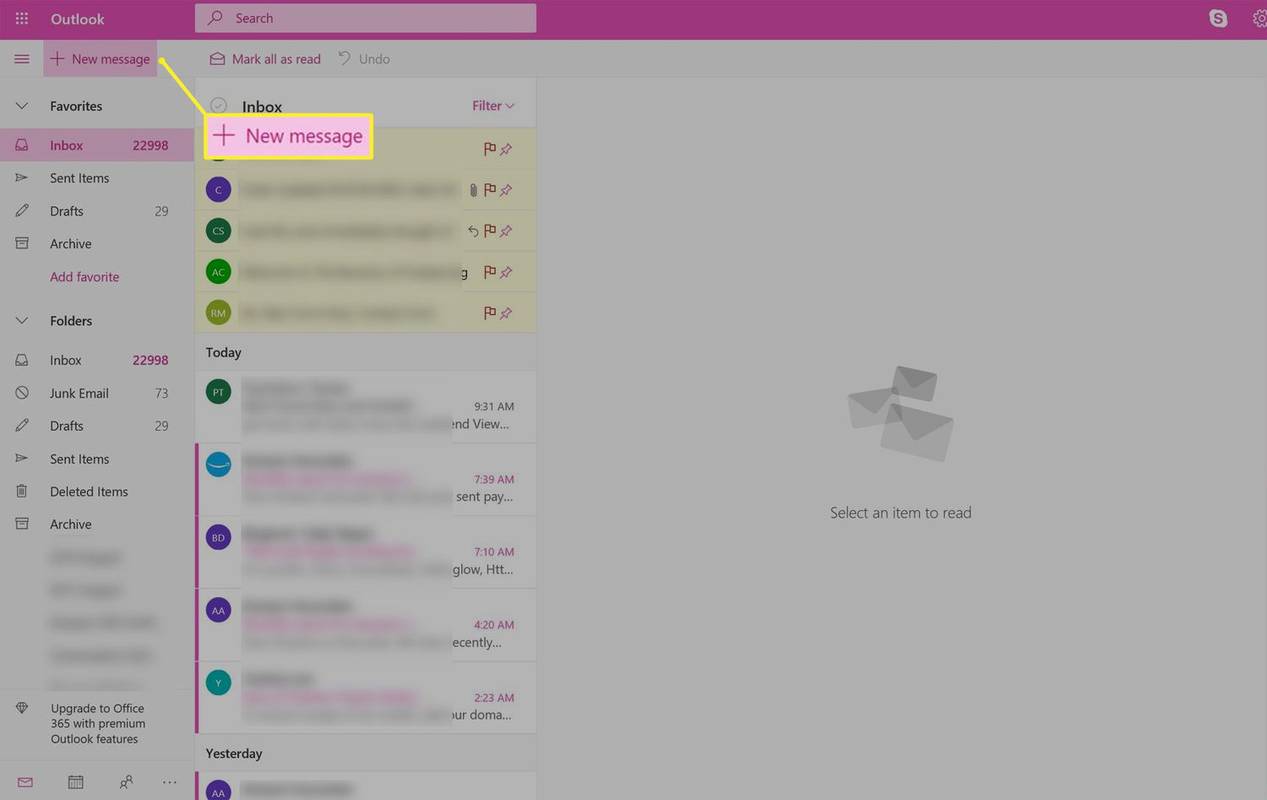
Klik in de Windows 10 Mail-app op Nieuwe post in de linkerbovenhoek.
Tik in de mobiele Outlook-apps op het vierkant Nieuw bericht pictogram in de rechterbovenhoek.
-
Vul de Ontvanger , Onderwerp en e-mail de hoofdtekstvelden zoals gewoonlijk.
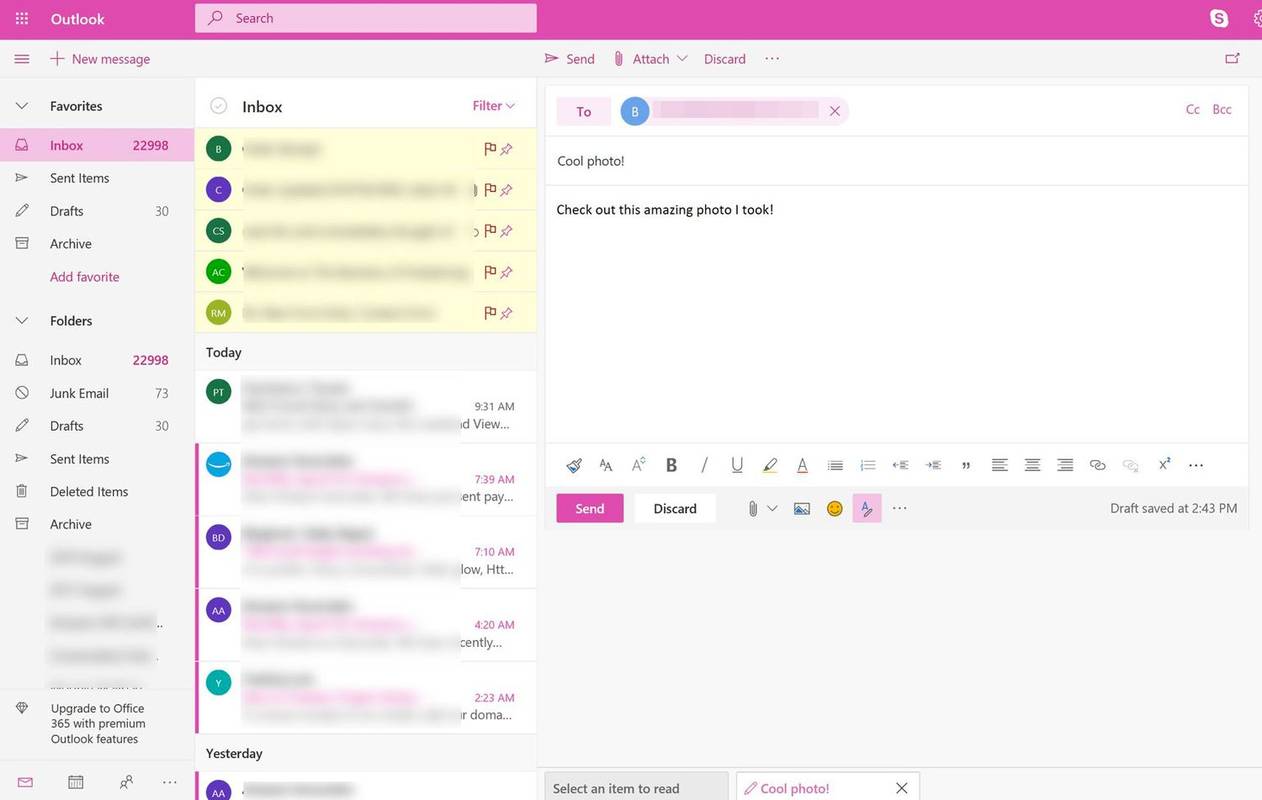
-
Klik Bijvoegen , die u direct boven de e-mailbox vindt.
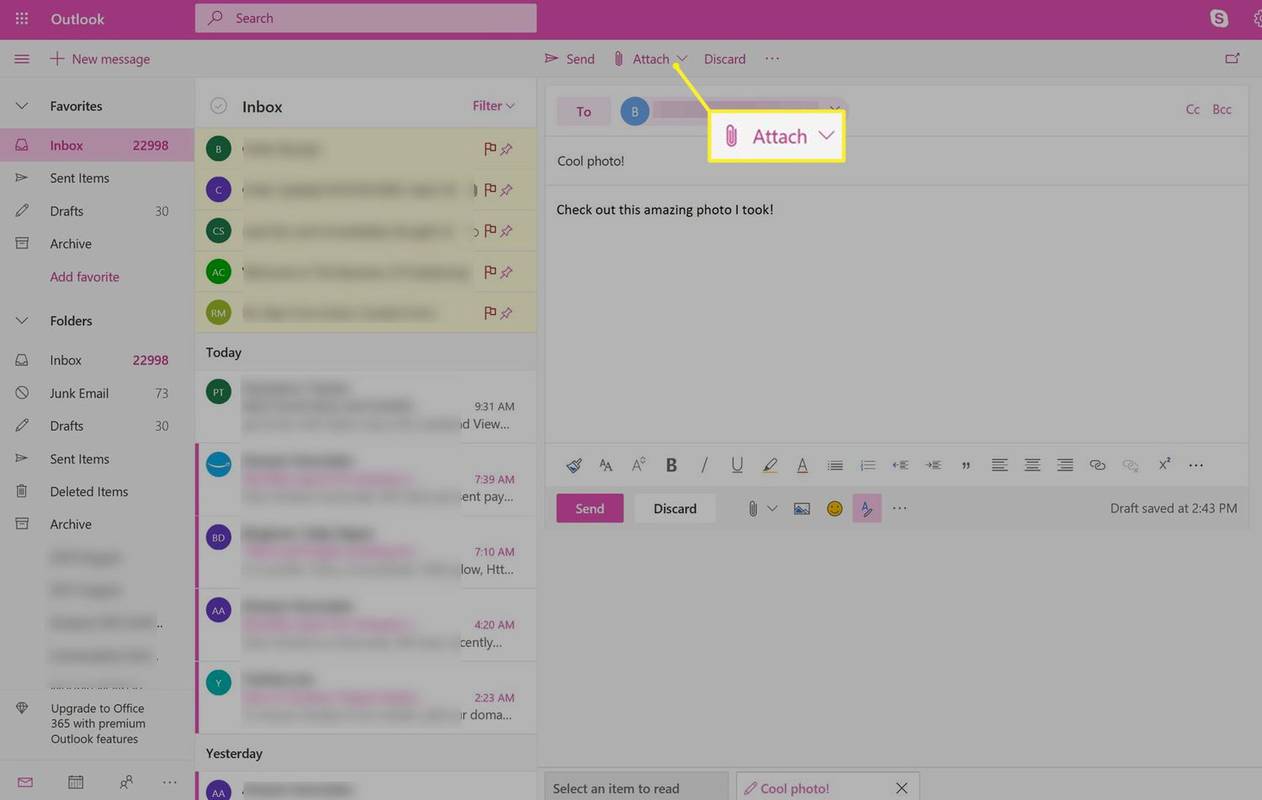
Klik in de Windows 10 Mail-app op Invoegen en dan Bestanden .
Tik in de mobiele Outlook-apps op het paperclippictogram onder aan het scherm. Mogelijk wordt u gevraagd de app toegang te geven tot de bestanden op uw apparaat. Tik op Oké doorgaan.
-
Er wordt een bestandsbrowser geopend op uw apparaat. Zoek de afbeelding die u aan de e-mail wilt toevoegen en klik erop Open .
hoe je games kunt delen op xbox one
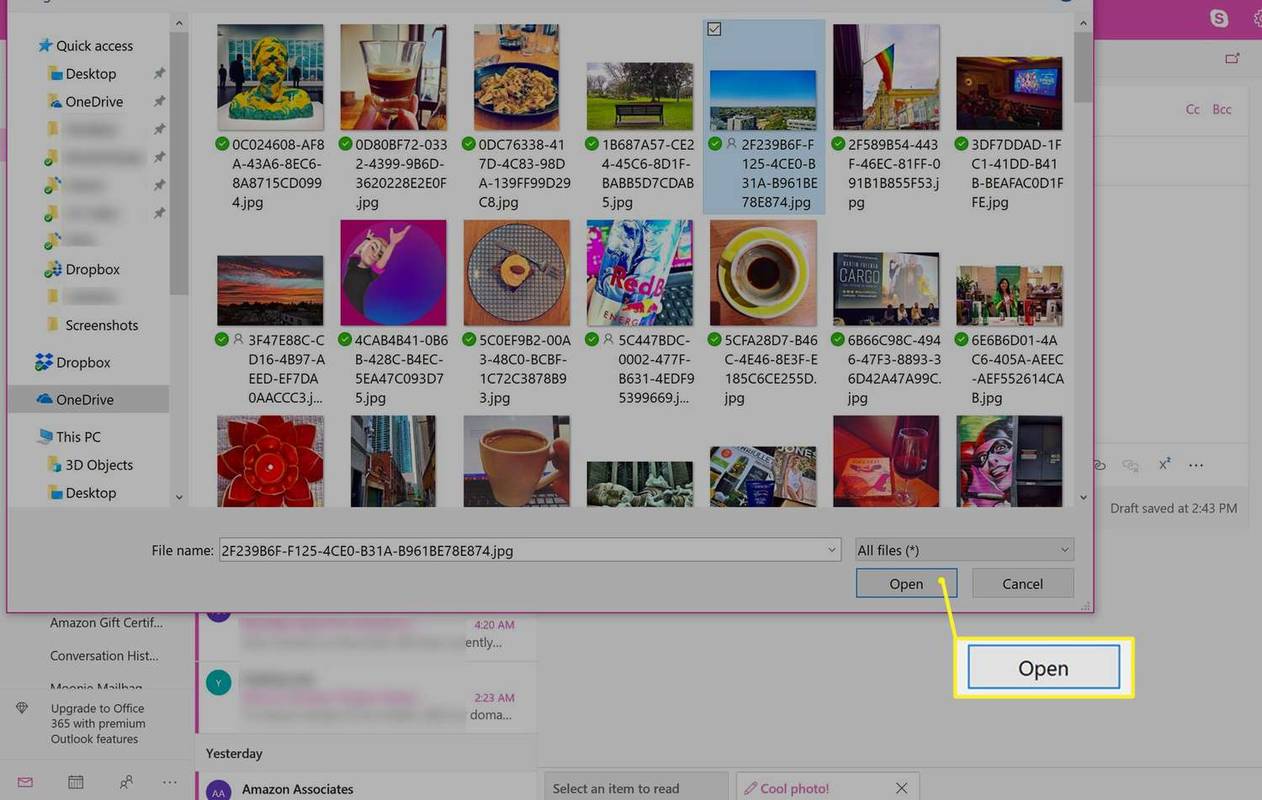
Tik in de mobiele Outlook-app op Bijlage .
-
Klik Versturen om uw e-mail met de bijgevoegde foto te verzenden.
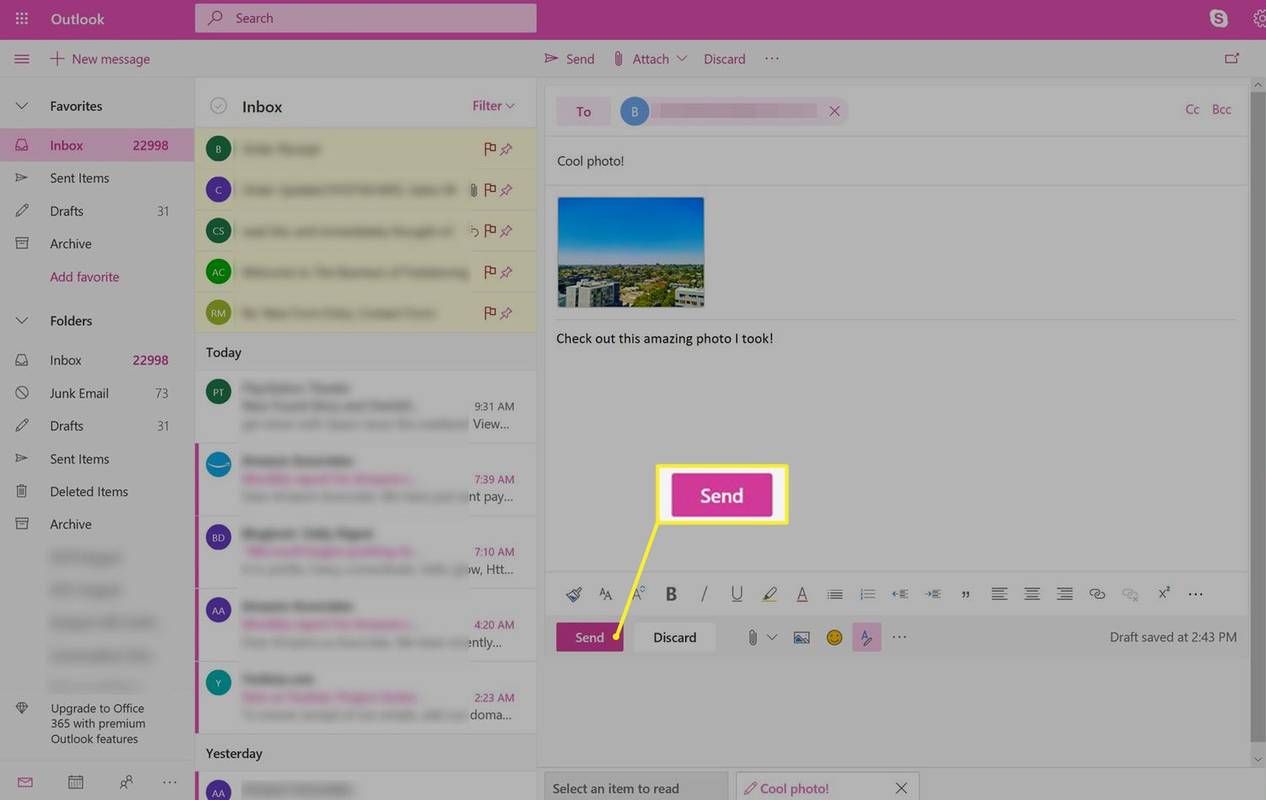
-
U krijgt een bevestigingsbericht te zien als de e-mail correct is verzonden.
Een afbeelding bijvoegen bij een e-mail in Yahoo Mail
-
Ga naar de Yahoo Mail-website en log in zoals gewoonlijk.
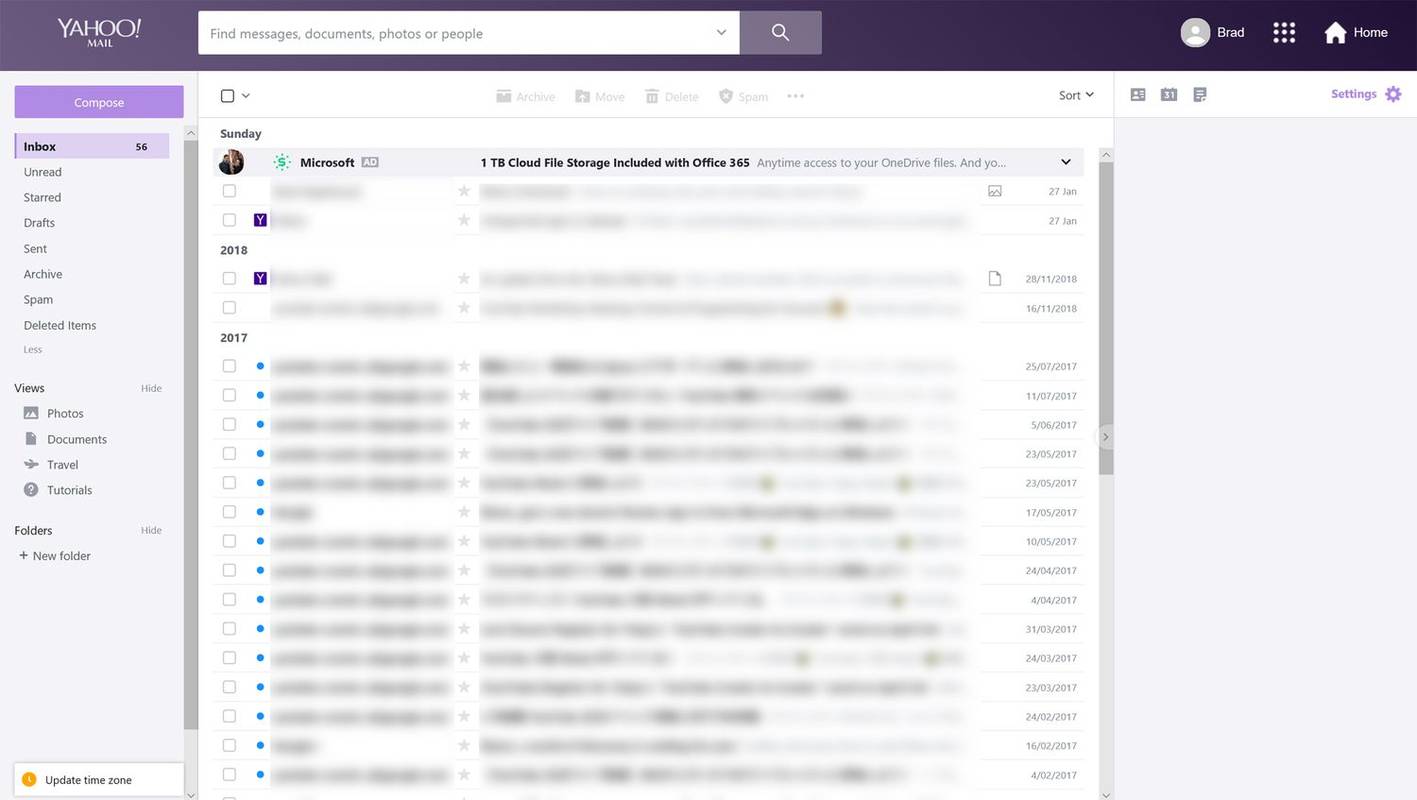
-
Klik Componeren en vul de Naar , Onderwerp en e-mail lichaamsgebieden zoals u dat normaal zou doen.
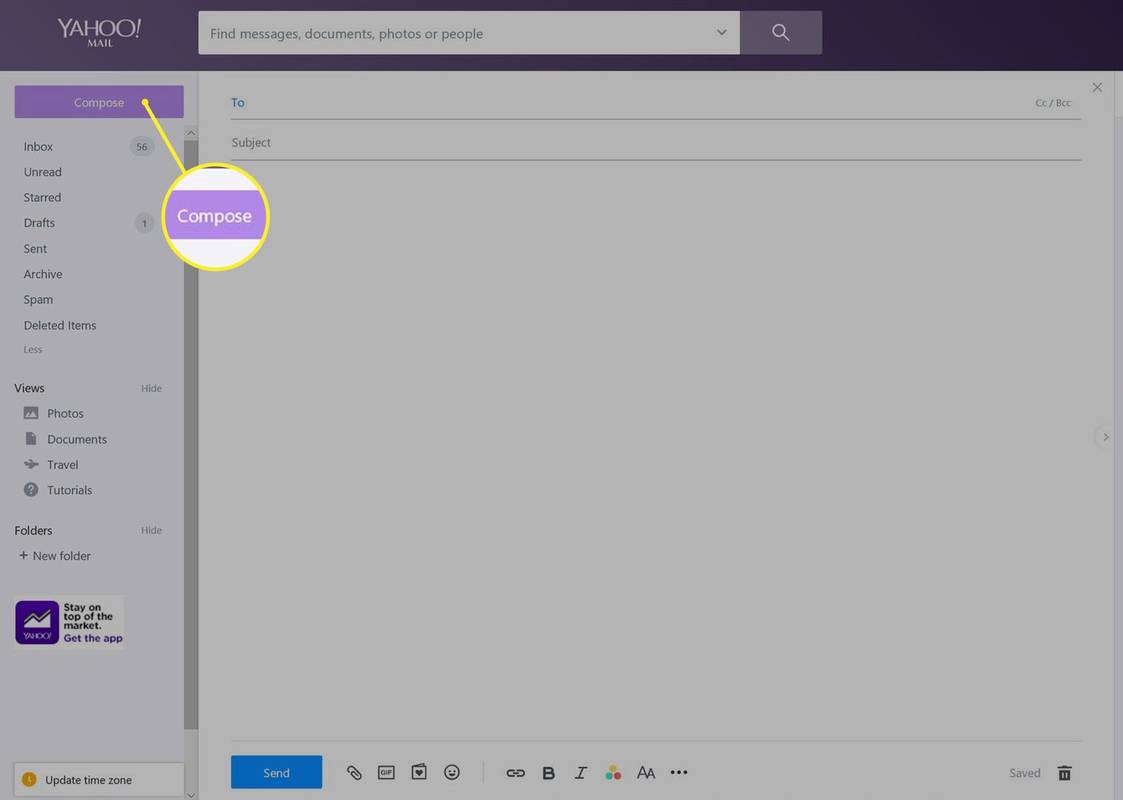
-
Klik op de paperclip-pictogram naast Versturen .
Niet klikken Versturen net.
hoe krijg je een ingenomen instagram-gebruikersnaam
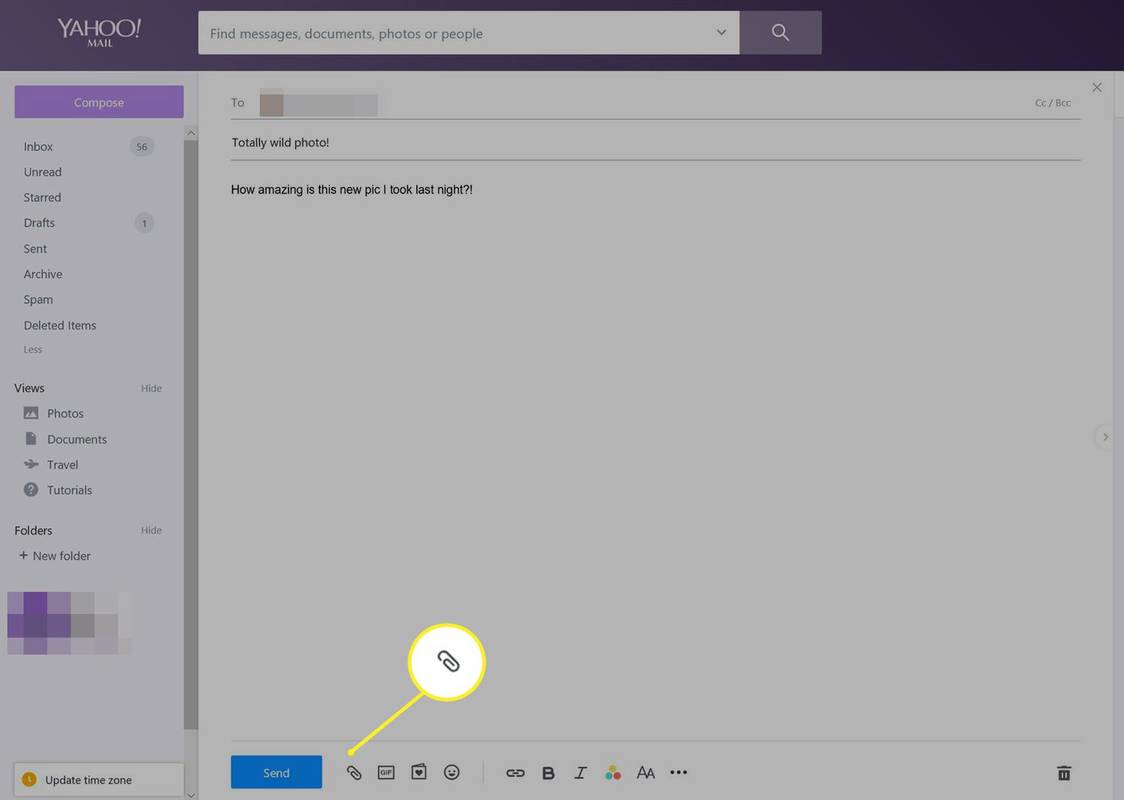
-
Er wordt een bestandsbrowser geopend. Klik op de foto die u wilt bijvoegen en klik Open .
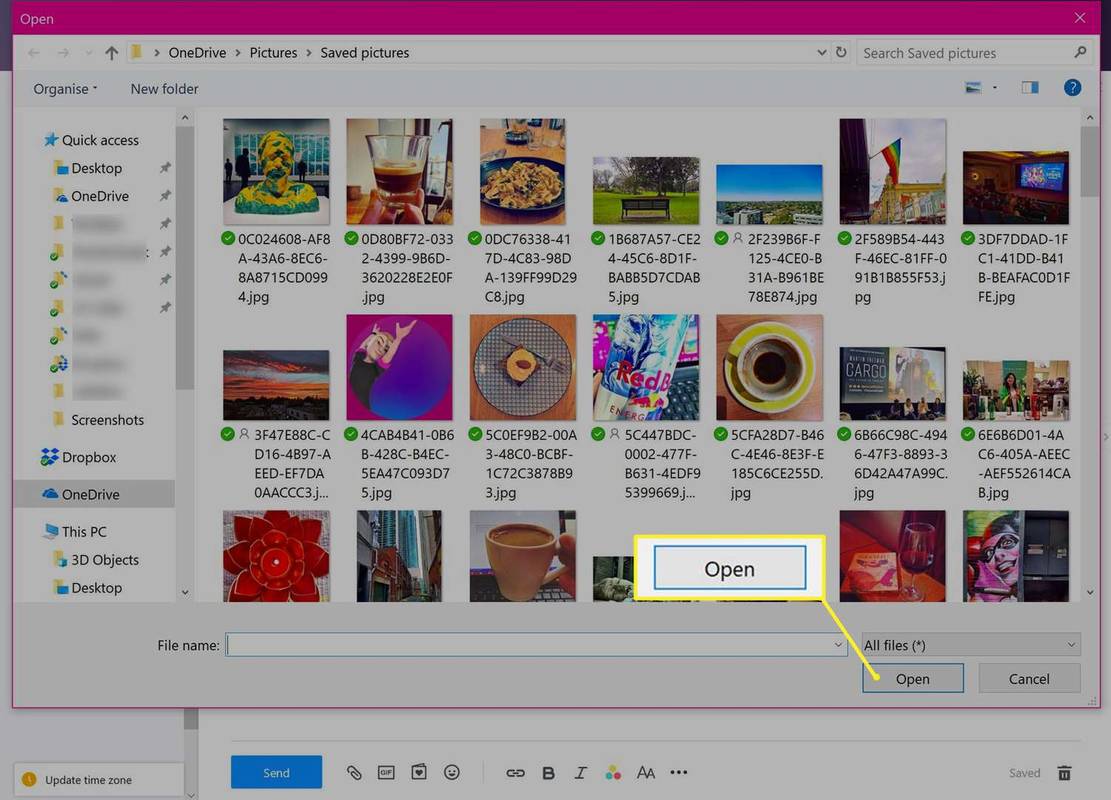
-
Terwijl uw foto naar de e-mail wordt geüpload, ziet u er een laadanimatie bovenop. Wanneer het verdwijnt, is de afbeelding volledig geüpload.
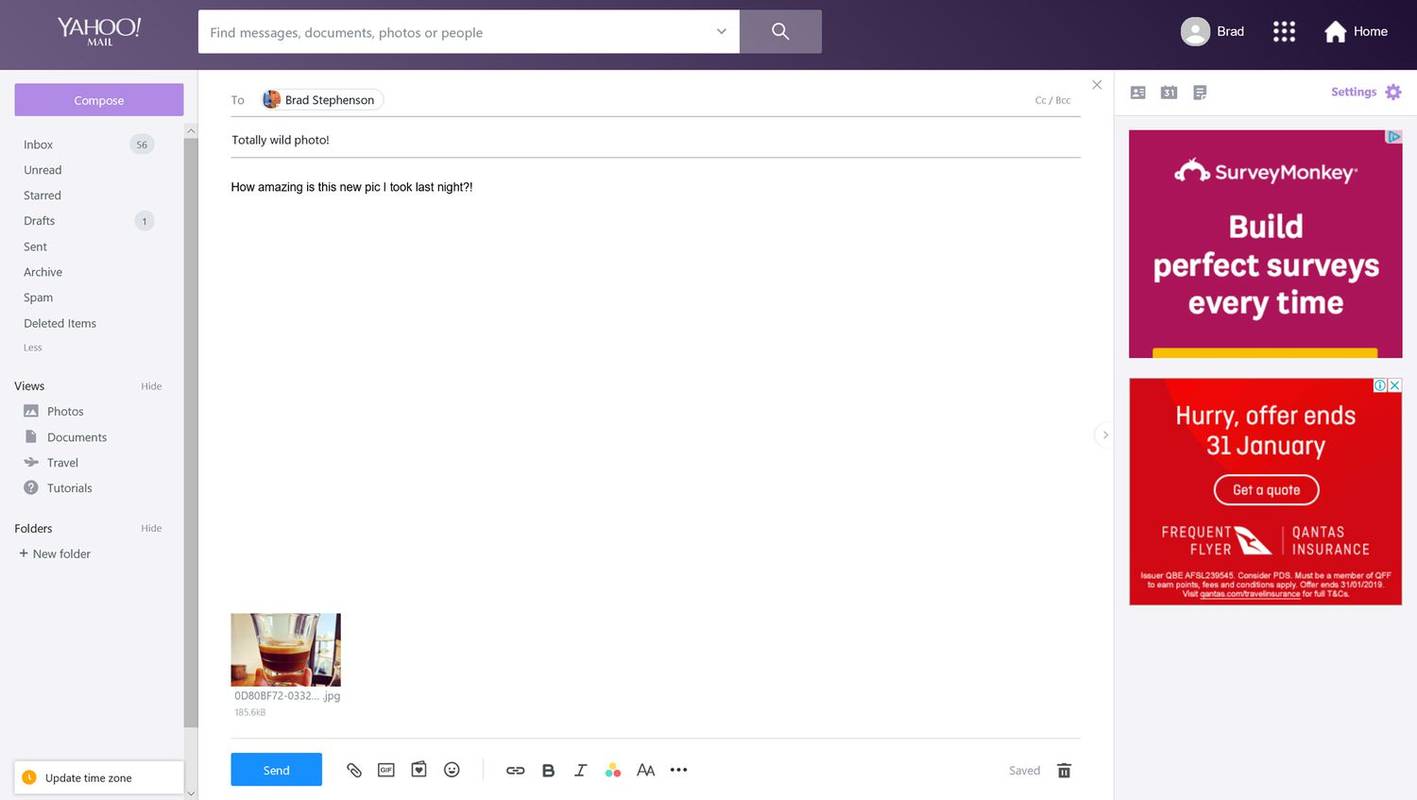
-
Klik Versturen om de e-mail te verzenden.
3 redenen waarom mensen uw gemailde foto's niet kunnen zien
Als u er zeker van bent dat u de afbeeldingsbestanden correct aan uw e-mail hebt toegevoegd, maar de ontvanger ze nog steeds niet kan zien, controleer dan deze veelvoorkomende oorzaken en hun oplossingen.
Interessante Artikelen
Editor'S Choice

Schakel Windows-spellingcontrole in Microsoft Edge Chromium in
Windows-spellingcontrole inschakelen in Microsoft Edge Chromium. Zoals u zich wellicht herinnert, heeft Microsoft zich ingespannen om de mogelijkheid toe te voegen om de ingebouwde spreuk ch

Hoe de Mail-app te resetten in Windows 10
Windows 10 bevat een nieuwe Mail-app die simplistisch is en waarmee u e-mail kunt verzenden en ontvangen vanaf meerdere accounts. Als het niet goed werkt, kunt u proberen het opnieuw in te stellen en opnieuw te beginnen. Laten we eens kijken hoe het kan worden gedaan. Advertentie Windows 10 wordt geleverd met een universele app, 'Mail'. De app

Google verwijdert ouderlijk toezicht van Chrome's 'bewaakte gebruikers'

Schakel een nieuw inlogscherm in Windows 10 build 9926 in
Hier ziet u hoe u een nieuw inlogscherm in Windows 10 build 9926 kunt inschakelen.

Stel een sneltoets in om de toetsenbordindeling in Gnome 3 te wijzigen
Zie hoe u een enkele sneltoets toewijst (niet een toetsencombinatie zoals Win + Space of Alt + Shift) om uw toetsenbordindeling in Gnome 3 te wijzigen.

Chromecasten naar uw Fire Stick
Je kunt naar je Fire Stick casten zoals Chromecast, maar alleen als je telefoon dit ondersteunt. Als dit niet het geval is, moet u een app als tijdelijke oplossing gebruiken.