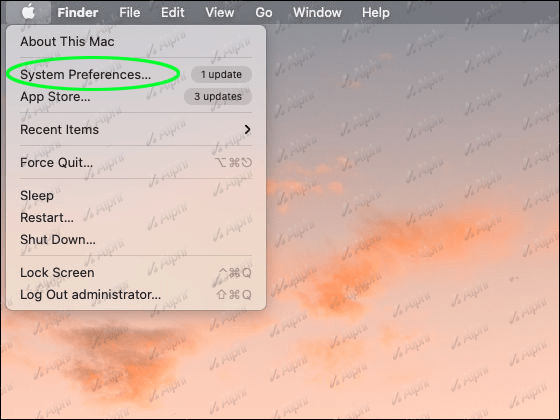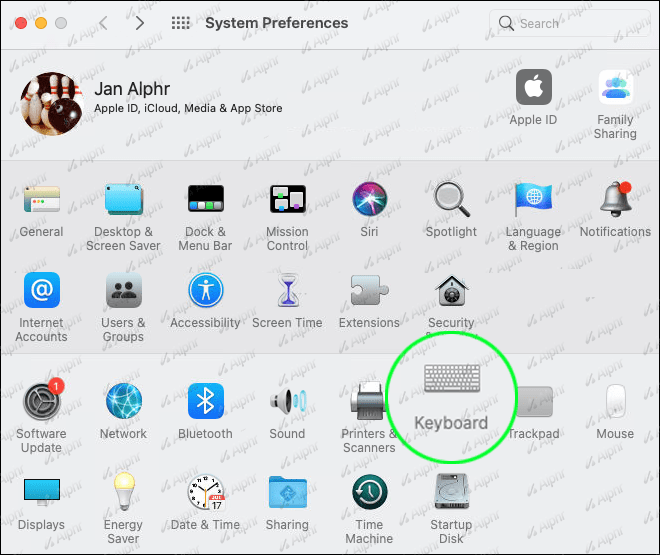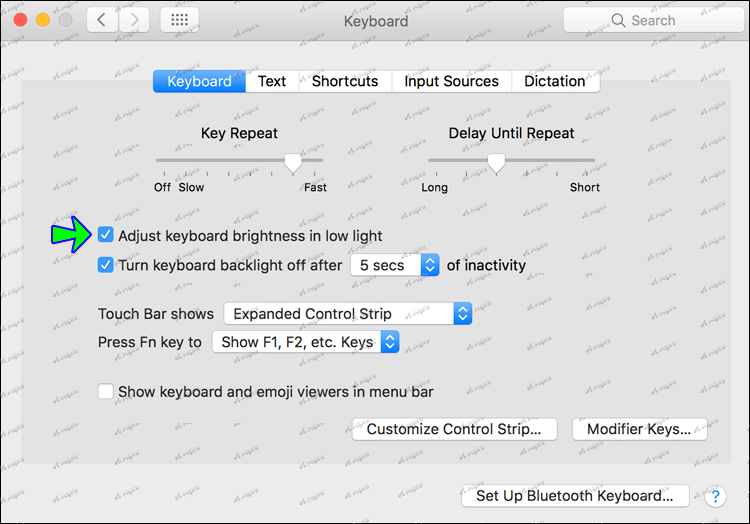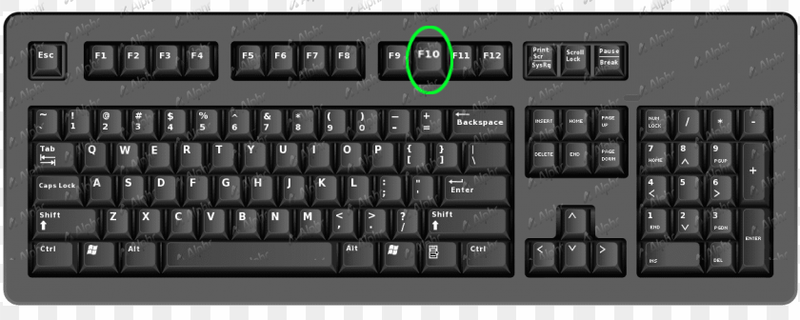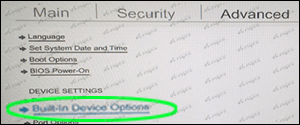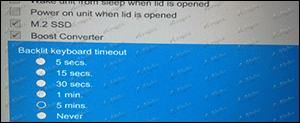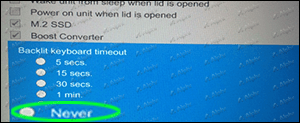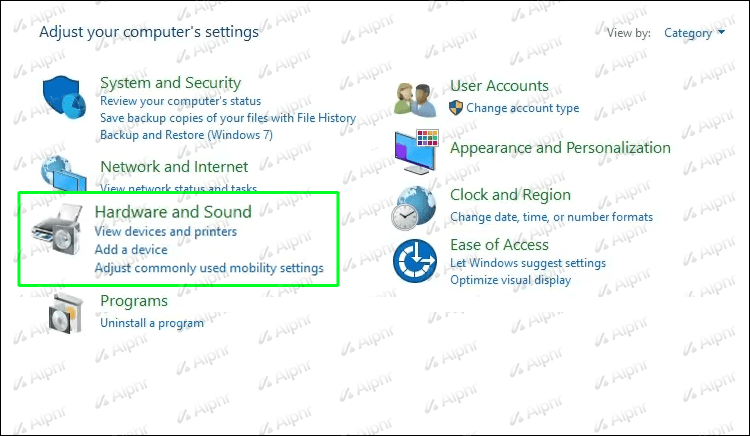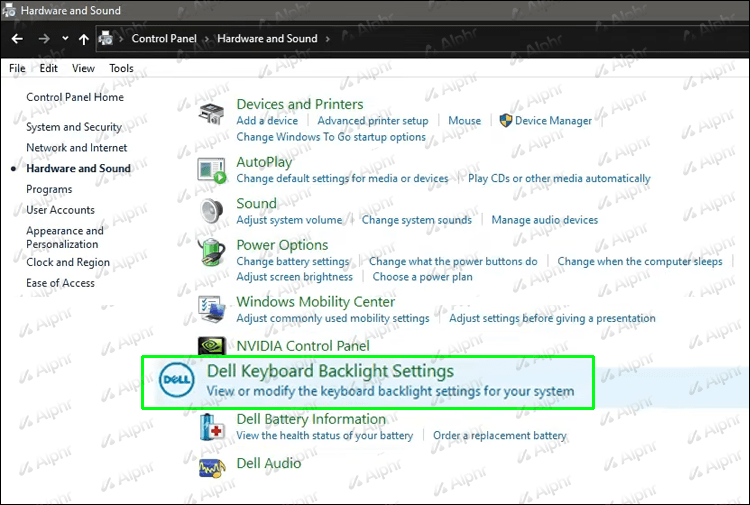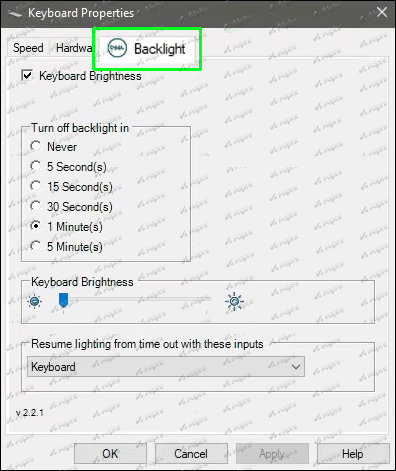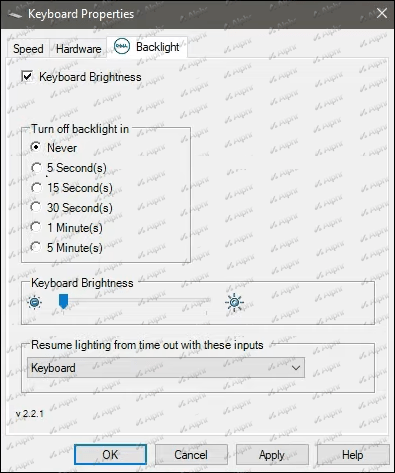Het is veilig om te zeggen dat het computertijdperk volwassen is geworden. Voorbij zijn de dagen dat je niet in het donker kon typen zonder een bureaulamp of een andere lichtbron. Tegenwoordig worden de meeste computers geleverd met een toetsenbord met achtergrondverlichting om typen bij weinig licht gemakkelijker te maken. Het verlichte toetsenbord verlicht de toetsen om gemakkelijker te kunnen typen in omgevingen met weinig licht. Zelfs om 3 uur 's nachts kun je typen op je toetsenbord en het werk gedaan krijgen vanuit het comfort van je bed.

Het toetsenbord blijft echter niet altijd aan. Bovendien zijn de instellingen voor achtergrondverlichting afhankelijk van het type computer dat u gebruikt.
Als je wilt dat je toetsenbord constant verlicht is, zodat je op elk moment kunt typen zonder te hoeven rommelen met een aantal toetsen of knoppen, laat dit artikel je zien hoe het werkt.
Een toetsenbord met achtergrondverlichting instellen op altijd aan voor een Mac
Mac-computers lopen altijd voor op de concurrentie voor innovatie, en dat is ongetwijfeld ook het geval als het over hun toetsenborden gaat.
De meeste moderne Macs zijn uitgerust met een lichtsensor aan de bovenkant van het scherm net onder de camera. Deze sensor past automatisch de helderheid van de toetsen aan, afhankelijk van de hoeveelheid gedetecteerd natuurlijk licht. Zodra de sensor is geactiveerd, wordt uw toetsenbord verlicht om ervoor te zorgen dat u in elke lichtomgeving kunt werken.
Dit zijn de stappen:
- Open het Apple-menu en selecteer Systeemvoorkeuren.
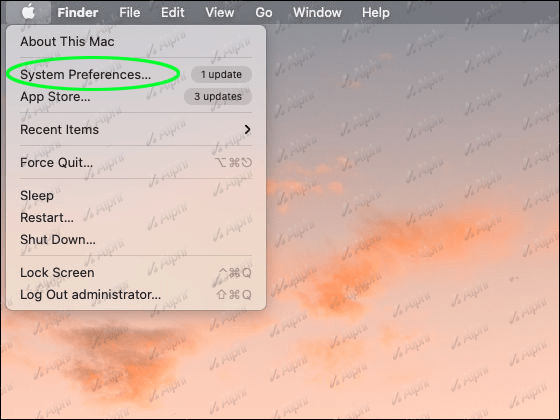
- Klik op Toetsenbord om het toetsenbordbeheerpaneel te openen.
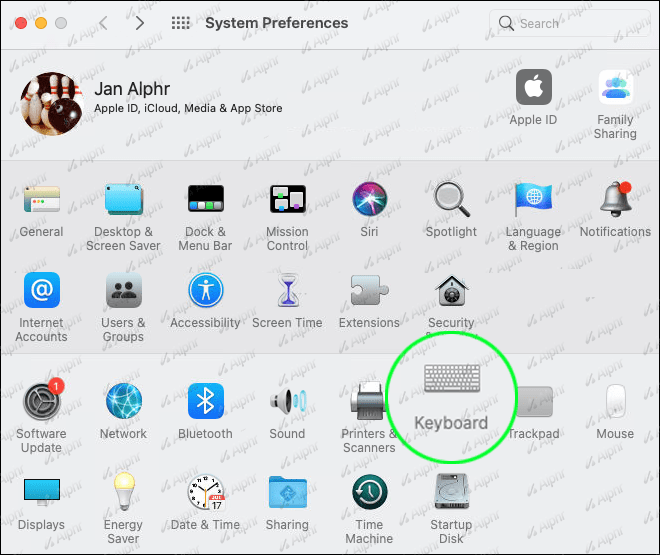
- Vink het vakje aan naast De helderheid van het toetsenbord aanpassen bij weinig licht.
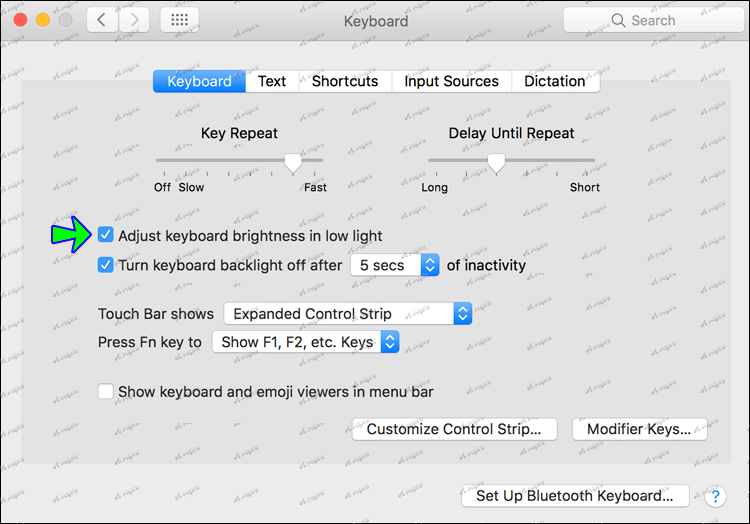
- Sluit Systeemvoorkeuren af.
Op dit punt moet uw toetsenbord verlicht zijn, zij het licht, als de kamer veel licht heeft. Als u het toetsenbord op enig moment niet helder genoeg vindt, kunt u de helderheid aanpassen door herhaaldelijk op F5, Fn of F te drukken.
hoe de beperkte modus uit te schakelen?
In het venster Systeemvoorkeuren kunt u ook specificeren hoe lang uw toetsenbord verlicht moet blijven wanneer uw computer inactief is zonder enige toetsactiviteit. Dit kan met name handig zijn als u probeert uw batterijvermogen in de gaten te houden.
Een toetsenbord met achtergrondverlichting instellen op altijd aan voor een HP pc
Laten we eerlijk zijn. Het is niet grappig om op Q te drukken in plaats van op E als je een dringende taak moet voltooien. Het kan frustrerend zijn en veel tijd verspillen.
Gelukkig heeft HP ervoor gezorgd dat je je verlichte toetsenbord zo kunt instellen dat het altijd aan blijft, zodat je zelfs in omgevingen met weinig licht kunt typen.
Laten we eens kijken hoe we het moeten aanpakken:
- Start je computer opnieuw op.
- Voordat de opstartvolgorde is voltooid, drukt u herhaaldelijk op F10 om het BIOS te openen.
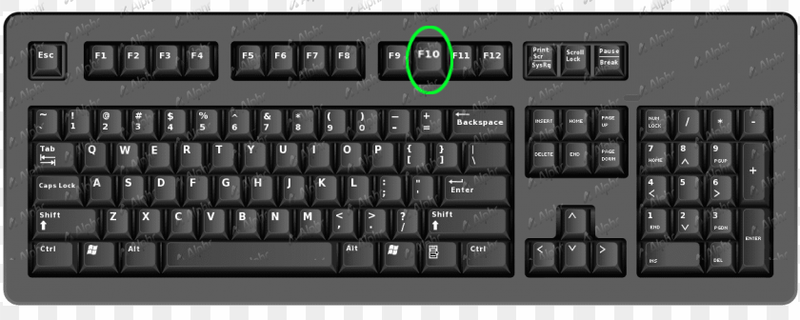
- Zodra het BIOS is geopend, scrolt u omlaag naar Geavanceerd met behulp van de pijl-omlaag op uw toetsenbord.
- Selecteer Ingebouwde apparaatopties en druk vervolgens op Enter.
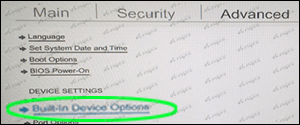
- Klik op Time-out toetsenbord met achtergrondverlichting.
- Druk op de spatiebalk op uw toetsenbord om de instellingen voor time-out van de achtergrondverlichting te openen.
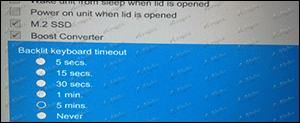
- Schakel het vakje naast Nooit in. Dit zorgt ervoor dat de achtergrondverlichting altijd aan blijft.
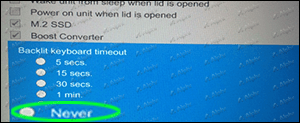
Met instellingen voor achtergrondverlichting kunt u ook een time-outinstelling van slechts 5 seconden selecteren. Als u uw batterij niet te snel wilt leegmaken, moet u een kortere time-out overwegen.
Hoe stel ik een Lenovo-toetsenbord met achtergrondverlichting in op Always On?
Als je een Lenovo-laptop hebt, is je toetsenbord met achtergrondverlichting iets dat je misschien nooit echt op prijs stelt als je altijd in open ruimtes of kamers met veel licht werkt. In het donker komt je toetsenbord echter tot leven, zodat je zonder al te veel inspanning kunt typen.
De meeste Lenovo-machines die zijn uitgerust met een toetsenbord met achtergrondverlichting, hebben ook lichtsensoren die zijn ontworpen om de helderheid van de toetsen automatisch aan te passen.
Zo activeer je deze sensoren:
- Open het Start-menu.
- Selecteer Hardwareconfiguraties.
- Kies de optie Toetsenbordverlichting.
- Klik op Automatische toetsenbordverlichting.
- Kies het gewenste achtergrondverlichtingsniveau. U kunt kiezen voor Laag, Hoog of Uit. Maar om de achtergrondverlichting altijd verlicht te houden, moet u de instelling Hoog of Laag kiezen.
Het is belangrijk om te onthouden dat de automatische toetsenbordverlichtingsfunctie alleen werkt als deze is geactiveerd in het BIOS van uw machine.
Ga als volgt te werk om te controleren of de functie is ingeschakeld:
- Start uw laptop opnieuw op.
- Onmiddellijk wordt het opstartscherm weergegeven, druk herhaaldelijk op de F1-toets om de BIOS-modus te openen.
- Selecteer het menu Toetsenbord/muis.
- Selecteer Toetsenbordverlichting.
Als de achtergrondverlichtingsfunctie al is geactiveerd, ziet u een actieve schakelknop naast Ingeschakeld. Zo niet, dan is de functie nog niet ingeschakeld. U kunt dit echter doen door eenvoudigweg de knop naast Ingeschakeld te gebruiken.
Een toetsenbord met achtergrondverlichting instellen op altijd aan voor een Dell
Dell-computers staan bekend om hun veelzijdigheid en aanpassingsopties. Daarom is het een beetje teleurstellend om te zien dat u uw toetsenbord met achtergrondverlichting direct uit de doos niet kunt instellen op altijd aan.
Gelukkig is de Dell Feature Enhancement Pack-toepassing stelt u in staat om precies dat te doen. Hier is hoe het te gebruiken:
- Installeer de applicatie op uw computer.
- Navigeer naar het Configuratiescherm en selecteer Hardware en geluiden.
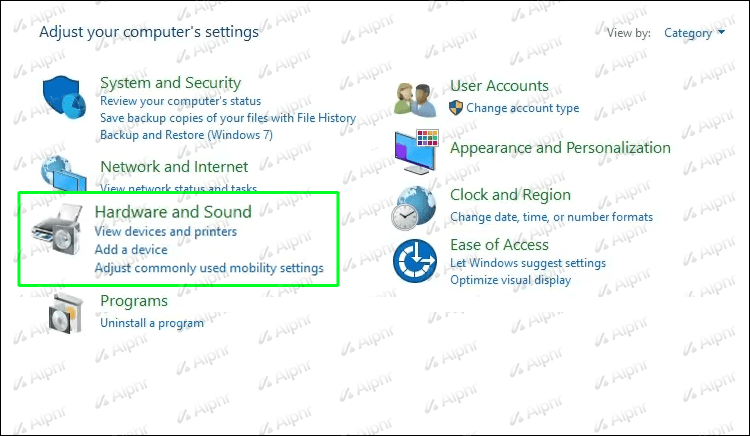
- Kies Instellingen voor achtergrondverlichting Dell toetsenbord.
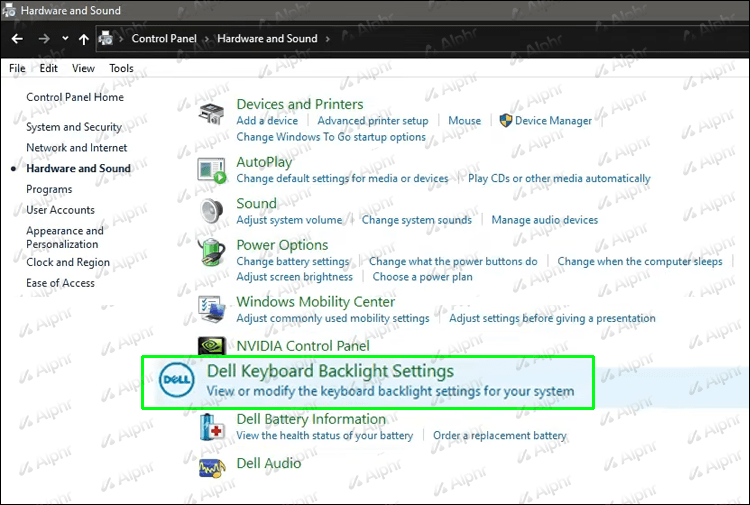
- Selecteer Achtergrondverlichting in het resulterende venster.
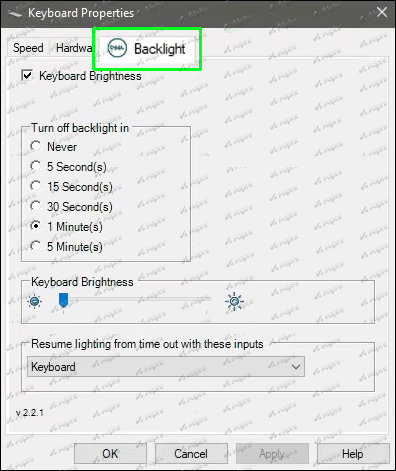
- Selecteer onder Time-outinstellingen Nooit.
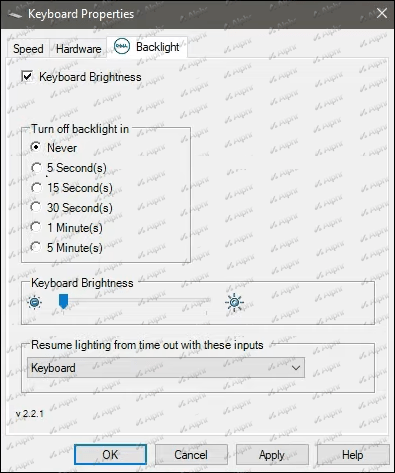
Aanvullende veelgestelde vragen
Is er een nadeel om de achtergrondverlichting van mijn toetsenbord altijd aan te houden?
Ja. De achtergrondverlichting van uw toetsenbord kan uw batterijvermogen leegmaken omdat het LED's gebruikt om uw toetsenbord te verlichten. De hoeveelheid stroom die het verbruikt, hangt af van de gekozen helderheidsinstelling. Om deze reden moet u de instelling Altijd aan alleen activeren als dit absoluut noodzakelijk is.
Altijd is typtijd
Het toetsenbord is een van de belangrijkste onderdelen van je computer, maar het is ook een van de moeilijkste om mee te werken als je geen lichtbron hebt. Met een toetsenbord met achtergrondverlichting maakt het niet uit hoe donker uw omgeving is - u kunt in elke situatie comfortabel en nauwkeurig typen.
Dat gezegd hebbende, is het belangrijk om te onthouden dat toetsenbordinstellingen met achtergrondverlichting verschillen, afhankelijk van het merk van uw computer.
Met sommige toetsenborden kunt u kleuren en helderheidsniveaus wijzigen, en sommige blijven permanent verlicht, zelfs als u de instellingen niet aanpast. Andere zijn ontworpen om automatisch uit te schakelen na een vooraf bepaalde periode van inactiviteit.
Om erachter te komen of uw toetsenbord over een van deze functies beschikt, moet u het gedeelte Eigenschappen op uw computer raadplegen of uw fabrikant raadplegen.
Wat vind je het leukst aan toetsenborden met achtergrondverlichting?
Laat het ons weten in de comments hieronder.