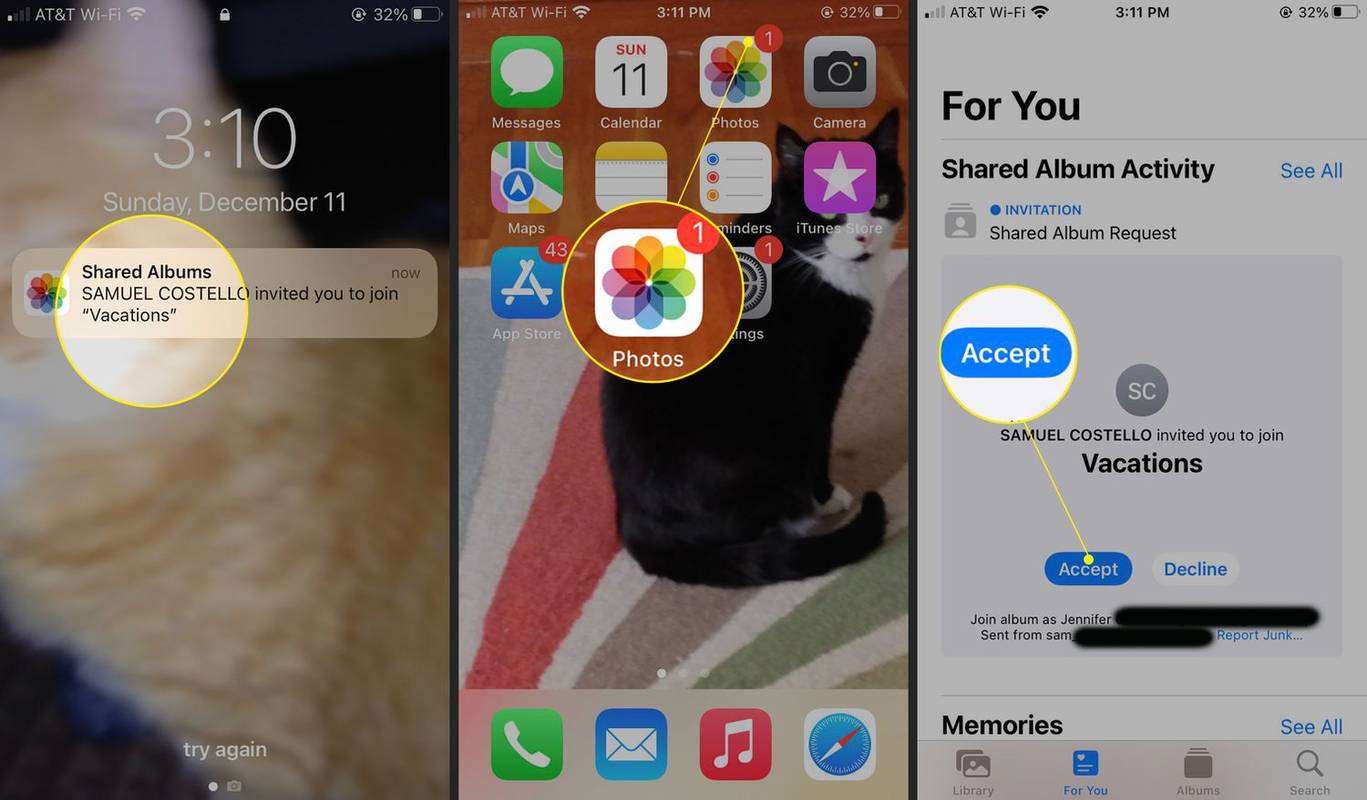Wat te weten
- Zorg ervoor dat u uw slimme stekker verbindt met een 2,4GHz Wi-Fi-netwerk.
- Als je tijdens het installeren van je slimme stekker geen snel knipperende lampjes ziet, houd dan de indicator vijf seconden ingedrukt.
- Schakel over naar de AP-koppelingsmodus als u problemen ondervindt bij het verbinden met de standaard EZ-koppelingsmodus.
In dit artikel wordt uitgelegd hoe u een Gosund Smart Plug in uw huis installeert. Door een slimme stekker te gebruiken, kun je een of meerdere apparaten bedienen via de Gosound-app of je favoriete stemassistent, en specifieke schema's en timers instellen.
unturned hoe mega-zombie te spawnen
Hoe verbind ik mijn Gosund met een nieuwe wifi?
Slimme stekkers zijn een ongecompliceerde manier om uw huis slimmer en meer verbonden te maken zonder honderden dollars uit te geven aan nieuwe apparaten. Door Gosund slimme stekkers in te stellen, kunt u een bestaand apparaat, zoals een lamp, waterkoker of luchtbevochtiger, gebruiken en slimme mogelijkheden toevoegen. Dus in plaats van dat u bijvoorbeeld op de ouderwetse manier met een slimme stekker moet opstaan om de verlichting aan te doen, kunt u dit doen via uw telefoon en vanuit uw luie stoel.
Gosund Smart Plugs zijn bijzonder handig omdat ze werken met Alexa en Google Assistant. Via de Gosund-app kunt u ook schema's instellen zodat uw apparaten op een specifiek tijdstip worden ingeschakeld en items worden gegroepeerd. Door bijvoorbeeld al uw lampen te groeperen, kunt u naar binnen lopen en Google vragen de lampen aan te doen, of u kunt dit doen door op één knop op uw telefoon te tikken.
Hier leest u hoe u het instelt en verbinding maakt met uw Wi-Fi-thuisnetwerk.
-
Steek de Gosund slimme stekker in het stopcontact je wilt gebruiken.
-
Scan de QR-code op de Gosund-doos.
-
Download de Gosund-app vanuit de Apple App Store of Google Play op uw smartphone.

-
Open de Gosund-app en meld u aan met uw e-mailadres.
-
Voer desgevraagd het verificatiecode verzonden naar uw e-mailadres.
-
Stel uw accountwachtwoord in.

-
Selecteer in de app Voeg toestel toe .
-
Selecteer op het volgende scherm Handmatig toevoegen en tik Stopcontact (wifi) .
-
Er verschijnt een scherm waarin u wordt gevraagd uw account te verifiëren 2,4GHz wifi-netwerk. Als het verkeerde netwerk wordt weergegeven, ga dan naar de Wi-Fi-instellingen van je telefoon en selecteer het juiste netwerk.
-
Voer uw wachtwoord in en selecteer Volgende .

-
Kijk naar de slimme stekker in het stopcontact en zorg ervoor dat het indicatielampje snel knippert.
Als de indicator niet snel knippert, houdt u de indicator vijf seconden ingedrukt.
-
Kraan Bevestig dat de indicator snel knippert op het scherm en selecteer Volgende .
-
Er verschijnt een scherm waarin wordt aangegeven dat het apparaat wordt toegevoegd. Wanneer u een bevestigingsscherm ziet waarin wordt uitgelegd dat het apparaat succesvol is toegevoegd, selecteert u Klaar .

Om er zeker van te zijn dat alles werkt, kun je naar het startscherm in de Gosund-app gaan door linksonder op het scherm op Home te tikken. De slimme stekker die u zojuist hebt geïnstalleerd, zou moeten verschijnen tussen alle andere slimme stekkers die u al in uw huis hebt geïnstalleerd. Deze kunnen allemaal worden hernoemd, zodat u gemakkelijk kunt identificeren welke stekker welke is, en ze kunnen ook worden gegroepeerd, zodat u alle apparaten tegelijk kunt inschakelen.
-
Om een slimme stekker aan of uit te zetten, selecteer je op het scherm de stekker die je wilt bedienen.
-
Druk op het scherm op de cirkel met het label Het stopcontact is uitgeschakeld om het stopcontact aan te zetten.
Als u wilt, kunt u schema's instellen zodat uw apparaat op elk gewenst moment wordt in- of uitgeschakeld. Je kunt je slimme stekker ook verbinden met een stemassistent zoals Google Assistant of Alexa, zodat je je slimme stekker met een paar simpele woorden kunt bedienen.
hoe kom ik erachter welk type ram ik heb?

Waarom maakt Gosund geen verbinding?
Als uw Gosund slimme stekker geen verbinding maakt met uw wifi-netwerk, zijn er een paar acties die u moet ondernemen.
- Zorg ervoor dat u een sterke Wi-Fi-verbinding heeft en dat u uw apparaat verbindt met een 2,4GHz Wi-Fi-netwerk, aangezien dit het enige compatibele netwerk is met uw slimme stekker.
- Controleer nogmaals of uw wifi-wachtwoord correct is.
- Controleer of de Gosund slimme stekker is ingeschakeld en in de standaard EZ-koppelingsmodus staat. Als de lampjes op de stekker niet snel knipperen, houdt u de indicator vijf seconden ingedrukt.
- Als de EZ-koppelingsmodus niet werkt, schakel dan over naar AP-koppelingsmodus , Deze vindt u rechtsboven in het scherm en volgt u de instructies van de app.
- Reset uw slimme stekker door de indicator tien seconden ingedrukt te houden totdat deze snel blauw begint te knipperen. Herhaal het installatieproces.
- Koppel de slimme stekker los en start uw internet opnieuw op.
- Neem contact op met de ondersteuning van Gosund als u nog steeds problemen ondervindt om een vervangende stekker aan te vragen.
Hoe zet ik mijn Smart Plug in de koppelingsmodus?
Wanneer u uw slimme stekker instelt, gaat deze automatisch naar de standaard EZ-koppelingsmodus zodra u het apparaat hebt opgegeven dat u wilt toevoegen en uw Wi-Fi-netwerk en wachtwoord hebt bevestigd. Als de EZ-koppelingsmodus uw smart plug niet kon koppelen, kunt u de AP-koppelingsmodus proberen door deze stappen te volgen.
-
Selecteer rechtsboven in het scherm EZ-modus en dan AP-modus .
-
Als u geen langzaam knipperend lampje aan de zijkant van uw Gosund slimme stekker ziet, reset u het apparaat door de indicator 5 seconden ingedrukt te houden. Wanneer de indicator snel knippert, houdt u de indicator opnieuw gedurende 5 seconden ingedrukt.
-
Zodra het lampje langzaam knippert, tikt u op Bevestig dat de indicator langzaam knippert en selecteer Volgende.

-
Verbind uw mobiele telefoon met de SmartLife-XXXX hotspot door selecteren Ga naar Verbinden .
-
Selecteer in uw Wi-Fi-instellingen de SmartLife-netwerk .
-
Keer terug naar de app, die zal beginnen met scannen naar uw slimme stekker.
-
Zodra de plug is toegevoegd, ziet u een bevestigingsscherm. Selecteer Klaar .
hoe spoilers in onenigheid toe te voegen

- Hoe verbind ik mijn Gosund slimme stekker met Alexa?
Om je slimme stekker met Alexa te verbinden, moet je deze eerst instellen in de Gosund-app. Dan, voeg de Gosund-vaardigheid toe naar je Alexa-app. Sluit vervolgens de Gosund slimme stekker aan en tik op Voeg toestel toe in de Alexa-app en volg de stappen om aan de stekker te koppelen.
- Hoe stel ik een Gosund slimme stekker in met Google Home?
Stel uw stekker in de Google Home-app in, tik vervolgens op de stekker en tik Instellingen . Selecteer Soort apparaat , kiezen Plug en tik Volgende . Voer een naam in voor uw apparaat en tik op Redden .