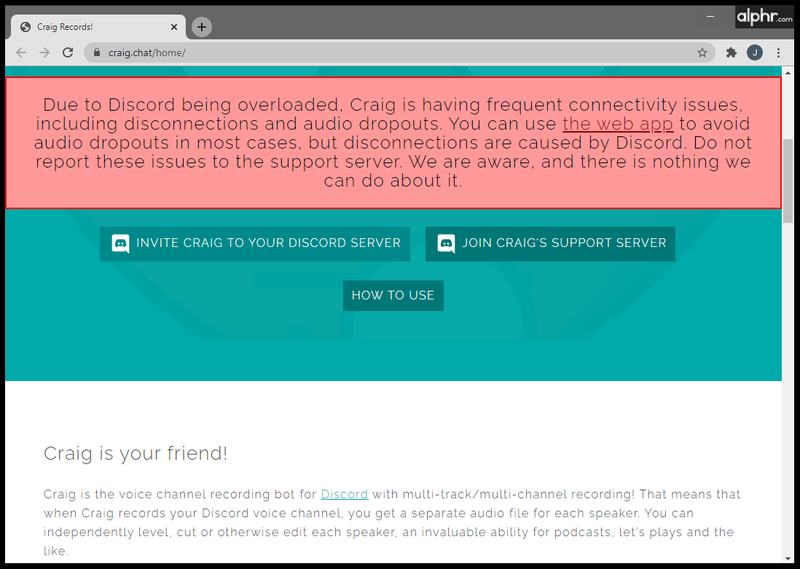Als je Windows 10 hebt geïnstalleerd, zul je ongetwijfeld de aanwezigheid van de spraakgestuurde persoonlijke assistent van Microsoft opmerken. Cortana kan e-mails schrijven, herinneringen instellen, naar apps zoeken en zoekopdrachten op internet uitvoeren. Zolang je maar blij bent dat Microsoft dat doet pak je internetgewoonten op , kan het een zeer nuttig hulpmiddel zijn. Hier leest u hoe u Cortana instelt en gebruikt op Windows 10 in het VK.
hoe te zoeken op Amazon Fire Stick fire

Zie gerelateerd Beeldschermschaal configureren in Windows 10 Windows 10 review: code in de nieuwste Windows 10-update wakkert geruchten over een Surface Phone aan Hoe u uw Windows 10-pc defragmenteert
Windows 10 zou u door het installatieproces moeten leiden wanneer u Cortana voor de eerste keer opent. Als dit echter niet het geval is, kunt u als volgt aan de slag gaan met de persoonlijke assistent van Microsoft.
Download Windows 10 nu van Microsoft.com
Cortana gebruiken op Windows 10: controleer uw taalinstellingen
- Sommige Britse gebruikers ondervinden problemen om Cortana aan het werk te krijgen. Dit kan een probleem zijn met spraakinstellingen. Voordat u begint met het instellen van de digitale assistent van Microsoft, moet u ervoor zorgen dat de taalinstellingen zijn ingesteld op VK.
- Zoek naar Regio en Taal om uw taalinstellingen te controleren. Hier heb je een optie voor Land of Regio. Zorg ervoor dat dit is ingesteld op Verenigd Koninkrijk. Hieronder vindt u een optie voor Talen.
- Als Engels (Verenigd Koninkrijk) er niet is, moet je het als taaloptie toevoegen. Om dit te doen, klikt u op Een taal toevoegen, zoekt u Engels (Verenigd Koninkrijk) en selecteert u de downloadopties voor Taalpakket en Spraak.
- Als het Britse taalpakket is geïnstalleerd, moet u het tabblad Spraak selecteren in het paneel Tijd- en taalinstellingen. Hier kunt u de spraaktaal kiezen die door uw pc wordt gebruikt. Zorg ervoor dat deze is ingesteld op Engels (Verenigd Koninkrijk).
Cortana gebruiken op Windows 10: Cortana instellen
- De eerste keer dat u het zoekvak gebruikt, moet u worden geconfronteerd met een optie om Cortana in te schakelen. Als u Cortana niet in het zoekvak typt en klikt op Ik doe mee. Nadat u de optie hebt geopend om Cortana in te schakelen, krijgt u informatie over de gegevens die Cortana zal verzamelen. Als u het niet prettig vindt dat Microsoft informatie verzamelt over uw browsegeschiedenis en locatiegeschiedenis, heeft u de mogelijkheid om te annuleren.
- Cortana zal om uw naam vragen en u de mogelijkheid geven om interesses toe te voegen.
- Als u op het microfoonpictogram in de zoekbalk klikt, wordt een korte microfoonkalibratie weergegeven.
- Nadat je de microfoon hebt ingesteld, is Cortana klaar voor gebruik. Maar als u de instellingen van Cortana wilt wijzigen, typt u Cortana in de zoekbalk en klikt u op de eerste optie, Cortana & zoekinstellingen.
Download Windows 10 nu van Microsoft.com
Hoe u Cortana kunt laten reageren op Hey Cortana in Windows 10
- Open Cortana en zoek Cortana-instellingen om naar het menu Instellingen te gaan. Klik nu op het bovenste resultaat.
- Zodra u zich in het menu Instellingen bevindt, drukt u op de schakelaar onder de kop: Laat Cortana reageren wanneer u 'Hey Cortana' zegt. Hier kun je Cortana ook in- en uitschakelen.
Hoe u ervoor kunt zorgen dat Cortana trackinginformatie weergeeft in Windows 10
- Als u wilt dat Cortana trackinginformatie voor uw vluchten en leveringen weergeeft, begint u met zoeken naar Cortana-instellingen en klikt u op het bovenste resultaat.
- Scroll naar beneden en druk op de schakelaar onder de kop Vluchten en meer zoeken. Hier vindt u ook een optie voor Cortana om af en toe te groeten, evenals een reeks privacy-instellingen.
Hoe u Cortana niet-native spraakpatronen kunt laten begrijpen in Windows 10
Als Engels niet uw eerste taal is, heeft Cortana een optie om niet-moedertaal spraakpatronen te helpen begrijpen. U kunt dit als volgt inschakelen:
- Druk op de Windows-toets en typ Spraak en selecteer vervolgens de optie Spraakinstellingen.
- Vink vanaf hier het vakje aan met de titel Spraakpatronen gebruiken voor niet-moedertaalsprekers van deze taal.
Download Windows 10 nu van Microsoft.com
Op zoek naar een VPN voor gebruik met Windows? Bekijk Gebufferd , door BestVPN.com uitgeroepen tot beste VPN voor het Verenigd Koninkrijk.