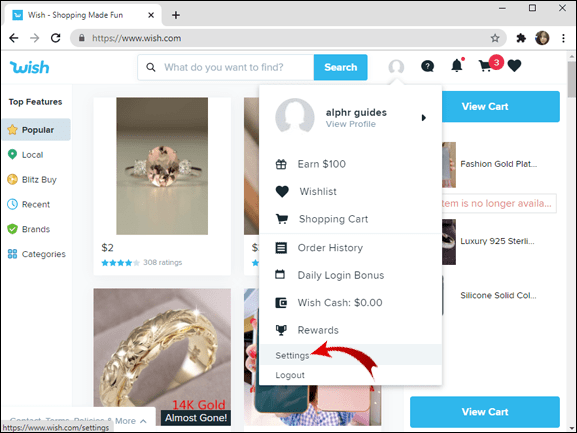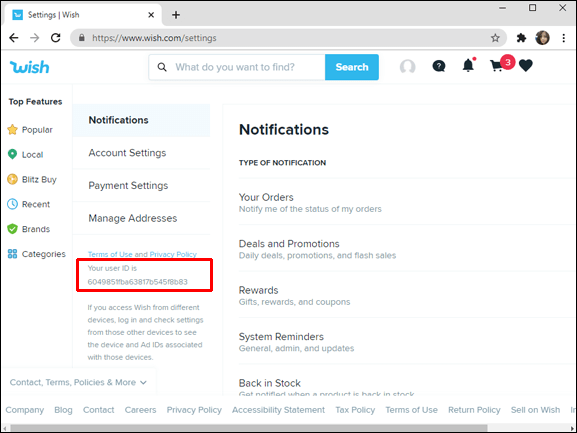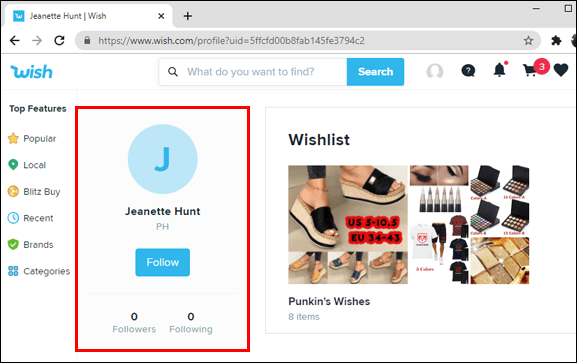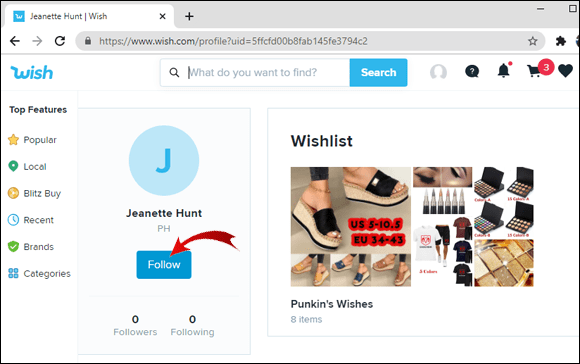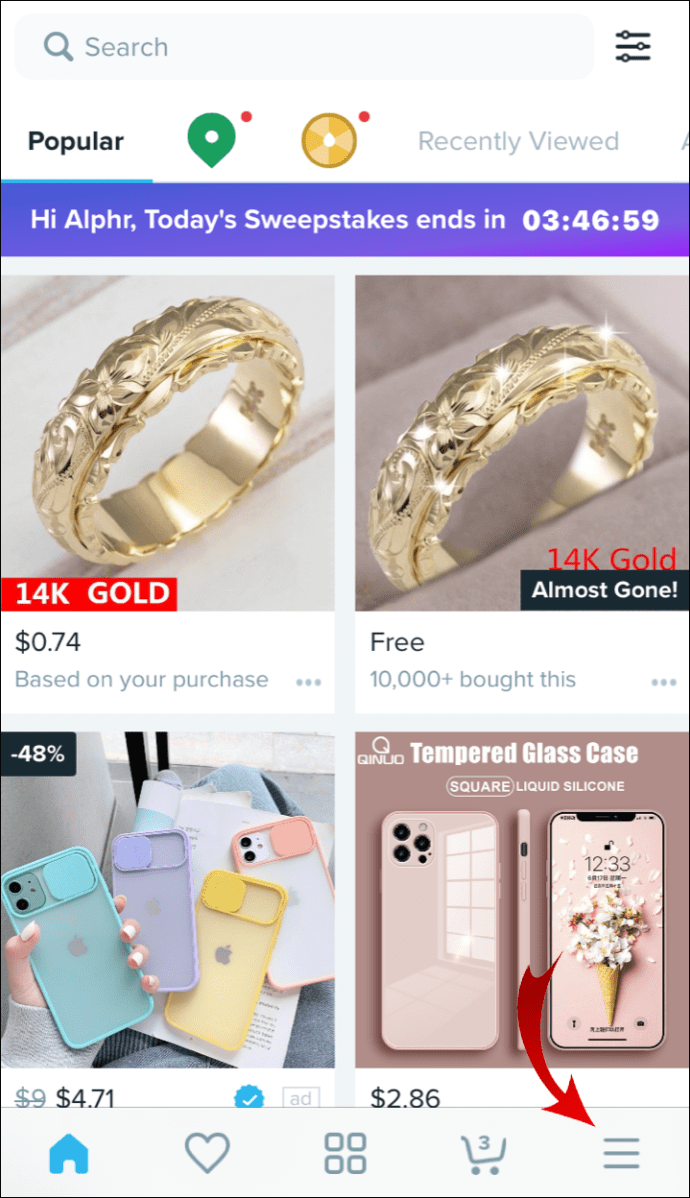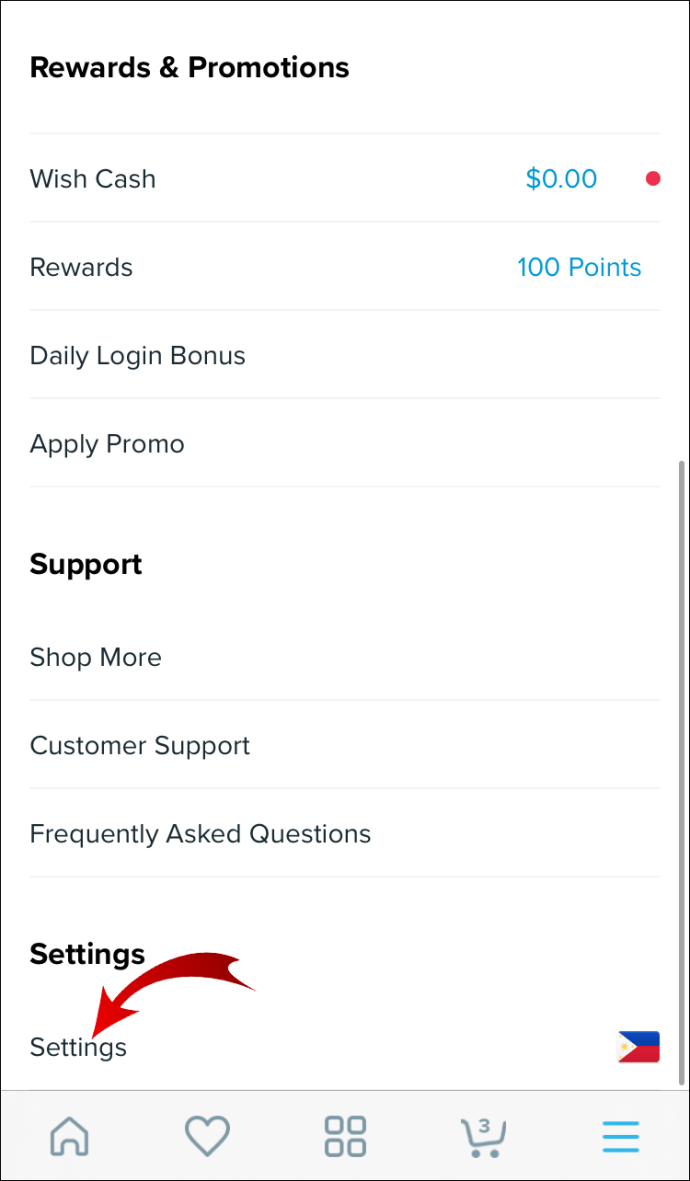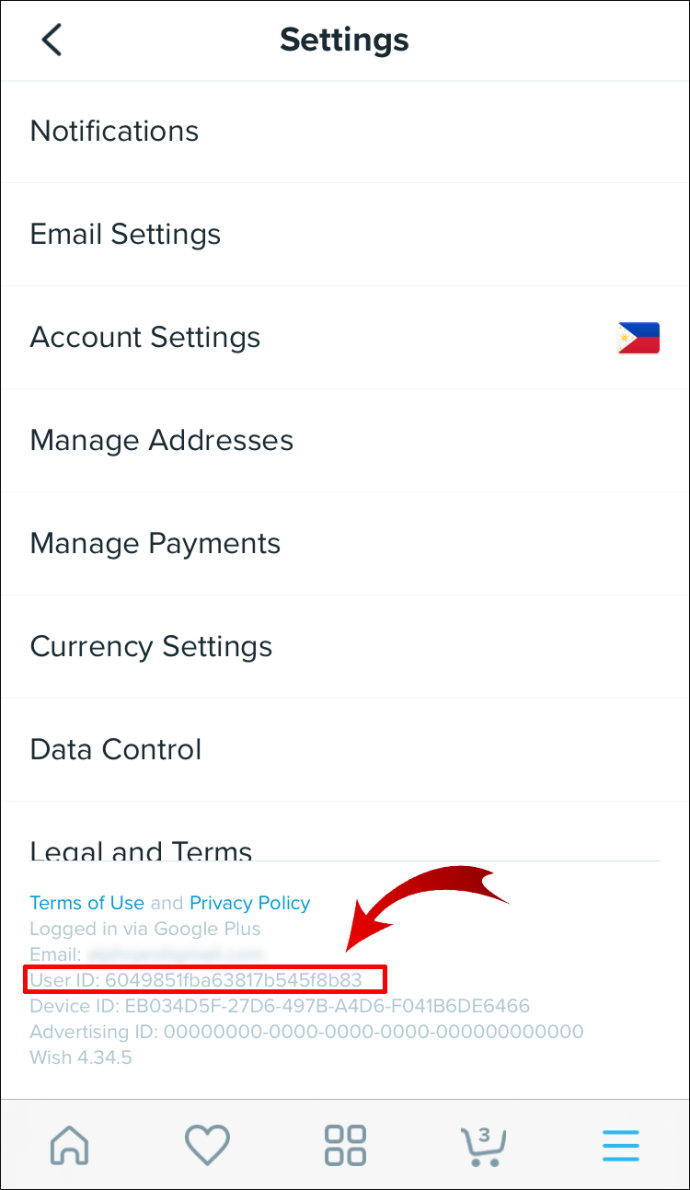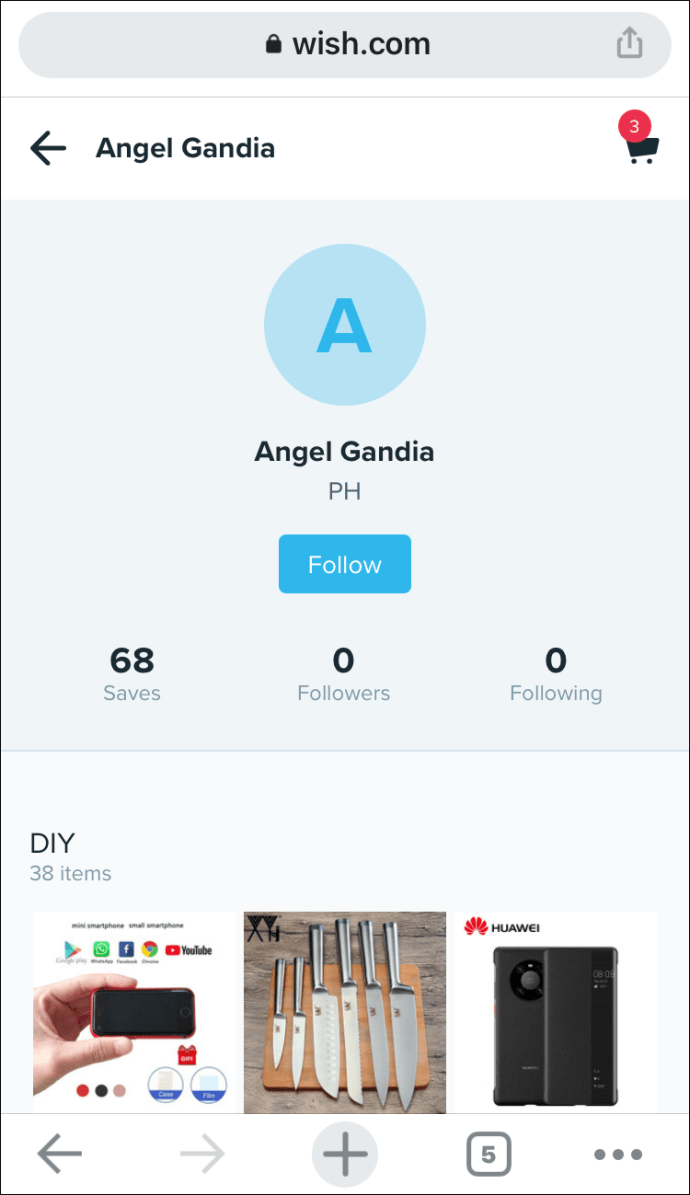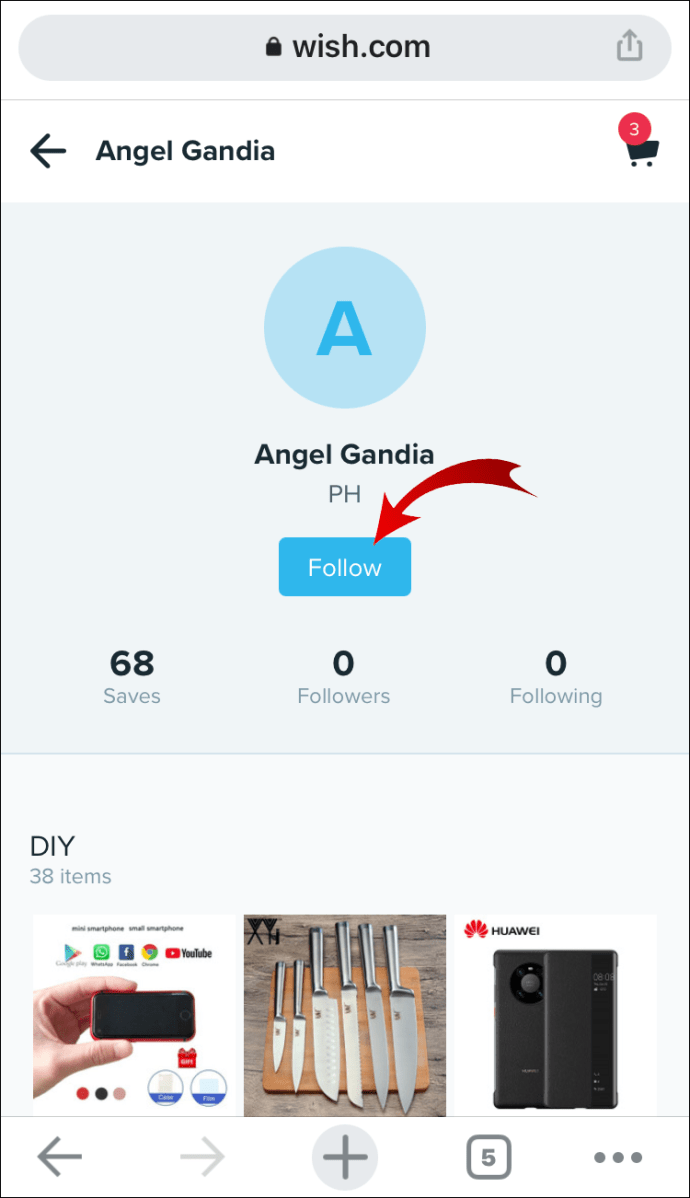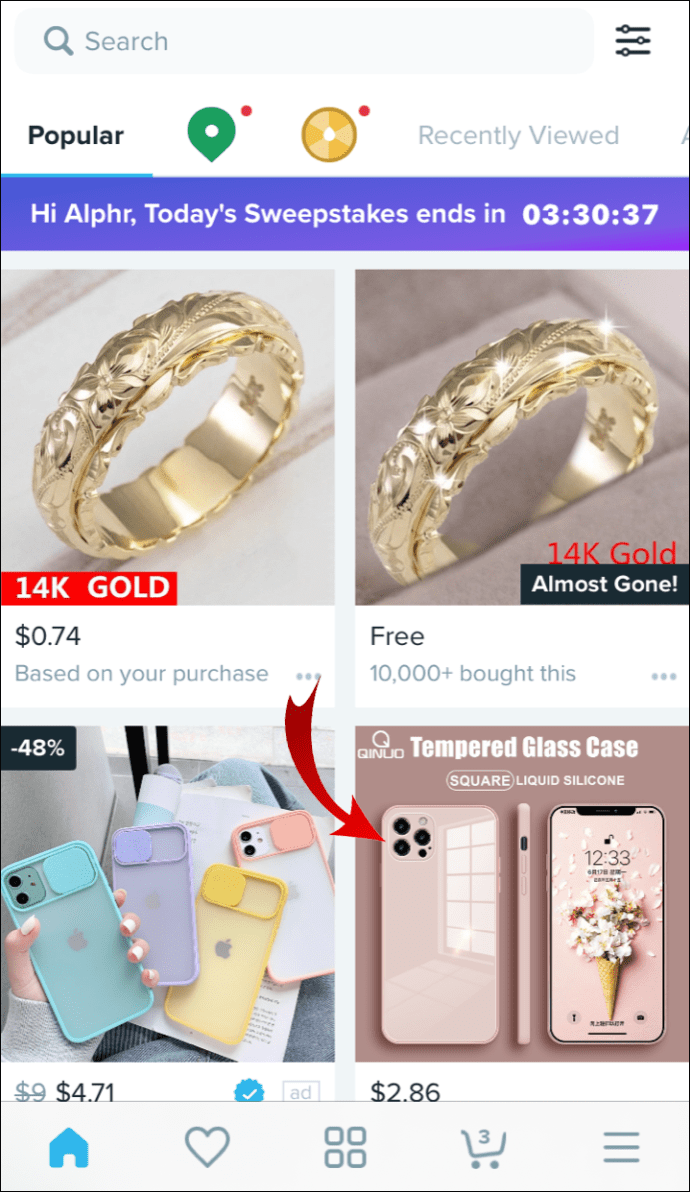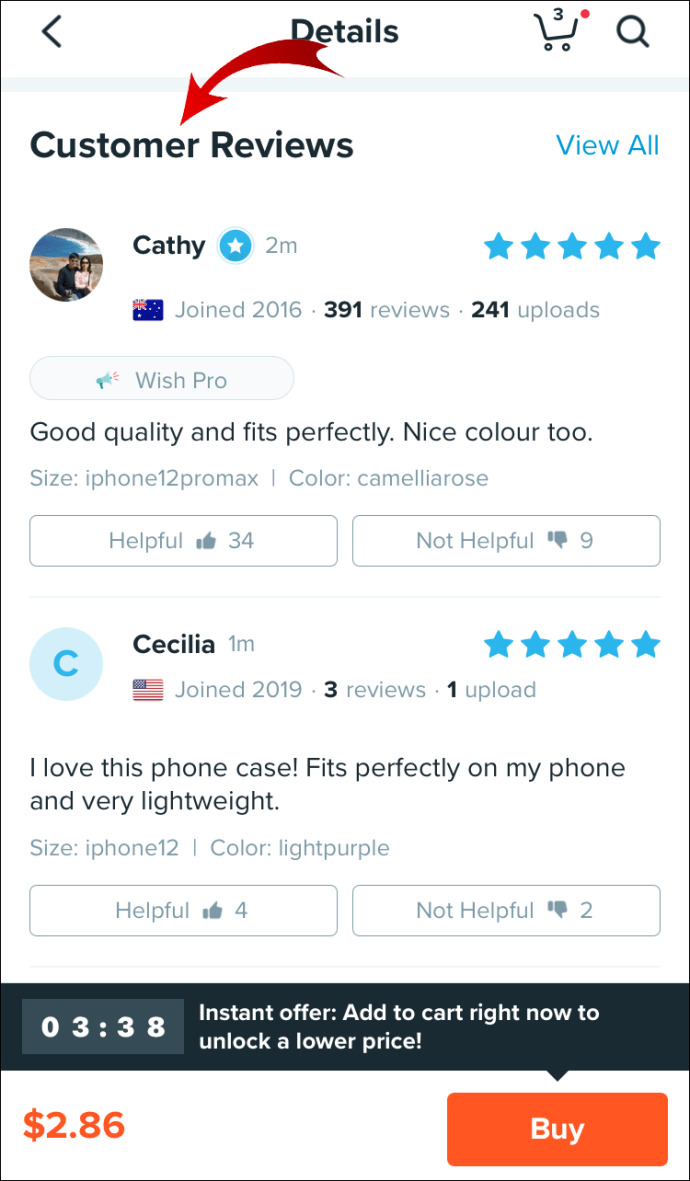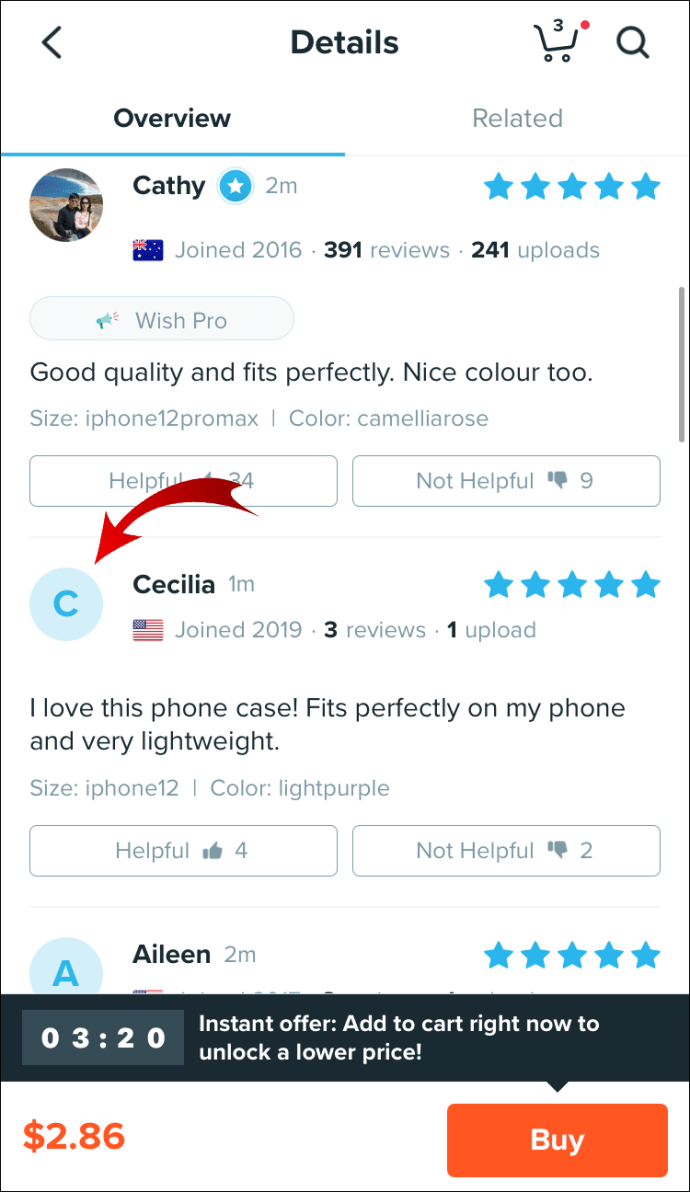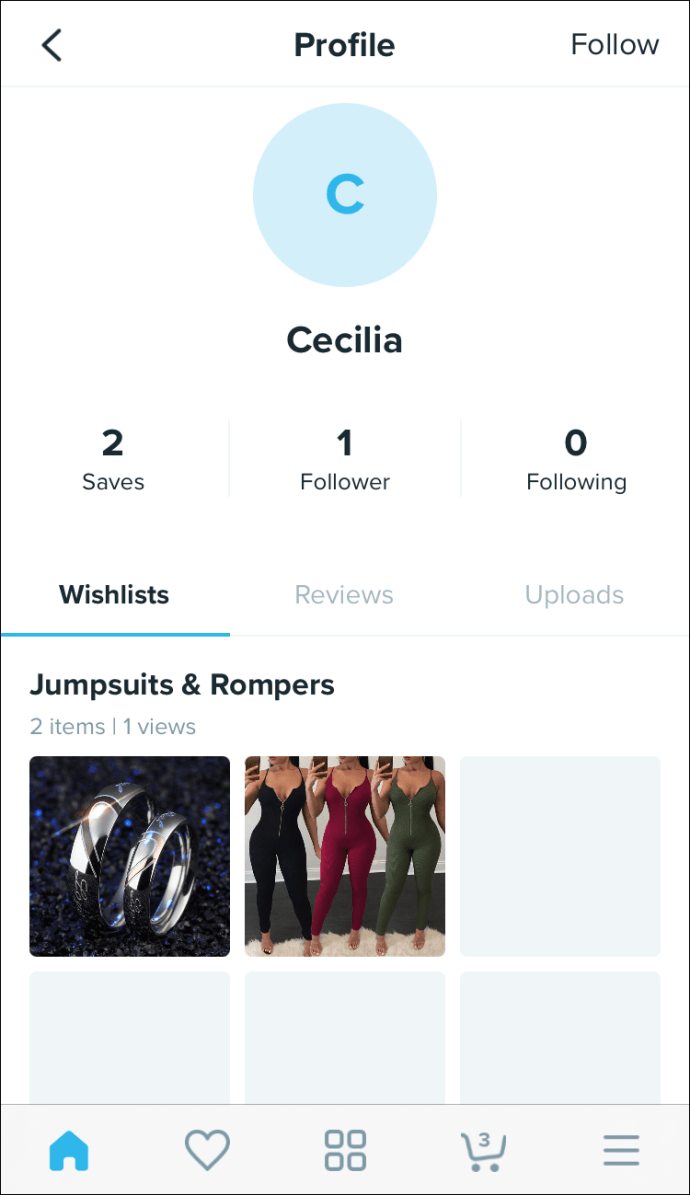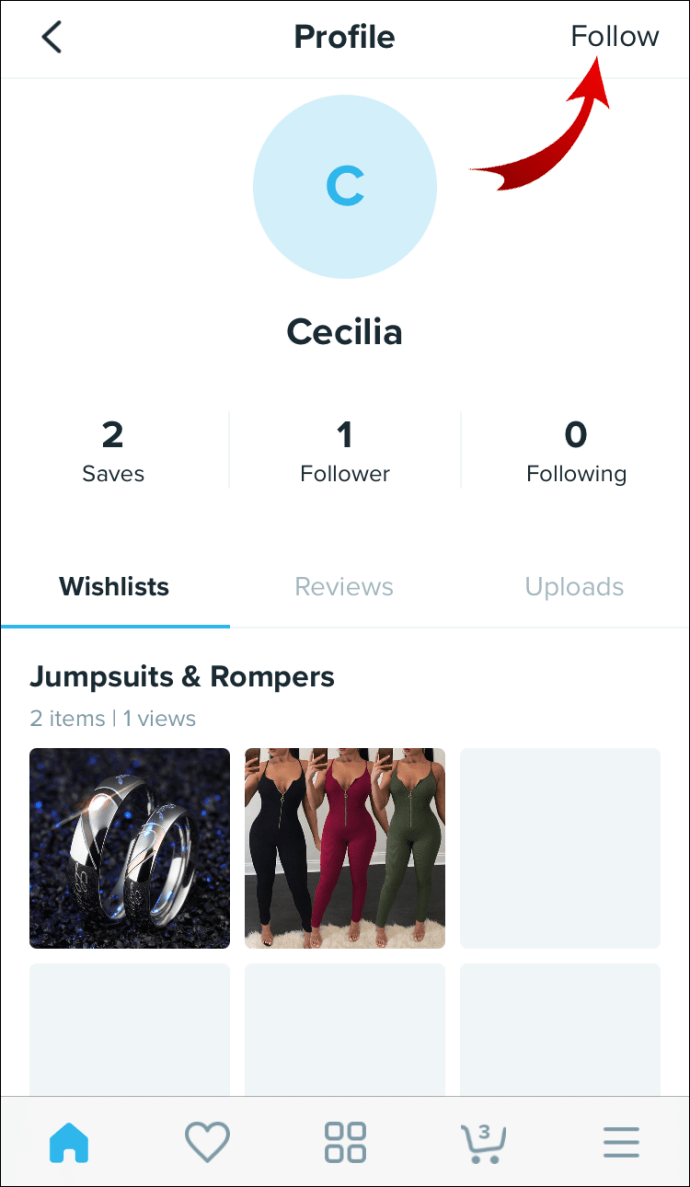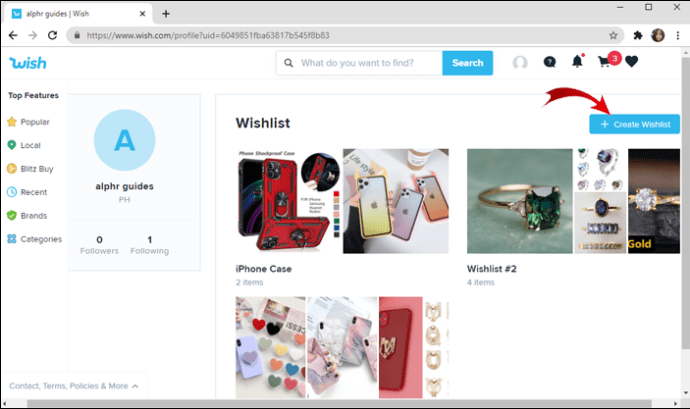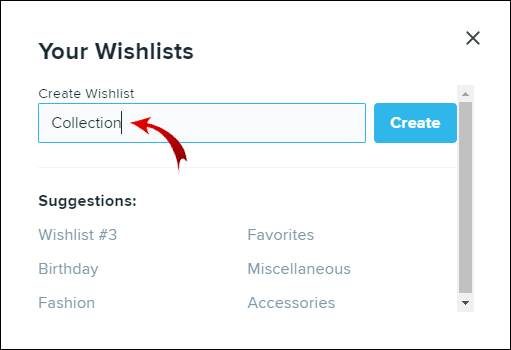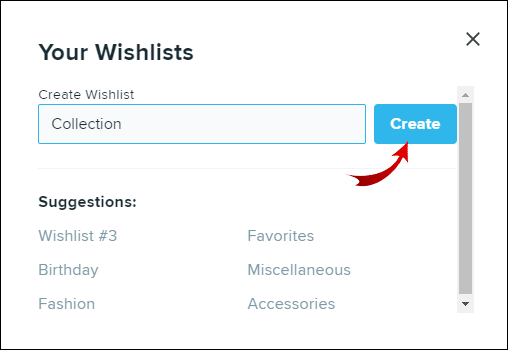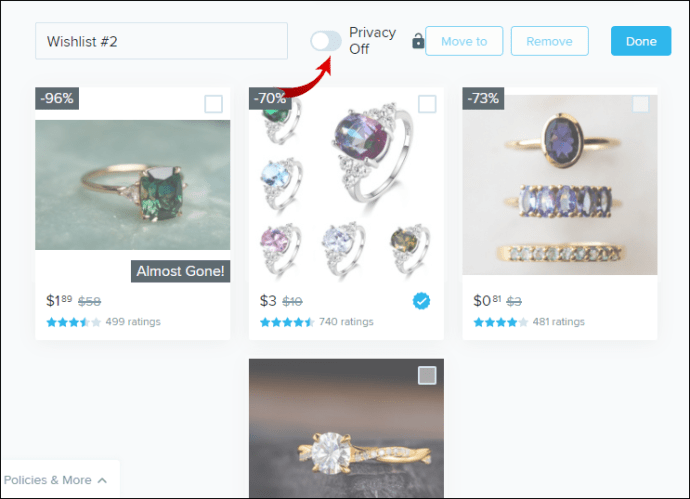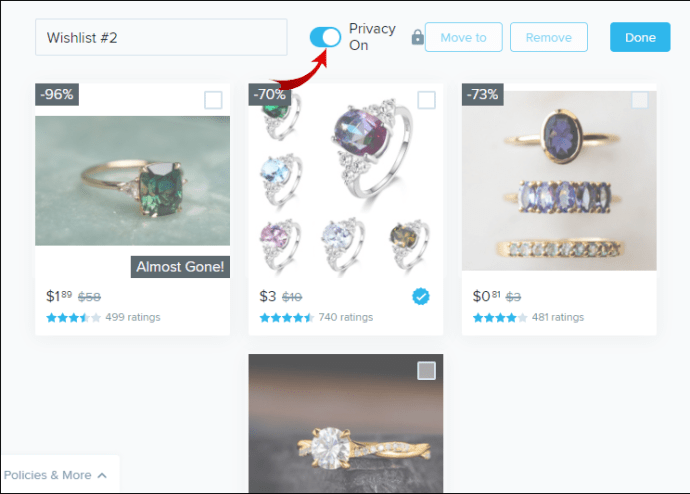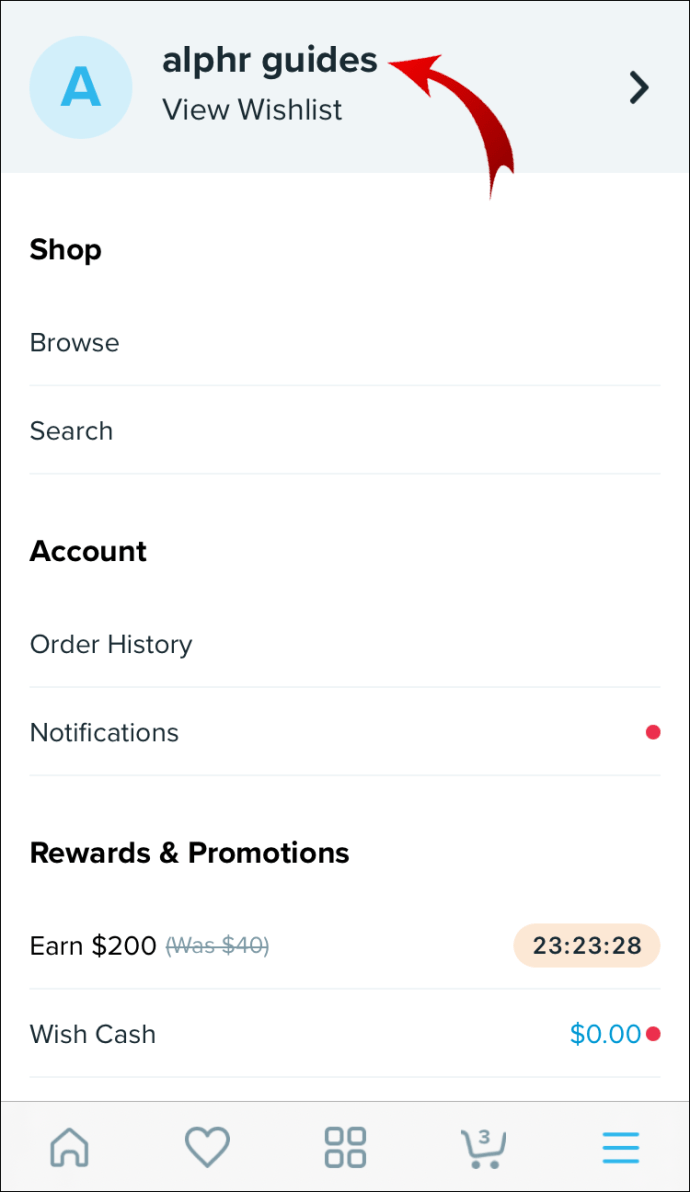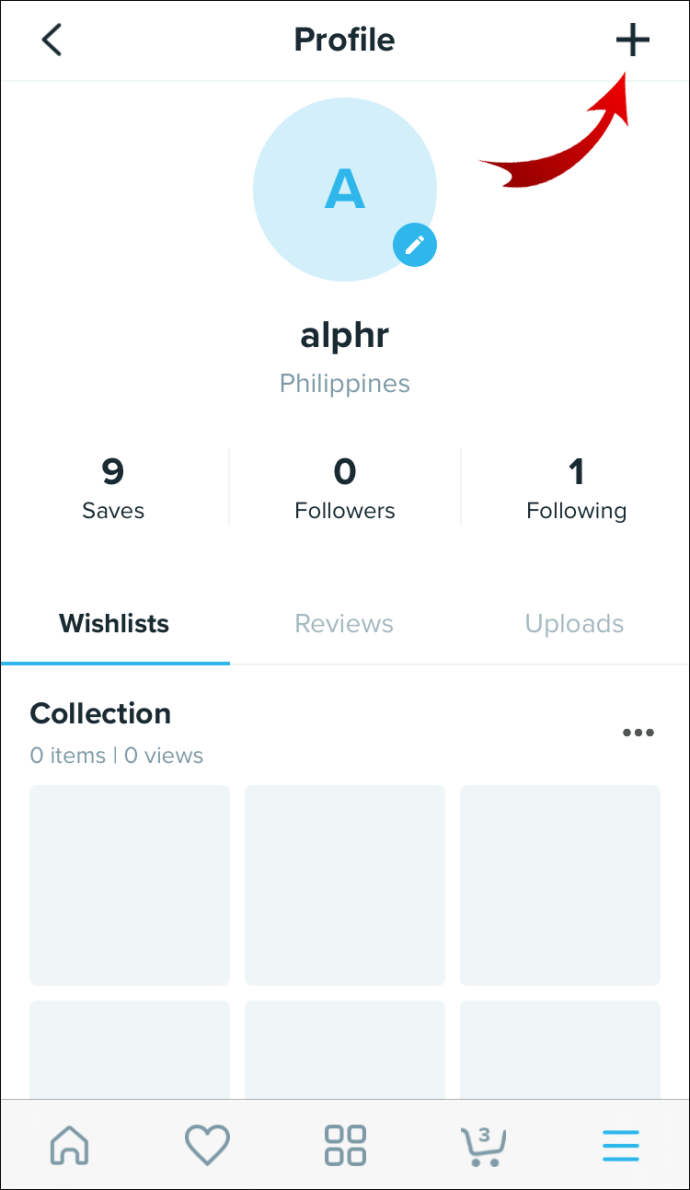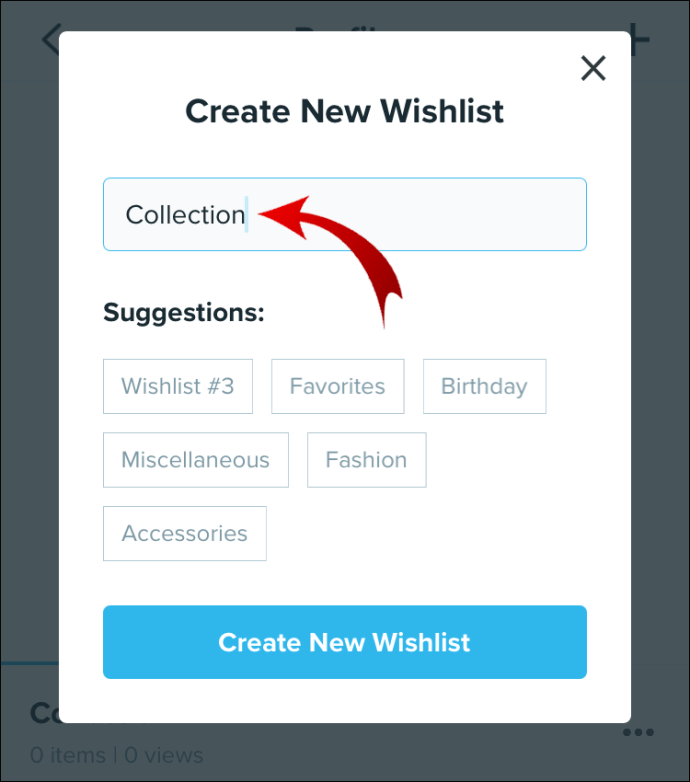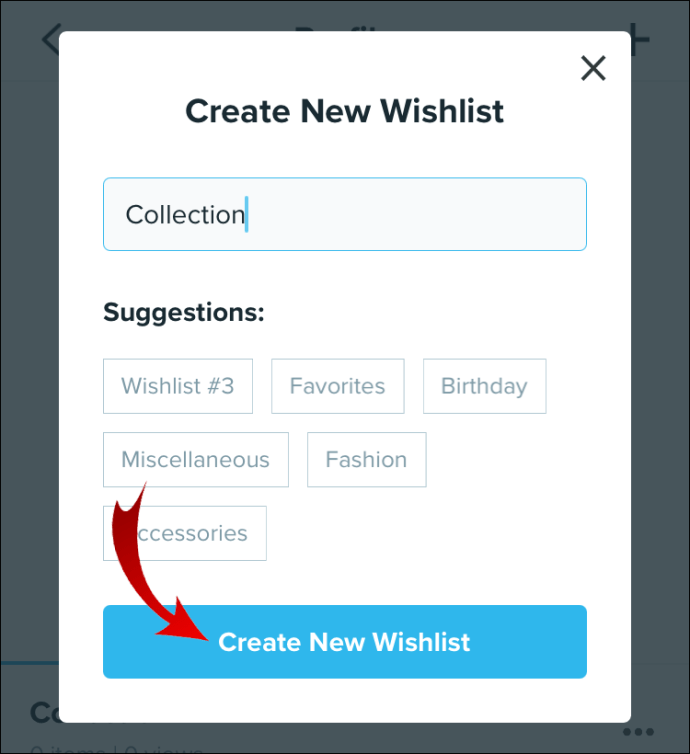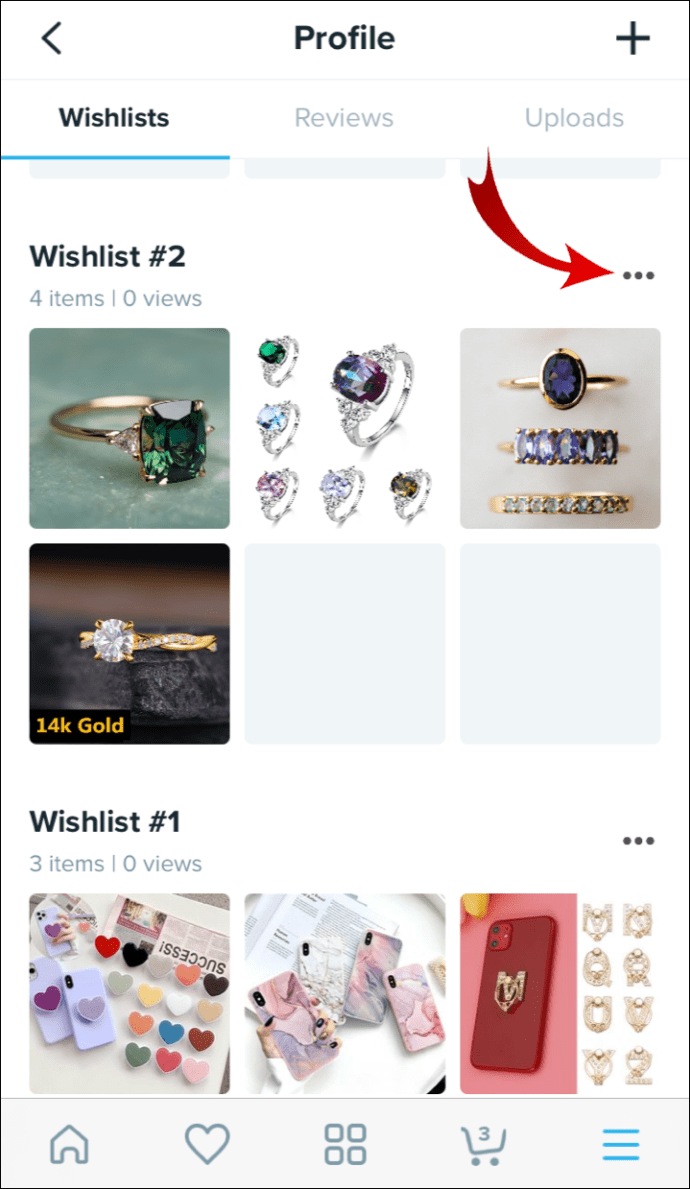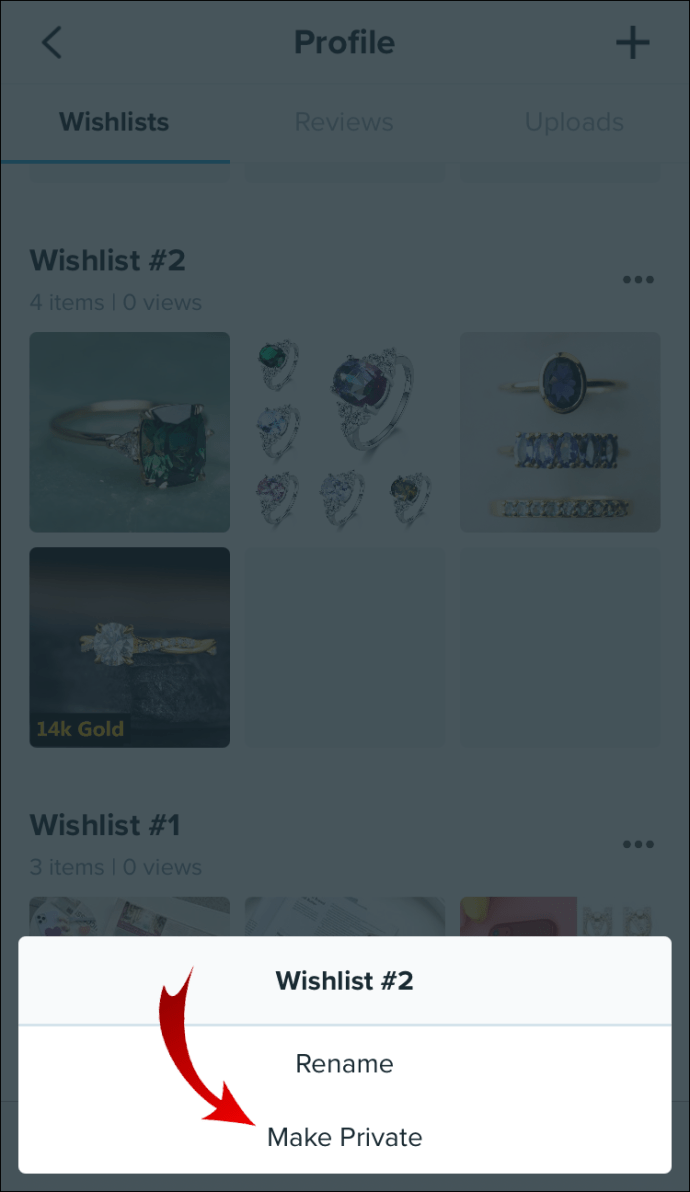Het maken van een verlanglijstje is een uitstekende manier om al uw potentiële aankopen op één plek te bewaren. Het is niet alleen handig om al je opgeslagen items te bekijken, maar ook om erachter te komen wat andere Wish-gebruikers willen kopen. Deze optie maakt winkelen voor je vrienden veel minder stressvol.

In deze gids laten we je zien hoe je je verlanglijstje in de Wish-app kunt delen en hoe je ook de verlanglijstjes van je vrienden kunt bekijken. We laten je ook zien hoe je verlanglijstjes op Wish op alle apparaten kunt maken, bewerken en verwijderen.
Hoe verlanglijst delen in de Wish-app?
Elk online winkelplatform geeft je de mogelijkheid om je eigen verlanglijstje te maken - een plek waar je alle items kunt opslaan die je van plan bent te bestellen (of als cadeau te ontvangen). Wish biedt deze functie ook en je kunt je verlanglijstje delen met andere Wish-gebruikers.
De enige manier waarop je je verlanglijstje kunt delen, is door je vrienden op Wish te volgen. Helaas geeft Wish je niet de mogelijkheid om andere gebruikers rechtstreeks te volgen. In plaats daarvan moet u ze vinden via hun gebruikers-ID. We laten u zien hoe u andere gebruikers op verschillende apparaten kunt volgen.
Hoe volg je vrienden op Wish op je computer?
U moet eerst hun gebruikers-ID verkrijgen. Zo kunt u uw gebruikers-ID op uw pc vinden:
- Open Wish in je browser.
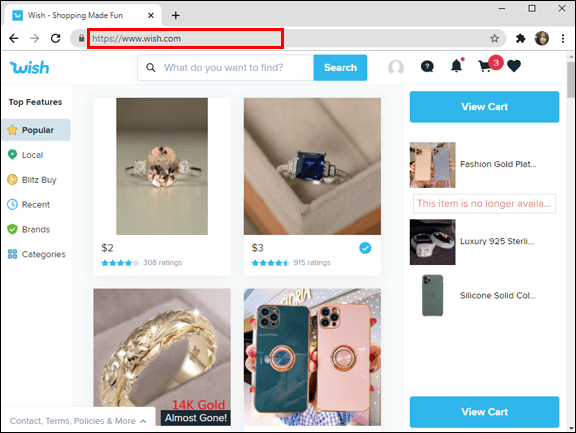
- Beweeg je cursor over je profielfoto in de rechterbovenhoek.
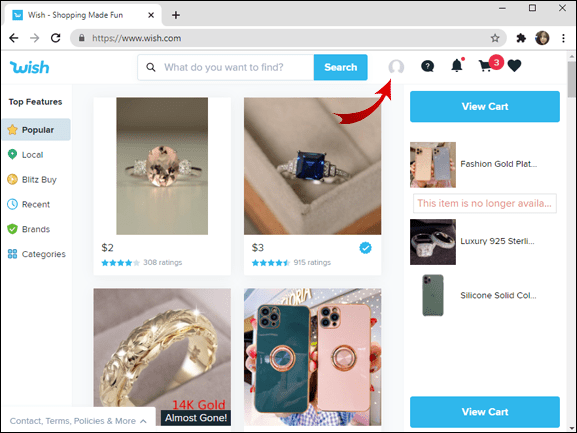
- Zoek Instellingen onderaan de lijst met opties.
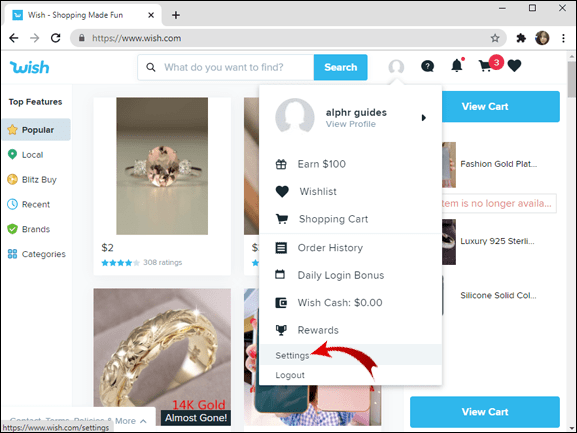
- Zoek uw ID in het instellingenmenu. Het staat onder gebruiksvoorwaarden en privacybeleid.
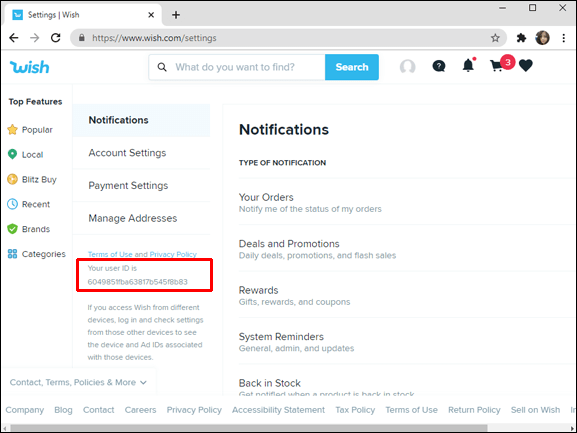
U ziet de tekst Uw gebruikers-ID is…. gevolgd door een reeks tekst. Om uw gebruikers-ID met uw vrienden te delen, kopieert u de ID en stuurt u deze naar hen.
Als je een vriend op Wish op je pc wilt volgen, volg dan deze stappen:
- Kopieer de gebruikers-ID van uw vriend (die ze u vooraf moeten sturen).
- In de zoekbalk van uw browser, plak https://www.wish.com/profile?uid= .
- Voeg de gebruikers-ID van uw vriend toe en zorg ervoor dat u geen spatie toevoegt tussen de = en de ID.
- Druk op de Enter-knop op uw toetsenbord.
- Het profiel van je vriend wordt geopend.
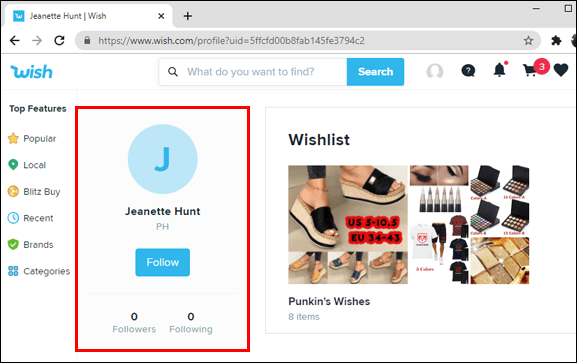
- Klik op de knop Volgen onder de profielfoto.
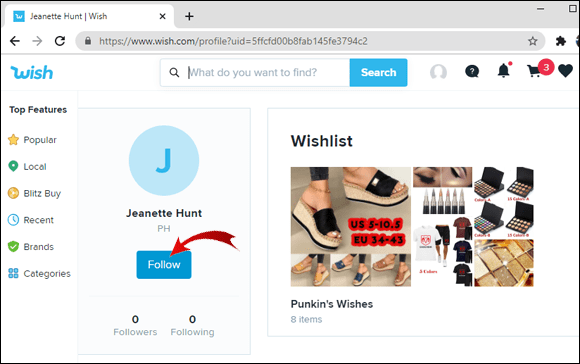
Nu heb je toegang tot de verlanglijstjes van je vrienden en vice versa. Houd er rekening mee dat als je de verlanglijst niet op hun profiel kunt zien, dit betekent dat ze er geen hebben, of dat deze privé is.
Hoe volg je vrienden op Wish op je telefoon?
Of je nu een iPhone- of Android-gebruiker bent, het volgen van iemand op Wish is identiek. Eerst heeft u een gebruikers-ID nodig. Volg deze stappen om uw gebruikers-ID op Wish op uw telefoon te vinden:
- Open de Wish-app op je telefoon.
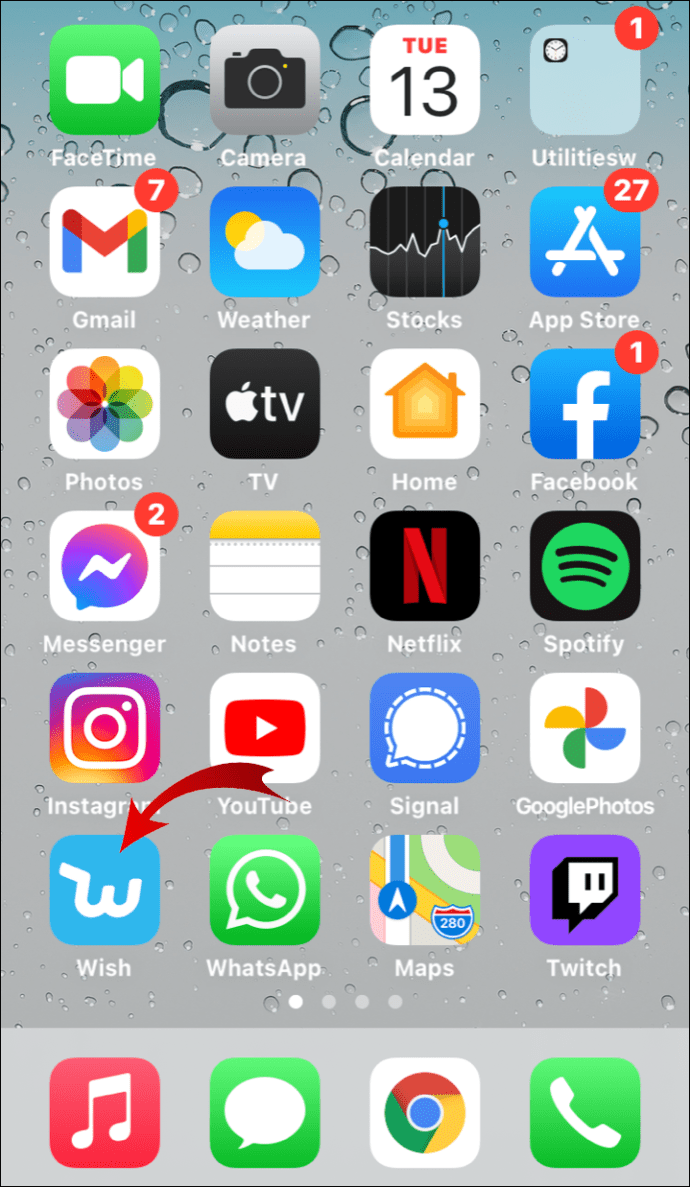
- Tik op de drie horizontale lijnen in de rechterbenedenhoek van uw scherm.
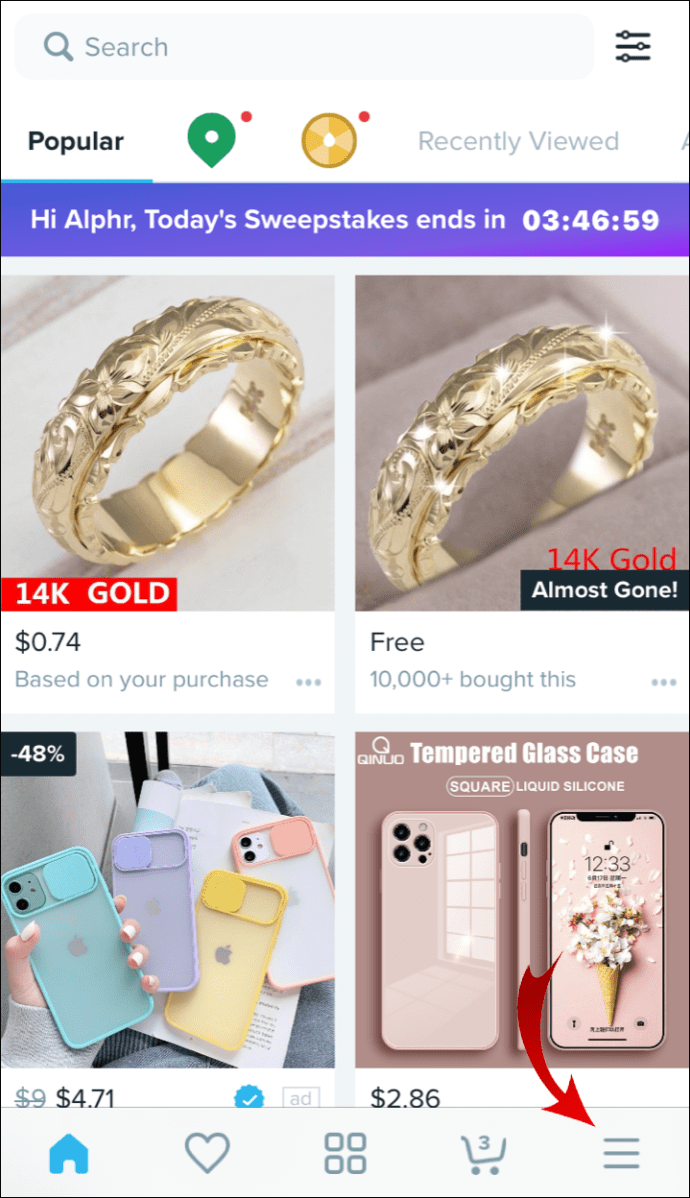
- Ga naar Instellingen.
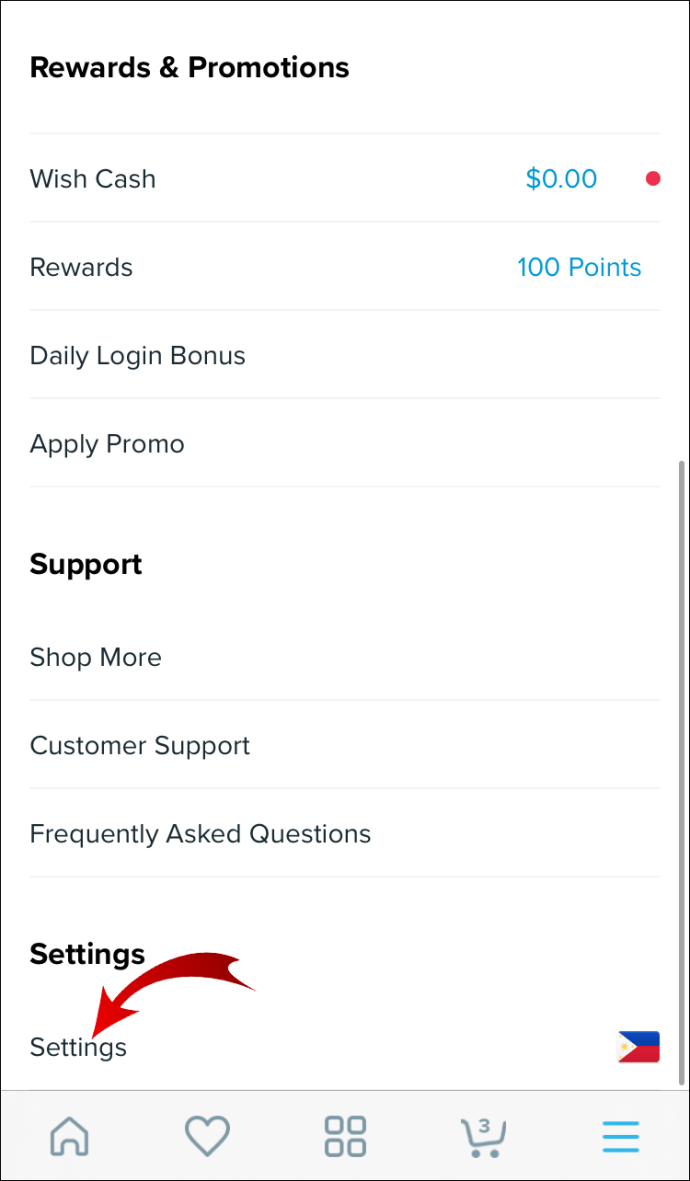
- Onderaan de instellingenpagina vindt u uw gebruikers-ID.
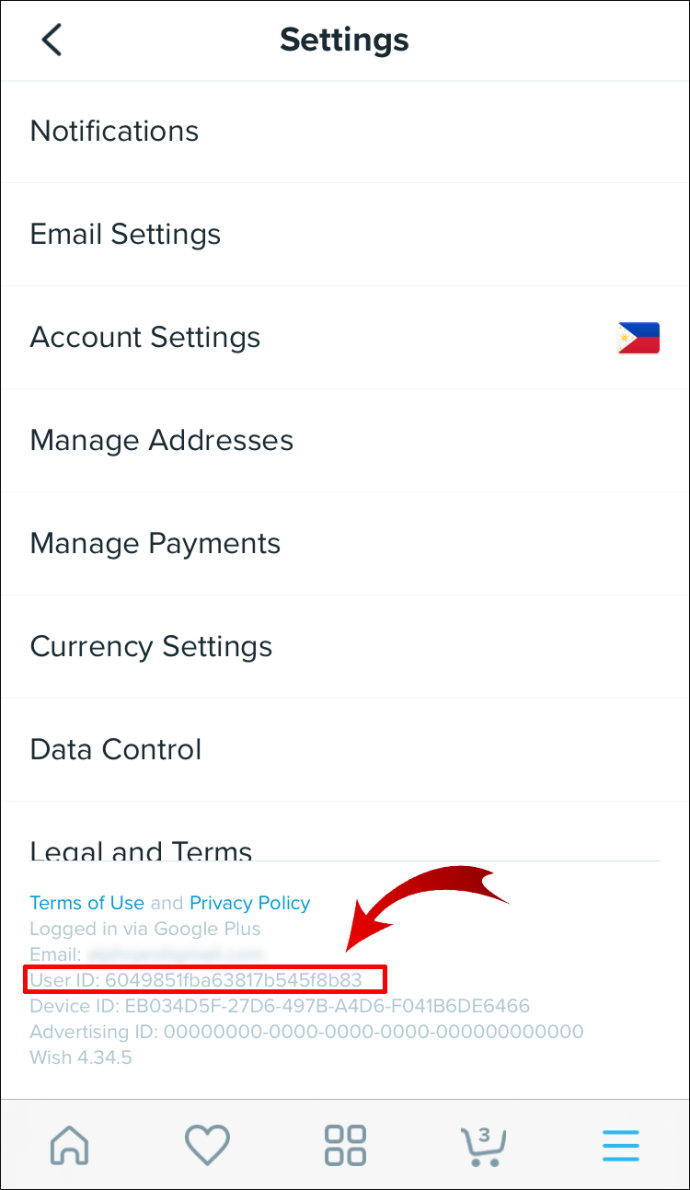
Nu u weet hoe u uw Wish-gebruikers-ID kunt vinden, laten we eens kijken hoe u een andere Wish-gebruiker zou volgen. Dit is hoe het is gedaan:
- Open je browser op je telefoon.
- Typ in https://www.wish.com/profile?uid= in het zoekvak en voeg de gebruikers-ID van uw vriend direct na de link toe.
- Tik op Ga op je toetsenbord.
- Het profiel van je vriend wordt geopend.
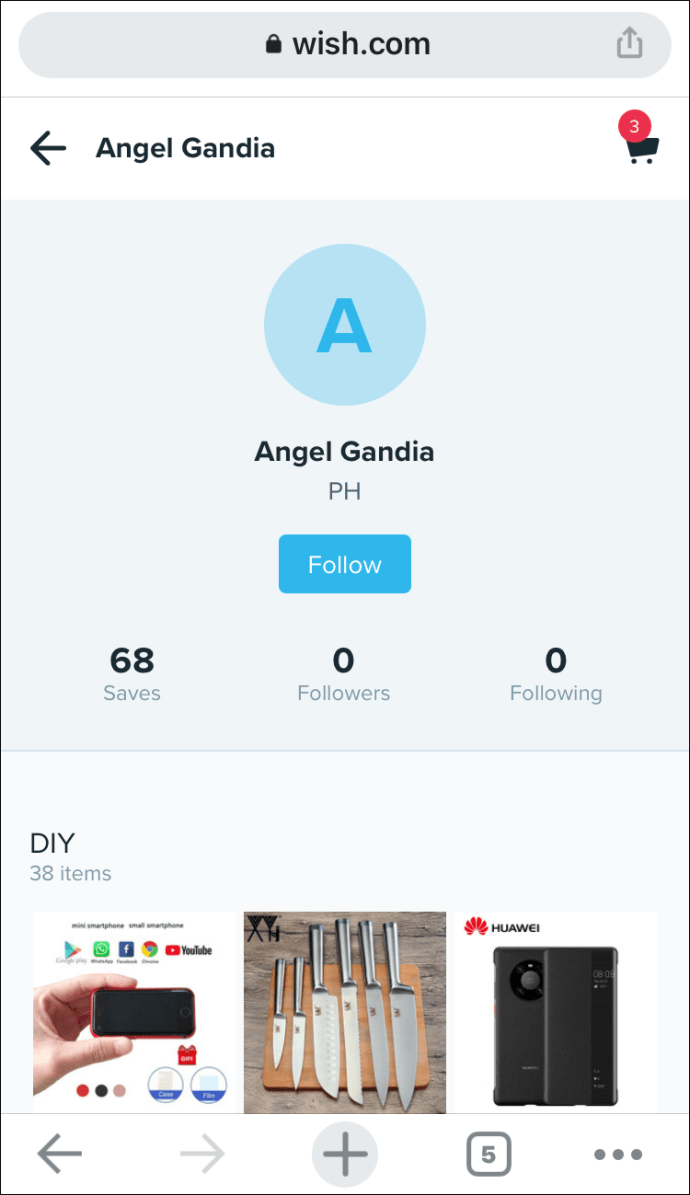
- Tik op de optie Volgen in de rechterbovenhoek van uw scherm.
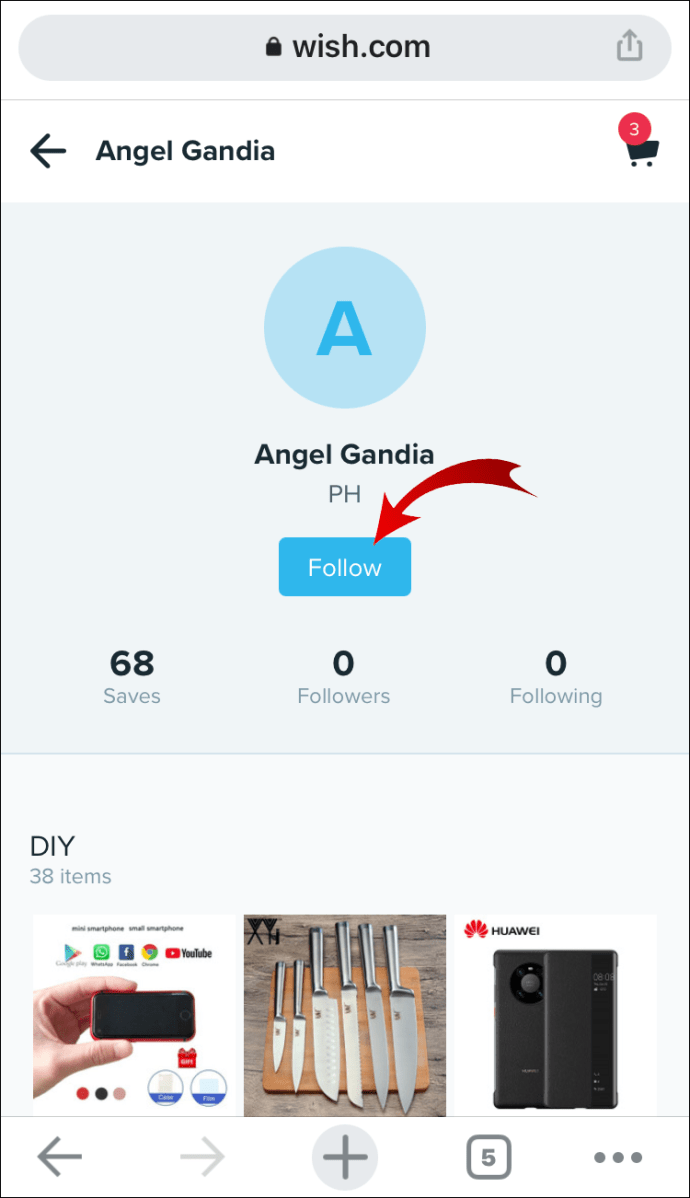
Vanaf dat moment kun je hun verlanglijstje bekijken.
Er is een andere manier om iemand op Wish te volgen zonder hun ID te hoeven gebruiken. Dit is echter alleen van toepassing op gebruikers die u kunt vinden in het gedeelte Klantenrecensies onder elk product. Hier is hoe het is gedaan:
- Wens openen.
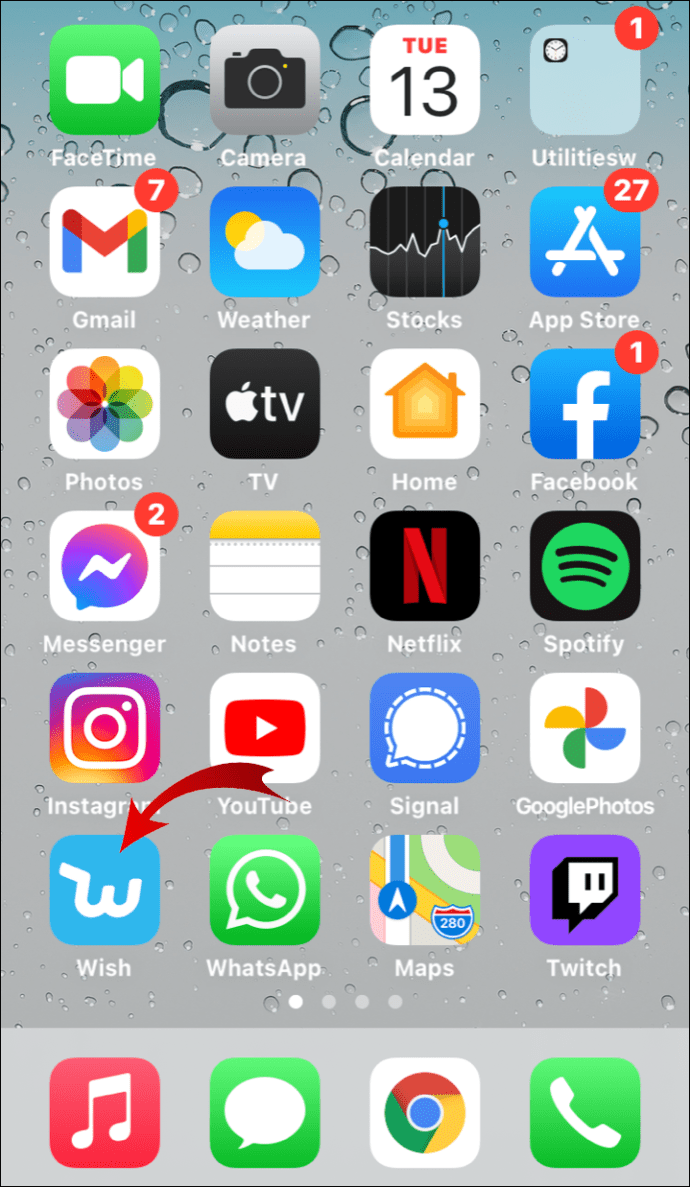
- Open een product door op de afbeelding te tikken.
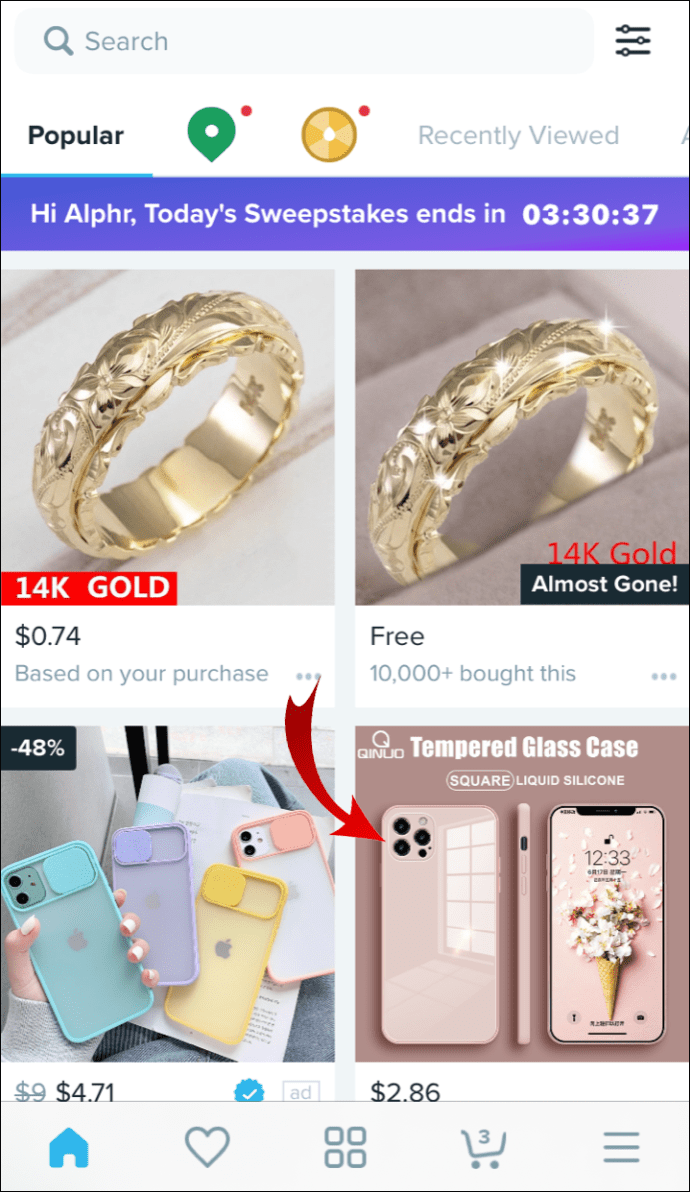
- Ga naar Klantenreviews.
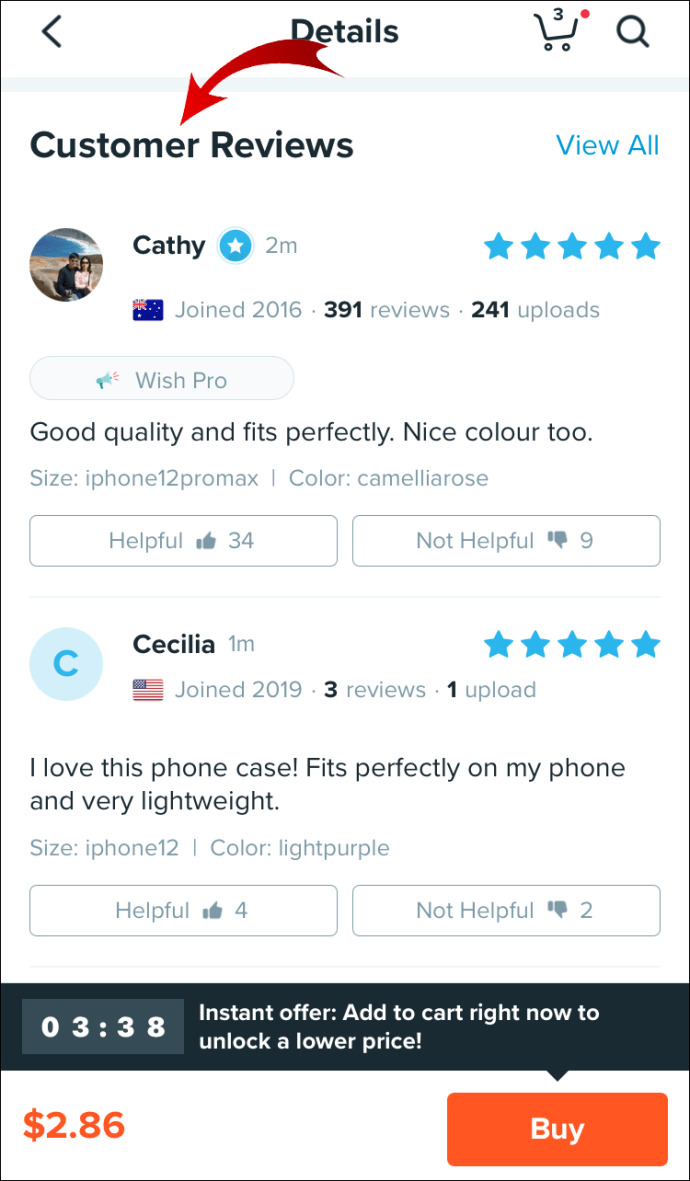
- Als je iemand vindt die je wilt volgen, tik je op hun naam/profielfoto.
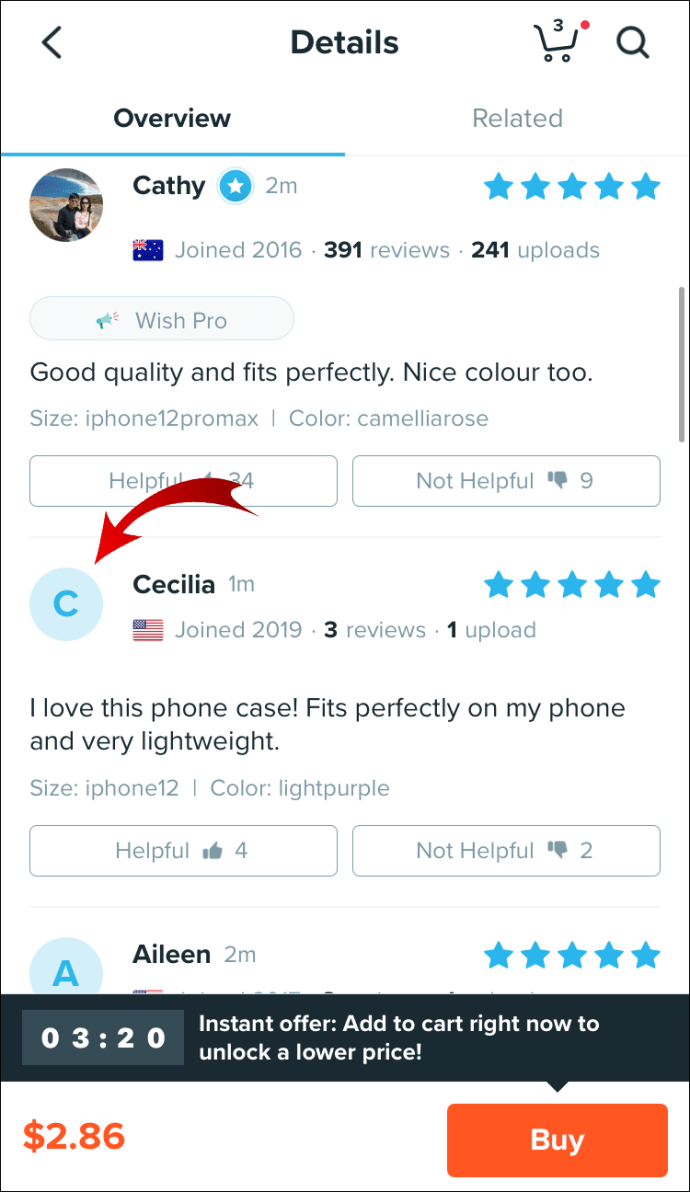
- Je wordt naar hun profiel geleid.
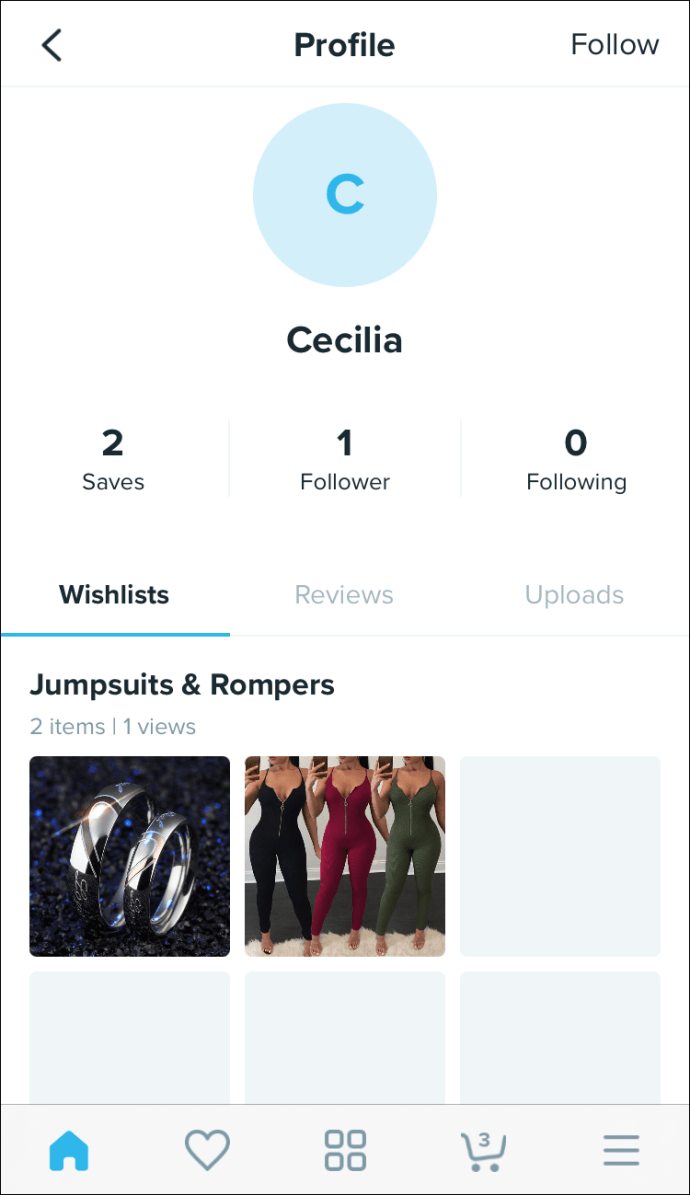
- Tik op Volgen.
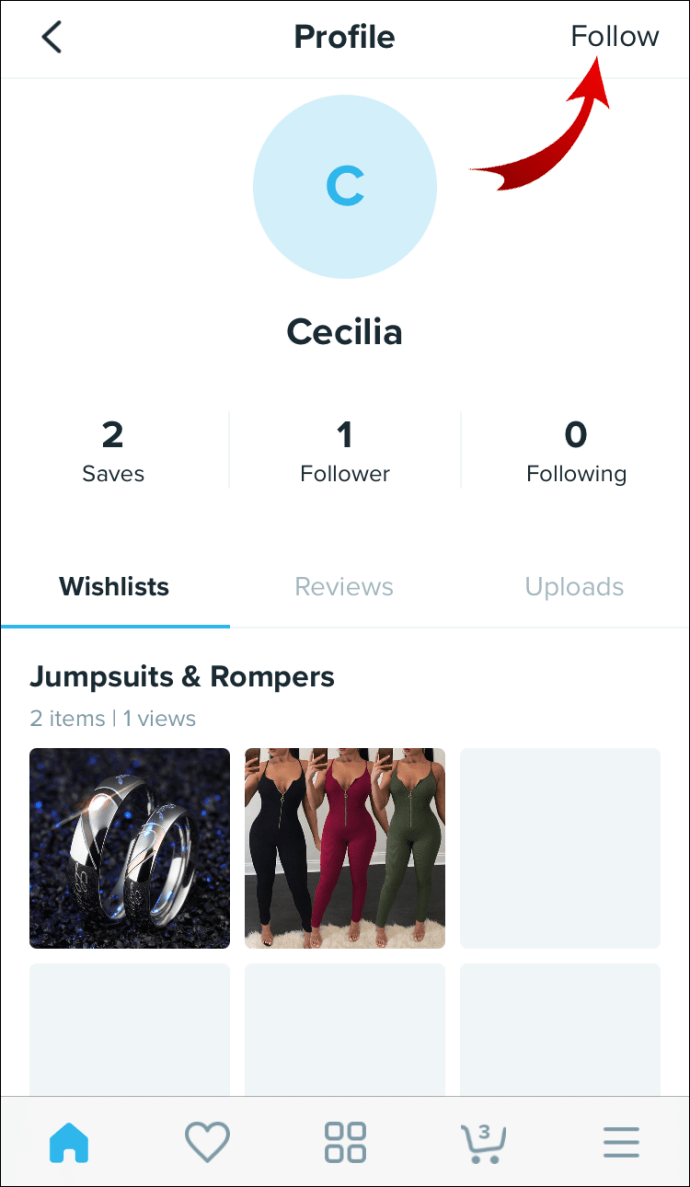
Hoe start je een verlanglijst op Wish?
Het starten van een verlanglijstje op Wish kan erg handig zijn en je kunt zoveel verlanglijstjes maken als je wilt. Als u geïnteresseerd bent om te leren hoe u dit moet doen, laten we u de methoden op alle apparaten zien.
Hoe start je een verlanglijst op Wish op je computer?
Volg deze stappen om een verlanglijst op uw Wish-account op uw pc aan te maken:
- Open Wish in je browser.
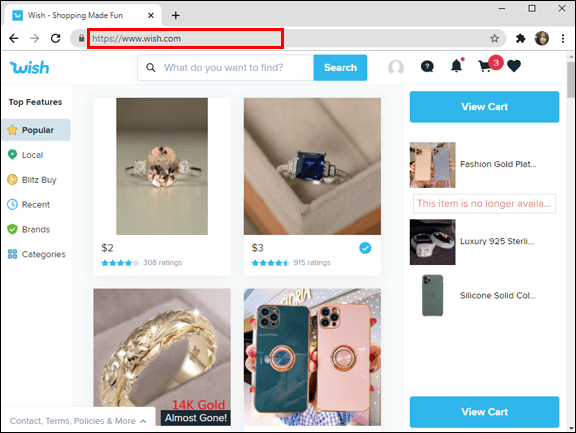
- Klik op je profielfoto in de rechterbovenhoek van je scherm.
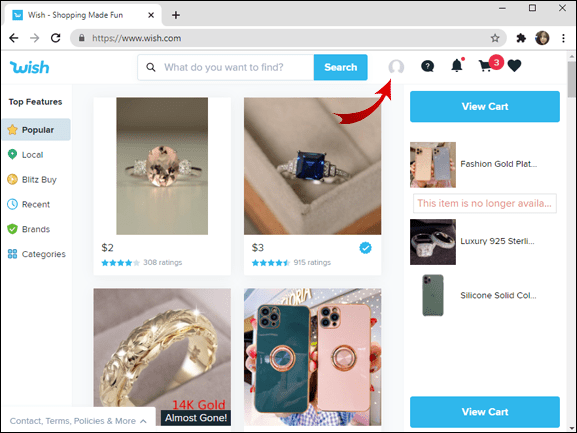
- Klik op de knop + Verlanglijst maken in de rechterbovenhoek.
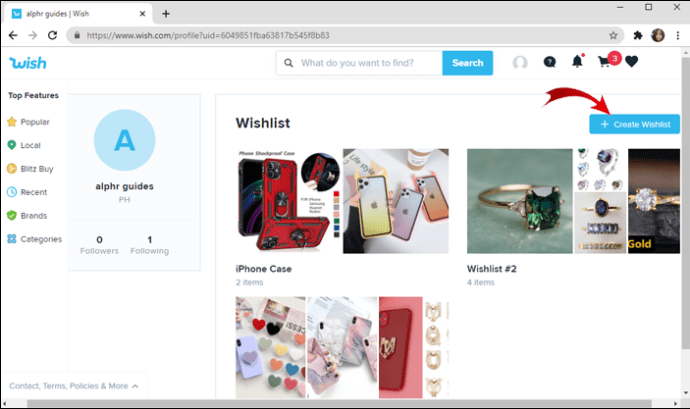
- Typ de naam van uw verlanglijstje.
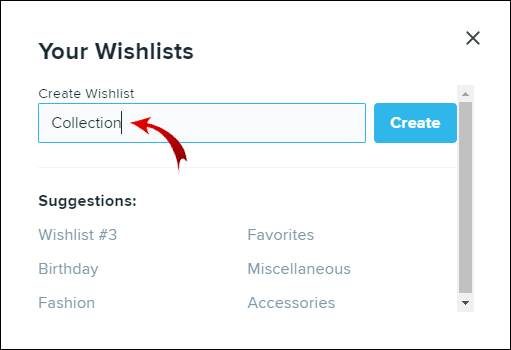
- Klik op Maken.
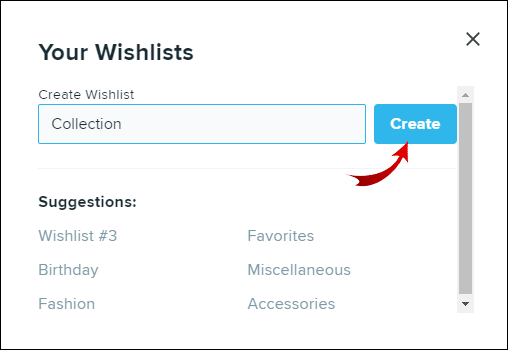
Je nieuwe verlanglijstje is standaard openbaar. Als je het privé wilt maken, volg je deze stappen:
- Open de verlanglijst die u privé wilt maken.
- Klik op de knop Verlanglijst bewerken in de rechterbovenhoek van uw scherm.
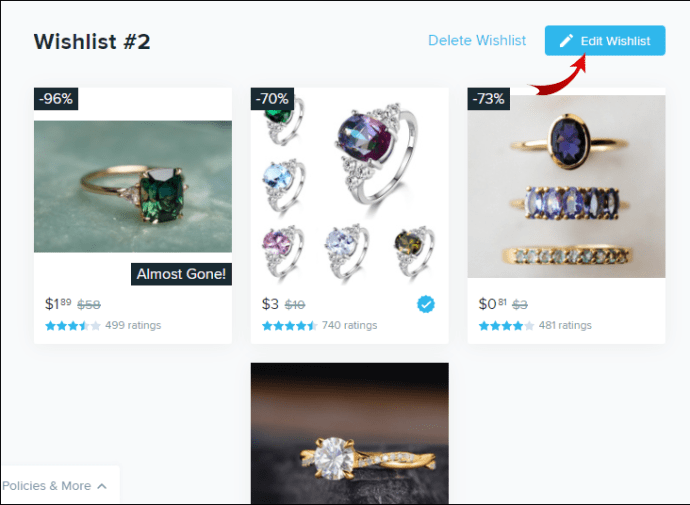
- Schakel de schakelaar Privacy uit.
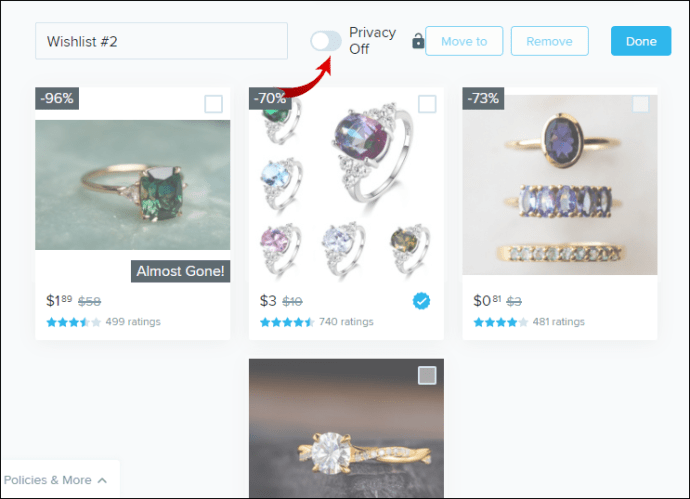
- Nu staat er Privacy Aan.
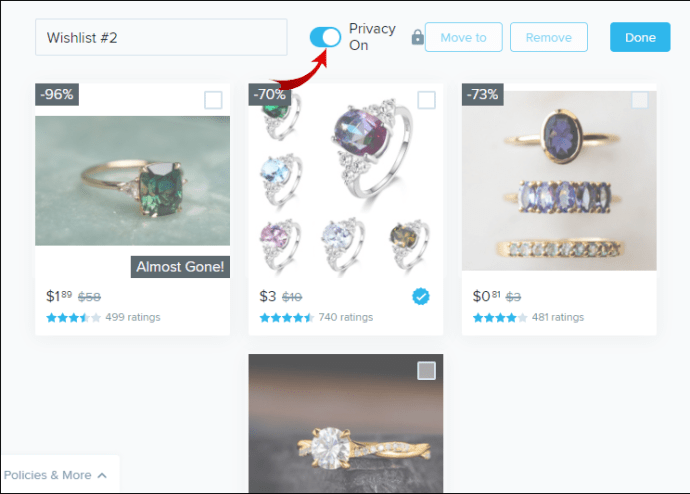
Zodra u de privacymodus op uw verlanglijstje heeft gewijzigd, kunt u deze alleen bekijken.
Hoe start je een verlanglijst op Wish op je telefoon?
Het maakt niet uit of je een iPhone of een Android hebt, het proces van het maken van een verlanglijstje op Wish is hetzelfde. Hier is hoe het is gedaan:
- Open Wish op je telefoon.
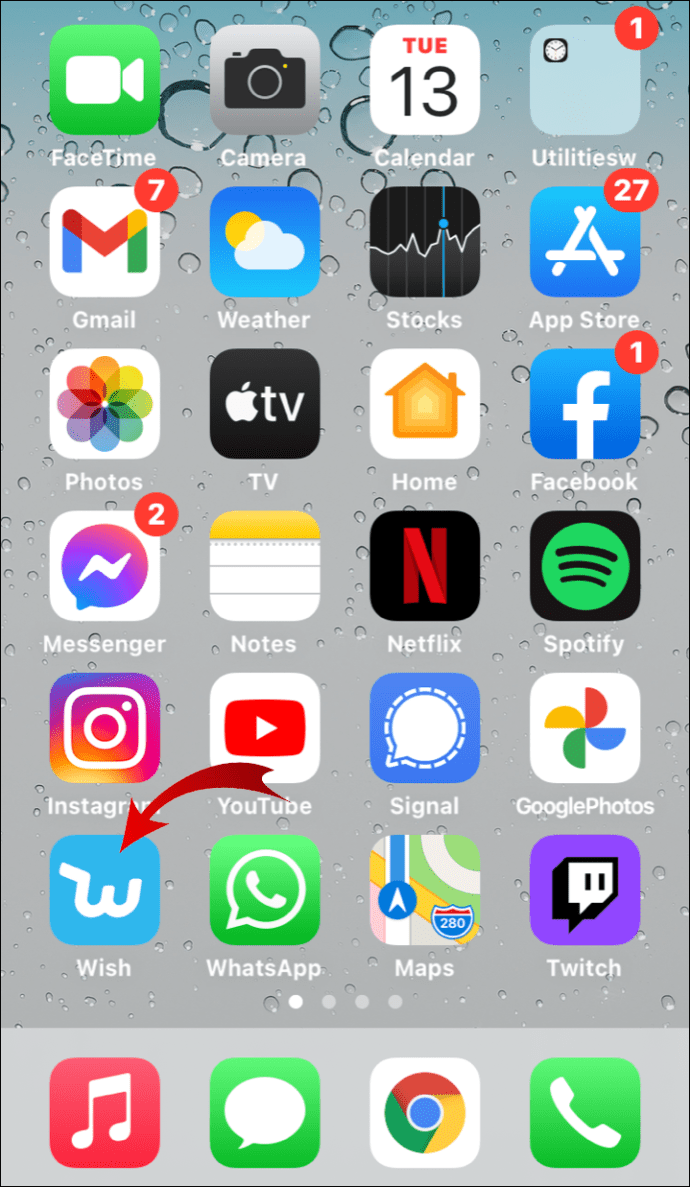
- Tik op de drie horizontale lijnen in de rechterbenedenhoek van uw scherm.
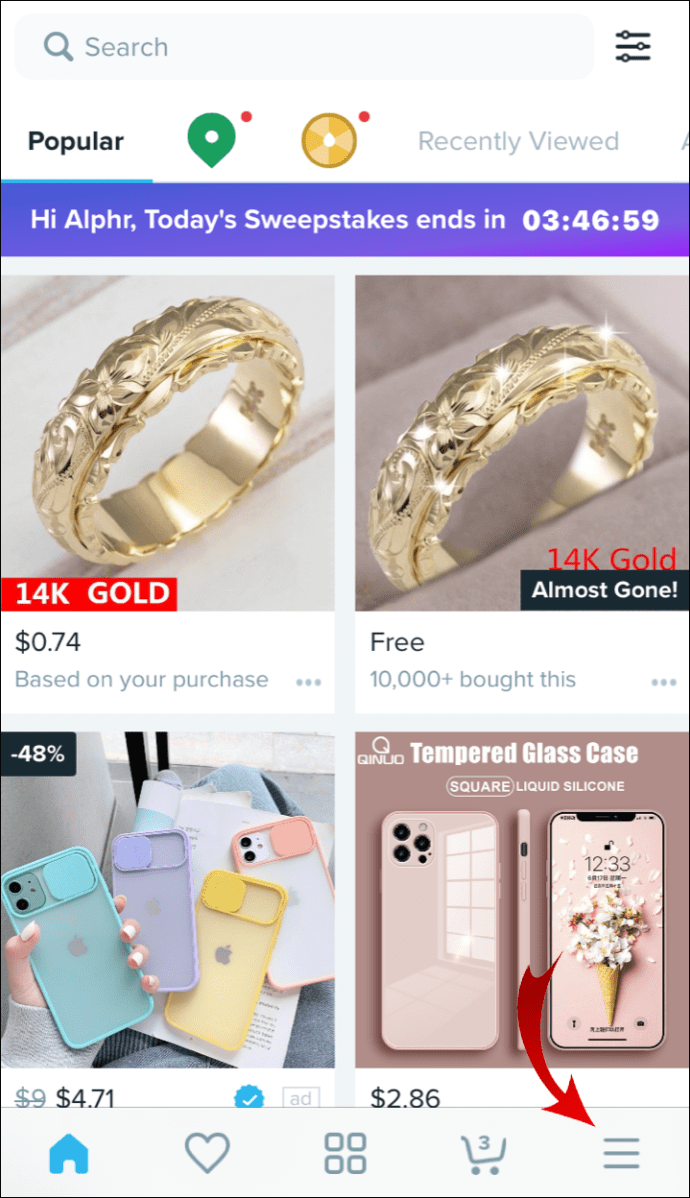
- Ga naar je profiel.
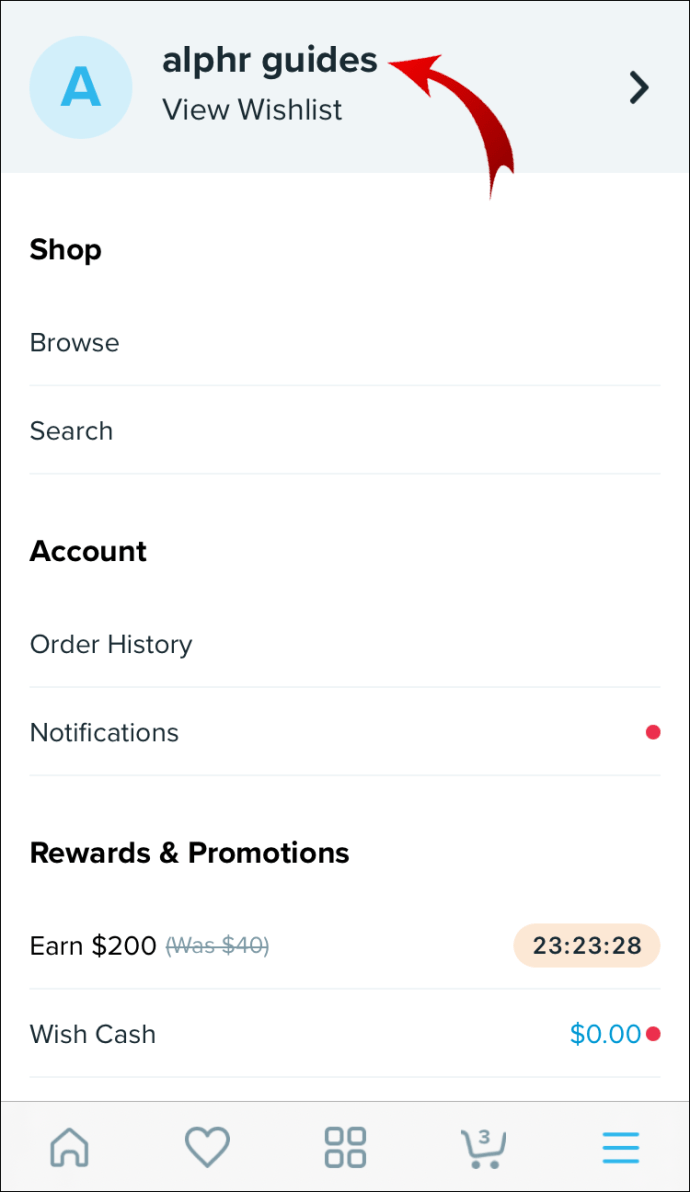
- Tik op het +-pictogram in de rechterbovenhoek.
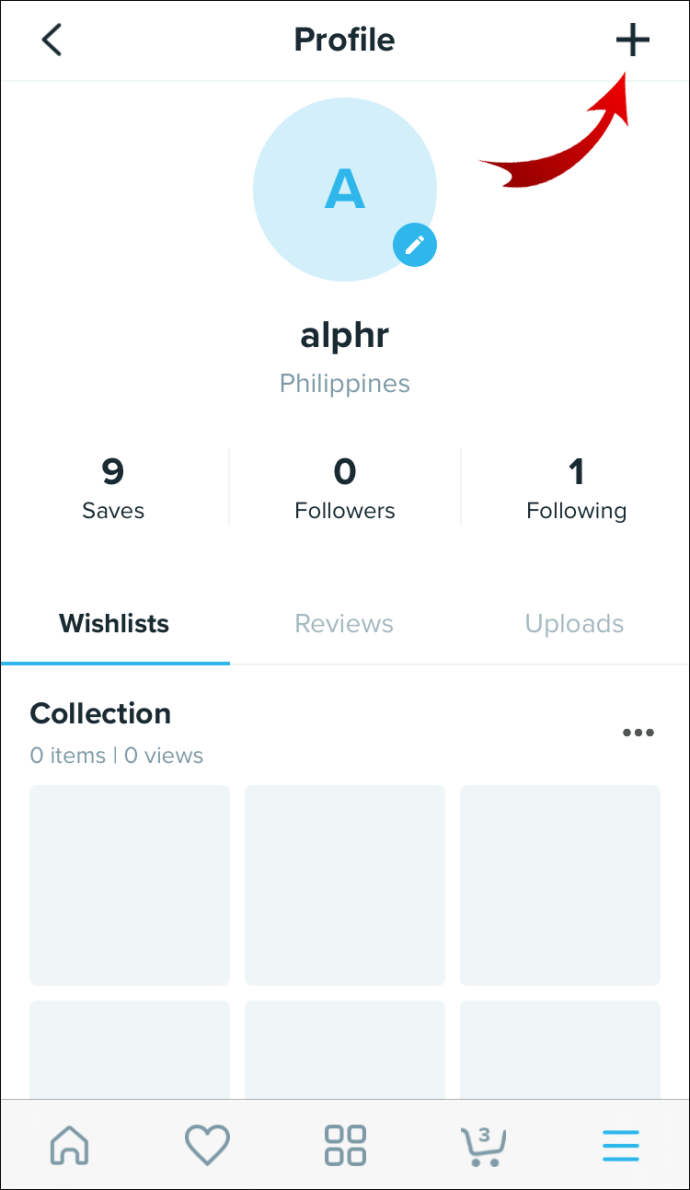
- Typ de naam van je nieuwe verlanglijstje.
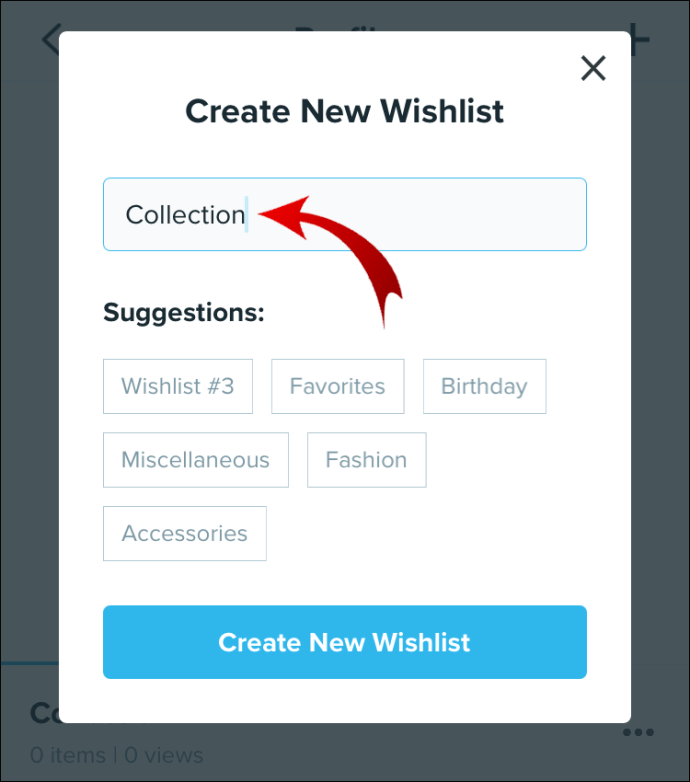
- Selecteer Nieuwe verlanglijst maken.
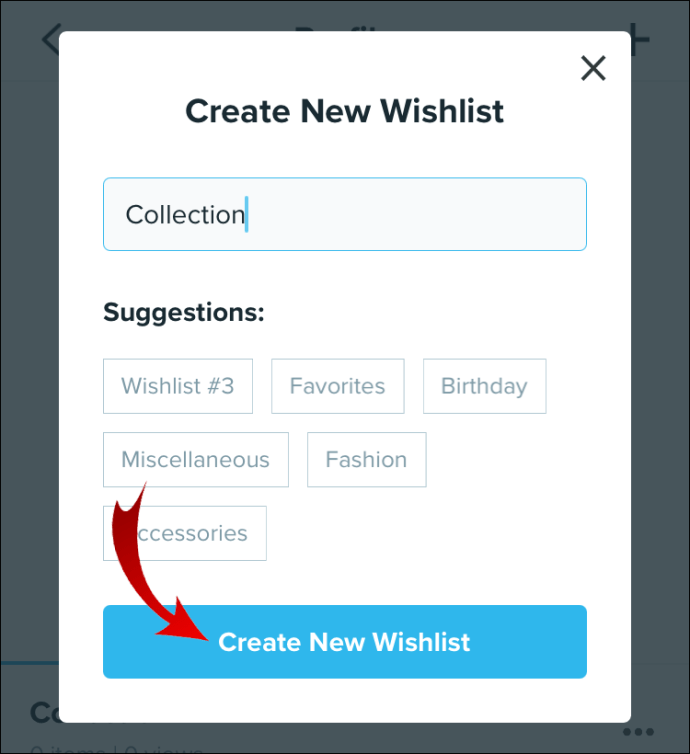
Om je verlanglijstje privé te maken, doe je het volgende:
- Open de app.
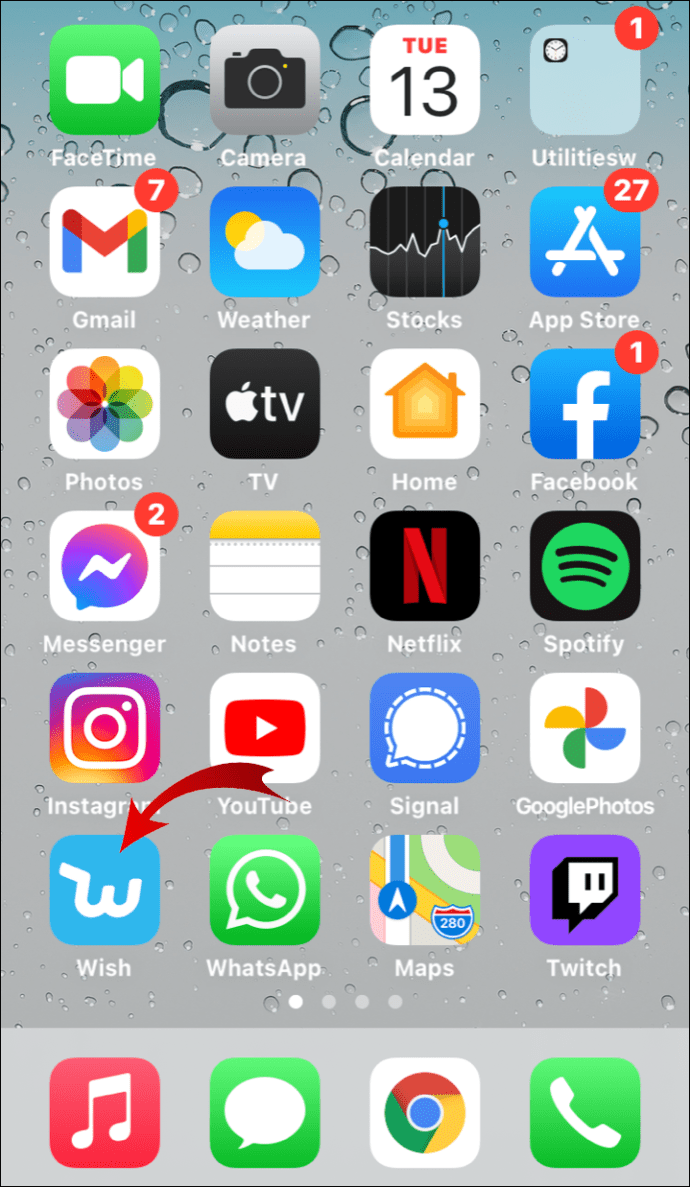
- Ga naar je profiel.
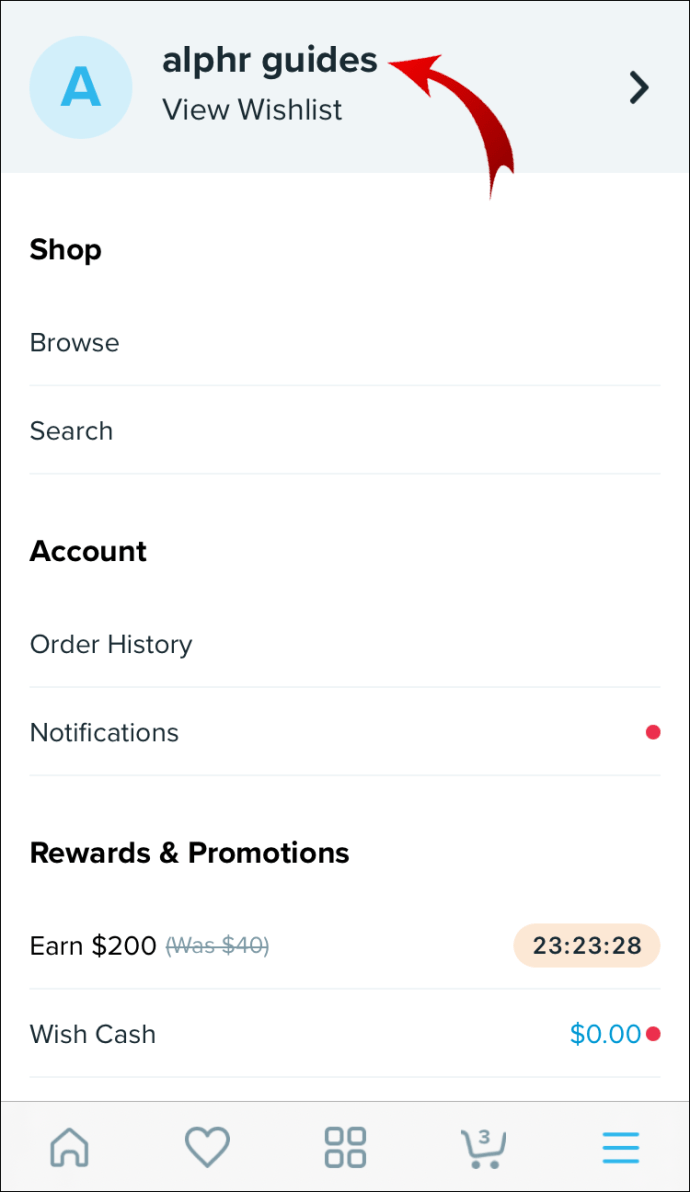
- Zoek de verlanglijst die u privé wilt maken.
- Tik op de drie stippen naast de naam van de verlanglijst.
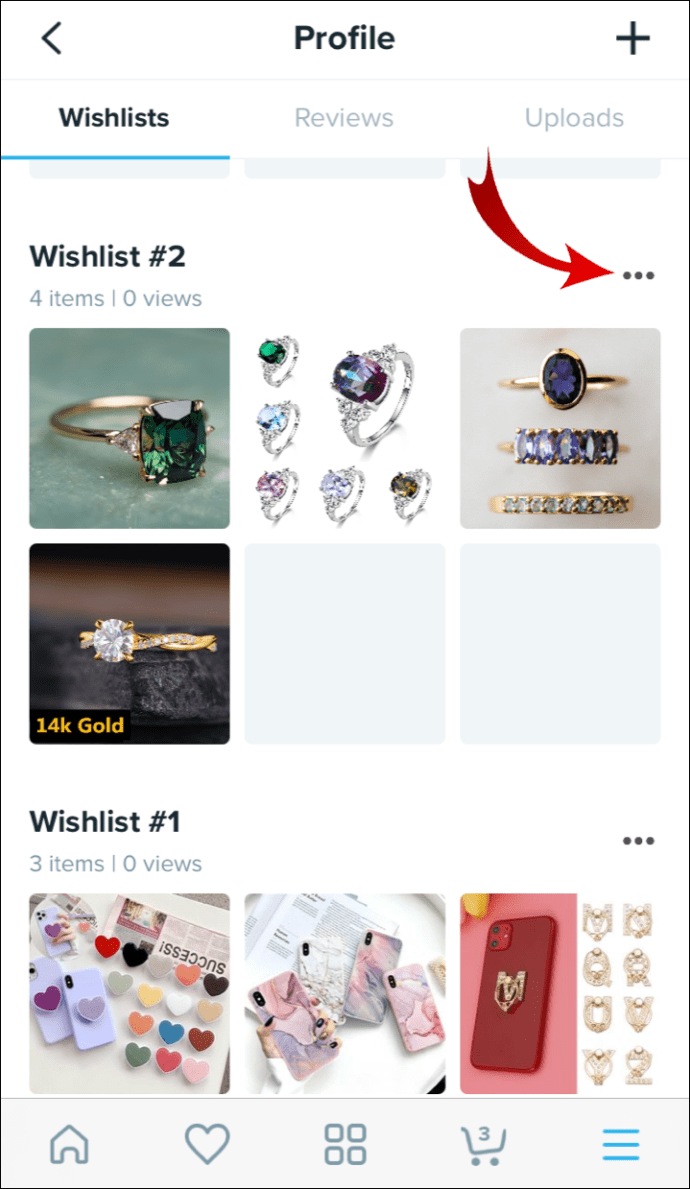
- Kies Privé maken.
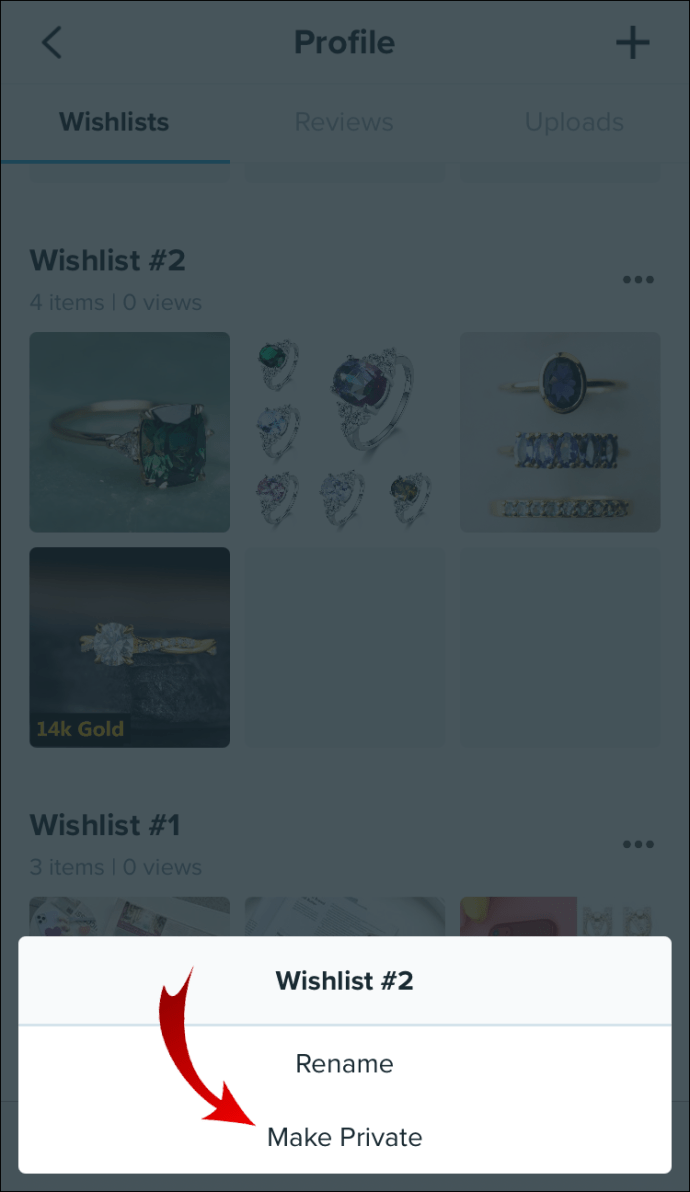
Als je van gedachten verandert, kun je je verlanglijstje altijd weer openbaar maken door dezelfde stappen te volgen en de optie Openbaar maken te kiezen.
Opmerking : Als u een verlanglijst wilt verwijderen, opent u de verlanglijst en kiest u Verlanglijst verwijderen.
hoe onderwerpen op pinterest toe te voegen
Aanvullende veelgestelde vragen
Hoe kan ik een artikel verwijderen?
Het verwijderen van items van je verlanglijst is vrij eenvoudig op zowel je computer als je telefoon. Dit is hoe het wordt gedaan in de webbrowser:
1. Open Wish in je browser.
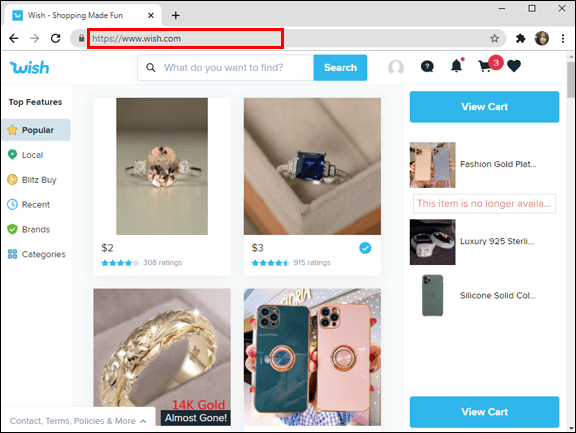
2. Ga naar je profiel.
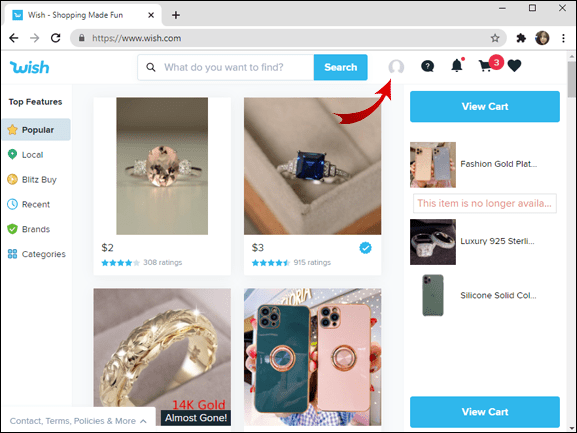
3. Klik op de verlanglijst.
4. Selecteer de knop Verlanglijst bewerken.
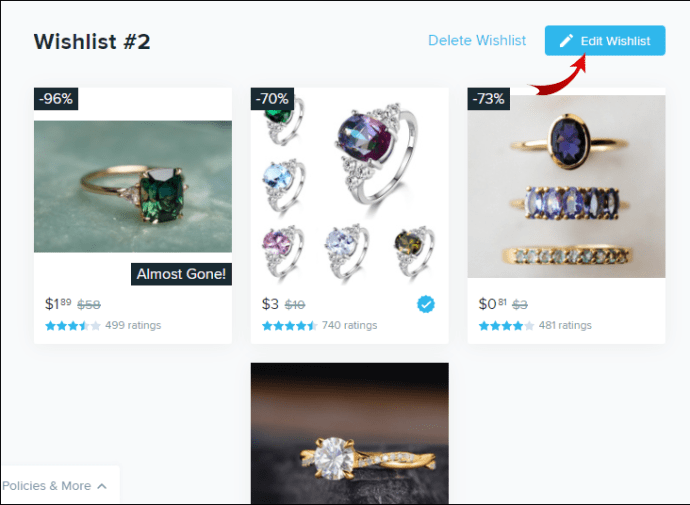
5. Vink alle items aan die u wilt verwijderen.

6. Klik op Verwijderen.

7. Bevestig door op Ja te klikken.

8. Selecteer Gereed.

Dat is alles. Als u items van uw verlanglijst op uw telefoon wilt verwijderen, gaat u als volgt te werk:
1. Open de Wish-app.
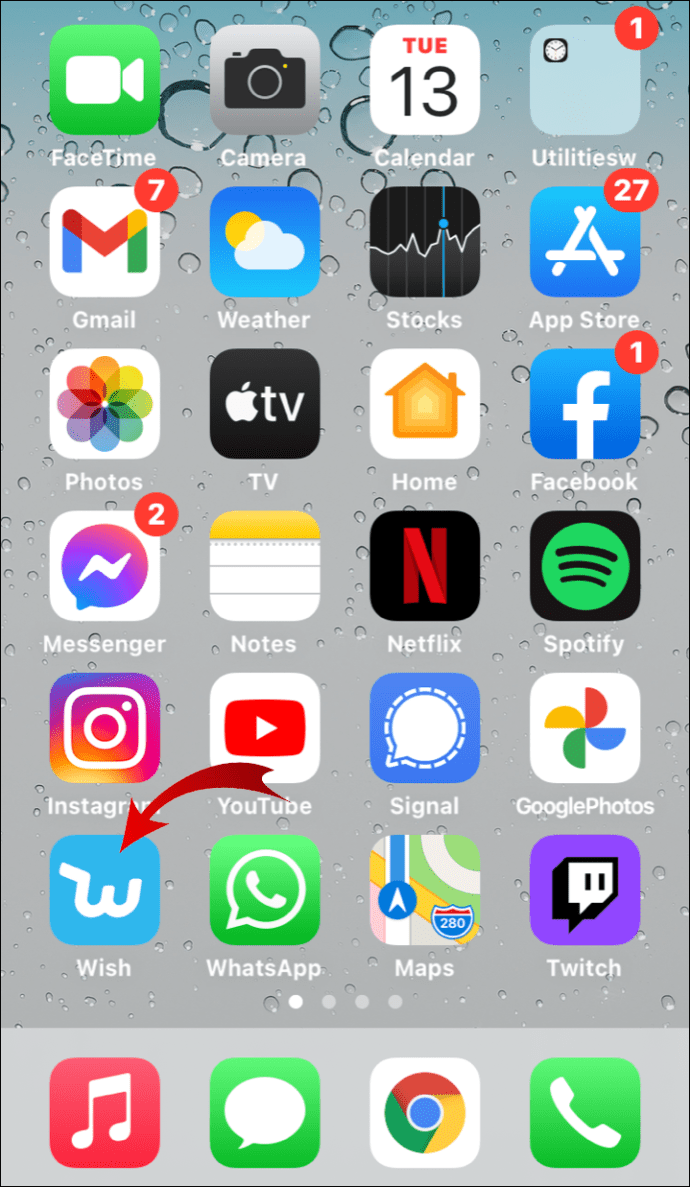
2. Ga naar je profiel en tik op de verlanglijst waarvan je items wilt verwijderen.

3. Zoek Bewerken of het potloodpictogram in de rechterbovenhoek van uw scherm.

4. Tik op alle selectievakjes van items die u wilt verwijderen.

5. Kies Verwijderen en bevestig dat u ze wilt verwijderen.

Hoe kan ik mijn wensen bewerken?
Je hebt de mogelijkheid om elke verlanglijst in je Wish-profiel te bewerken. Dit is hoe het op een pc wordt gedaan:
1. Start Wish.
2. Klik op je profielfoto om naar je profiel te gaan.
3. Open de verlanglijst die u wilt bewerken.
4. Klik op de knop Bewerken in de rechterbovenhoek van uw scherm.
Nu kunt u items van uw lijst verwijderen, naar een andere lijst verplaatsen of uw verlanglijstje privé maken. Als je klaar bent met het bewerken van je verlanglijstje, klik je gewoon op Gereed.
Volg de onderstaande stappen om uw verlanglijstje op uw telefoon te bewerken:
1. Open de app.
2. Tik op de drie horizontale lijnen en ga naar je profiel.
3. Open de verlanglijst die u wilt bewerken.
4. Tik op Bewerken of het potloodpictogram in de rechterbovenhoek.
5. Tik op Items bewerken.
Zodra u klaar bent met het bewerken van uw artikelen, wordt uw verlanglijstpagina vernieuwd en kunt u teruggaan naar online winkelen.
Hoe kan ik een item (wens) aan mijn lijst toevoegen?
Er is geen limiet aan het aantal items dat u aan uw verlanglijstje kunt toevoegen. U kunt in een paar eenvoudige stappen producten aan uw lijsten toevoegen. Als u items op uw computer wilt toevoegen, volgt u de onderstaande stappen:
1. Open Wish en ga naar je startpagina.
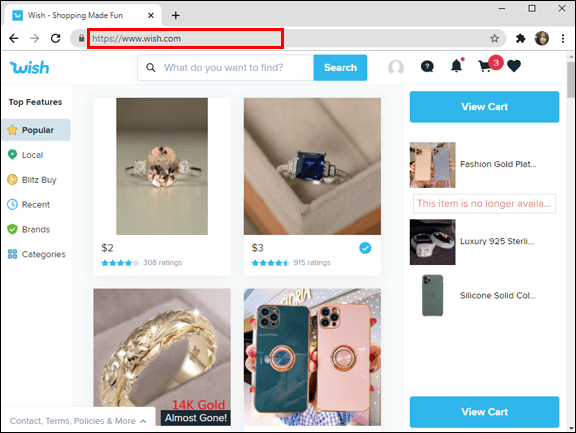
2. Zoek het item dat je aan je verlanglijstje wilt toevoegen.
3. Klik op het item.

4. Zoek onder de knop Kopen de optie Toevoegen aan verlanglijst en klik erop.

5. Kies de verlanglijst voor het nieuwe item of maak er een nieuwe verlanglijst voor.
Dat is alles. Ga als volgt te werk om items toe te voegen aan uw verlanglijstje in uw telefoon-app:
1. Start de app. U komt direct op de startpagina.
2. Tik op het item dat u wilt toevoegen.
3. Tik op het hartpictogram onder de afbeelding.
hoe een standaardaccount in Google in te stellen
4. Kies de verlanglijst voor je nieuwe item of maak een nieuwe aan.
Kan ik een item taggen als gereserveerd of gekocht?
Als je een artikel eenmaal aan een verlanglijstje hebt toegevoegd, kun je het technisch gezien niet meer reserveren, aangezien er meestal meerdere producten beschikbaar zijn, niet slechts één.
Wanneer je een artikel koopt, wordt het van je verlanglijstje verwijderd.
Verbeter uw online winkelervaring op Wish
Nu weet je hoe je je verlanglijstjes op Wish kunt delen, maken, verwijderen en bewerken. Door gebruik te maken van deze handige opties haalt u het beste uit Wish en verbetert u uw online winkelervaring.
Heb je ooit een verlanglijstje gedeeld op Wish? Heb je een van de methoden gebruikt die in dit artikel worden genoemd? Laat het ons weten in de comments hieronder.