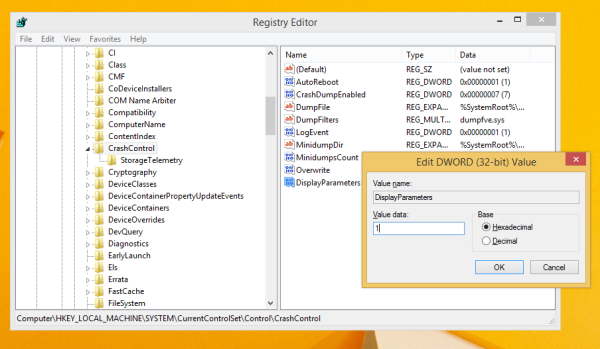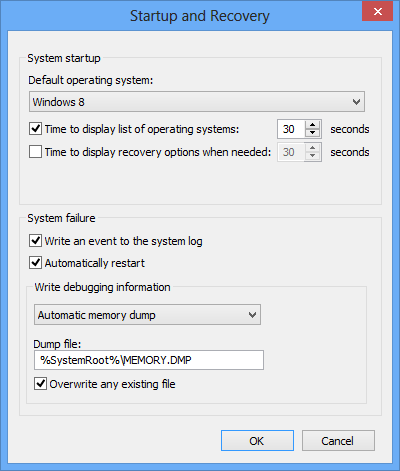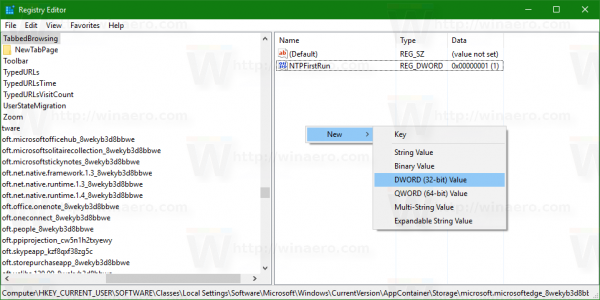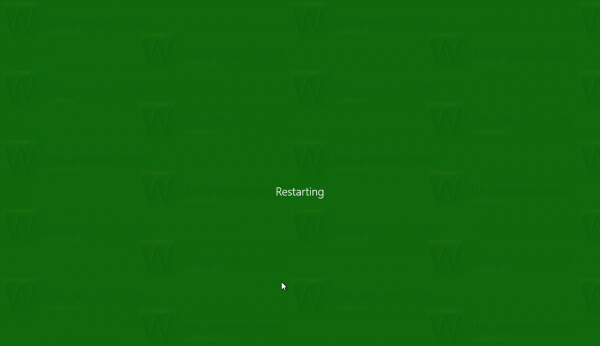In Windows 8 veranderde Microsoft het ontwerp van het stopscherm (ook wel de BSOD of Blue Screen Of Death genoemd). In plaats van technische informatie met witte letters op een blauwe achtergrond weer te geven, toont Windows 8 een droevige smiley en alleen de foutcode. Maar als u de BSOD in oude stijl in Windows 8 wilt inschakelen, volgt u de onderstaande instructies.

Microsoft heeft het bugcontrolescherm in Windows gedempt, zodat het minder intimiderend zou zijn voor incidentele gebruikers. Als u echter een BSOD krijgt in Windows 8, zou u willen presteren enkele probleemoplossing om het te repareren. In dit scenario is de trieste emoticon helemaal niet nuttig. Met dit in gedachten heeft Microsoft de klassieke BSOD beschikbaar gemaakt in Windows 8.
hoe lettertypen naar Word op mac te downloaden
Advertentie
- Als u Windows 8 gebruikt, moet u eerst het KB2929742 hotfix. Klik op de knop 'Hotfix downloaden beschikbaar' op de pagina, controleer de juiste versie van uw hotfix (32-bits of 64-bits) op de volgende pagina en voer vervolgens uw e-mailadres en CAPTCHA in. De hotfix wordt naar uw e-mailadres verzonden. Download het en pas het toe als u deze hotfix nog niet hebt gedownload.
- Open de Register-editor ( zie hoe ).
- Navigeer naar de volgende registersleutel:
HKEY_LOCAL_MACHINE System CurrentControlSet Control CrashControl
- Maak een nieuwe DWORD-waarde met de naam Weergaveparameters en ingesteld op 1.
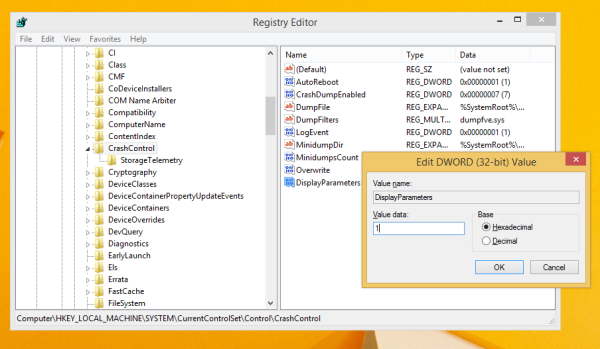
Dat is het. Start uw computer opnieuw op om de wijzigingen door te voeren. De volgende keer zul je de goede oude, gedetailleerde stopinformatie zien in plaats van de nutteloze droevige emotie op het Blue Screen of Death.
Bonustip: u kunt testen hoe uw BSOD eruitziet met de officiële tutorial van Microsoft:
hoe een docx-bestand op Android te openen
- Ga naar Configuratiescherm -> Systeem en beveiliging -> Systeem. Klik op Geavanceerde systeeminstellingen. Klik onder Opstarten en herstellen op Instellingen. Zorg ervoor dat de automatische geheugendump is ingeschakeld onder de sectie Foutopsporingsinformatie schrijven.
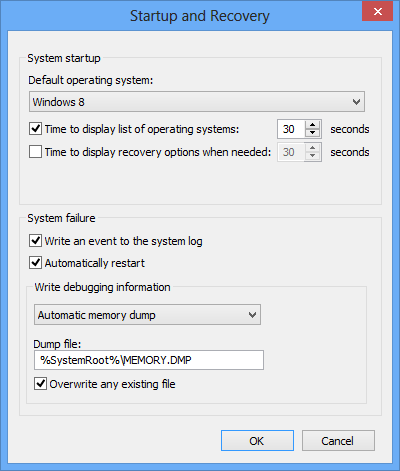
- Als u een PS / 2-toetsenbord gebruikt, gaat u naar de volgende registersleutel:
HKEY_LOCAL_MACHINE System CurrentControlSet Services i8042prt Parameters
Maak hier een waarde met de naam CrashOnCtrlScroll , en stel het in op 1 om de door het toetsenbord geïnitieerde crash in te schakelen.
- Met een USB-toetsenbord, wat de meeste computers tegenwoordig hebben, maakt u de CrashOnCtrlScroll-waarde die hierboven wordt vermeld op de volgende registersleutel:
HKEY_LOCAL_MACHINE System CurrentControlSet Services kbdhid Parameters
Start Windows opnieuw om de instellingen van kracht te laten worden.
Gebruik na het opnieuw opstarten de volgende sneltoetsreeks: Houd de rechterkant ingedrukt CTRL toets en druk op de SCROLL LOCK sleutel tweemaal . Dit zal een door de gebruiker geïnitieerde BSOD veroorzaken.