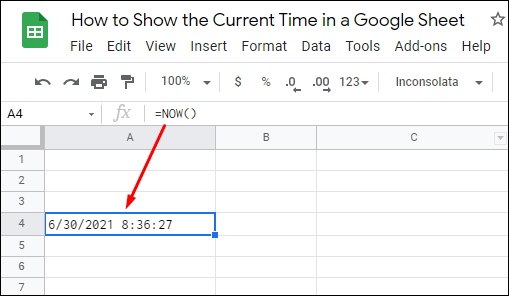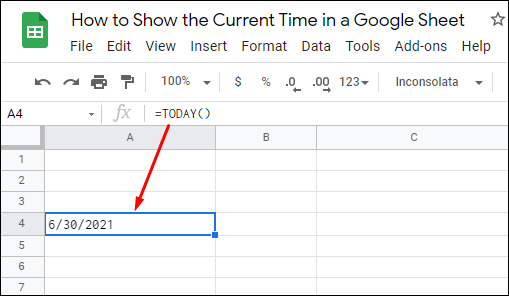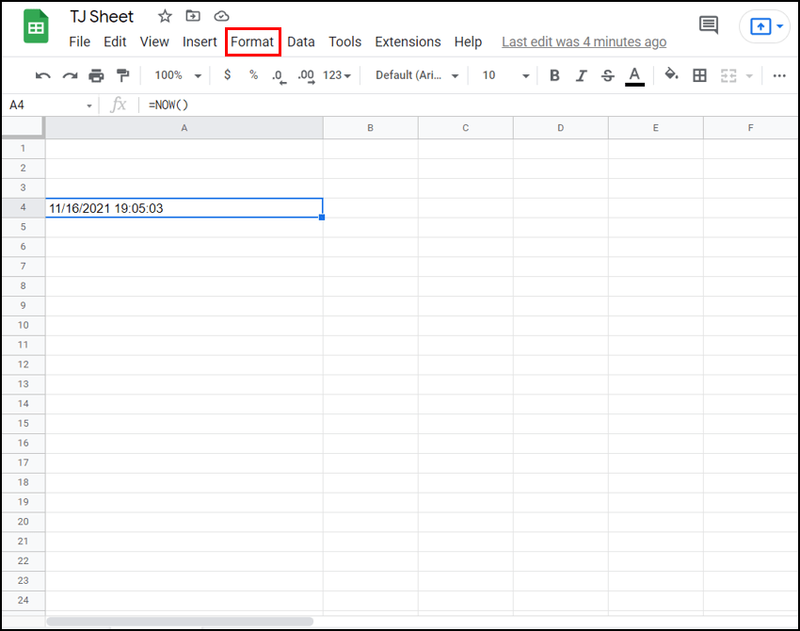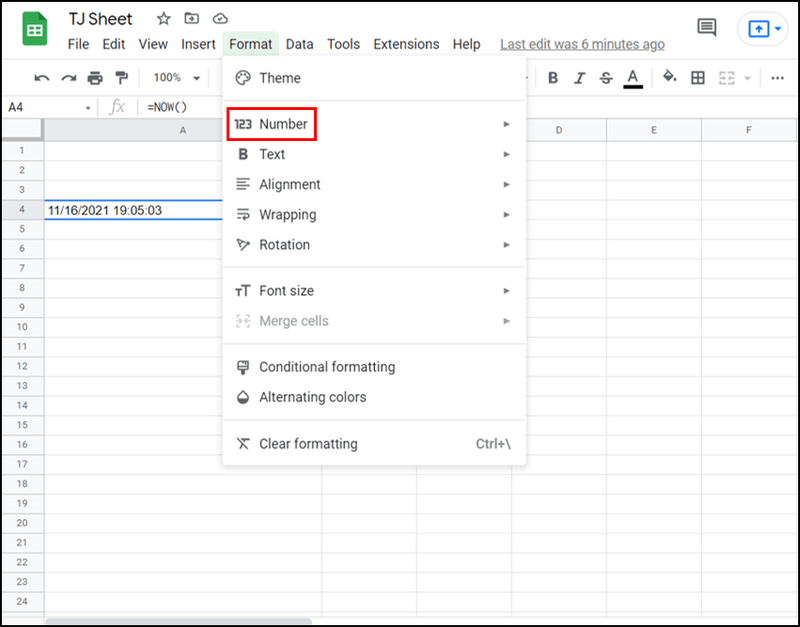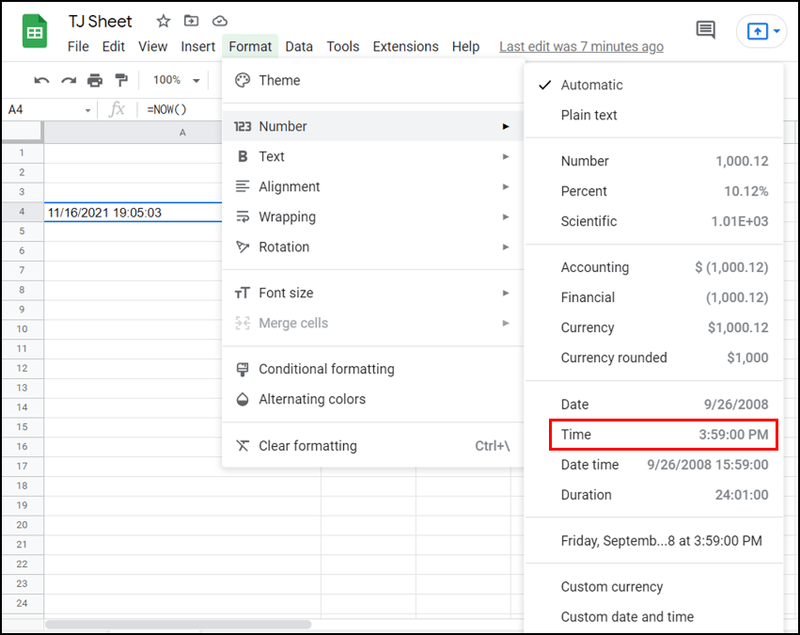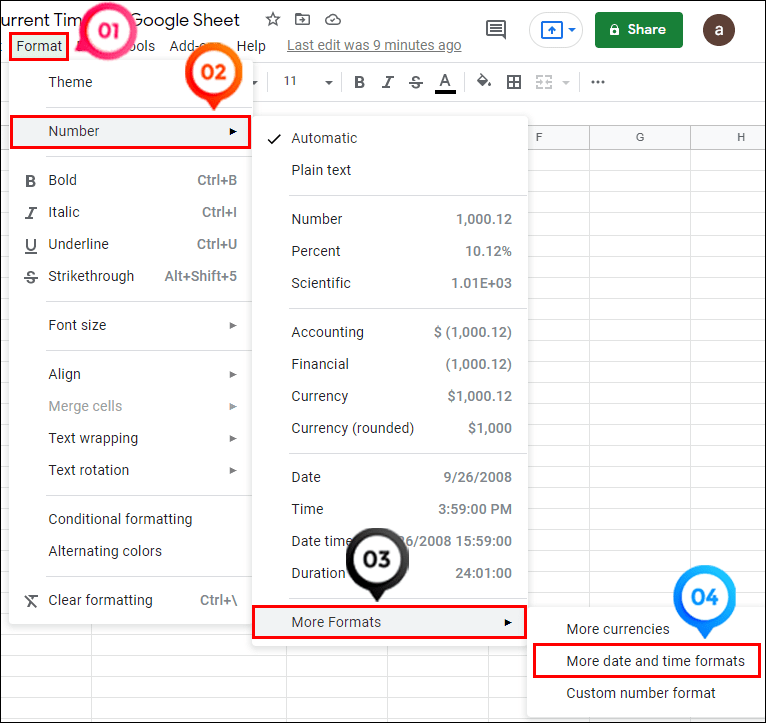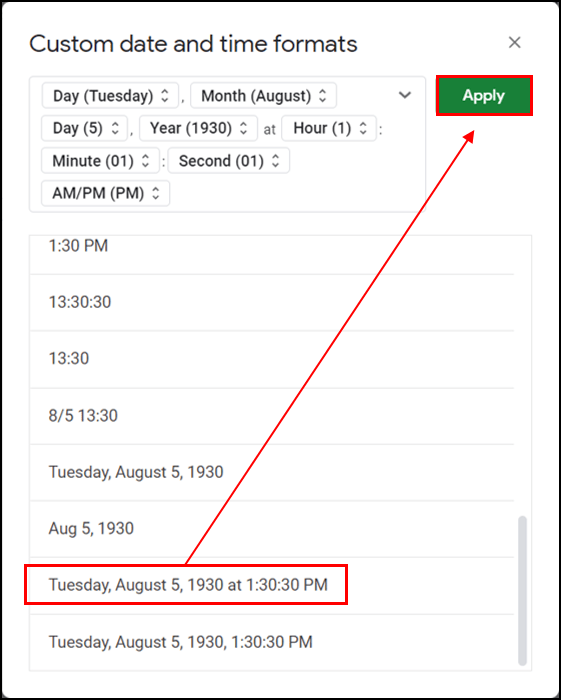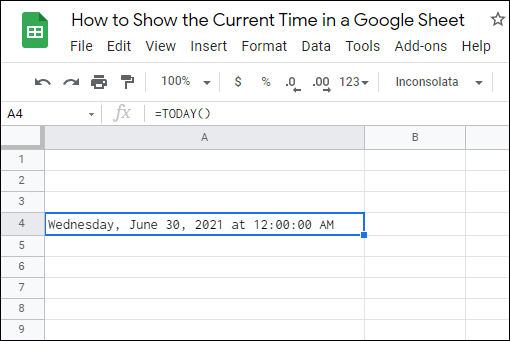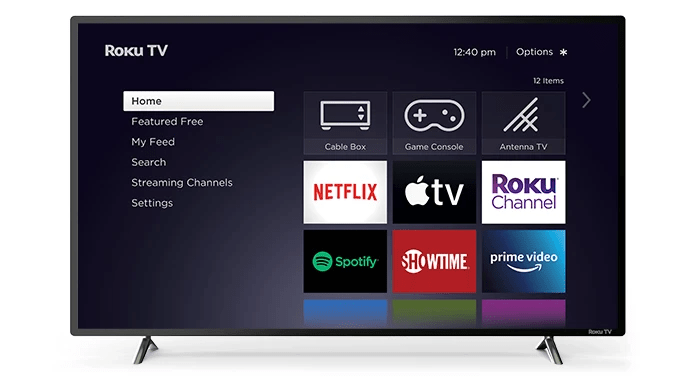Een van de vele functies die gebruikers van Google Spreadsheets in de app kunnen uitvoeren, is het weergeven van de huidige tijd. Nieuwe gebruikers kunnen in het begin verward raken met de syntaxis, maar gelukkig is het weergeven van tijd in uw spreadsheet een relatief eenvoudig proces.

In dit artikel laten we u zien hoe u deze functies kunt gebruiken om de huidige tijd weer te geven met behulp van de twee meest populaire functies: NU en TIJD. Of u nu zowel datum als tijd of slechts één waarde wilt weergeven, met deze functies bent u verzekerd. U leert ook hoe u de resultaten kunt aanpassen, zodat u het meeste uit deze handige functie kunt halen.
Hieronder vindt u gedetailleerde instructies over hoe u de huidige tijd kunt weergeven met behulp van de meest voorkomende functies.
Hoe u de huidige tijd en datum kunt toevoegen met NU
Laten we beginnen met een van de meest gebruikte functies om de huidige datum weer te geven. U kunt deze formule gebruiken om de huidige datum (of tijd) toe te voegen aan uw spreadsheet of deze op te nemen in een andere datum- of tijdformule.
De syntaxis voor de functie NU is als volgt:
|__+_|

Deze syntaxis bestaat uit de naam, haakjes en kommascheidingstekens. Het heeft geen argumenten die gewoonlijk deel uitmaken van de syntaxis en tussen haakjes worden ingevoerd.
Als u de boekhouding doet of andere taken uitvoert waarbij u de exacte datum en tijd op een specifieke spreadsheet moet toevoegen, kunt u het beste de NU-functie gebruiken.
- Open een Google-spreadsheet of maak een nieuwe.
- Klik op een cel waarin u de huidige datum en tijd wilt weergeven. Hierdoor wordt de cel actief.
- Typ |__+_| en druk op enter. De haakjes zorgen ervoor dat je dit woord als een functie gebruikt. U ziet nu de datum en tijd verschijnen in de cel waar u de formule hebt ingevoerd. Je ziet de volledige functie in de balk bovenaan het werkblad.
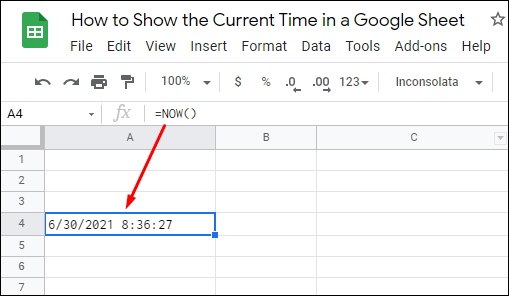
Dit is wat u moet weten over de NU-functie:
- De NU-functie is vluchtig. Het herberekent of actualiseert elke keer dat zijn spreadsheets worden bewerkt. In de spreadsheetinstellingen kun je ervoor kiezen om het werkblad Bij verandering en elke minuut of Bij verandering en elk uur opnieuw te berekenen. Er is echter geen manier om herberekeningen van vluchtige functies uit te schakelen.
- De datum en tijd die in de spreadsheet worden weergegeven, verwijzen altijd naar de huidige tijd na herberekening van de spreadsheet en niet naar de datum en tijd van de eerste invoer.
- U kunt de getalnotatie wijzigen om een onderdeel van de functie te verbergen.
Hoe de huidige datum in te voegen met TODAY
Om alleen de huidige datum in Google Spreadsheets weer te geven zonder de tijdstempel, kun je het beste de TODAY-functie gebruiken. Afhankelijk van uw lokale instellingen, wordt de datum weergegeven in de indeling DD/MM/YY of MM/DD/YY. Net als de NOW-functie heeft TODAY geen argumenten. Dit betekent dat er geen syntaxis tussen de haakjes staat.
Volg de onderstaande stappen om de huidige datum in te voegen met behulp van de VANDAAG-functie:
- Selecteer een lege cel in uw Google-spreadsheet om deze actief te maken.
- Typ |__+_| en druk op enter.
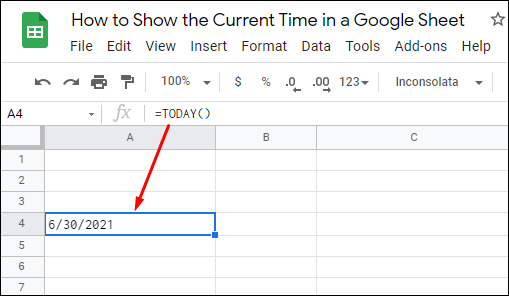
De cellen met de TODAY-formule worden elke dag bijgewerkt en u kunt de opmaak verder aanpassen om cijfers of tekst naar uw voorkeur te gebruiken.
Uw datum- en tijdformules opmaken
Standaard toont de NU-functie een tijd- en datumtijdstempel op uw Google-spreadsheet. Om deze instelling te wijzigen, moet u de opmaak aanpassen voor de cel die dat tijdstempel bevat. Dezelfde opmaakregels gelden ook voor de TODAY-formule.
Volg de onderstaande stappen om de opmaak van uw formules te wijzigen:
- Selecteer de cel met de tijd en datum met de formule NU (of VANDAAG).
- Klik op Opmaak in de werkbalk boven het werkblad.
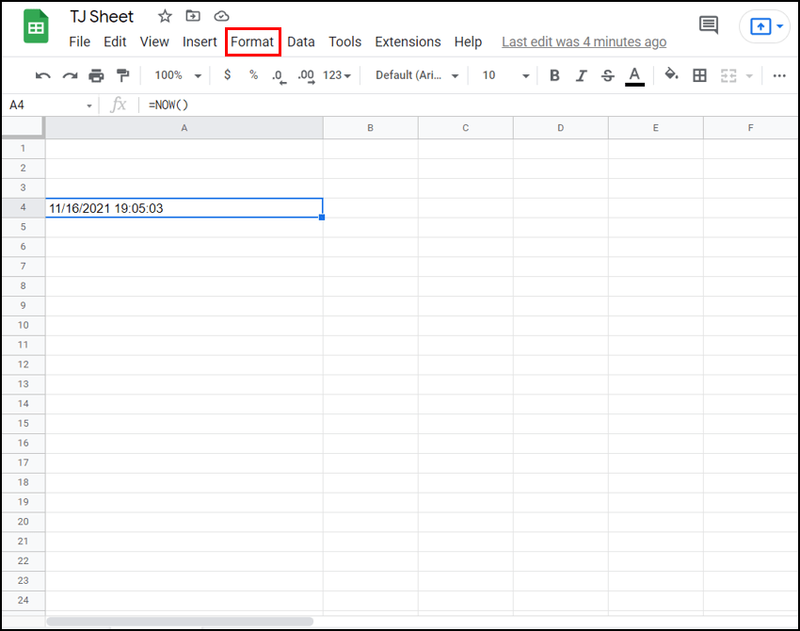
- Plaats de muisaanwijzer op de optie Nummer in het vervolgkeuzemenu.
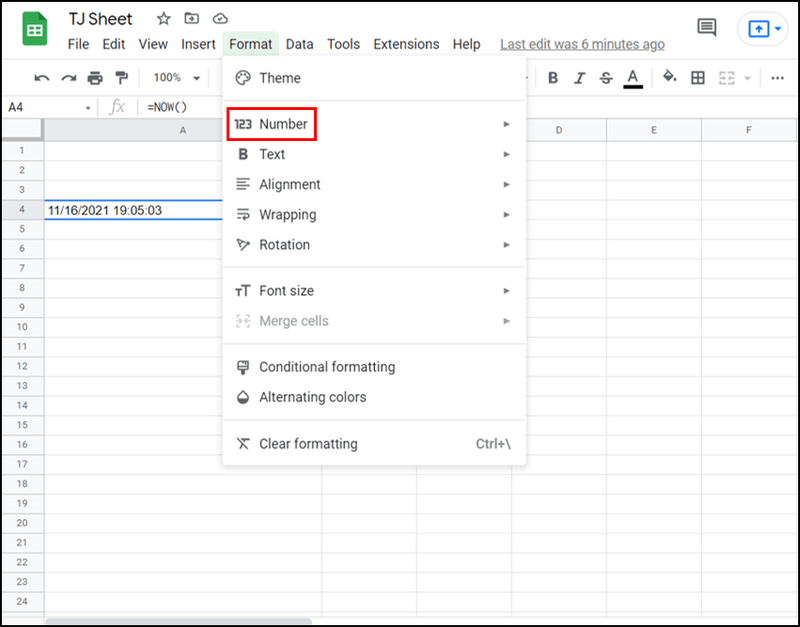
- Selecteer Tijd als u wilt dat de functie alleen de huidige tijd toont. Selecteer op dezelfde manier Datum voor de functie om alleen de huidige datum weer te geven.
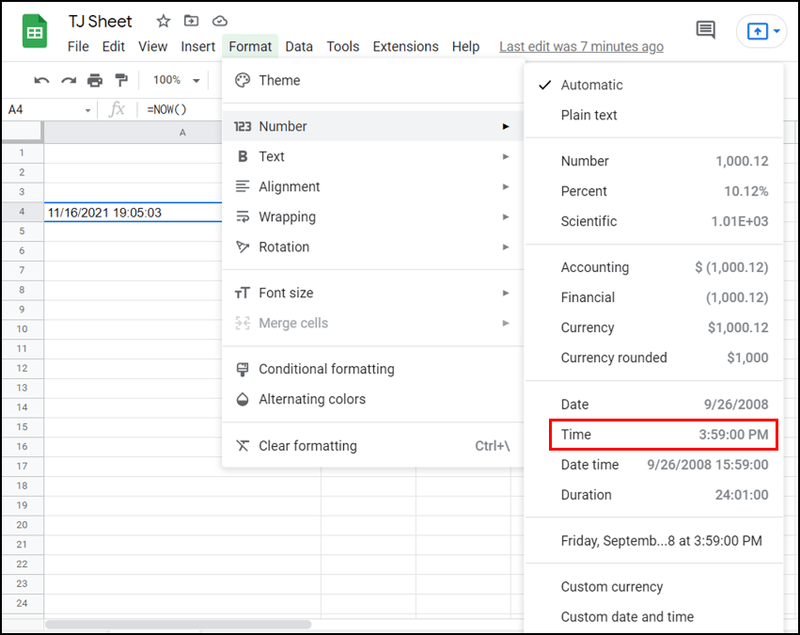
Als u de opmaak van de functie NU of VANDAAG wilt wijzigen, kunt u dit doen vanuit het menu Opmaak door de onderstaande stappen te volgen:
dood bij daglicht matchmaking met vrienden
- Selecteer de cel die u wilt wijzigen. U kunt ook een celbereik selecteren.
- Klik op Formaat, vervolgens op Getal en meer indelingen. Zoek vervolgens naar de optie Meer datum- en tijdnotaties, waarmee een nieuw dialoogvenster wordt geopend.
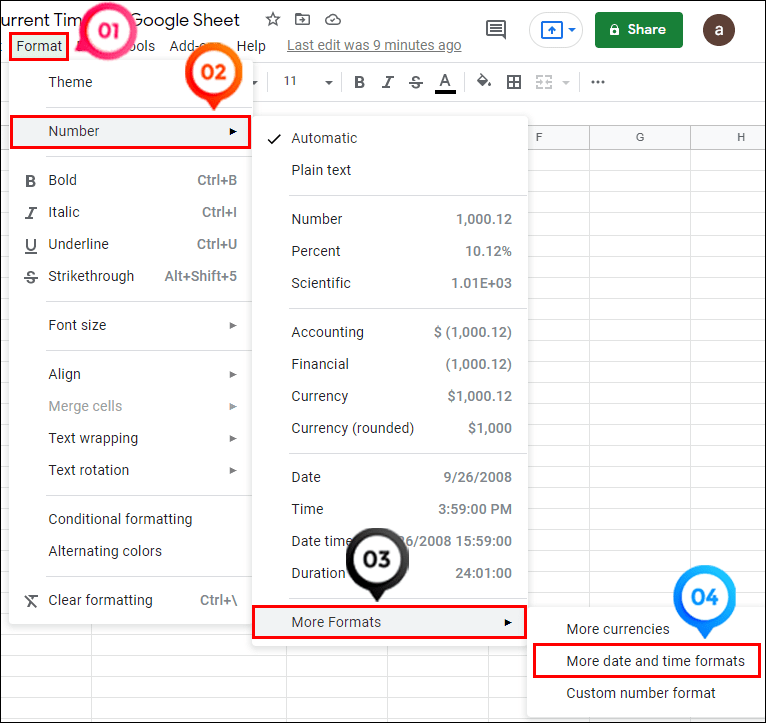
- U kunt kiezen uit meer dan een dozijn formaten. Selecteer degene die u wilt en klik op de knop Toepassen in de rechterbovenhoek van het dialoogvenster. De datum kan in de vorm van cijfers worden geschreven, tekst bevatten of extra tekens bevatten (slash).
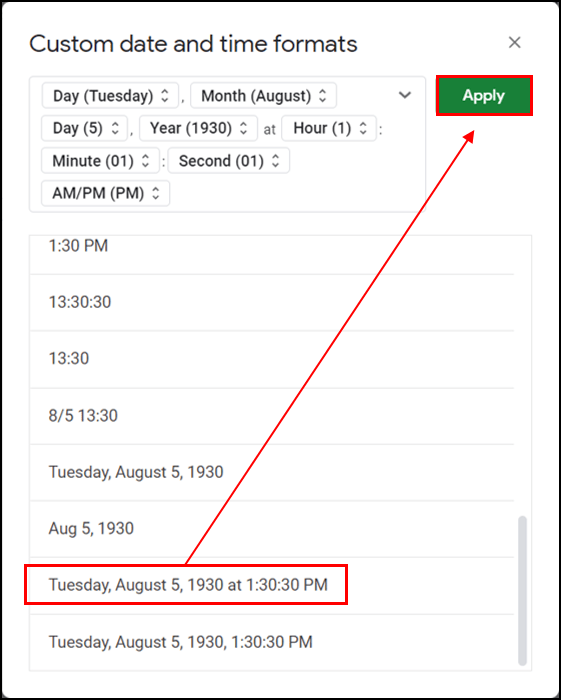
- Ga terug naar de cellen om te controleren of ze overeenkomen met het formaat dat u hebt ingesteld.
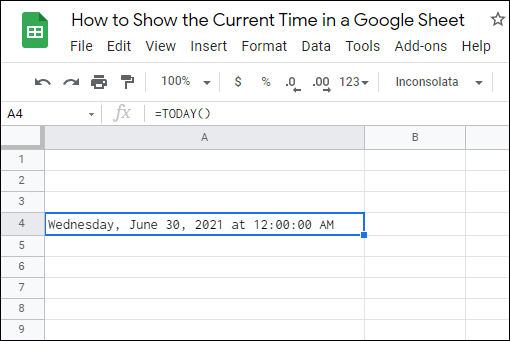
U kunt verschillende indelingen toepassen voor verschillende cellen in uw Google-spreadsheet.
Aanvullende veelgestelde vragen
Hoe voeg ik statische tijden of datums in Google Spreadsheets in?
Als u liever met statische datum en tijd werkt, kunt u een sneltoets gebruiken waarmee u de datum en tijd handmatig kunt schrijven of invoeren met de volgende opdrachten:
• Ctrl+; – statische datumsnelkoppeling (Windows)
• Ctrl + Shift + : – statische sneltoets voor tijd en datum (Windows)
• Commando + ; - statische tijdsnelkoppeling (Mac)
De formules NU en VANDAAG kunnen geen statische tijden weergeven.
Kan ik nog steeds de huidige tijd en datum toevoegen met GoogleClock?
Het toevoegen van de huidige tijd en datum met GoogleClock wordt niet meer ondersteund. Deze functie werd gebruikt voor spreadsheets die op internet werden gepubliceerd en slechts af en toe werden bijgewerkt. In plaats van GoogleClock kunt u de NU- of VANDAAG-formules gebruiken om de huidige tijd en datum toe te voegen aan uw Google-spreadsheet.
Kan ik de tijd converteren naar een decimaal in Google Spreadsheets?
De kans is groot dat u de gegevenswaarden voor tijd en datum in uw blad moet omzetten in decimalen. Deze conversie is vaak aanwezig bij het omzetten van het verschil tussen de begin- en eindtijd van een taak naar decimalen.
Als u tijd in Google Spreadsheets wilt converteren naar decimale getallen, kunt u de tijdfuncties gebruiken, zoals HOUR, MINUTE of SECOND, of de TIMEVALUE-functie.
De HOUR-functie
hoe kom je bij mapopties windows 10
De uurfunctie neemt een specifieke tijdwaarde op en retourneert alleen de uurcomponent. Dus, voor de tijdwaarde van 05:14:40, zal het ''5'' retourneren terwijl het naar het dichtstbijzijnde uur afrondt.
Hier is de functiesyntaxis:
|__+_|
In deze functie toont tijd een tijdwaarde of een verwijzing naar een cel met een tijdwaarde.
De MINUTE-functie
Deze functie doet hetzelfde als de vorige, maar retourneert alleen de minuutwaarde. Voor dezelfde tijdwaarde van 15:14:40 wordt ''15' geretourneerd.
Hier is de syntaxis:
|__+_|
De TWEEDE Functie
Net als de UUR- en de MINUTE-functie, retourneert de SECOND-functie de tweede component van de tijdwaarde van een cel. Dus als we hetzelfde voorbeeld nemen, 15:14:40, zal de functie ''40'' retourneren.
De syntaxis is als volgt:
|__+_|
|__+_|
Tijd omrekenen naar het aantal uren
Als u het uur, de minuut en het tweede getal in een tijdwaarde hebt, kunt u dit ook converteren naar een decimaal dat overeenkomt met die waarde in termen van uren met behulp van de onderstaande formule:
|__+_|
B3 verwijst in dit voorbeeld naar de cel waar de tijdwaarde actief is. Het kan elke cel zijn die u in uw spreadsheet selecteert.
Converteer tijd naar aantal minuten
U kunt dezelfde logica volgen om een tijdwaarde om te zetten in het decimale equivalent van het aantal minuten.
|__+_|
Nogmaals, de B3 is hier slechts een illustratie.
Tijd omrekenen naar aantal seconden
|__+_|
Dit is de formule die u moet toepassen om de tijd van de cel met de tijdwaarde (we nemen aan dat het B3) is om te rekenen naar een aantal seconden.
De tijd wacht op niemand
Het weergeven van de huidige tijd en datum in Google Spreadsheets is een eenvoudige handeling die iedereen met een beetje hulp kan uitvoeren. Dit artikel gaf je alle nodige instructies om alle tijd- en datumwaarden die je nodig hebt naadloos weer te geven, op te maken of om te zetten in decimale getallen.
Of u nu een financieel analist of data-analist bent of gewoon vaak aan spreadsheets werkt, u hoeft zich nooit meer zorgen te maken over het weergeven van tijd en datum op uw bladen.
kun je scherm delen op onenigheid?
Voor welke bewerkingen gebruikt u de formules NU en VANDAAG? Wilt u liever de standaardopmaak voor getallen behouden of deze wijzigen in een specifiekere? Deel uw ervaringen in de opmerkingen hieronder.