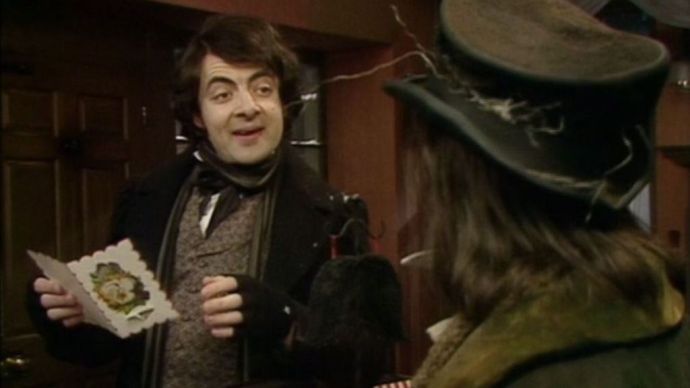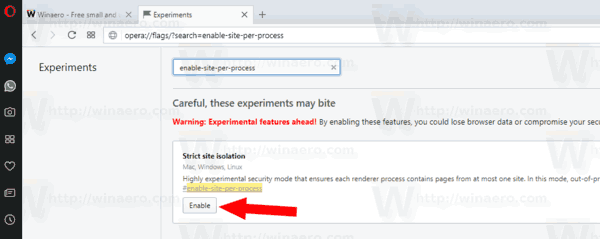Behalve dat het een geweldige game-chat-app is, laat Discord je ook je video of je scherm delen met maximaal negen andere mensen. Het wordt langzaam maar zeker een Skype-alternatief gericht op gamers.

Daaraan bijdragen is het feit dat u nu met slechts een enkele klik kunt overschakelen van het delen van video naar het delen van uw scherm. Blijf bij ons om te zien hoe u dit kunt doen met uw select aantal mensen.
Uw video inschakelen
Om te kunnen delen wat uw webcam ook opneemt, moet u deze eerst inschakelen. Hier is hoe u dit kunt doen:
- Ga naar gebruikersinstellingen.

- Zoek het tabblad Spraak en video aan de linkerkant van het scherm.

- Onderaan dit menu staat Video-instellingen, met een vervolgkeuzemenu Camera er net onder. Hier moet je je camera selecteren.

- Naast dit vervolgkeuzemenu is er ook een knop Video testen. Hierdoor kun je zien of de camera werkt en of je er goed uitziet en niet zweet.

Opmerking: als je Discord vanuit je webbrowser gebruikt, zorg er dan voor dat cameratoegang daar is ingeschakeld. De melding waarin u wordt gevraagd de camera in te schakelen, wordt automatisch weergegeven, zolang u niet heeft voorkomen dat deze eerder werd weergegeven.
U zou nu een functionele video-installatie moeten hebben. Voordat u een videogesprek start, moet u een groep maken met de mensen die u belt, tenzij u er al een heeft. Daarna draait het allemaal om het instellen van de videogespreksparameters.

Hoe u uw scherm kunt splitsen
Nu u heeft gecontroleerd of uw apparatuur correct werkt, is het tijd om te gaan streamen.
Begin met delen
Dit is heel eenvoudig te doen:
- Open het kanaal waarnaar u wilt streamen in de server
- Klik op ‘Scherm’ in de linker benedenhoek.

- Selecteer ‘Schermen’ in het pop-upvenster dat verschijnt. Met deze optie kunt u uw volledige scherm aan anderen in Discord laten zien. U kunt er ook voor kiezen om slechts één applicatie weer te geven als u dat wilt.

- Klik op ‘Live gaan’.

Je stream wordt in een klein venster weergegeven terwijl je nog steeds toegang hebt tot het grootste deel van het onroerend goed op je scherm. Als u wilt multitasken zonder dat iemand het weet, hoeft u alleen maar de optie te kiezen om slechts één applicatie op uw apparaat weer te geven.
Als je video- en schermdeling gebruikt, kun je op het ‘Focus’ -pictogram in de rechterbovenhoek klikken om de lay-out van je Discord-stream te wijzigen.

Open een pop-outvenster
Ten slotte kunt u het ‘Pop Out’ -pictogram in de rechterbenedenhoek gebruiken om uw streamingscherm te scheiden van Discord.

Dit is perfect als je meerdere monitoren hebt, omdat je kunt gamen of delen op het ene scherm en je videofeed in het volgende kunt bekijken.
hoe een dmg-bestand te openen in Windows 7

Instellingen voor videogesprekken
Nadat je een videogesprek hebt gestart, zul je merken dat er nogal wat extra opties zijn die de chatervaring kunnen verbeteren:
Deel wat je wilt
Zoals hierboven vermeld, kun je kiezen of je je video of je scherm wilt delen door op een enkele knop te klikken. Onderaan het scherm bevinden zich twee knoppen: een met een monitor en een pijl erin, en een met een camera.
Als u uw scherm wilt delen, wat u kunt doen door op het eerste te klikken, maar er meerdere heeft, kunt u selecteren welk scherm u wilt delen. Als u liever alleen het scherm van een geopende app deelt, kunt u dat ook doen.
Zelfs als u naar het delen van schermen wilt gaan vanuit het delen van applicaties en terug, heeft Discord u gedekt. U kunt dit tijdens het delen van het scherm doen door op het pictogram ervan te klikken.
Nog enkele opties
Discord heeft nog meer opties om u te helpen het optimaal te gebruiken. Een ander ding dat je kunt doen tijdens een videogesprek, is de weergave naar beneden vergroten, of met andere woorden, de chat uitbreiden zodat deze zoveel mogelijk Discord-ruimte in beslag neemt.
Om je te concentreren op het scherm of de video van een bepaalde persoon, kun je op hun venster klikken. Hierdoor zal de app zich op hen concentreren en alle anderen opzij duwen.
Over focus gesproken, er zijn twee pijlen die in tegengestelde richting gaan in de rechterbenedenhoek. Dit is de knop voor volledig scherm. Klik erop om het gesprek uit te vouwen zodat het het hele scherm beslaat. Druk op de Escape-knop om de volledige schermweergave te verlaten.
Daarna kunt u ook uw eigen audio dempen of midden in het gesprek naar de instellingen gaan. U vindt deze opties rechts van de knop Gesprek verlaten.
Ten slotte kunt u met Discord ook andere chats bekijken terwijl u midden in een gesprek bent, het gesprek naar een ander venster verplaatsen, zodat u gemakkelijk kunt multitasken.
hoe standaard Gmail-account in te stellen

Audio delen
Discord heeft ook het delen van audio geïntroduceerd, zodat u uw audio kunt delen wanneer u uw scherm deelt, maar niet uw webcamvideo. Het enige dat u hoeft te doen, is de optie Geluid inschakelen wanneer u begint met het delen van schermen. Deze functie werkt echter niet altijd, omdat er problemen zijn waardoor deze niet werkt. Ze kunnen echter worden opgelost, dus hier zijn enkele van de oplossingen:
- Een antivirusprogramma heeft mogelijk per ongeluk Discord gemarkeerd, dus kijk of dat jouw geval is. Als dit niet het geval is, kunt u nog steeds proberen de antivirus tijdelijk uit te schakelen en kijken of dat helpt.
- Test uw audio-instellingen. Zoek op het tabblad Spraak en video van uw gebruikersinstellingen naar Spraakinstellingen. Er is een vervolgkeuzemenu voor het invoerapparaat. Kijk hier of je het juiste apparaat hebt gekozen.
- Een andere optie binnen hetzelfde tabblad is Push to Talk. Overschakelen van of naar Spraakactiviteit is misschien wat u zocht.
- Door het programma als beheerder te starten, wordt dit probleem vaak opgelost. Om dit te doen, klikt u met de rechtermuisknop op het pictogram waarmee u gewoonlijk Discord start en kiest u Als administrator uitvoeren. Om te voorkomen dat u dit elke keer dat u het start, moet doen, kiest u in plaats daarvan Eigenschappen. Ga naar het tabblad Compatibiliteit en vink het selectievakje Dit programma uitvoeren als beheerder aan. Vergeet niet op OK te klikken en de wijzigingen te bevestigen.
- Een andere veel voorkomende bug in Discord heeft te maken met de weergave op volledig scherm. Om te zien of dit het probleem is, moet u ervoor zorgen dat uw games en applicaties niet op volledig scherm worden uitgevoerd.
- Werk Discord bij of installeer het opnieuw. Als al het andere niet lukt, is dit wat u moet doen. Het zou echter helpen om eerst de meeste andere, minder ingrijpende opties te hebben geprobeerd.
- Neem contact op met Discord. Deze site brengt u naar het formulier Een aanvraag indienen, waar u een probleem of bug kunt melden.
Verbeter uw chats
Discord is echt een instant messaging-app geworden om op te letten. Hopelijk helpt dit je om het nog leuker en persoonlijker te maken voor je eigen behoeften.
Wat vind je van de videochatmogelijkheden van Discord? Heeft u er ooit problemen mee gehad? Hoe heb je ze overwonnen? Deel uw game-ervaringen met ons in de opmerkingen hieronder.