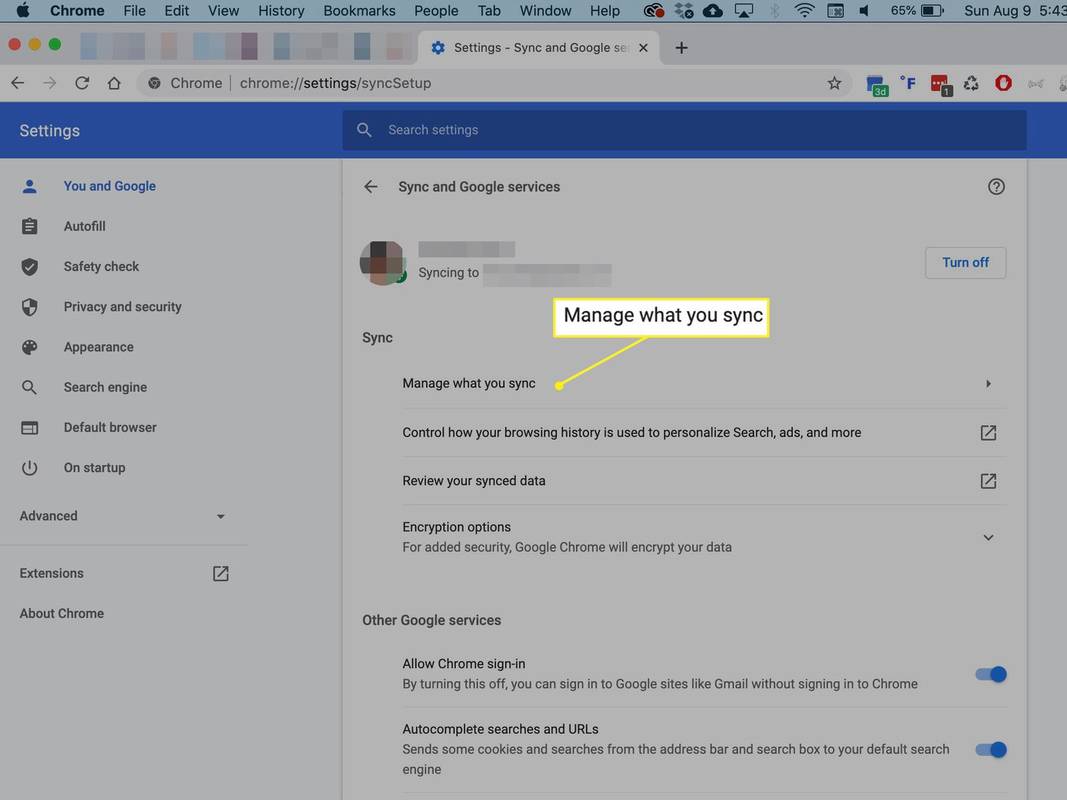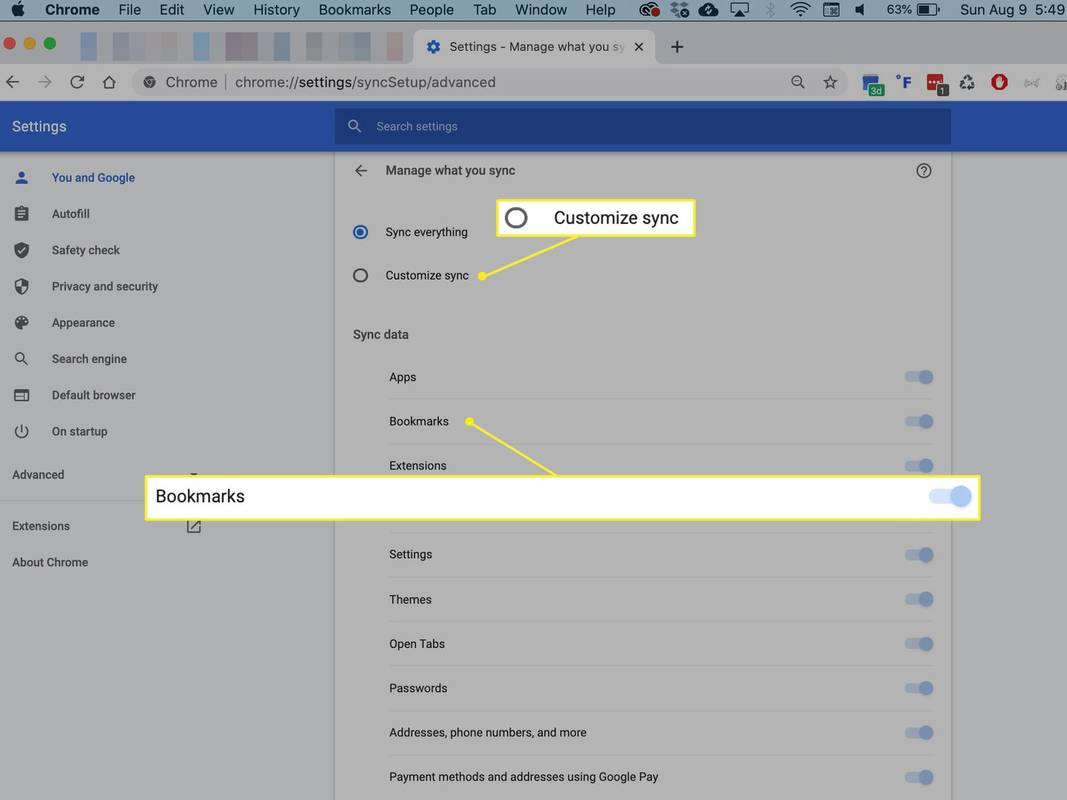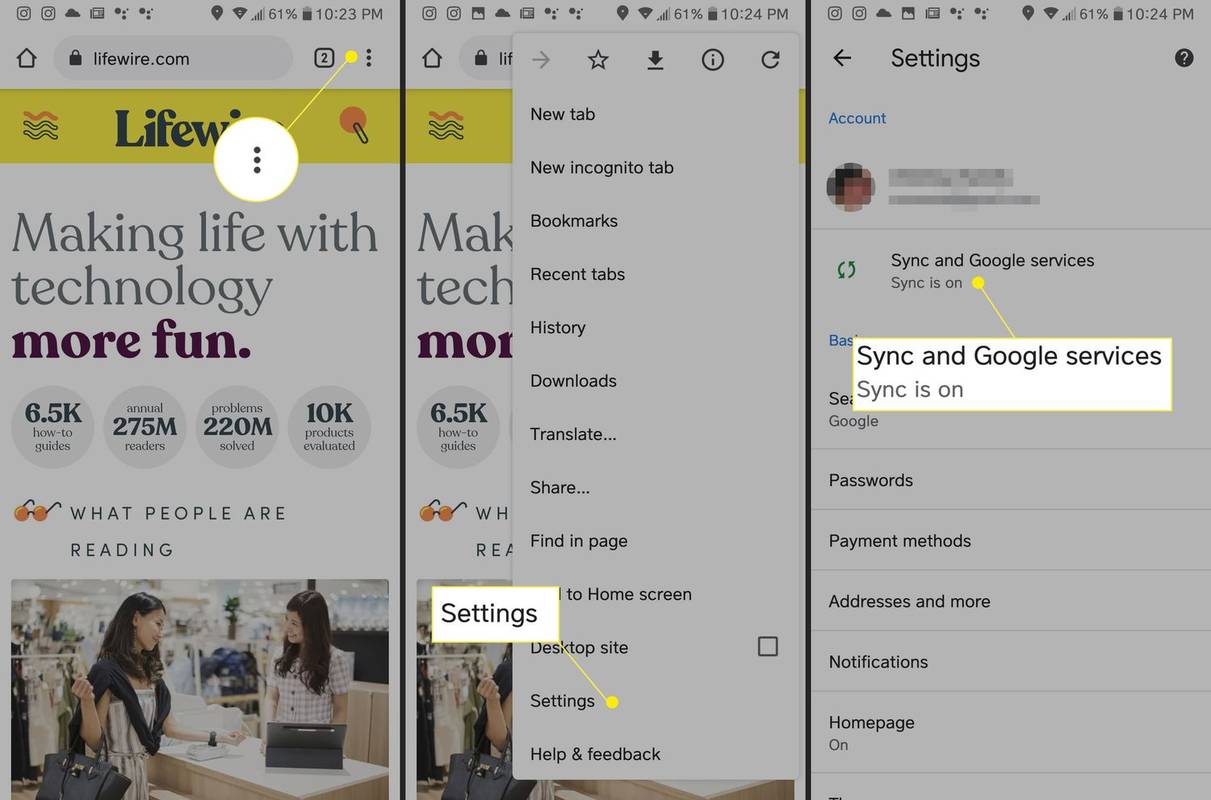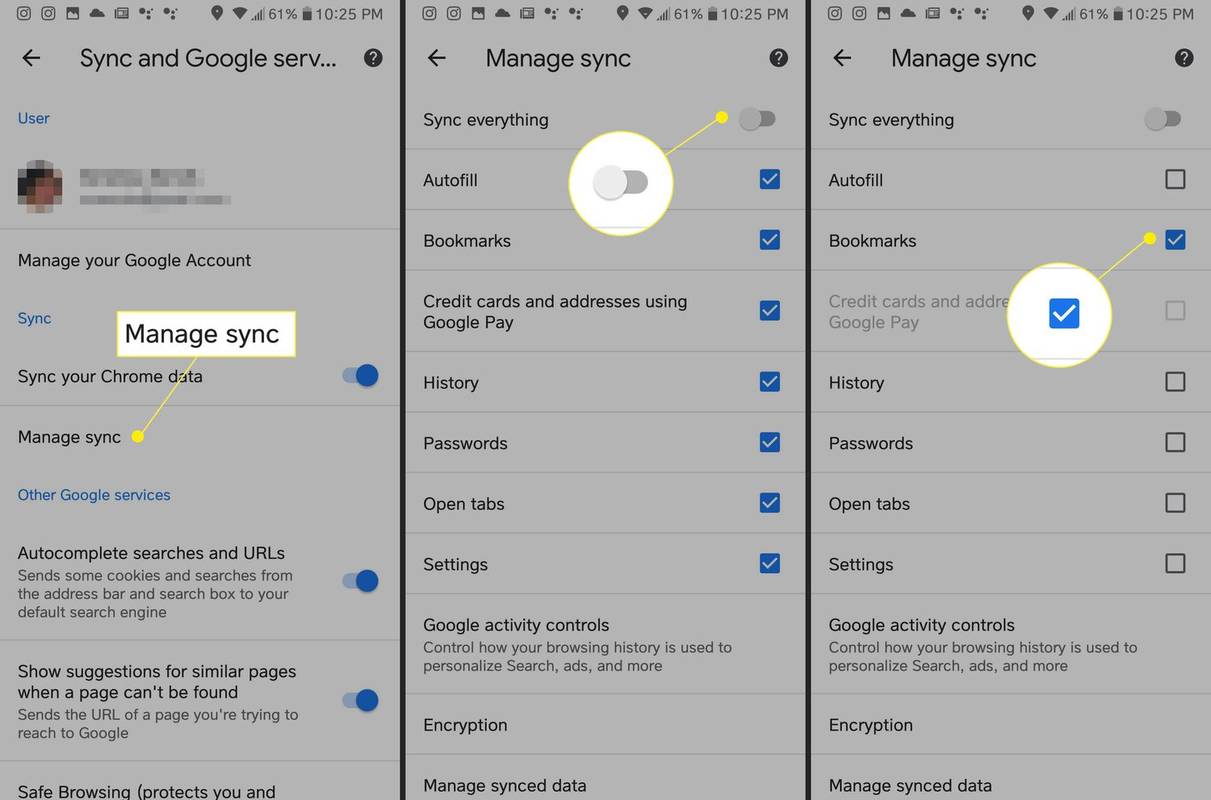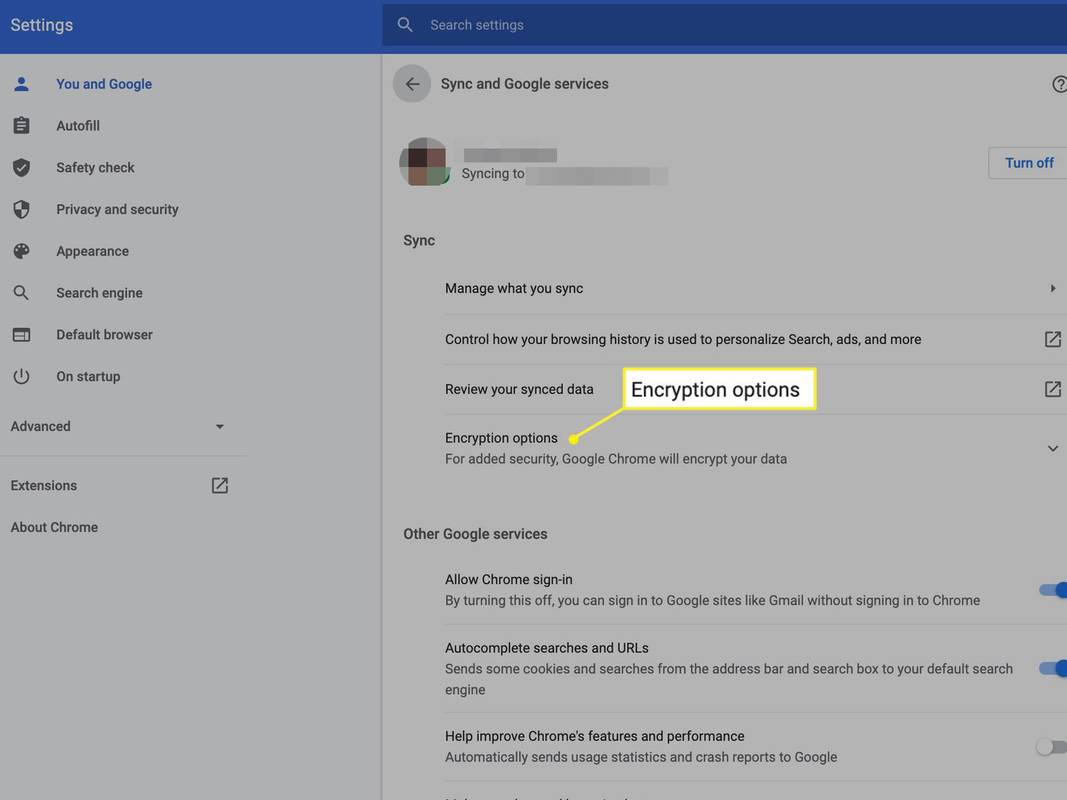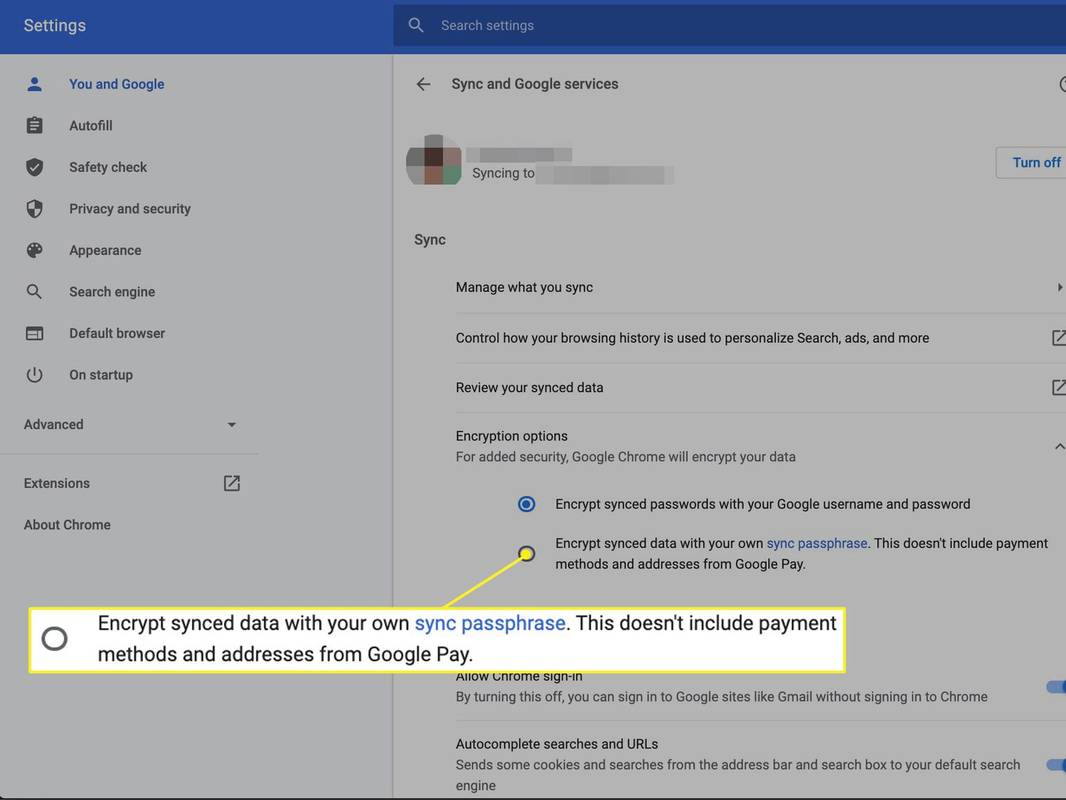Wat te weten
- Desktop Chroom: Meer menu > Instellingen > Synchronisatie en Google-services > Beheer wat u synchroniseert > Synchronisatie aanpassen en schakel in Bladwijzers .
- Chrome-app: Tik menu met drie stippen > Instellingen > Synchronisatie en Google-services > Synchronisatie beheren en schakel in Bladwijzers .
In dit artikel wordt uitgelegd hoe u Chrome-browserbladwijzers kunt synchroniseren op een computer of in de mobiele Chrome-app voor iOS- en Android-apparaten. Er is aanvullende informatie opgenomen over het toevoegen van een wachtwoordzin om uw gegevens te beschermen en over het oplossen van problemen.
Hoe u uw bladwijzers kunt synchroniseren op Chrome voor desktop
Wanneer u op één apparaat inlogt op uw Google-account, kunt u uw Chrome-bladwijzers op al uw apparaten synchroniseren. Het enige dat u hoeft te doen, is inloggen met hetzelfde Gmail-adres.
De standaardinstelling omvat het synchroniseren van bladwijzers. Als u dit heeft uitgeschakeld, schakelt u het weer in via Chrome op de desktop of op uw mobiele apparaat.
Om uw bladwijzers op een desktopcomputer te synchroniseren:
-
Open de Chrome-browser op uw computer.
-
Klik in de rechterbovenhoek op de Meer menu (drie verticale stippen) en selecteer Instellingen .

-
Klik Synchronisatie en Google-services .

-
Selecteer Beheer wat u synchroniseert .
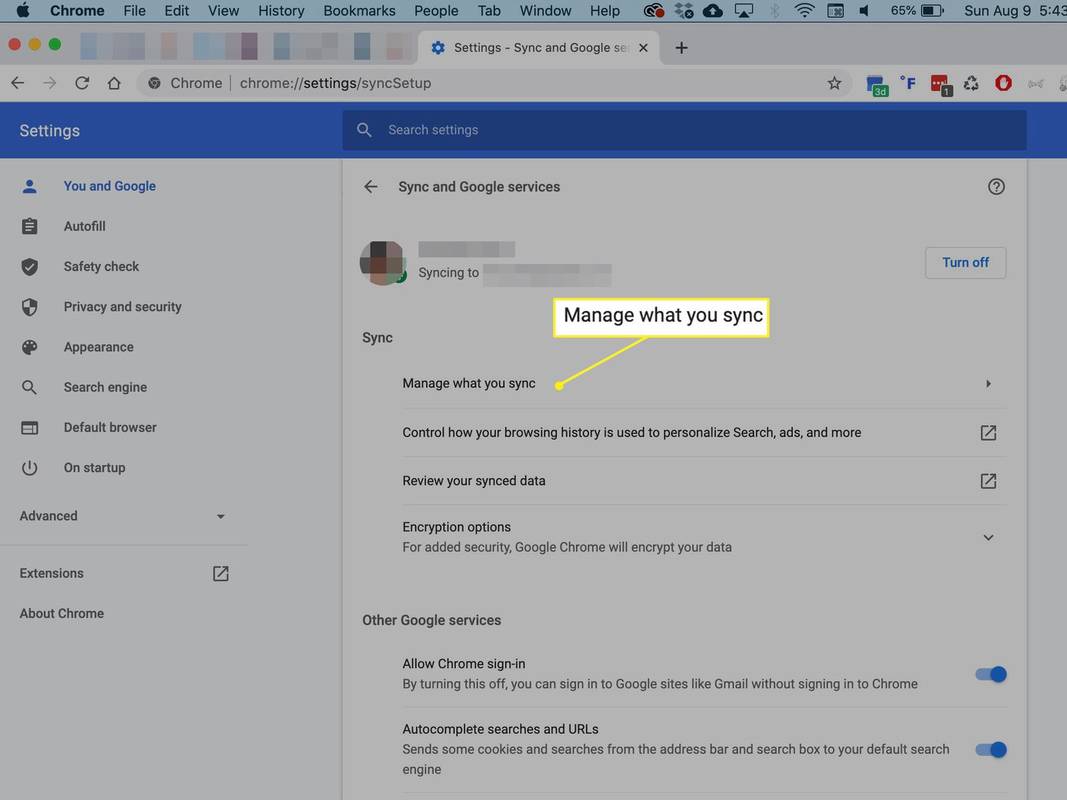
-
Selecteer Synchronisatie aanpassen en schakel in Bladwijzers .
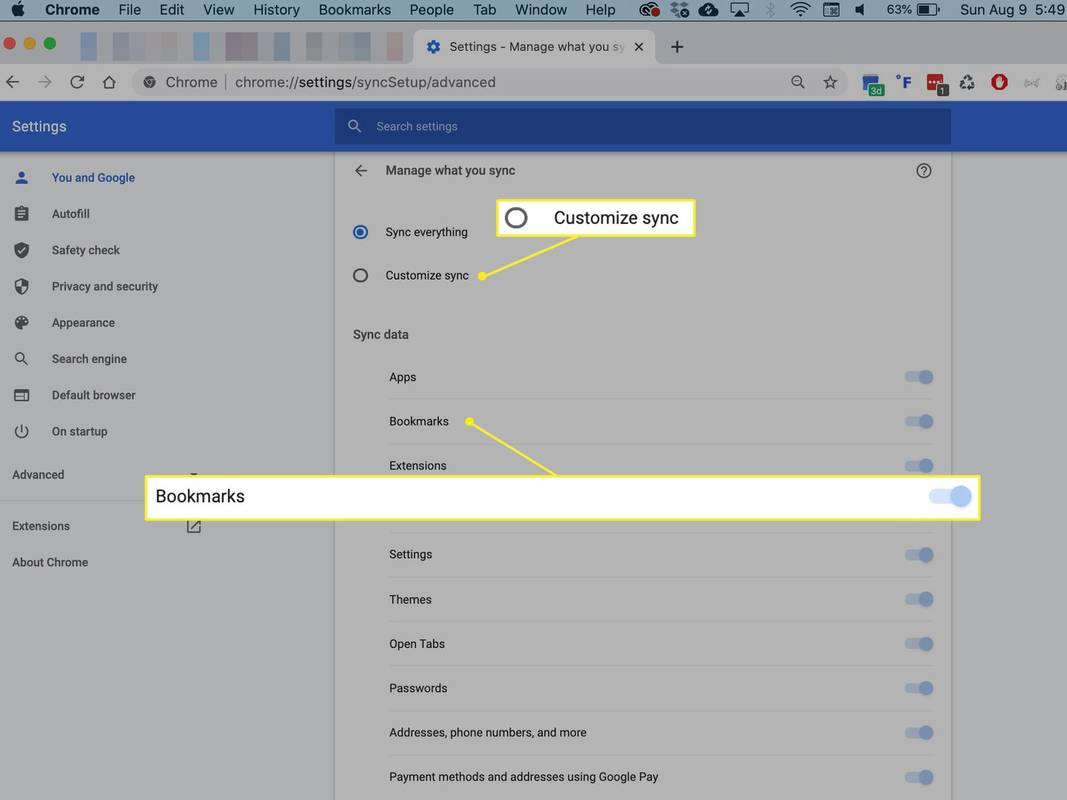
Selecteer Synchroniseer alles om synchronisatie voor alles in te schakelen, inclusief bladwijzers. Deze instellingen omvatten synchronisatie voor apps, extensies, geschiedenis, thema's en andere gegevens.
Synchroniseer uw Chrome-bladwijzers op Android en iOS
U hebt ook toegang tot de synchronisatie-instellingen van Chrome op uw Android- of iOS-smartphone. U kunt ervoor kiezen om Chrome-bladwijzers te synchroniseren, alles te synchroniseren of ergens daartussenin. Om uw bladwijzers te synchroniseren met de Chrome-app:
-
Open Chroom op uw smartphone.
-
Druk op Meer menu (drie stippen).
afbeeldingen verwijderen uit imessage ios 10
-
Kraan Instellingen .
-
Kraan Synchronisatie en Google-services .
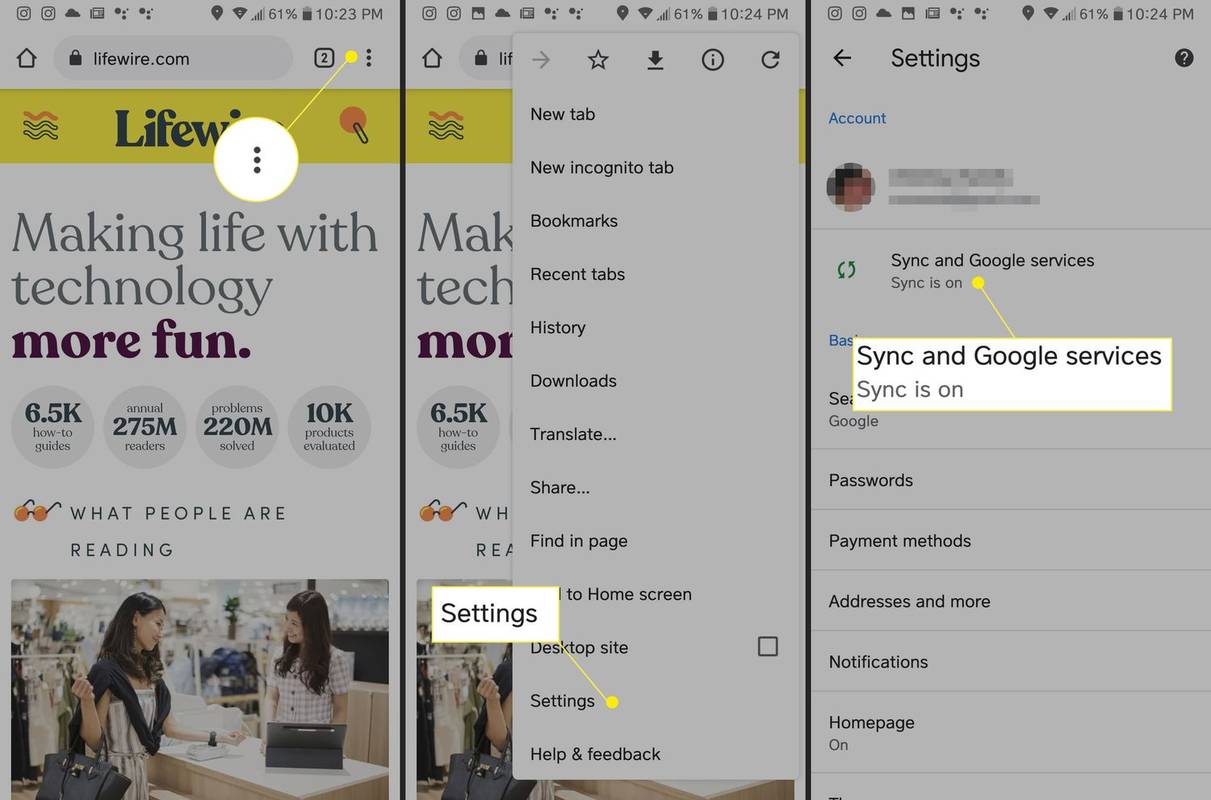
Op een iPhone moet u mogelijk eerst inloggen bij Chrome.
-
Kraan Synchronisatie beheren .
-
Schakel in Bladwijzers en elke andere categorie gegevens die u wilt synchroniseren.
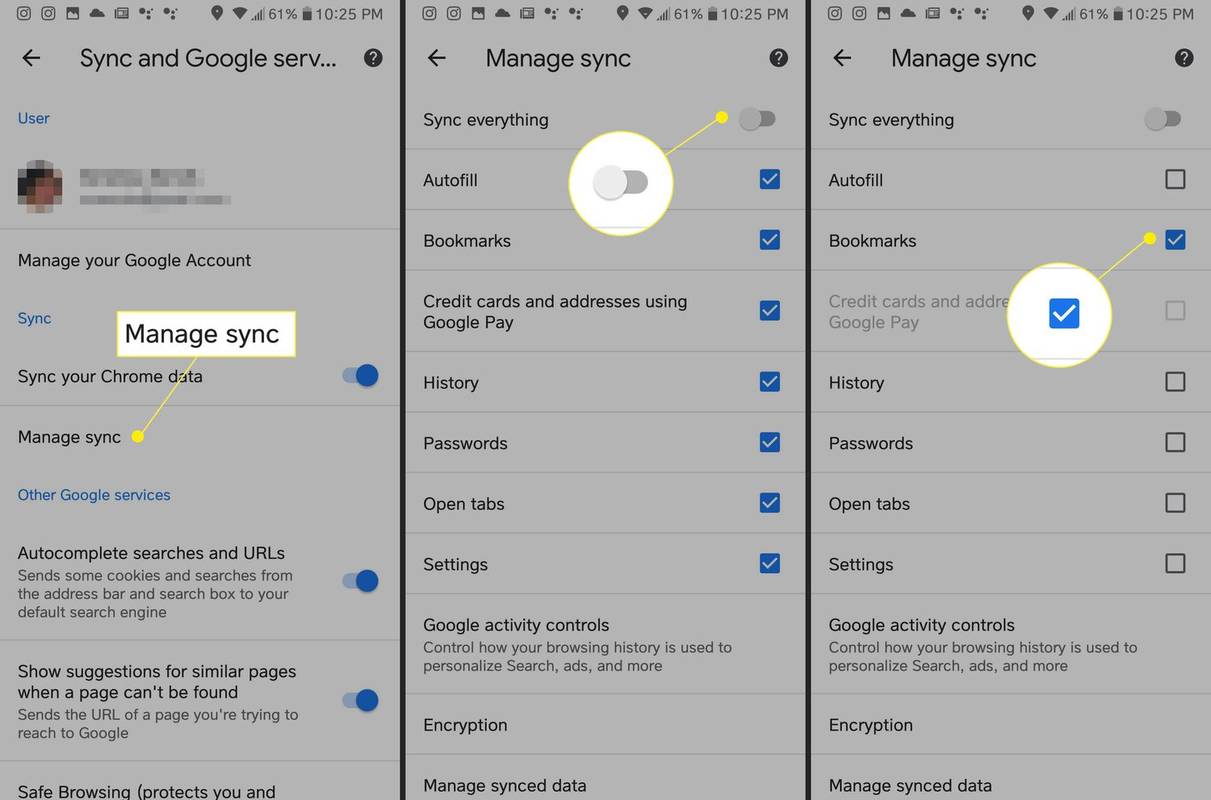
Voeg een wachtwoordzin toe om uw gegevens te beschermen
Google versleutelt uw gegevens altijd terwijl deze worden verzonden. Als u uw Chrome-gegevens wilt synchroniseren maar wilt voorkomen dat anderen deze lezen, kunt u een Google-wachtwoordzin maken.
Een wachtwoordzin beschermt uw betaalmethoden en factuur-/verzendadressen niet tegen Google Pay.
Wanneer u een wachtwoordzin voor Google-synchronisatie instelt, moet u deze op huidige en nieuwe apparaten invoeren wanneer u zich aanmeldt met uw Google-inloggegevens. In Chrome zie je geen suggesties op basis van je browsegeschiedenis en kun je je opgeslagen wachtwoorden niet bekijken.
Een wachtwoordzin voor synchronisatie maken:
-
Schakel synchronisatie in Chrome in als u dat nog niet heeft gedaan.
-
Ga naar Instellingen door het te selecteren uit de Meer menu (drie stippen).

-
Klik Synchronisatie en Google-services .

-
Scroll naar beneden naar Versleutelingsopties .
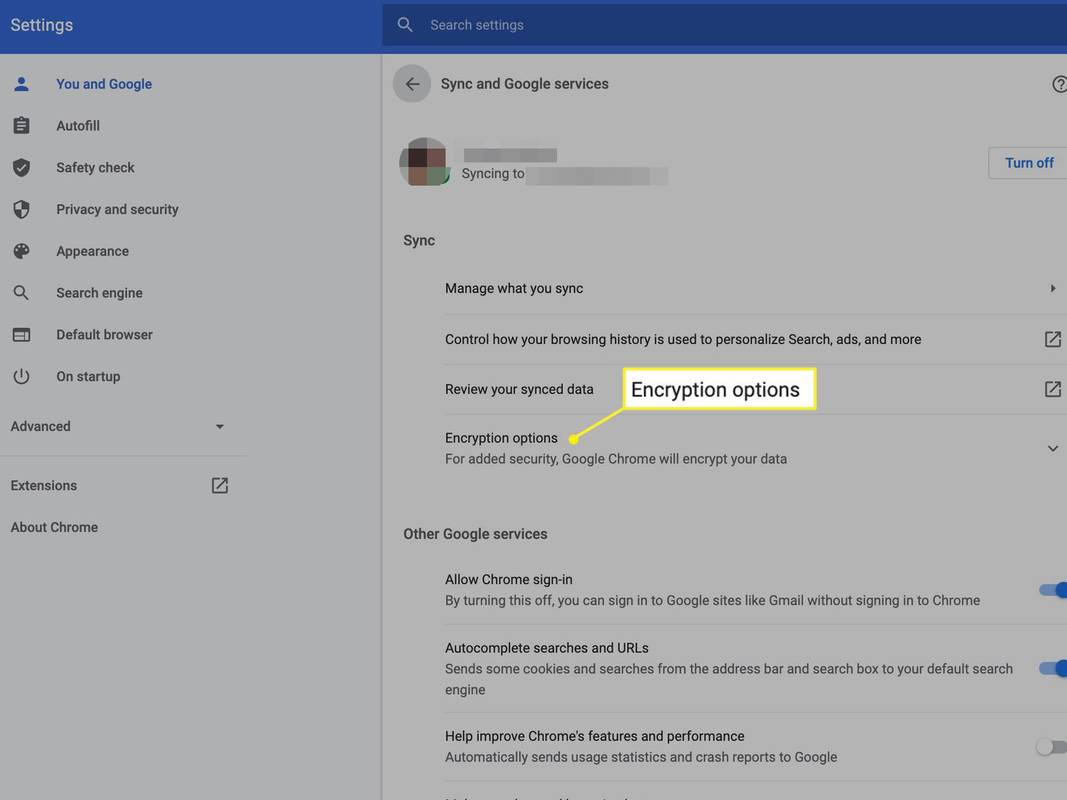
-
Kiezen Versleutel gesynchroniseerde gegevens met uw eigen synchronisatiewachtwoord .
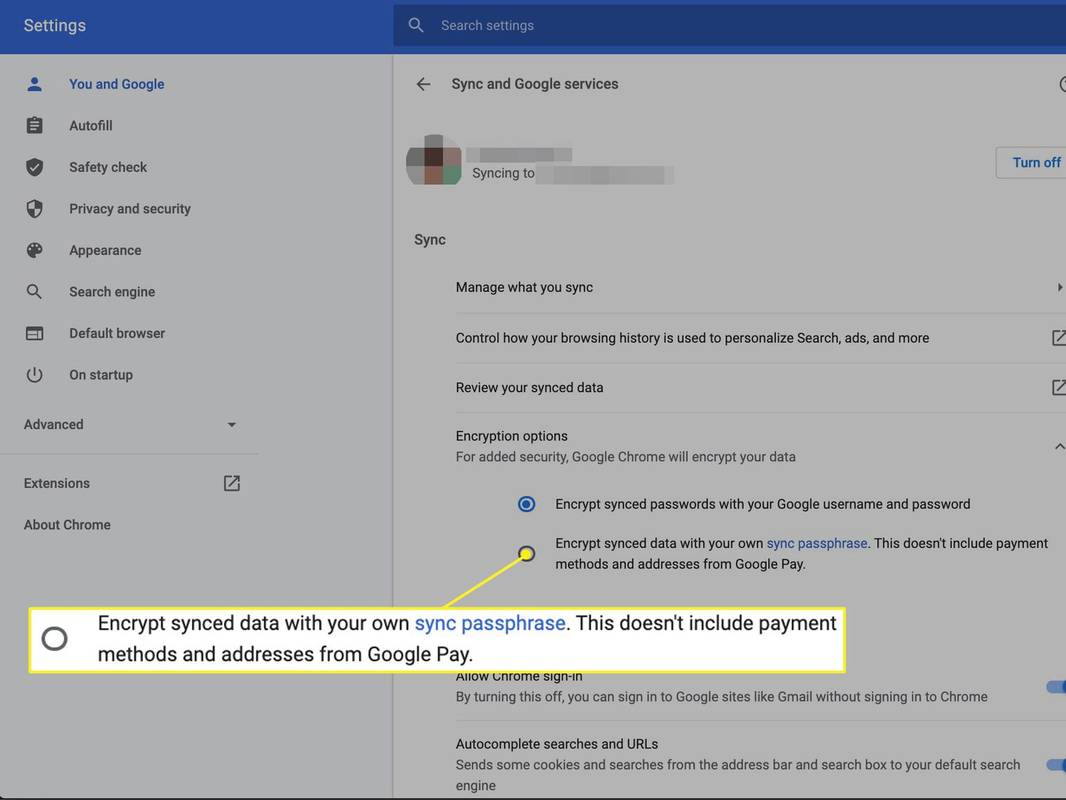
-
Voer uw wachtwoordzin in en bevestig deze. (Zorg ervoor dat het een sterk wachtwoord is.)
-
Klik Redden .
Chrome-bladwijzers worden niet gesynchroniseerd?
Als u problemen ondervindt met de synchronisatiefunctie, kunt u enkele acties ondernemen:
- Zorg ervoor dat u bent ingelogd op het juiste Google-account. Als u meerdere Gmail-adressen heeft, controleer dan of u bent ingelogd op het adres dat uw bladwijzers synchroniseert.
- Zoals bij elk IT-probleem kunt u soms problemen oplossen door de synchronisatiefunctie uit en weer in te schakelen.
- Wis uw cookies in Chrome. Als u dit doet, wordt u afgemeld bij uw e-mail- en andere accounts en worden eventuele sitevoorkeuren die u heeft ingesteld verwijderd.
- Probeer uw Chrome-instellingen opnieuw in te stellen. Als u dit doet, worden uw standaardzoekmachine, startpagina en standaard opstarttabbladen, vastgezette tabbladen en extensies en thema's opnieuw ingesteld.
- Hoe synchroniseer ik mijn Chrome-bladwijzers met Firefox?
Er is geen optie om uw bladwijzers te synchroniseren tussen Chrome en Firefox, maar u kunt in plaats daarvan handmatig bladwijzers en andere browsergegevens importeren.
- Hoe zet ik mijn Safari-bladwijzers over naar Chrome?
Eerst moet je dat doen exporteer uw Safari-bladwijzers als HTML-bestand. Zodra dat is gebeurd, is het proces om het HTML-bestand in Chrome te importeren heel eenvoudig.