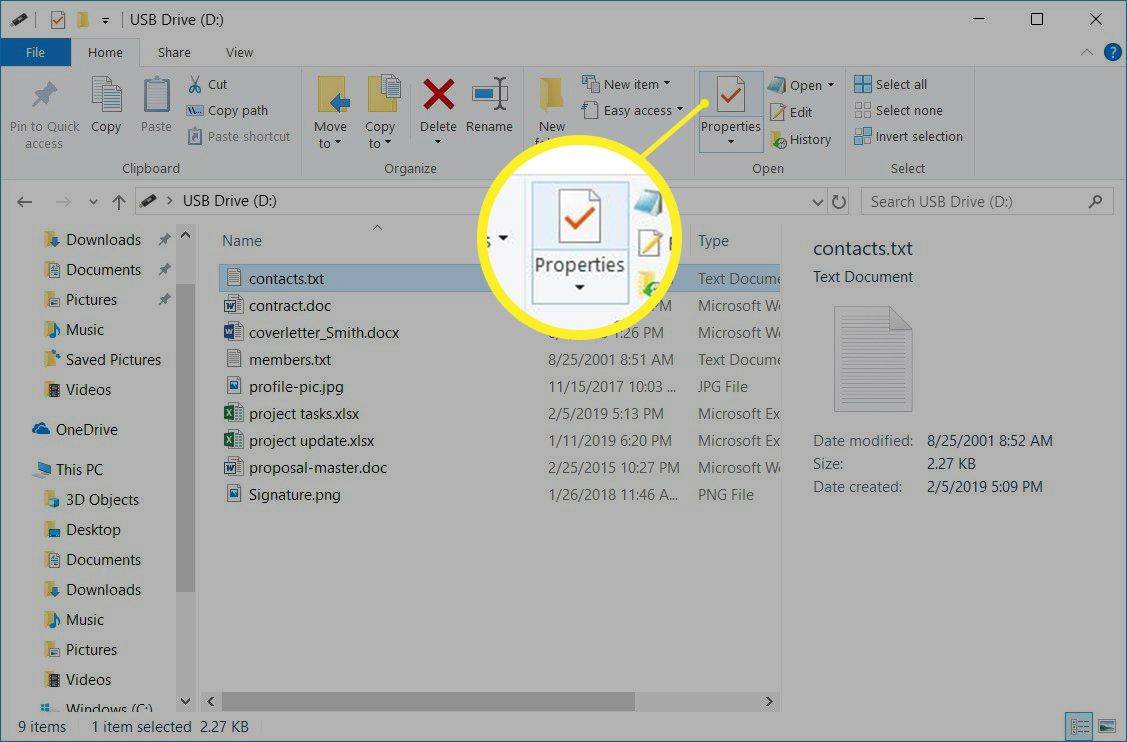Er zijn veel manieren om een video bij te snijden, of je het nu met je apparaat of een programma doet. Niet alleen zijn de opties eindeloos, maar het is ook een relatief eenvoudig proces. Weten hoe je een videobestand moet trimmen is erg handig, omdat het je video veel beter kan maken.

In deze handleiding laten we u zien hoe u een video kunt trimmen met uw apparaat of videobewerkingssoftware. We zullen ook enkele van de beste videobewerkings-apps vermelden die u kunt installeren om uw video's bij te snijden.
Hoe video's bijsnijden met apparaten?
Het proces van het bijsnijden van een video verwijst naar het knippen en verwijderen van het begin of het einde van een video met het bijsnijdgereedschap. De reden dat de trimtool handig is, is dat u hiermee onnodige of saaie inhoud kunt verwijderen. Het is meestal een integraal onderdeel van elk videobewerkingsprogramma.
Het maakt niet uit welk apparaat of welke software je ook kiest, het proces van het trimmen van je video is over het algemeen vergelijkbaar en vereist slechts een paar snelle stappen.
Op Mac
Als het op Mac aankomt, is de beste manier om je video bij te snijden met de standaard mediaspeler - Quick Time Player. Hier is hoe het is gedaan:
- Open je video met de Quick Time Player.

- Selecteer Bewerken op de menubalk.

- Klik op Trim in de vervolgkeuzelijst met opties.

- De bijsnijdbalk wordt omlijst door een gele rand.

- Verplaats de rechter- of linkerhandgrepen van de rand om uw video bij te snijden.

- Selecteer Trimmen.

- Geef de bijgesneden video een naam en bepaal in welke map u deze wilt opslaan.

- Selecteer Opslaan.

Op Windows
Als u Windows gebruikt, vindt u de tool voor het bijsnijden van video's in de vooraf geïnstalleerde Foto's-app. Dit is hoe het is gedaan:
- Open de map met de video die u wilt bijsnijden.

- Klik met de rechtermuisknop op de video en ga naar Openen met in de lijst met opties.

- Selecteer Foto's.

- Wanneer de video in de Foto's-app verschijnt, ga je naar Bewerken & Maken in de menubalk.

- Kies Trimmen in het vervolgkeuzemenu.
Opmerking : In sommige versies wordt de optie Trimmen op de menubalk geplaatst.
- Er verschijnen twee cirkels aan elk uiteinde van de videospeler. Sleep de cirkels naar elkaar toe om te bepalen welke delen je wilt uitknippen.

- Als u klaar bent, klikt u op Een kopie opslaan in de menubalk.

De bijgesneden video wordt in dezelfde map als het origineel geplaatst. U kunt kiezen of u de originele video wilt behouden of niet.
Op Windows 10 wordt dit programma de Hidden Video Editor genoemd, maar het werkt in wezen hetzelfde als de Foto's-app.
Op een Amazonevuur
Als je je video op een Amazon Fire-tablet wilt bewerken, moet je een app van derden downloaden. We raden aan om VivaVideo te installeren - een gratis video-editor. Zo kun je het gebruiken om je video bij te snijden:
- Open de videobewerkingsapp op uw Amazon Fire-tablet.
- Kies de optie Bewerken.
- Upload de video die je wilt inkorten.
- Ga naar Bewerken en vervolgens naar Clip bewerken.
- Tik op Trimmen.
- Sleep de randen van de bijsnijdbalk naar elkaar toe om de clip bij te snijden.
- Tik op OK.
- Moet delen en vervolgens opslaan op apparaat.
Op een tablet
Als u een video op een Android-tablet wilt bijsnijden, volgt u de onderstaande stappen:
- Geef de video weer in uw galerij - open deze niet.
- Selecteer de actie-overloop in het menu.
- Tik op Trimmen.
- Sleep de randen van de bijsnijdbalk naar links of rechts om je clip aan te passen.
- Tik op Gereed.
Je nieuwe video wordt automatisch opgeslagen in je Galerij.
Op een iPad
Als je je video op je iPad wilt bewerken, volg je de onderstaande stappen:
- Open de video die u wilt inkorten.
- Tik op Bewerken.
- Sleep de schuifregelaars links of rechts met je vinger naar het midden van de video.
- Ga naar de afspeelknop om een voorbeeld van je nieuwe video te bekijken.
- Selecteer Gereed als u klaar bent.
- Tik op Video opslaan of Video opslaan als nieuwe clip.
Als u de eerste optie kiest, vervangt de nieuwe versie de originele. Als u kiest voor Video opslaan als nieuwe clip, dan worden beide versies van de video opgeslagen.
Op een Android
Om je video op een Android-apparaat te bewerken, kun je de ingebouwde Gallery-app gebruiken. Volg de onderstaande stappen om erachter te komen hoe:
- Open uw galerij.

- Zoek de video die je wilt bewerken en tik erop.

- Ga naar het potlood-/schaarpictogram in de linkerbenedenhoek van uw scherm.

- Sleep de schuifregelaars over de videospeler om te bepalen waar uw video wordt geknipt.

- Als u klaar bent, selecteert u Opslaan in de rechterbovenhoek van uw scherm.

De nieuwe video wordt automatisch opgeslagen en naast de originele geplaatst.
Windows 10 slaapopdracht
Op een iPhone
Het proces van het trimmen van je video op je iPhone is vergelijkbaar met hoe je het zou doen op een iPad. Dit is hoe het is gedaan:
- Open je Galerij en ga naar de video die je wilt bewerken.

- Tik op Bewerken in de rechterbovenhoek van uw scherm.

- Verplaats de gele schuifregelaars naar links of rechts.

- Tik op Gereed in de rechterbenedenhoek van uw video-editor.

- Selecteer Video opslaan als nieuwe clip of Video opslaan.

Hoe video's bijsnijden met software?
Als u liever videobewerkings-apps van derden gebruikt om uw video's bij te snijden, zijn er tal van opties om uit te kiezen. Als je je video ook gewoon op een social media-platform wilt plaatsen, kun je de video in de app bewerken.
Hier zijn enkele apps en programma's die je kunt gebruiken om je video's in te korten:
TikTok
Als een van de meest populaire apps voor sociale media is TikTok een platform waar videokwaliteit en inhoud belangrijker zijn dan wat dan ook. TikTok-video's kunnen tot 60 seconden duren, dus gebruikers moeten ze meestal eerst bijsnijden.
Als je een video wilt bijsnijden die je zojuist met de app hebt gefilmd, volg dan de onderstaande stappen:
- Maak de video.
- Ga naar Clips aanpassen in de rechterbovenhoek van uw scherm.
- Verplaats de schuifregelaars naar rechts en links naar de gewenste lengte.
- Tik op Opslaan.
TikTok geeft je meteen de mogelijkheid om video's die je vanuit je galerij hebt geüpload bij te knippen. Als je klaar bent met het bewerken van je clip, kun je deze op je telefoon opslaan of posten.
Adobe Premiere Pro
Volg de onderstaande stappen om clips bij te snijden en te bewerken in Adobe Premiere Pro:
hoe gesloten tabbladen op google chrome te openen
- Open Adobe Premiere Pro op uw computer.
- Selecteer Nieuw project in het startscherm.
- Geef je nieuwe project een naam en kies in welke map je het wilt opslaan.
- Kies de video die je wilt uploaden.
- Klik op het gereedschap Selecteren - het ziet eruit als een muiscursor.
- Klik op de videoschuifregelaars en verplaats ze naar links of rechts.
- Als u klaar bent, klikt u op Opslaan.
YouTube-video-editor
Volg de volgende stappen om je video bij te snijden met de YouTube Video Editor:
- Ga naar de YouTube-studio.

- Klik op Inhoud in de linkerzijbalk.

- Selecteer de video die u wilt bijsnijden.
- Ga naar Editor in de linkerzijbalk.

- Klik op de optie Trimmen.

- Sleep de schuifregelaars naar de linker- of rechterkant van de video.

- Ga naar Voorbeeld om er zeker van te zijn dat alles er goed uitziet.

- Als u klaar bent, klikt u op Opslaan.

iMovie
Deze app voor videobewerking is beschikbaar op alle iOS-apparaten. Zo kun je het gebruiken om je clips in te korten:
- Start iMovie.

- Selecteer Nieuw project en upload de video die je wilt bewerken.

- Tik op de video om de gele rand te laten verschijnen.

- Schuif de randen van de rand van beide kanten naar het midden van de video.

- Tik op Gereed in de linkerbovenhoek van uw scherm.

VLC
VLC Media Player kan ook worden gebruikt voor videobewerking. Zo kun je een video inkorten met VLC:
- Open de video die u wilt bijsnijden en zorg ervoor dat VLC de standaardvideospeler is.

- Ga naar Beeld in de menubalk en vervolgens naar Geavanceerde bedieningselementen.

- Er verschijnt een rode opnameknop onder de clip.

- Speel je video af en pauzeer deze precies op het moment dat je wilt dat je bijgesneden video begint.

- Klik op de opnameknop.

- Om het einde van de video bij te snijden, wacht u tot die seconde komt en klikt u nogmaals op de opnameknop.

Als u dit doet, wordt de bijgesneden video automatisch in uw map opgeslagen. U hoeft de wijzigingen niet zelf op te slaan.
Windows Media Speler
Aangezien de Windows Media Player over het algemeen niet wordt gebruikt voor het bewerken van video's, moet u een plug-in installeren om een video bij te snijden. De plug-in in kwestie is de SolveigMM WMP Trimmer.
- Download de trimmer en installeer de plug-in op uw computer.

- Open de video met Windows Media Player.

- Ga naar Tools in de menubalk en vervolgens naar Plug-ins.

- Klik op SolveigMM WMP Trimmer Plug-in

- Speel de video af.
- Verplaats de linkerschuifregelaar naar waar u de video wilt laten beginnen en klik op Start.

- Verplaats de rechterschuifregelaar naar waar u de video wilt laten eindigen en klik op Einde.

- Druk op de Trim-knop.

- Sla uw bestand op.

F veelgestelde vragen
Hoe video's comprimeren?
De beste manier om een video te comprimeren is door deze te converteren naar een zip-bestand. Op deze manier wordt de grootte van het bestand verkleind, maar blijft de kwaliteit hetzelfde. Hier is hoe het te doen:
1. Klik met de rechtermuisknop op het videobestand dat u wilt comprimeren. – Speel de video niet af.
2. Selecteer Verzenden naar in het vervolgkeuzemenu.
3. Ga naar de gecomprimeerde (gezipte) map.
4. Het duurt een paar seconden voordat de video is gecomprimeerd.
5. Hernoem het bestand.
Je video's bijsnijden was nog nooit zo eenvoudig
Nu weet je hoe je video's kunt trimmen op alle apparaten en verschillende videobewerkings-apps. Je weet ook hoe je videobestanden comprimeert. Door te leren hoe u uw video's kunt trimmen, verbetert u hun kwaliteit, verwijdert u alle onnodige onderdelen en maakt u ze interessanter.
Heb je ooit eerder een video bijgesneden? Welk apparaat heb je gebruikt? Welke app voor videobewerking is volgens u het beste voor het bijsnijden van video's? Laat het ons weten in de comments hieronder.