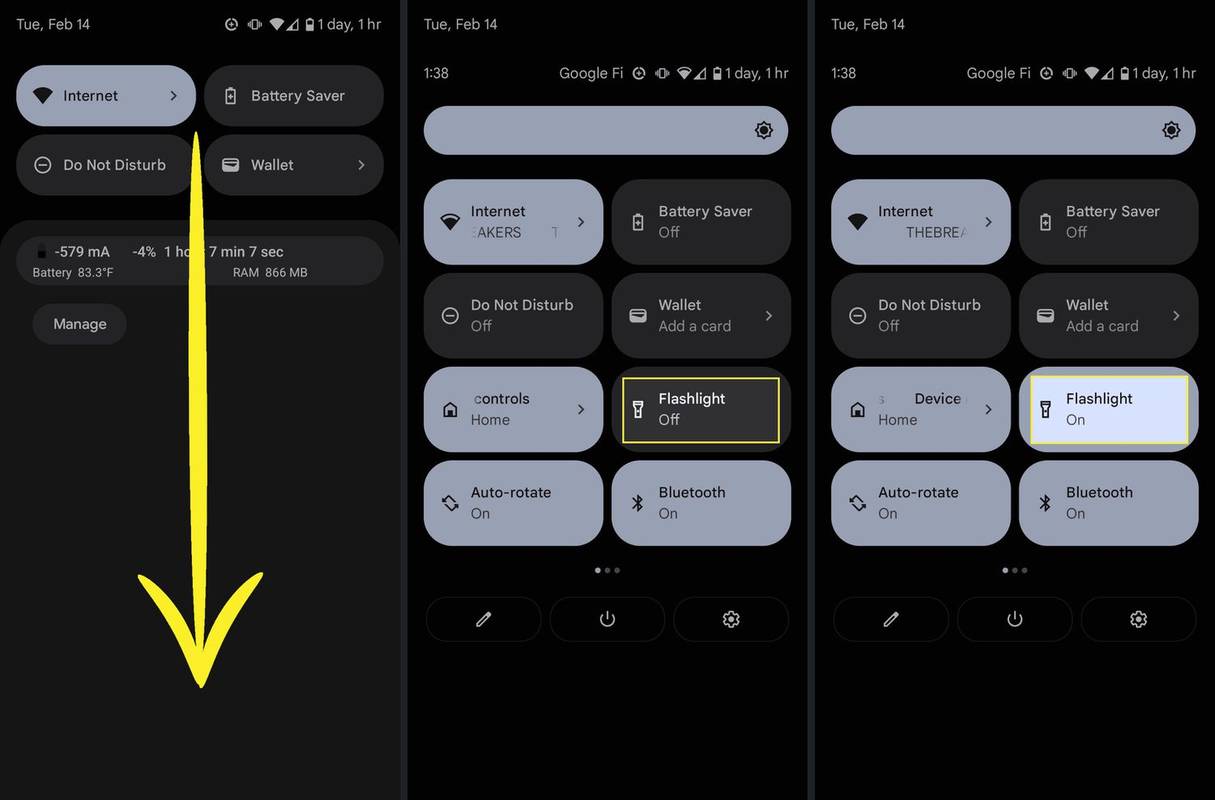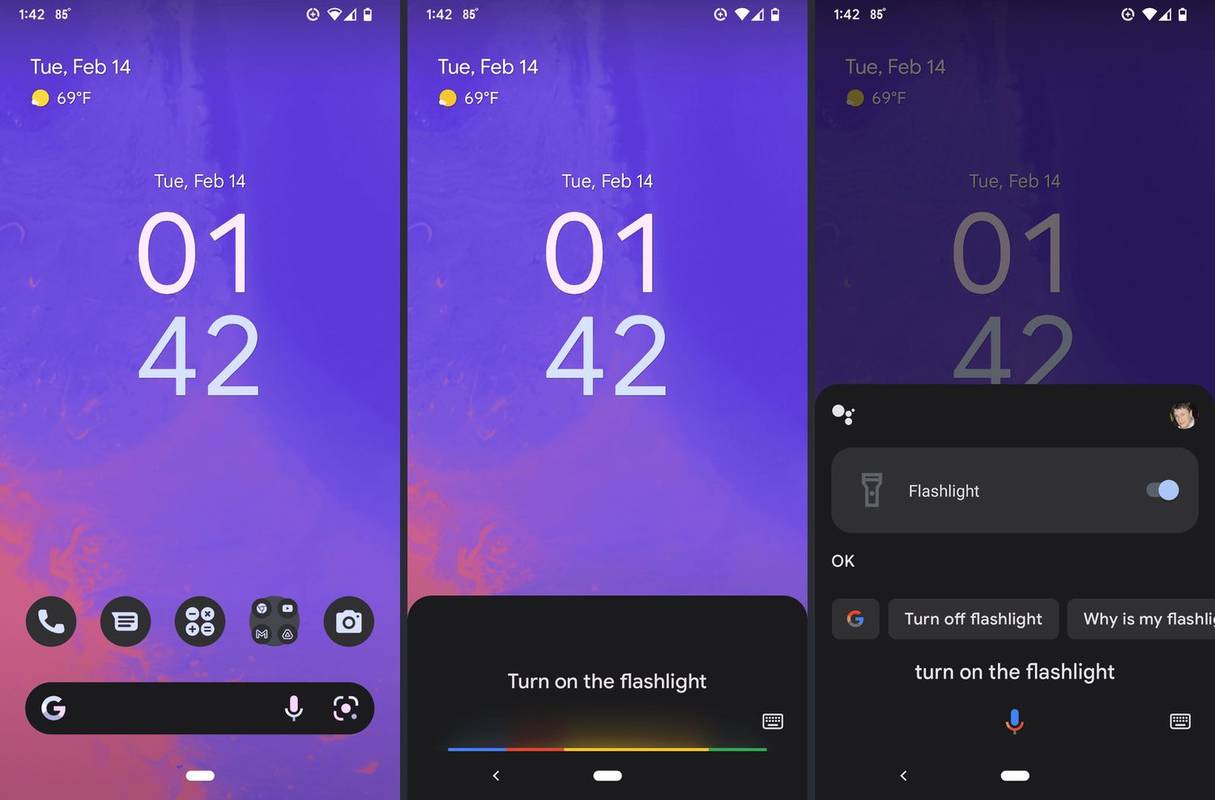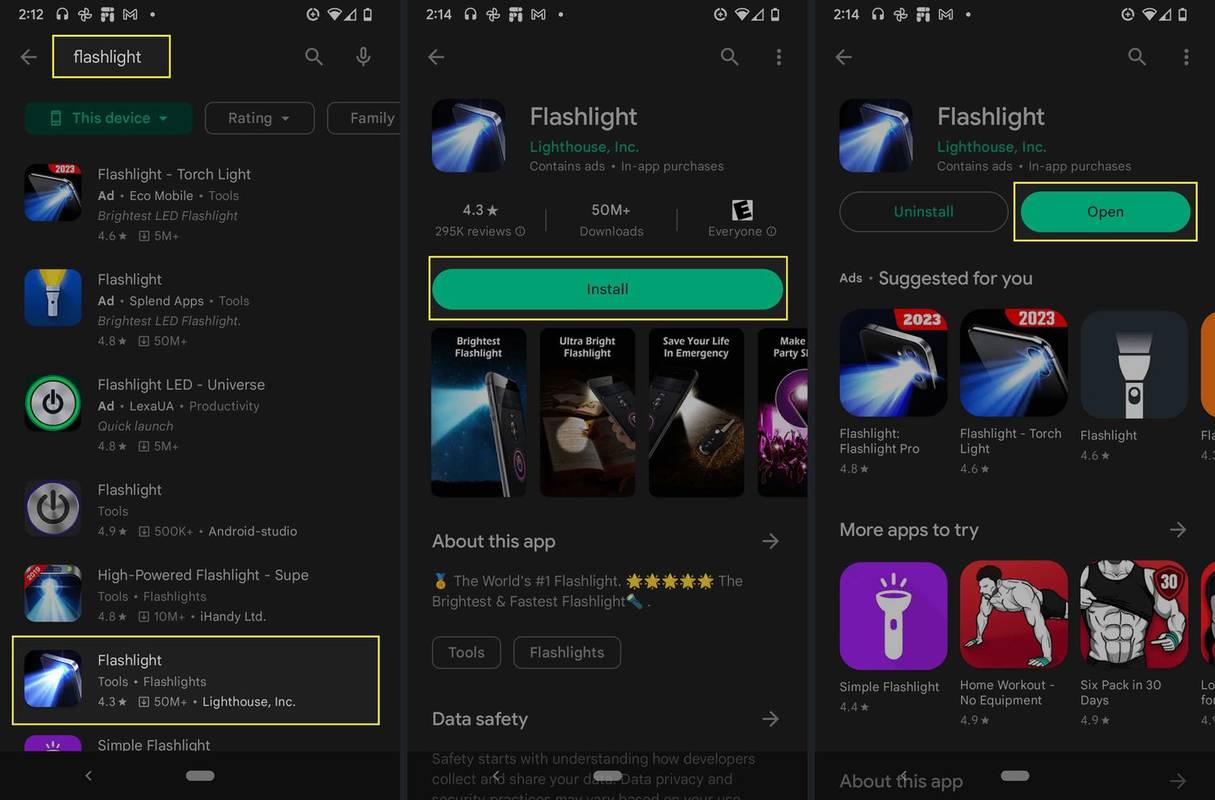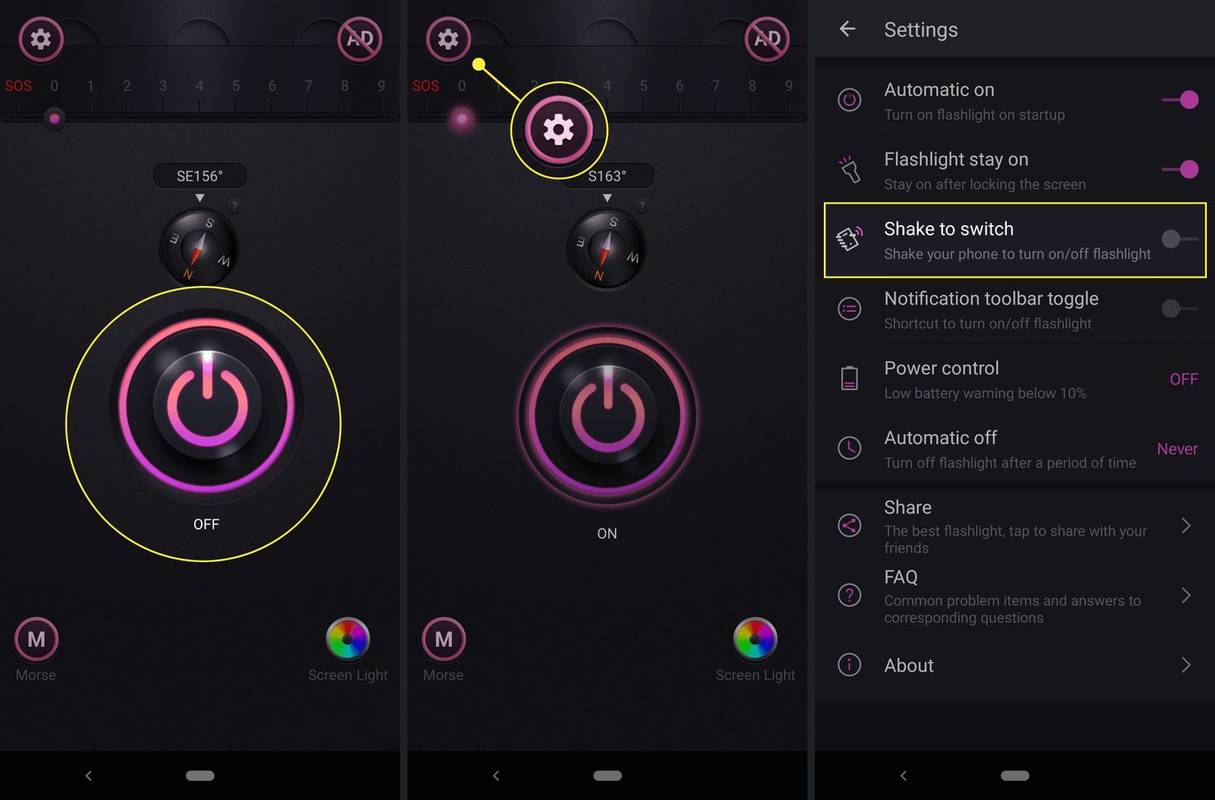Wat te weten
- Zeg: Hey Google, doe de zaklamp aan.'
- Om het menu Snelle toegang te gebruiken: sleep met uw vinger omlaag vanaf de bovenkant van het scherm en tik op de zaklamp tegel.
In dit artikel wordt uitgelegd hoe u de zaklamp op uw Android-telefoon inschakelt, inclusief instructies voor het gebruik van Snelle toegang, Assistent, gebaren en zaklamp-apps.
Hoe u de zaklamp inschakelt vanuit Android Snelle instellingen
Android gebruikt een Snelle instellingen menu dat u kunt openen door vanaf de bovenkant van het scherm te tikken en te slepen. Dit menu bestaat uit een aantal tegels waarmee je verschillende instellingen kunt in- en uitschakelen, en het biedt ook gemakkelijke toegang tot meer geavanceerde instellingen die je kunt bereiken door lang op een tegel te drukken.
Als je de zaklamptegel niet ziet, veeg dan van rechts naar links om alle tegels te controleren. Je kunt deze tegel ook toevoegen als deze er niet is: tik op de potlood pictogram in het menu Snelle instellingen, scroll naar beneden om het Zaklamp tegel dan houd de tegel vast en sleep deze omhoog in het menu Snelle instellingen.
U kunt als volgt de zaklamp inschakelen via het menu Snelle instellingen:
-
Tik en sleep omlaag vanaf de bovenkant van het scherm.
-
Tik en sleep omlaag nogmaals om het volledige menu Snelle instellingen weer te geven.
hoe ping op league te tonen?
-
Druk op Zaklamp tegel om de zaklamp aan te zetten.
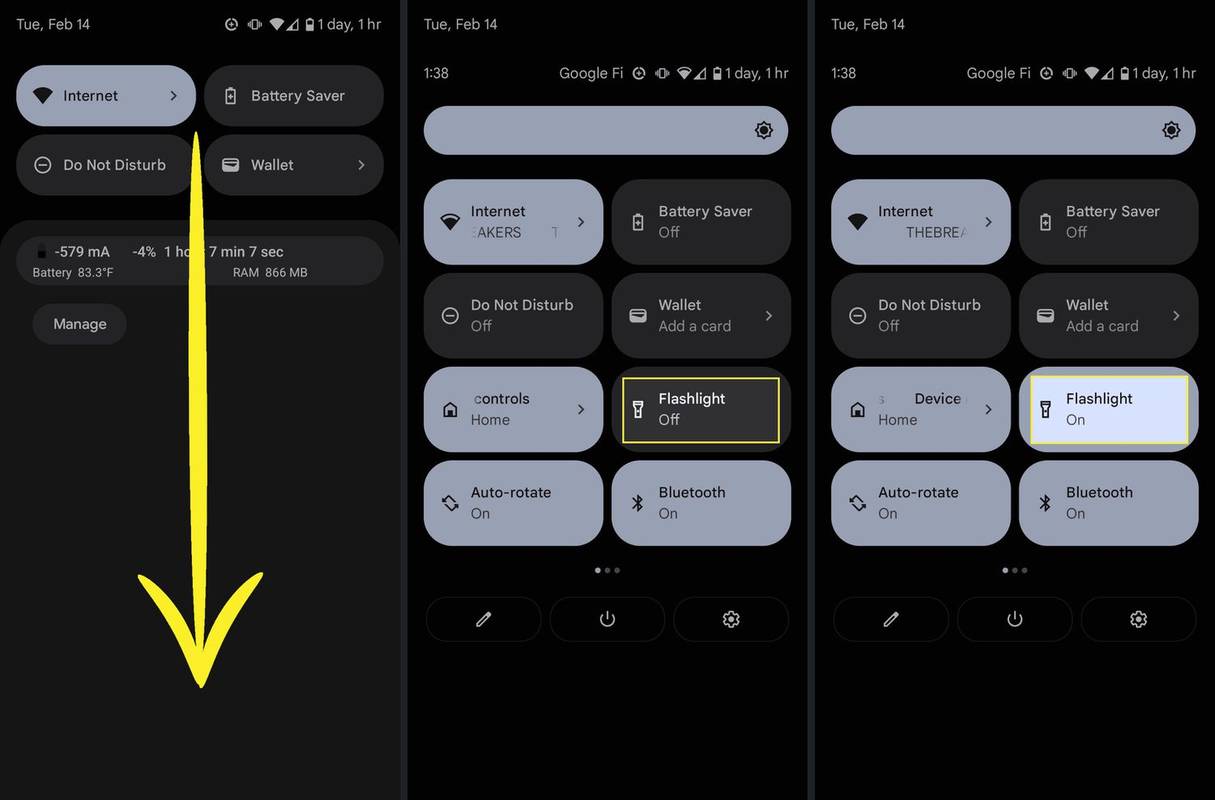
Als u nogmaals op de tegel tikt, wordt de zaklamp uitgeschakeld.
Hoe de zaklamp aan te zetten met Google Assistant
Google Assistant is in staat om de zaklamp met een simpele stemopdracht aan en uit te zetten. Zo zet u de zaklamp aan met Google Assistant op uw Android-apparaat:
-
Open Google Assistent .
Je kunt zeggen, Hé Google, of tik op de microfoon pictogram op de zoekbalk. Sommige telefoons ondersteunen ook het openen van de Assistent met een gebaar of door in het apparaat te knijpen.
-
Zeg het spraakcommando, Zet de zaklamp aan.
-
Als alternatief kunt u typen doe de zaklamp aan naar Assistent.
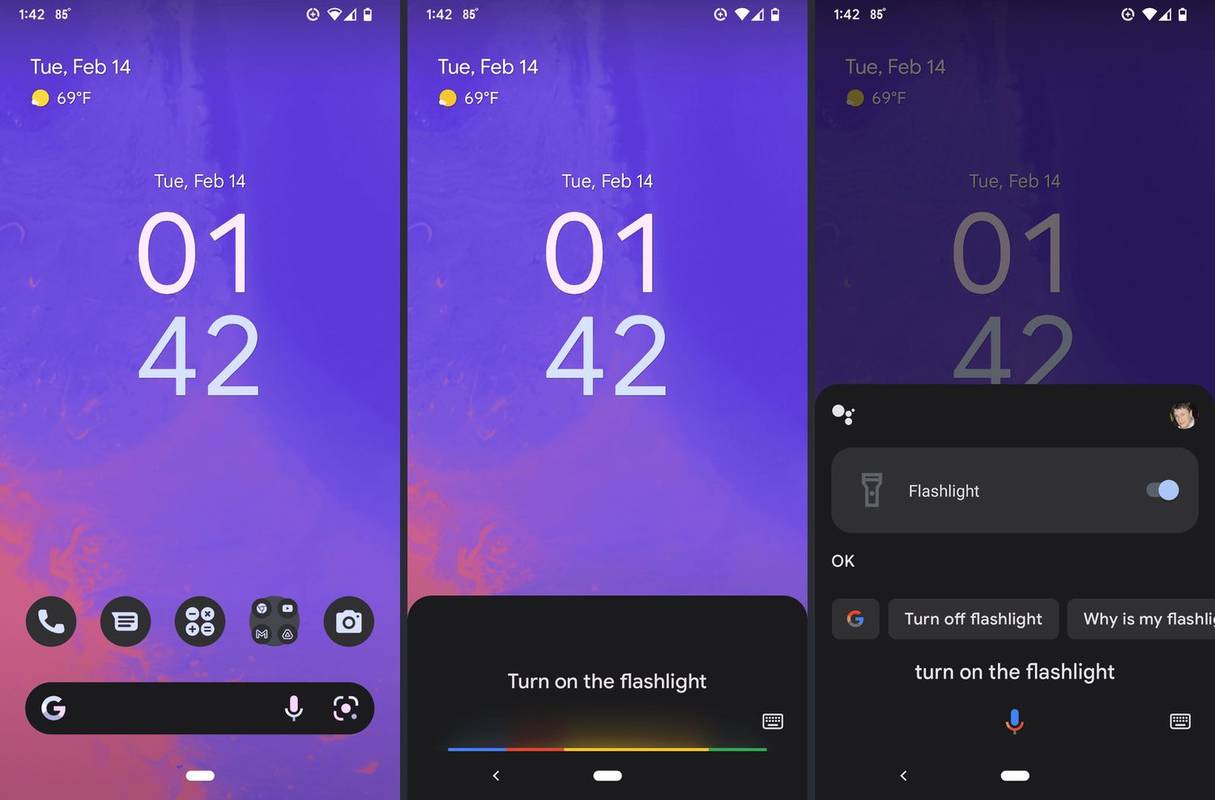
Gezegde, Hé Google. Doe de zaklamp uit, of typen doe de zaklamp uit in de Assistent schakelt de zaklamp uit.
Hoe de zaklamp aan te zetten met gebarenbediening
Bij sommige Androids kun je de zaklamp inschakelen met gebarenbediening, door een patroon te tekenen, te schudden of op je telefoon te tikken, maar dit is geen universele functie. Telefoons die doorgaans een bepaald type gebarenbediening ondersteunen, zijn onder meer Motorola, Pixel en OnePlus.
Als u een van deze telefoons heeft, maar de gebarenbediening werkt niet, moet u deze optie mogelijk inschakelen. Open Instellingen en typ vervolgens gebaren in het zoekveld om te zien of uw telefoon bewegingsopties heeft.
Hier zijn enkele veelgebruikte gebaren om een Android-zaklamp in te schakelen:
-
Open de Speel Winkel .
-
Type zaklamp in het zoekveld.
-
Selecteer de zaklamp-app jij wil.
sims 4 hoe sims-eigenschappen te veranderen
-
Kraan Installeren .
-
Kraan Open .
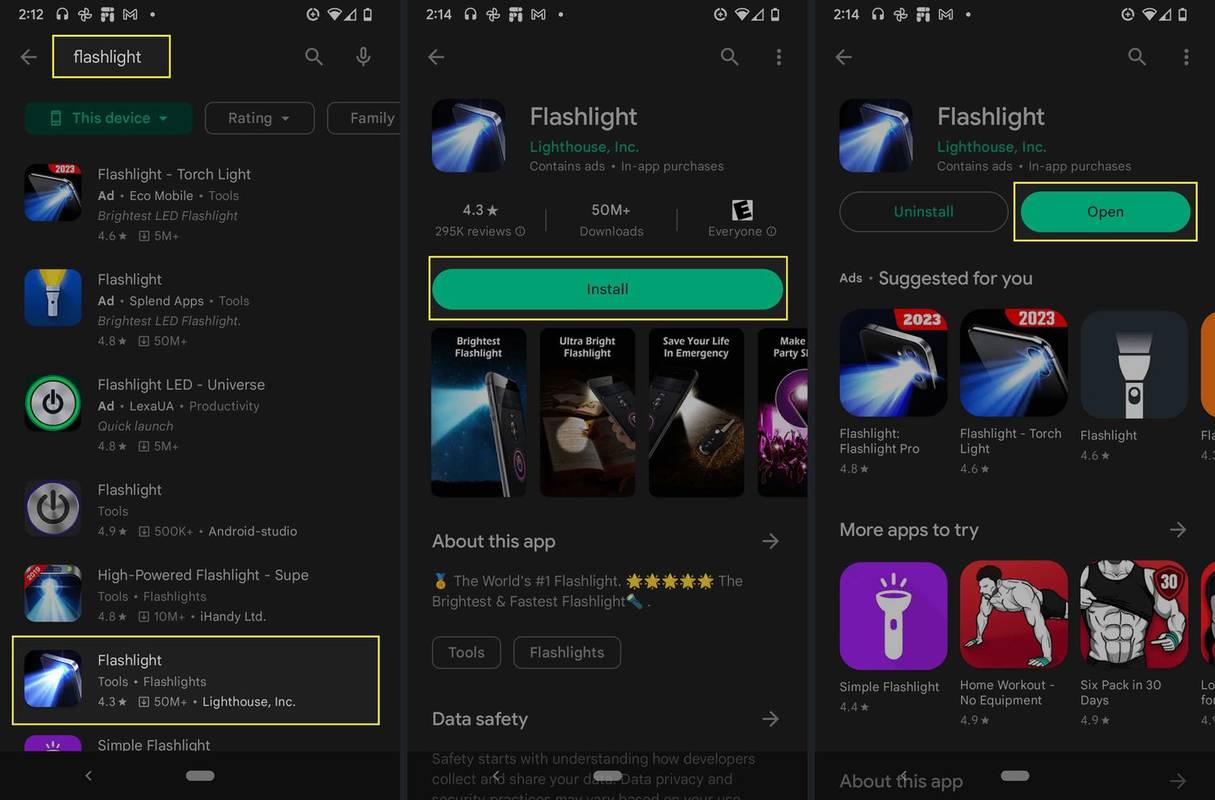
-
Gebruik de schakelaar in de app om de zaklamp aan en uit te zetten.
De schakelaar kan eruitzien als een aan/uit-knop, een zaklamp of iets anders, afhankelijk van de specifieke app die u gebruikt.
-
Om toegang te krijgen tot extra opties, zoekt u naar een versnelling of menu icoon.
-
Als de app gebarenbediening ondersteunt en je deze wilt gebruiken, zoek dan naar een schakelaar voor gebarenbediening en tik erop om deze in te schakelen.
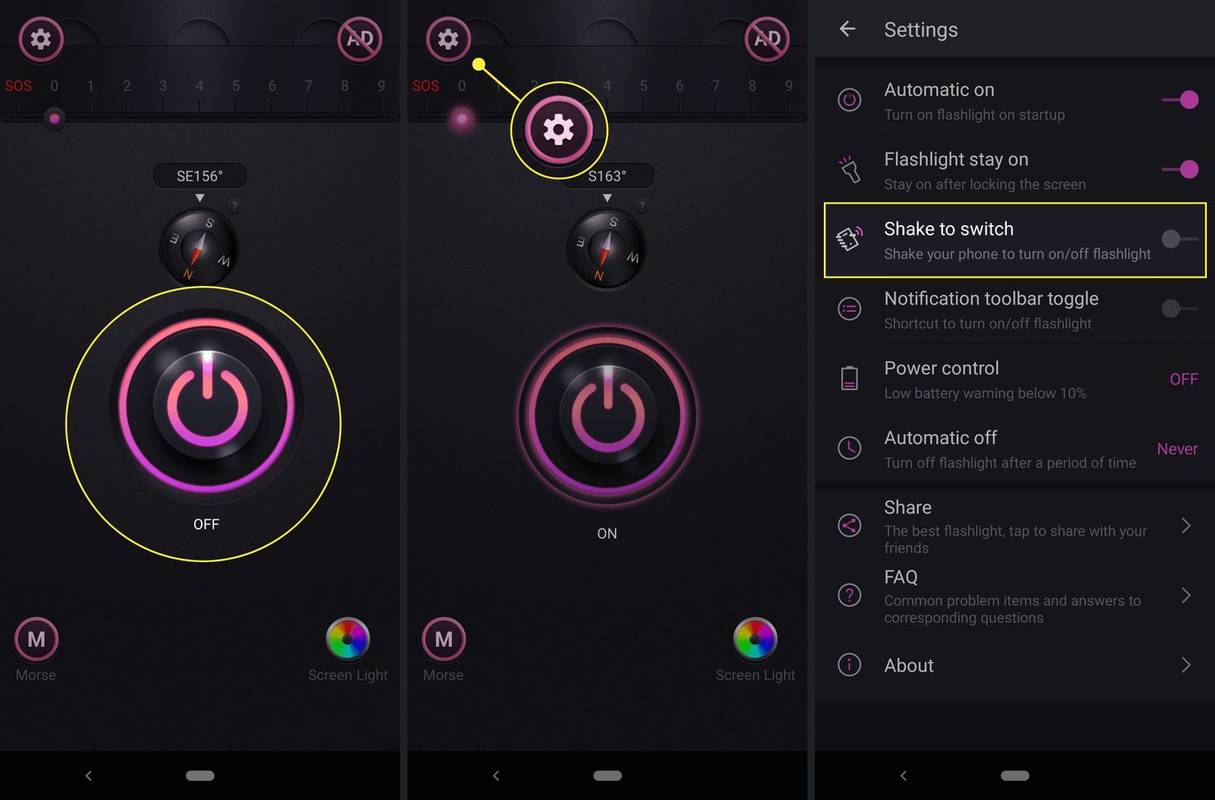
- Hoe verhoog ik de helderheid van de zaklamp in Android?
Niet alle Android-telefoons hebben de mogelijkheid om hun zaklamp helderder te maken. Om te zien of die van jou dat ook kan, veeg je twee keer naar beneden om de volledige versie te openen Snelle instellingen menu en houd vervolgens de knop ingedrukt zaklamp icoon. Er verschijnt mogelijk een schuifregelaar waarmee u de helderheid kunt aanpassen.
- Hoe gebruik ik de zaklamp om een inkomende oproep in Android weer te geven?
Je kunt de zaklamp laten knipperen als indicator voor oproepen en andere meldingen. Open de Toegankelijkheid sectie met instellingen en controleer vervolgens de Gehoor gebied voor een opgeroepen optie LED-flitser voor waarschuwingen . Houd er rekening mee dat deze instelling naast oproepen ook van toepassing is op sms- en app-meldingen.
Kun je een Android-zaklamp inschakelen met een app?
Als de fabrikant van uw telefoon de zaklampschakelaar uit het menu Snelle instellingen heeft verwijderd zonder een alternatieve manier te bieden om de zaklamp te activeren, kunt u een zaklamp-app downloaden uit de Google Play Store.
Deze optie is ook beschikbaar als je al toegang hebt tot de zaklamp via het menu Snelle instellingen, en sommige van deze apps bieden extra functionaliteit waarin je mogelijk geïnteresseerd bent.
Met sommige zaklamp-apps kunt u de zaklamp bijvoorbeeld activeren met gebarenbediening, zelfs als uw telefoon geen native ondersteuning voor die functie heeft.
Nadat je een zaklamp-app hebt geïnstalleerd, kun je een snelkoppeling op je startscherm maken, zodat je deze in de toekomst gemakkelijk kunt openen.
gebruik mijn aanmeldingsgegevens om het instellen van mijn apparaat automatisch te voltooien na een update
Zo zet je een Android-zaklamp aan met een app:
Interessante Artikelen
Editor'S Choice

Hoe Google Meet ingezoomd te repareren
Veel mensen die GoogleMeet gebruiken, hebben gemerkt dat hun camera automatisch inzoomt wanneer ze deelnemen aan een videovergadering. Dit probleem vermindert niet alleen de kwaliteit van de video, het maakt gebruikers ook ongemakkelijk. Terwijl er geen directe manier is

Hoe Facebook te stoppen met het filteren van reacties
In de afgelopen maanden heeft Facebook algoritmen ontwikkeld die automatisch sommige reacties op berichten filteren in een poging om authentieke gesprekken te verbeteren. Dit is een relatief nieuwe functie die deel uitmaakt van een breder raamwerk dat commentaarrangschikking wordt genoemd. Facebook

De 10 stappen voor het opzetten van een succesvolle Kickstarter crowdfunding-campagne
Kickstarter is het perfecte platform om je app, dienst of tech project van de grond te krijgen. Succes behalen op Kickstarter is misschien wel het beste wat je bedrijf ooit is overkomen. Momenteel staat Pebble's Time 2 Kickstarter op $

De nieuwste cumulatieve Windows-updates kunnen voor sommige gebruikers niet worden geïnstalleerd
Een paar dagen geleden heeft Microsoft een reeks cumulatieve updates uitgebracht voor ondersteunde Windows 10-versies. Sommige gebruikers melden dat ze de vrijgegeven patches niet kunnen installeren. Andere gebruikers beweren dat Windows 10 na het installeren van de updates onstabiel werd. Microsoft heeft de KB4512508-update voor Windows 10 versie 1809 uitgebracht. Volgens de rapporten

Geeft Discord een melding wanneer u een server verlaat?
Als je nieuw bent bij Discord, ben je niet de enige. Het spelchatplatform is de afgelopen jaren gestaag gegroeid en omvat nu veel meer dan alleen games. We krijgen veel vragen rond

Wat is een APK-bestand?
APK staat voor Android Package Kit. Leer hoe u een .APK-bestand opent op uw Windows-pc, Mac, Android- of iOS-apparaat. Bekijk ook hoe u APK naar ZIP of BAR converteert.