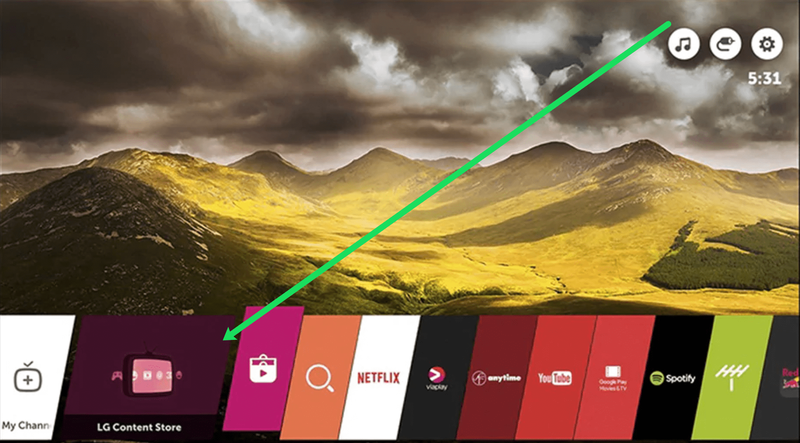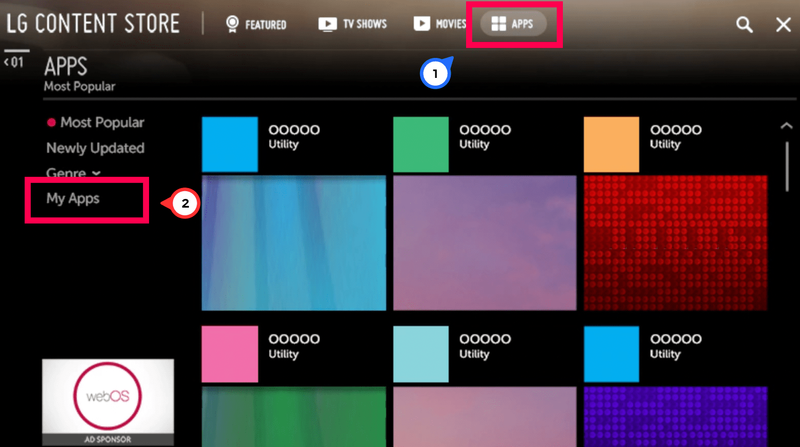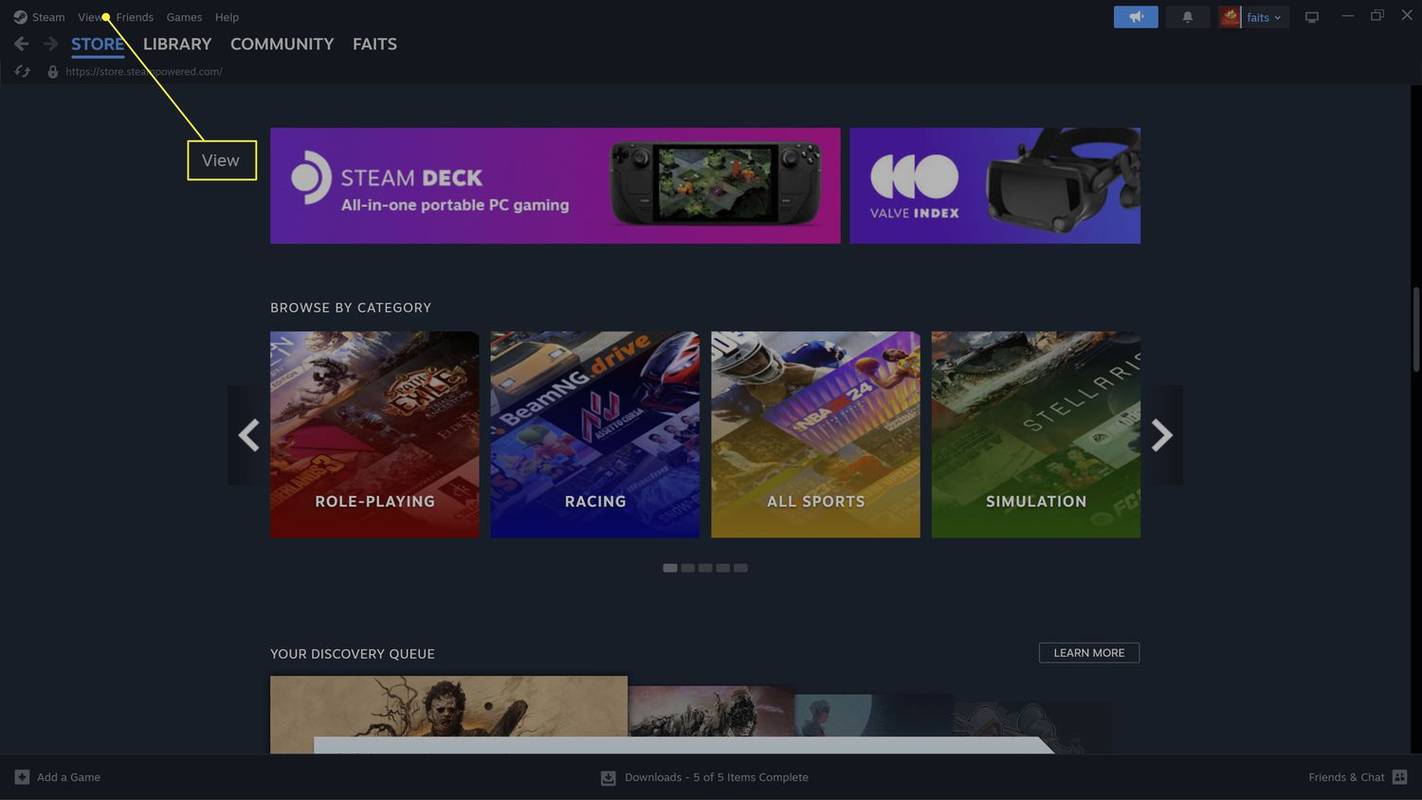Smart TV's hebben het spel veranderd en zijn nu een onmisbaar onderdeel van veel van onze woonkamers. Ze tonen niet alleen tv in high definition of Ultra HD, maar hebben ook toegang tot internet, surfen op het web, apps zoals Netflix en Hulu gebruiken en sommige kunnen zelfs games spelen. Zoals de meeste slimme apparaten, hebben Smart TV's regelmatig updates nodig, en daar gaat deze tutorial over.

LG maakt gebruik van het webOS- of Netcast-platform, die beide korte metten maken met het ontwikkelen en up-to-date houden van apps. Het is een betrouwbaar platform dat op meerdere tv-types werkt en compatibel is met een breed scala aan apps. De LG App Store is een bewijs van hoeveel ontwikkelaars met LG willen werken!
Om apps op een LG smart TV bij te werken, wil je eerst controleren op nieuwe firmware, aangezien apps mogelijk niet goed werken als ze zijn bijgewerkt voor de nieuwe firmware, maar je hebt deze nog niet.

Update de firmware op een LG Smart TV
Smart TV-firmware wordt periodiek uitgebracht om nieuwe functies toe te voegen, bestaande code aan te scherpen, bugs te verhelpen of deze stabieler of veiliger te maken. Ze worden niet zo vaak uitgebracht als bijvoorbeeld telefoonfirmware, maar volgens een schema dat alleen LG kent.
Net als bij het bijwerken van uw telefoon, moeten apps mogelijk worden bijgewerkt na een firmware-update. Veel hangt af van wat er in de firmware is veranderd. Als het een belangrijke verandering was, zullen LG-apps waarschijnlijk moeten worden bijgewerkt om compatibel te blijven. Omdat de apps in de firmware zitten, is het logisch om die eerst en de apps daarna bij te werken.
Er zijn twee manieren om de firmware op uw LG Smart TV bij te werken. Ten eerste kunt u een internetverbinding gebruiken of een USB gebruiken met de benodigde bestanden om de update te forceren. Meer algemeen gebruikt is de internetoptie, dus daar gaan we mee akkoord.
U moet ook weten of uw tv webOS of Netcast gebruikt. Netcast werd oorspronkelijk gelanceerd in 2011, gevolgd door webOS in 2014. Helaas variëren de instructies afhankelijk van de softwareversie die u gebruikt, maar we zullen ze allebei behandelen in de onderstaande secties:
Firmware bijwerken – Netcast
Als uw tv Netcast gebruikt, volgt u deze stappen:
- Druk op de home-knop op je afstandsbediening en selecteer Instellingen in de linker benedenhoek.
- Gebruik de afstandsbediening om naar beneden te scrollen in het menu aan de linkerkant en klik op de ' ? ' icoon. Selecteer vervolgens Software-update .
- Zorg ervoor dat software-updates zijn ingeschakeld en klik vervolgens op Controleer de updateversie .
- Als er een update beschikbaar lijkt te zijn, volgt u de aanwijzingen op het scherm om deze te initialiseren.
Firmware bijwerken – webOS
Zoals vermeld, kunnen de instructies variëren, afhankelijk van het besturingssysteem van uw tv. Dit zijn de stappen die u moet volgen als u webOS gebruikt:
minecraft hoe maak je een kaart
- Druk op de home-knop op je afstandsbediening en klik op de Instellingen tandwiel in de rechterbovenhoek.
- Rechtsonder zie je Alle instellingen . Klik Het.
- Gebruik de pijltoetsen op uw afstandsbediening om te markeren algemeen aan de linkerzijde. Dan klikken Over deze tv aan de rechterkant.
- Klik naar Automatische updates toestaan klik vervolgens op de Controleren op updates optie.
- Wanneer een update verschijnt, kunt u de aanwijzingen op het scherm volgen om deze te downloaden en te installeren.
Dat is alles om een update van de firmware op uw LG Smart TV via internet te voltooien.
Firmware bijwerken – USB
Als dat niet werkt, maar er een nieuwere firmwareversie beschikbaar is, kunt u deze downloaden naar uw computer en laden vanaf een USB-station.
- Ga naar de ondersteuningswebsite van LG .
- Voer uw tv-model in het vak Modelnummer in.
- Selecteer de firmwareversie die u wilt downloaden en selecteer Dit bestand downloaden.
- Kopieer dat bestand naar uw USB-station zonder wijzigingen aan te brengen.
- Plaats de USB-drive in uw tv en laat deze de drive detecteren.
- Navigeer met de afstandsbediening naar Instellingen en ondersteuning.
- Selecteer installeren vanuit bestand en richt de tv naar de USB-stick.
- Laat de tv updaten.
Het duurt een paar minuten om van de USB te lezen, maar uw tv moet de nieuwe firmware installeren, een paar keer opnieuw opstarten en vervolgens laden met de nieuwe installatie.

Apps bijwerken op een LG Smart TV
Nu is uw firmware up-to-date; u kunt uw apps veilig bijwerken. Hiervoor moet u de LG Content Store laden. Als u een nieuwere smart-tv gebruikt, moeten de apps automatisch worden bijgewerkt en hoeft u niets te doen.
Als de apps niet worden bijgewerkt, opent u ze allemaal om een controle te vragen en ziet u mogelijk wel of geen updatemelding.
Gelukkig is het updaten van apps op je LG Smart TV vrij eenvoudig. Maar u hebt een stabiele internetverbinding nodig om het proces te voltooien.
Hier leest u hoe u apps op uw LG Smart TV kunt bijwerken:
- Zet je Smart TV aan en klik op de home-knop op de afstandsbediening. Klik vervolgens op de LG Content Store.
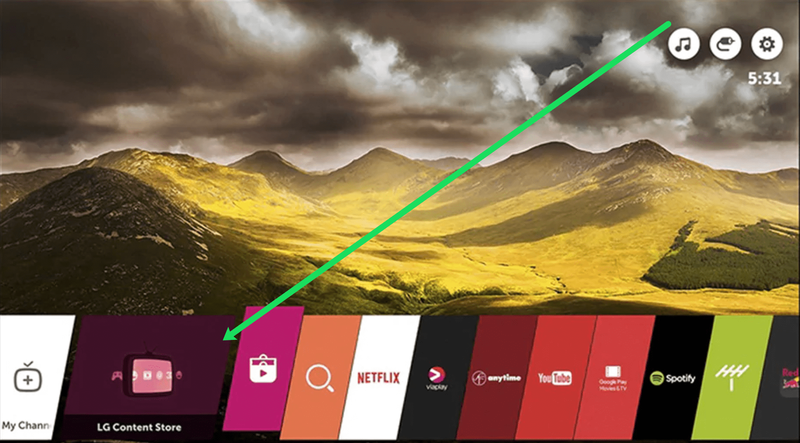
- Klik op Apps . Klik vervolgens op Mijn apps .
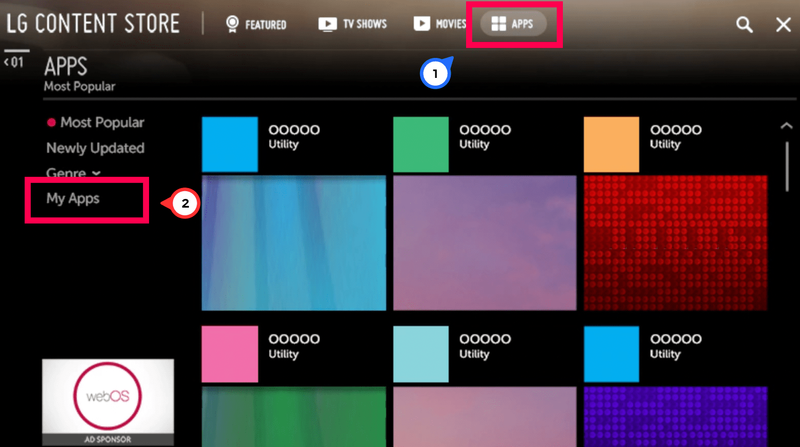
- De apps op je tv zouden moeten verschijnen. Klik op elk ervan en klik op Bijwerken indien beschikbaar. Of klik op Allemaal om al je apps te zien en klik op Update alles .
Het proces kan even duren, maar dit is een uitstekende oplossing als uw apps niet automatisch worden bijgewerkt. Houd er rekening mee dat LG Smart TV-apps over het algemeen voor zichzelf zorgen. Ze werken zichzelf bij en zullen automatisch een firmwarewijziging detecteren zodra u de tv zelf bijwerkt. Het is een heel eenvoudig systeem dat minimaal beheer nodig heeft. Het kan voorkomen dat een app niet wordt bijgewerkt, maar het enige dat u hoeft te doen, is de app verwijderen en opnieuw installeren.
Automatische updates instellen op een LG smart TV
Hoewel sommige gebruikers tegen automatische updates zijn, dienen ze wel om u een naadloze, hands-off ervaring te bieden. Het is waarschijnlijk een goed idee om automatische updates aan te houden. Hier leest u hoe u ze kunt inschakelen als ze dat nog niet zijn.
- Zet de tv aan en selecteer Thuis op de afstandsbediening.
- Selecteer Instellingen en Alle instellingen.
- Selecteer Algemeen en Over deze tv.
- Vink het vakje aan naast Automatische updates toestaan.
- U kunt controleren op updates terwijl u daar bent, als u niet zojuist alles hebt bijgewerkt met behulp van deze zelfstudie.
Nadat u automatische updates hebt ingesteld, beheert de tv zichzelf. Elke keer dat u het inschakelt en het een draadloze verbinding heeft, controleert het op firmware- en app-updates. Nu hoeft u niets meer te doen om het up-to-date te houden!
Veel Gestelde Vragen
Als je meer vragen hebt over het up-to-date houden van je LG Smart TV, lees dan verder.
Wat moet ik doen als ik een app niet kan updaten?
Als je een probleem hebt met een bepaalde app op je tv en je hebt de bovenstaande stappen geprobeerd om dit te corrigeren, is de enige overgebleven optie om de app te verwijderen en opnieuw te installeren. Ervan uitgaande dat u de bovenstaande stappen hebt gevolgd om de firmware van uw tv bij te werken, zou de nieuwste versie van de applicatie automatisch naar uw tv moeten worden gedownload, waardoor eventuele problemen die u ondervindt, worden verholpen.
Is het nodig om de apps op mijn tv bij te werken?
Zoals hierboven vermeld, doet LG het redelijk goed om apps voor je bij te werken. Dit is dus niet iets dat je altijd zou moeten doen. Maar telkens wanneer de ontwikkelaars van de apps een nieuwe update uitbrengen, lossen ze bugs en beveiligingsproblemen op. Het is om deze redenen dat u uw apps (en firmware) up-to-date moet houden.