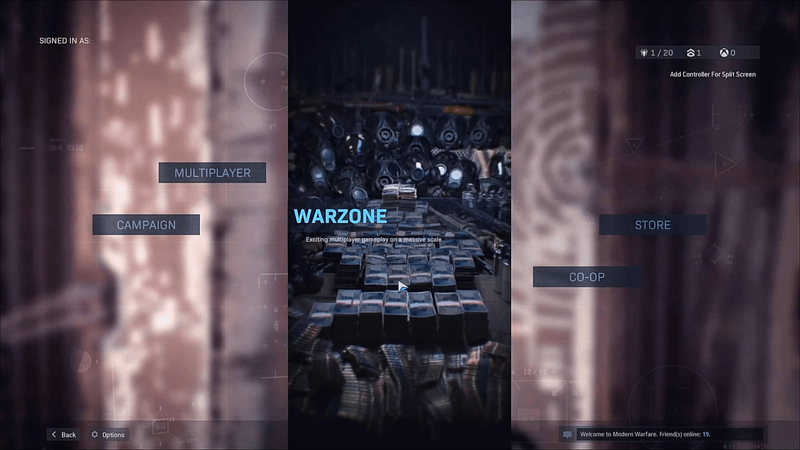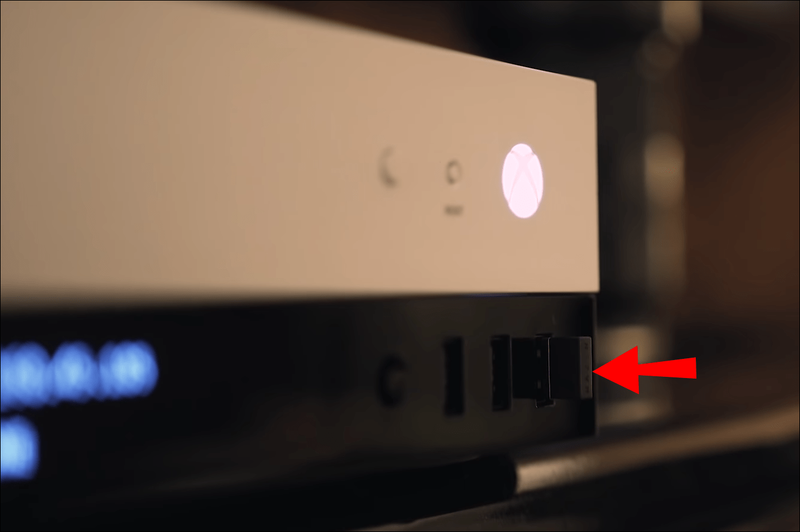Videogameconsoles zijn in de eerste plaats ontworpen om te worden gebruikt met controllers, maar veel moderne modellen bieden muis- en toetsenbordcompatibiliteit. Xbox ondersteunt dit besturingsschema, maar u moet eerst de instellingen inschakelen. Bovendien ondersteunt niet elke game het gebruik van een muis- en toetsenbordconfiguratie.

Als je een muis en toetsenbord wilt gebruiken met je nieuwere Xbox, ben je hier aan het juiste adres. Hier vindt u de methoden om beide hardware op uw Xbox-console te gebruiken. Lees verder om erachter te komen hoe.
Welke Xbox-modellen ondersteunen muis en toetsenbord?
De nieuwere Xboxen (vanaf 2013) zijn er in een paar modellen, maar ze zijn allemaal compatibel met USB-muizen en -toetsenborden. De compatibele modellen zijn:
- Xbox One

- Xbox-serie X

- Xbox-serie S

Al deze consoles ondersteunen standaard een muis en toetsenbord. Oorspronkelijk werden echter alleen bedrade muizen en toetsenborden ondersteund.
Vandaag is de situatie veranderd. We zullen hieronder meer vertellen over de nieuwe beperkingen.
Een USB-muis en -toetsenbord gebruiken met een Xbox
Als je je controller niet graag gebruikt, kun je altijd een muis en toetsenbord op je Xbox aansluiten. De Xbox zal beide onmiddellijk detecteren zodra u ze op de USB-poorten aansluit.
We raden gaming-toetsenborden en muizen aan, omdat deze doorgaans betere prestaties leveren dan standaardapparaten. Bovendien is gaming-hardware meestal duurzamer.
Hieronder staan de instructies:
- Zorg ervoor dat uw Xbox-console beschikbare USB-poorten heeft.

- Sluit zowel de muis als het toetsenbord aan op een USB-poort.

- Probeer de muis te bewegen en het toetsenbord te gebruiken.
- Speel games of surf op internet met je nieuwe besturingsschema.
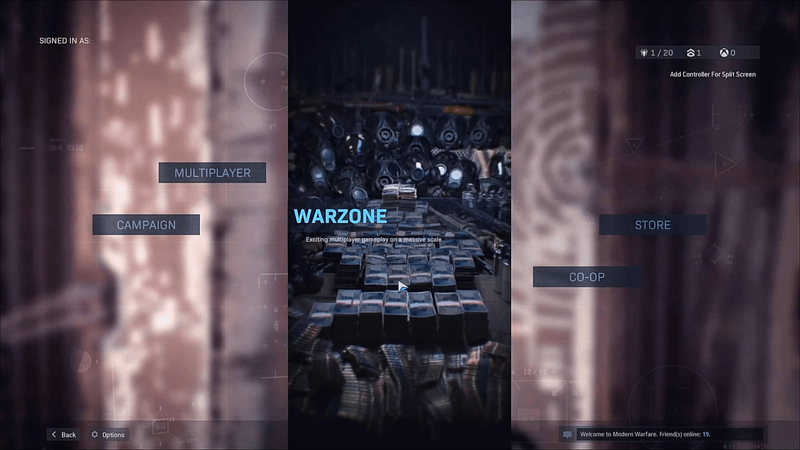
Het is zo eenvoudig. Sommige muizen en toetsenborden hebben echter enige tijd nodig om te detecteren en andere zullen niet werken. In het eerste geval kunt u proberen ze opnieuw in te voeren of poorten te wisselen.
Mocht een toetsenbord of muis niet werken, zelfs niet na herhaalde pogingen, dan is deze waarschijnlijk niet ondersteund of te oud voor de console. U moet andere opties proberen. Dit gaat er natuurlijk allemaal vanuit dat uw USB-poorten volledig functioneel zijn.
De Xbox One is vooral geschikt voor USB-randapparatuur, omdat er maar weinig draadloze opties op werken. De Series X/S-consoles, die nieuwer zijn, werken met veel draadloze muizen en toetsenborden samen met bekabelde.
Een grote uitzondering is de Razer Turret: de eerste draadloze muis en toetsenbordcombinatie ontworpen voor de Xbox One. In plaats van de standaard Windows-sleutel in de linkerbenedenhoek, heeft deze een speciale Xbox-sleutel. Je hebt direct toegang tot het Xbox One-dashboard door op die toets te drukken, net als op controllers.
Met een muis en toetsenbord bedien je de Xbox met de pijltjestoetsen en andere knoppen zoals je met een controller zou doen. Er zijn sneltoetsen waarmee u sneller toegang krijgt tot menu's en opties. U kunt de snelkoppelingen vinden hier .
Een draadloze muis en toetsenbord gebruiken met een Xbox
Als je liever draadloze hardware gebruikt, vooral op de Xbox Series X/S, zul je blij zijn te weten dat deze twee consoles de meeste producten ondersteunen. Je kunt een Razor Turret of een andere draadloze muis en toetsenbord op de console aansluiten en het zou goed moeten werken. Dit zijn de stappen:
- Zorg ervoor dat uw USB-poorten vrij zijn.

- Sluit de muis- en toetsenborddongle of dongles aan op de console.
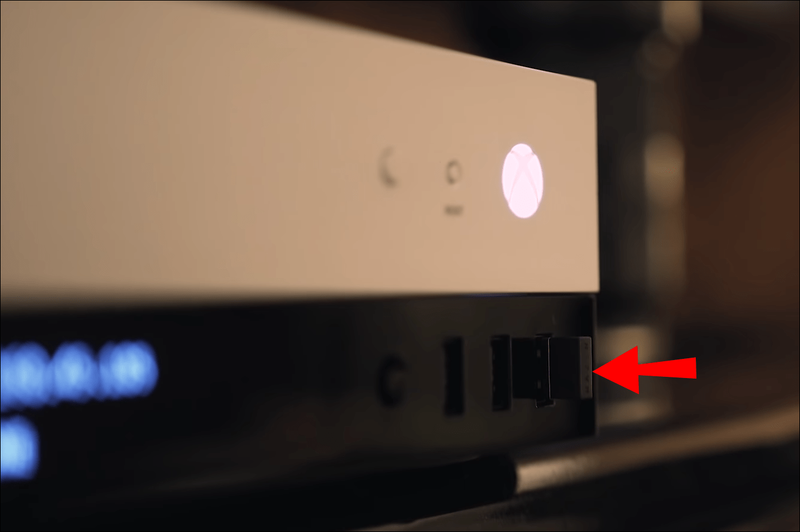
- Wacht enkele seconden.
- Probeer beide apparaten te gebruiken.
- Begin met het spelen van games met de muis en het toetsenbord.

Helaas heb je hardware met USB-dongles nodig, omdat de console geen verbindingen zonder ondersteunt. U kunt een combinatie van muis en toetsenbord gebruiken die één dongle of afzonderlijke hardware deelt. Hoewel u nog een dongle en USB-poort moet gebruiken, zijn er voordelen.
Het gebruik van draadloze muizen en toetsenborden kan in zeldzame gevallen problematisch zijn. Omdat draadloze verbindingen af en toe onderhevig zijn aan onderbrekingen, kan het zijn dat u een invoer mist. Het hebben van één dongle voor twee apparaten vergroot de kans dat dit gebeurt.
kan ik bestanden van de ene Google Drive naar de andere overbrengen?
Als je twee dongles hebt, kan de Xbox Series X/S beide randapparatuur makkelijker aan. Je verliest wel een poort, maar je gameplay kan merkbaar soepeler zijn.
Het gebruik van één of twee dongles garandeert geen perfecte of vreselijke prestaties. Het hangt alleen af van de kwaliteit van uw muis en toetsenbord en van de omgeving.
Het zou een uitdaging zijn om muizen en toetsenborden te vinden die de Xbox X/S-consoles niet kunnen ondersteunen.
Bekabelde en draadloze hardware combineren
Voor de Xbox Series X/S is het mogelijk om zowel bekabelde als draadloze opties tegelijk te gebruiken. Omdat beide een USB-poort nodig hebben, zou je onmiddellijk moeten kunnen gamen door ze aan te sluiten.
Je kunt een bedrade muis combineren met een draadloos toetsenbord of andersom.
Een controlleradapter gebruiken
Omdat slechts een minderheid van de Xbox-games muizen en toetsenborden ondersteunt, hebben sommige gamers de taak op zich genomen om unieke hardware te ontwerpen om dit probleem op te lossen. Met deze controlleradapters kun je in elk spel een muis en toetsenbord gebruiken.
Deze apparaten werken door de Xbox te laten denken dat je muis- en toetsenbordingangen Xbox-controlleringangen zijn. Omdat de console het verschil niet kan zien, kun je elke game spelen zonder een echte Xbox-controller te gebruiken.
Een nadeel is dat sommige van deze controlleradapters moeilijk te installeren zijn. De meeste zijn echter niet zo moeilijk om aan te passen, omdat u voornamelijk de keybinds aanpast die u verkiest.
Afhankelijk van de adapter die u koopt, ondersteunt deze mogelijk uw muis of toetsenbord niet. Mogelijk moet u de firmware ook regelmatig bijwerken om problemen te voorkomen.
Een populair voorbeeld is de XIM Apex Controller Adapter. Het wordt geleverd met een adapter en USB-hub, maar u kunt ook draadloze opties gebruiken.
Beperkingen van het gebruik van muis en toetsenbord voor Xbox
Hoewel een muis en toetsenbord soepelere acties en nauwkeurige bediening mogelijk maken, kun je ze niet met elke game op Xbox gebruiken. Dat komt omdat de meeste ontwikkelaars niet van plan waren dat spelers deze games zouden spelen met iets anders dan een Xbox-controller.
De titels die muis- en toetsenbordcompatibiliteit ondersteunen, zijn echter meestal first-person shooter (FPS) -games.
Om oneerlijke voordelen te voorkomen, worden muis- en toetsenbordspelers bovendien gedwongen om tegen pc-spelers te spelen, van wie de meesten dezelfde controlemethoden gebruiken. Controller-spelers zijn niet zo precies of snel, en daarom verklaart de matchmaking van de game deze verschillen.
De Xbox zal je echter niet scheiden van andere controller-spelers als je een controller-adapter gebruikt. Dit is nogal oneerlijk en wordt niet goed ontvangen door de gemeenschap als geheel.
Als u uw USB-poorten al hebt opgebruikt, moet u een USB-hub aanschaffen voordat u uw muis en toetsenbord kunt gebruiken. Deze hubs zijn niet te duur, maar ze kunnen kostbare ruimte innemen in je gaming-setup.
Blijf in controle
Vreemd genoeg konden gebruikers eerder in het leven van de Xbox One geen muis gebruiken met Microsoft Edge voor de console. Dit probleem is later verholpen en is niet meer opgedoken op de Xbox Series X/S-consoles. Omdat slechts een paar games muis en toetsenbord native ondersteunen, is het nog steeds noodzakelijk om je controller bij de hand te houden.
Speel je graag op Xbox met muis en toetsenbord? Welke games zijn volgens jou perfect voor beide randapparatuur? Laat ons weten wat je ervan vindt in de comments hieronder.