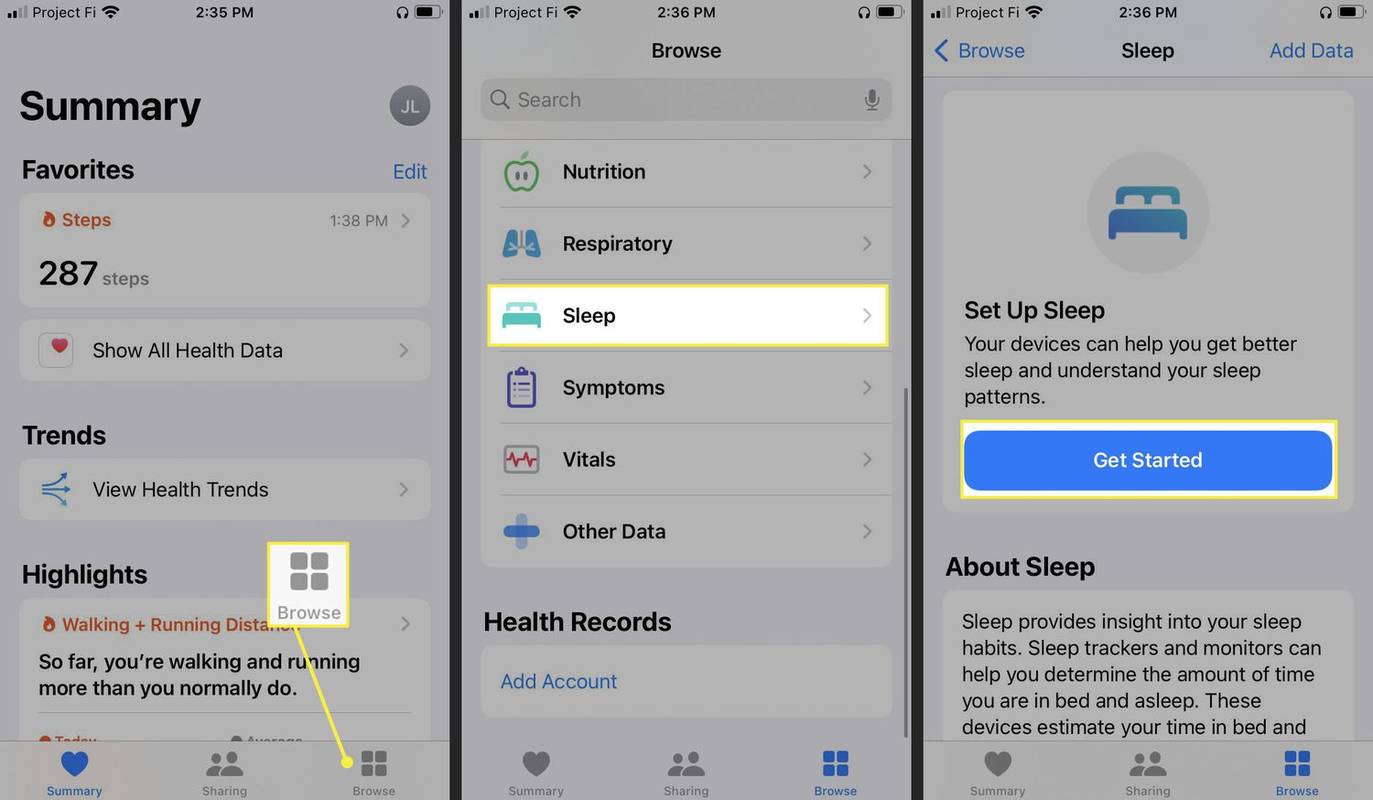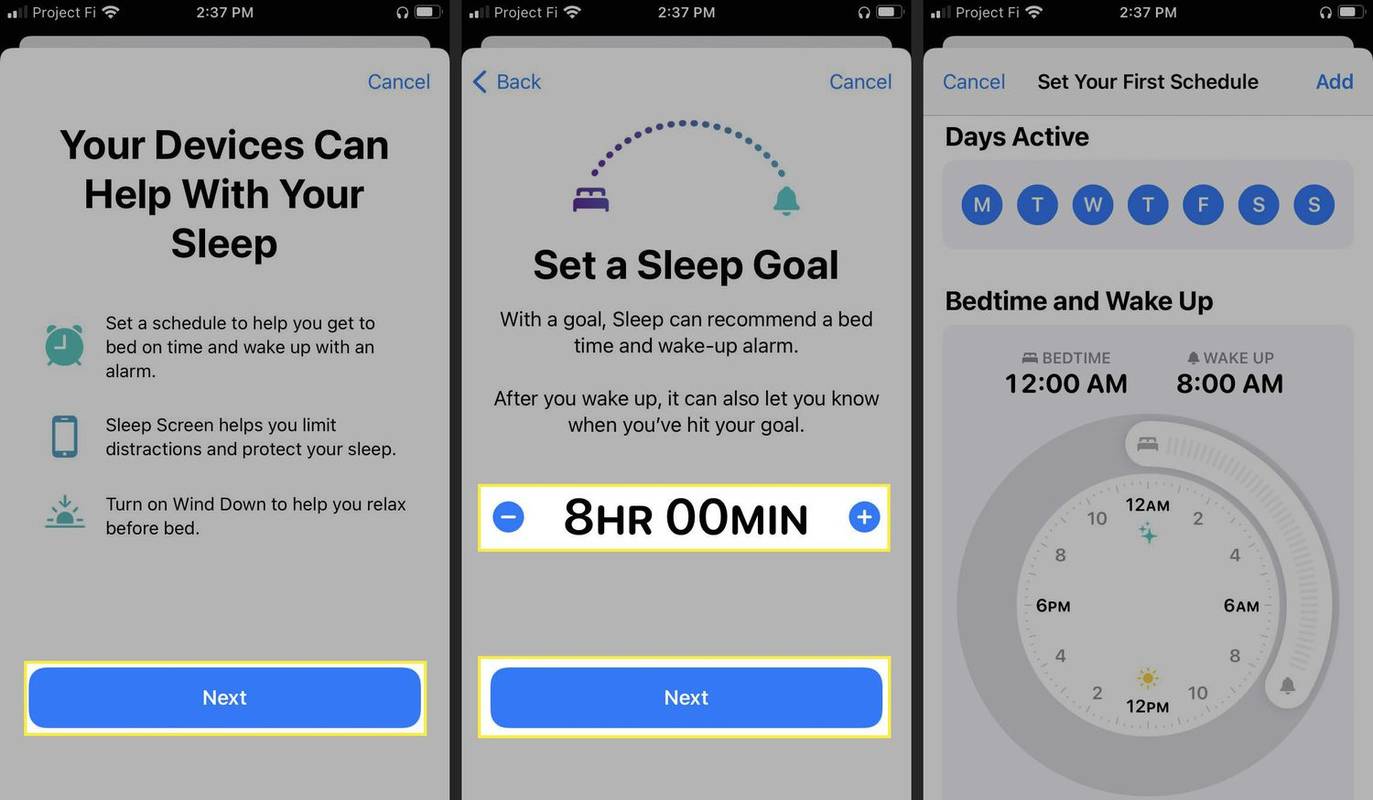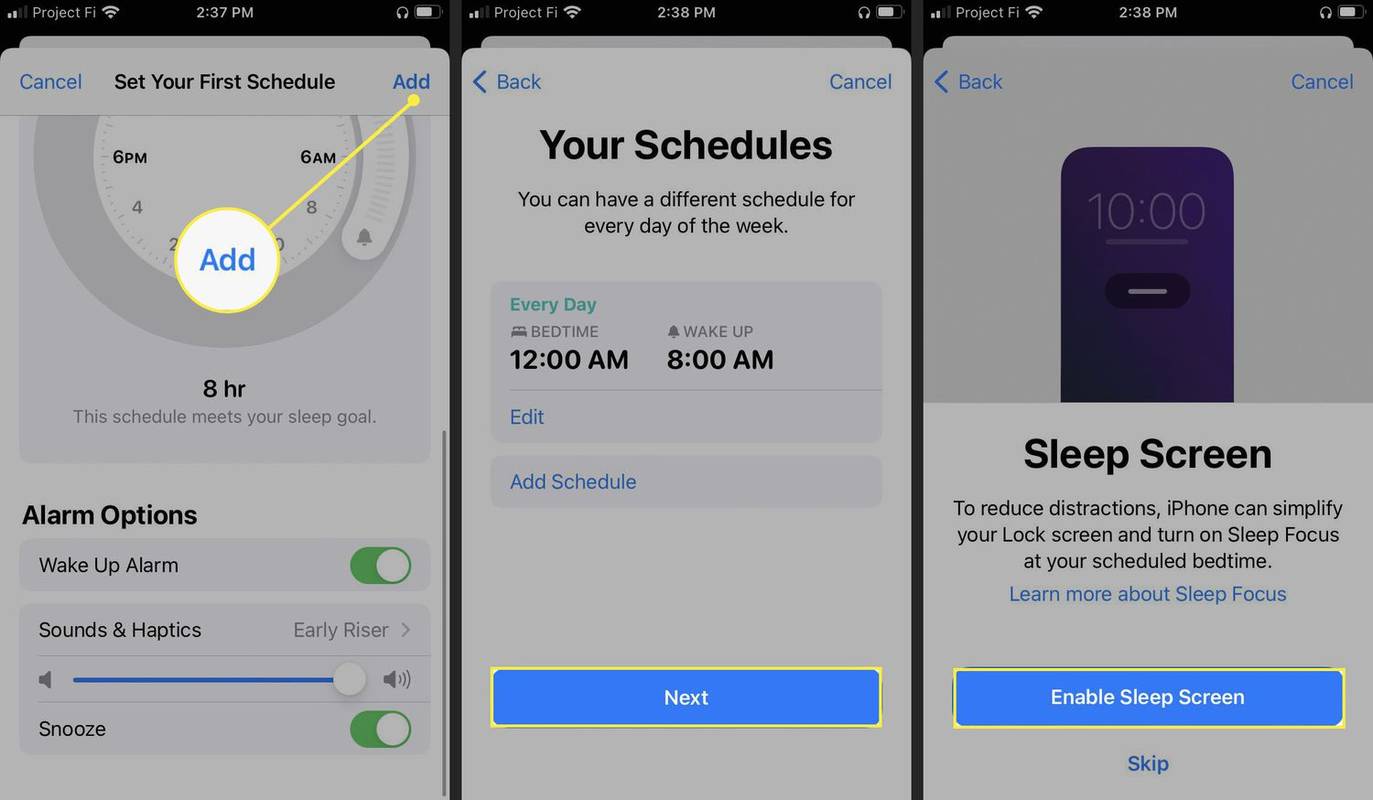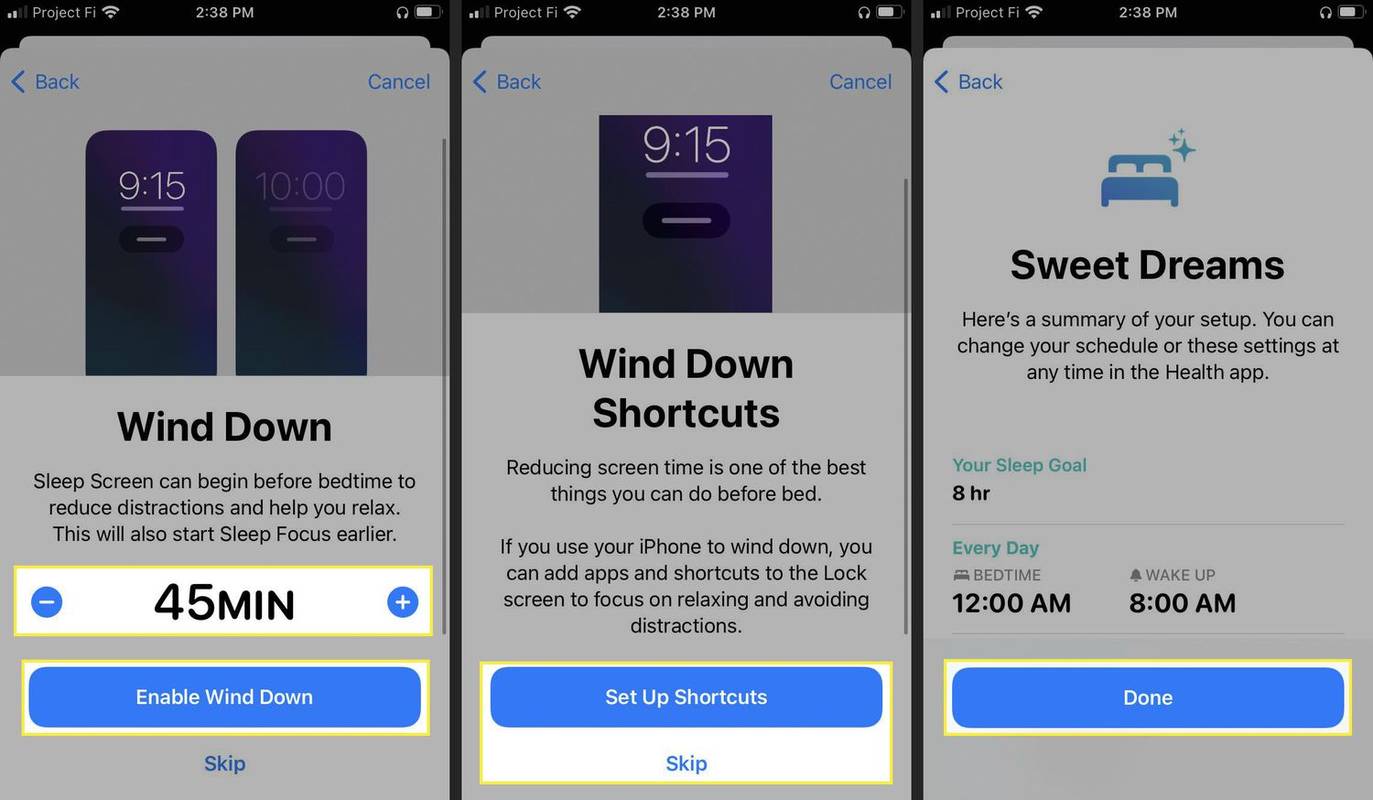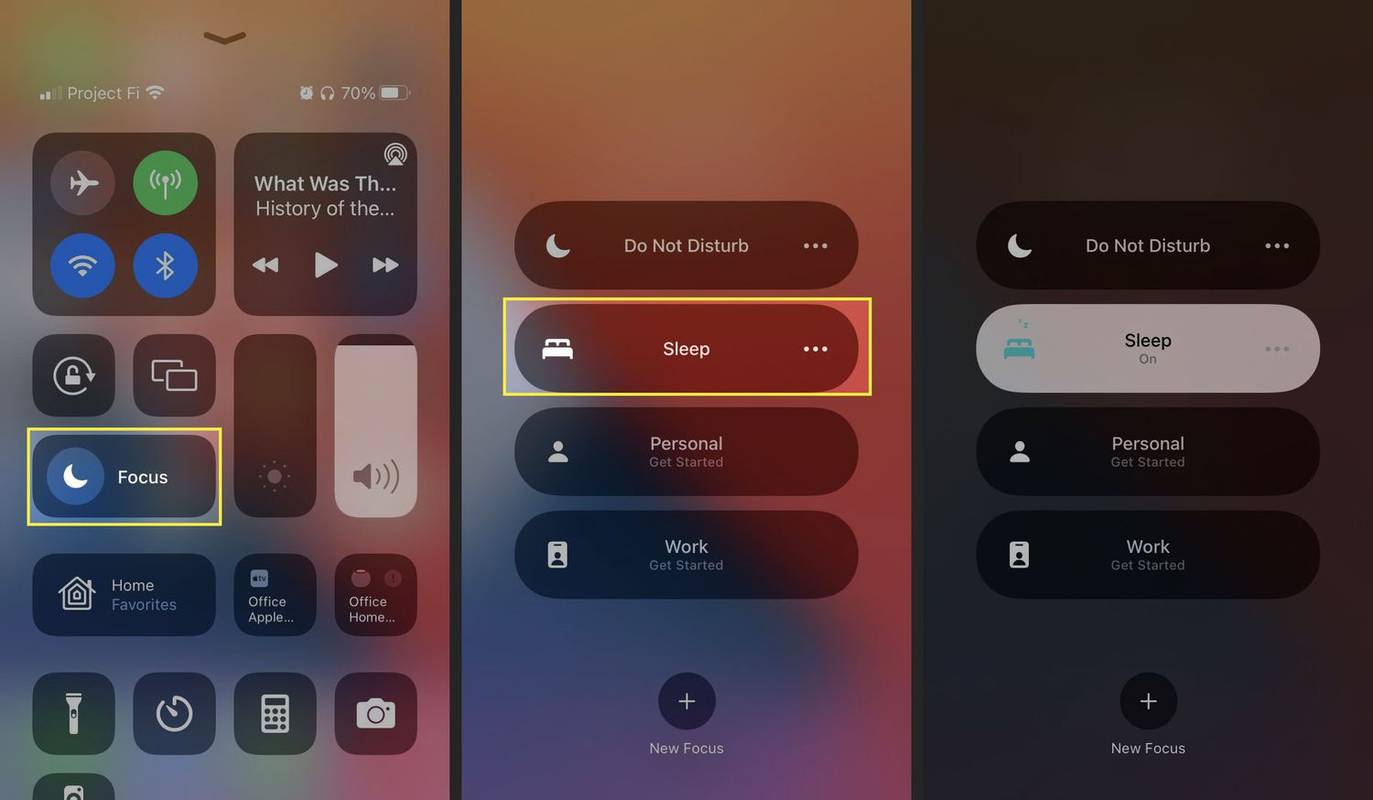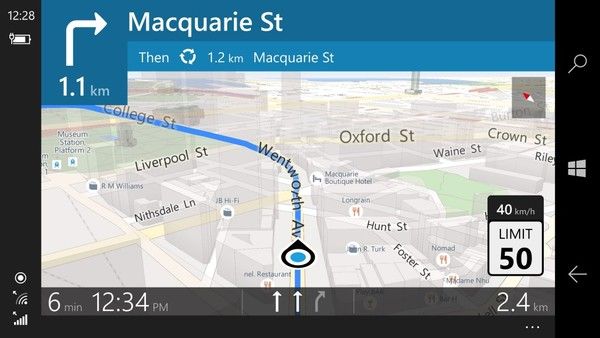Wat te weten
- In staat te stellen: Gezondheid app > Blader > Slaap > Begin . Volg de aanwijzingen op het scherm om uw slaaptijden in te stellen.
- Eenmaal ingeschakeld, activeer je het vanaf je iPhone of Apple Watch: Controle Centrum > Focus > Slaap .
- In oudere versies van iOS en watchOS: Open het controle Centrum > bed-pictogram .
In dit artikel wordt uitgelegd hoe u de slaapstand op een iPhone gebruikt, hoe u de functie instelt en hoe u een iPhone handmatig in de slaapstand zet.
Hoe zet ik mijn iPhone in de slaapmodus?
De Slaapmodus is ontworpen om automatisch te worden geactiveerd op basis van een schema dat u instelt in de Gezondheid-app op uw iPhone. Wanneer je het instelt, kun je voor elke dag van de week een andere slaapperiode kiezen, of voor elke dag een enkel tijdsbestek. Wanneer die tijd voorbij is, gaat je iPhone automatisch naar de slaapmodus. Als u ooit vroeg naar bed gaat en de Slaapmodus handmatig wilt inschakelen, kunt u dat doen vanuit het controlecentrum op uw telefoon of uw Apple Watch.
Zo stelt u de slaapmodus in op uw iPhone:
-
Open de Gezondheid-app op uw iPhone.
-
Kraan Blader in de rechter benedenhoek.
-
Kraan Slaap .
-
Scroll naar beneden en tik op Begin .
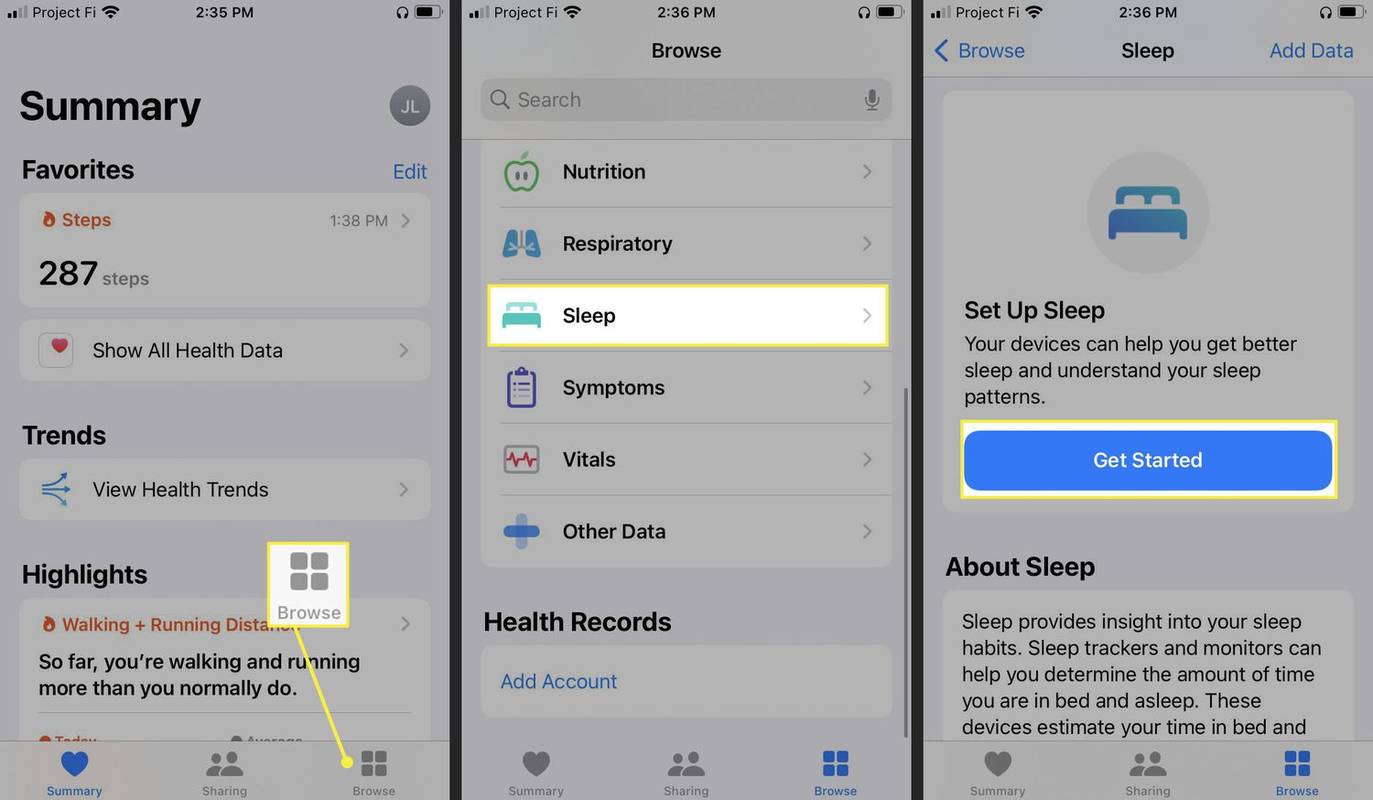
-
Kraan Volgende .
-
Kraan + En - om uw slaapdoel in te stellen en tik vervolgens op Volgende .
hoe zet je een liedje op Instagram Story
-
Selecteer de gewenste dagen en periode.
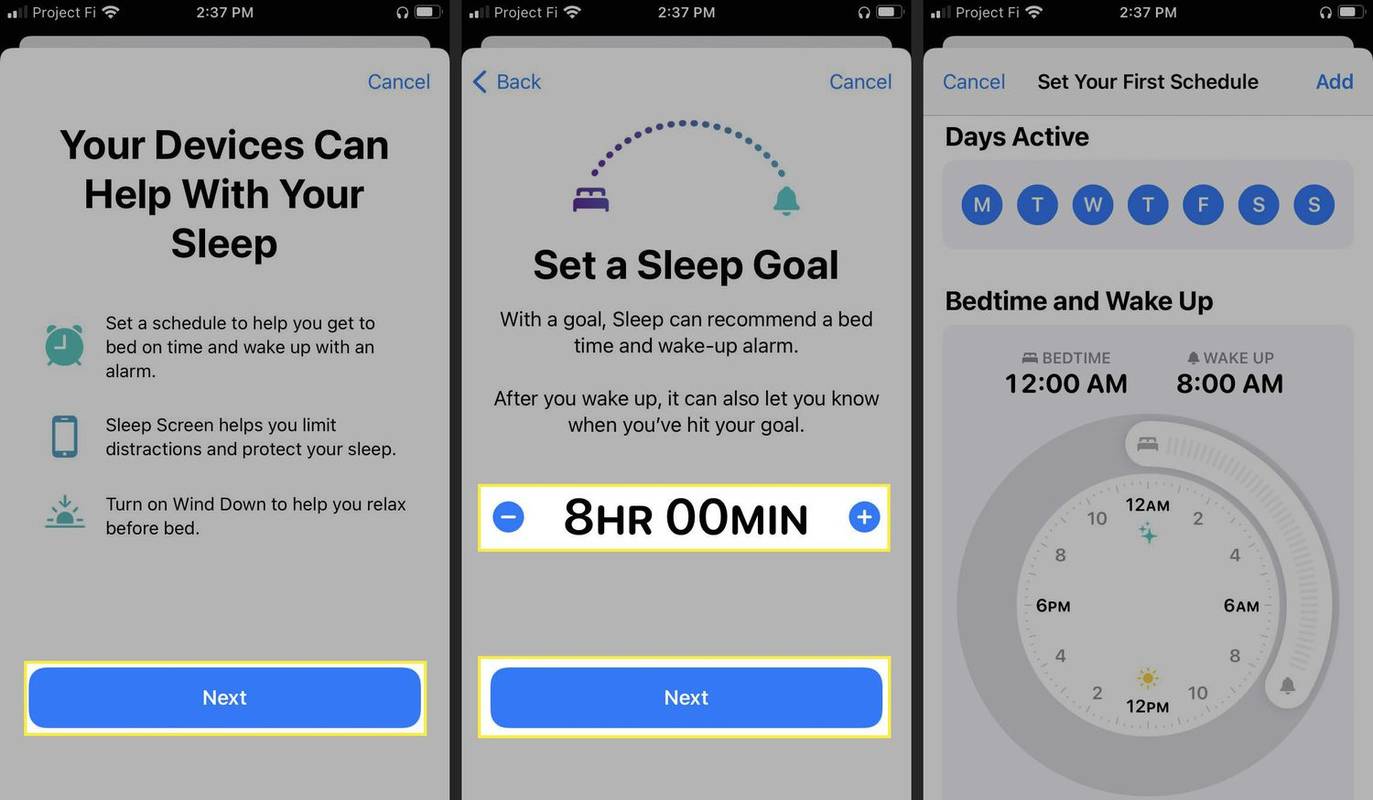
-
Scroll naar beneden, kies uw alarmopties en tik vervolgens op Toevoegen wanneer de instellingen overeenkomen met wat u wilt.
Het wekalarm en de snooze zijn beide standaard actief.
-
Kraan Volgende .
Kraan Schema toevoegen en ga terug naar stap 6 als u voor verschillende dagen van de week een andere bedtijd wilt instellen.
-
Kraan Schakel Slaapscherm in .
video's worden niet geüpload naar google foto's
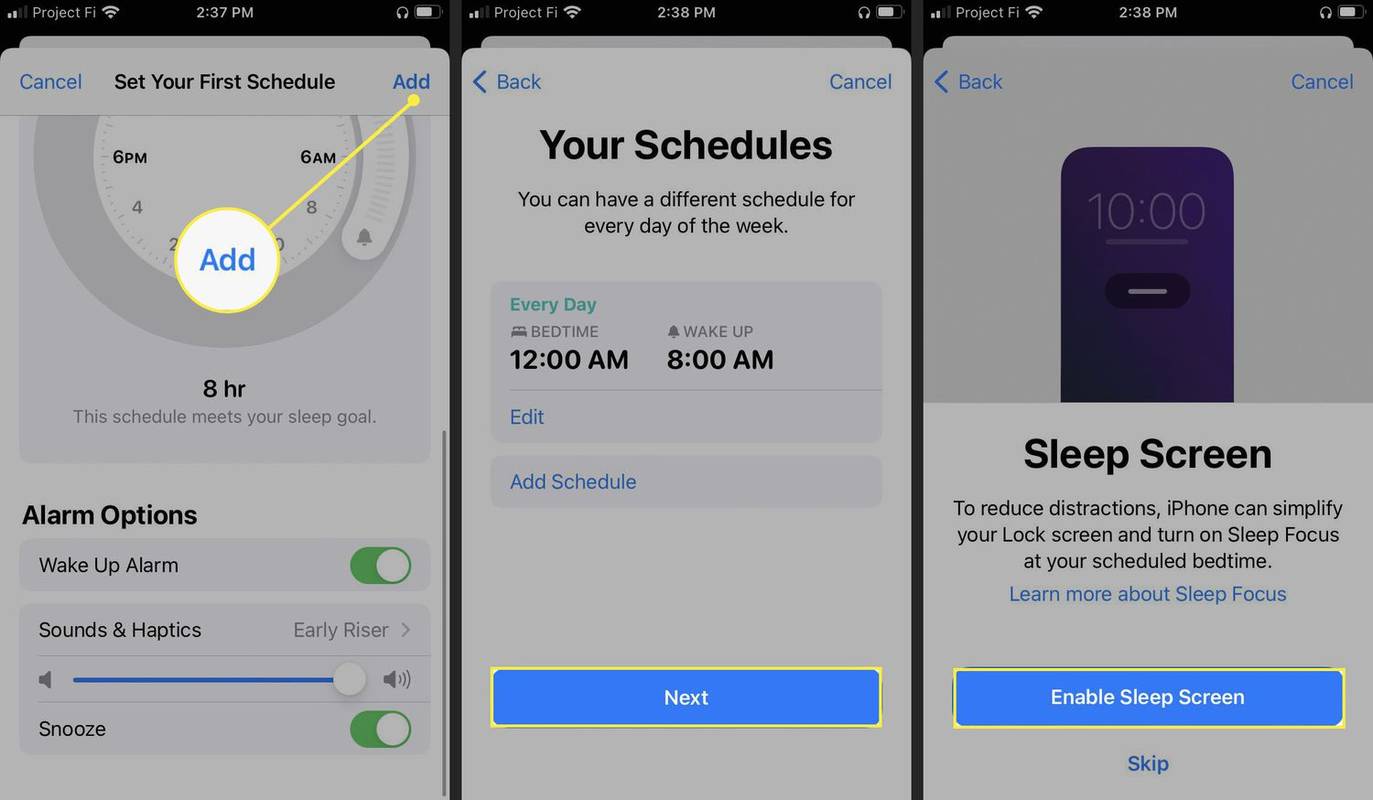
-
Kraan - En + om de afbouwperiode aan te passen en tik vervolgens op Schakel Wind omlaag in .
Als u de volledige functionaliteit van uw iPhone wilt behouden tot uw bedtijd, tikt u op Overslaan in plaats van.
-
Kraan Snelkoppelingen instellen als je ontspannende apps aan je vergrendelingsscherm wilt toevoegen, of Overslaan .
-
Kraan Klaar .
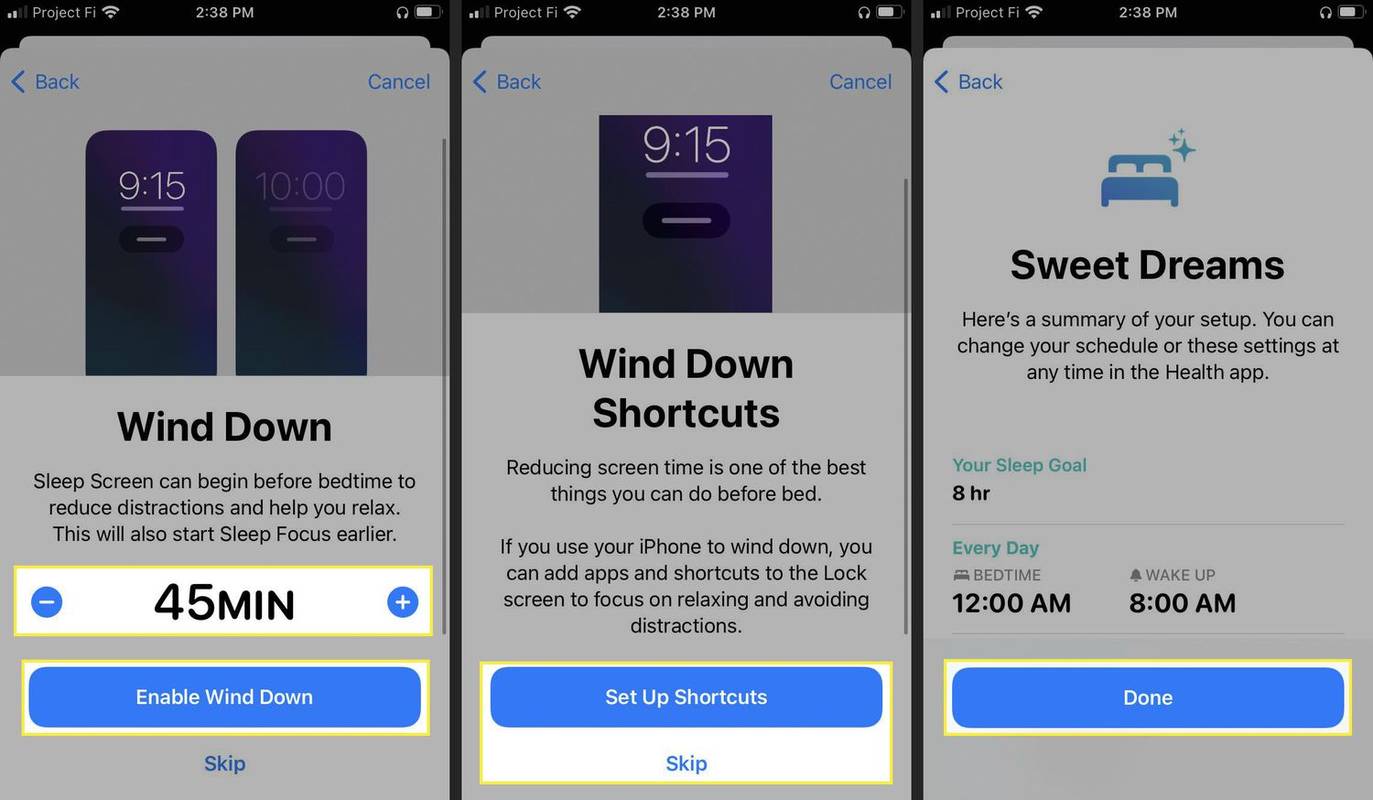
-
Uw iPhone gaat automatisch naar de slaapmodus op het door u ingestelde tijdstip.
Hoe u de slaapmodus handmatig inschakelt op een iPhone
De slaapmodusfunctie is ontworpen om automatisch in te schakelen wanneer u slaapt, maar onze echte slaapschema's komen niet altijd overeen met onze gewenste slaapschema's. Als u uw iPhone ooit handmatig in de slaapmodus wilt zetten, kunt u dit doen via het controlecentrum van de iPhone.
Zo kunt u de slaapmodus handmatig inschakelen:
-
Open de controle Centrum op je iPhone.
Veeg vanaf de rechterbovenhoek van het scherm naar beneden op iPhone X en nieuwer. Op iPhone 8 en eerder, iPhone SE en Apple Watch veegt u vanaf de onderkant omhoog.
-
Lang indrukken Focus .
Als je een oudere versie van iOS hebt en een bed-pictogram in het controlecentrum tikt u daarop.
-
Kraan Slaap .
-
Uw iPhone gaat naar de slaapmodus.
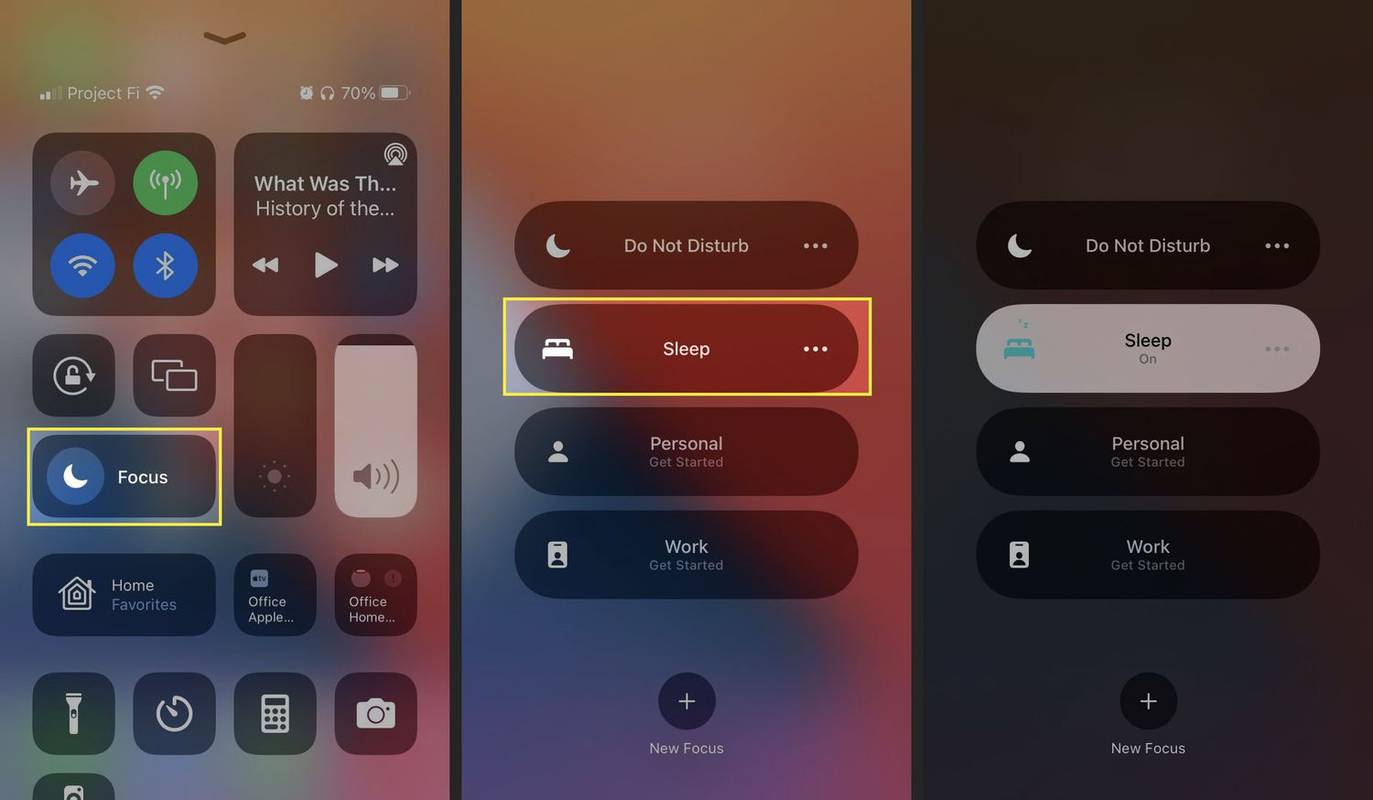
Kun je een iPhone in de slaapmodus zetten vanaf Apple Watch?
Als u een Apple Watch in bed draagt, kunt u de Slaapmodus rechtstreeks vanaf het horloge in- en uitschakelen.
Zo zet u uw iPhone in de slaapstand vanaf een Apple Watch:
-
Open de controle Centrum op je horloge.
-
Kraan Focus .
Als je een oudere versie van watchOS hebt en een bed-pictogram , tik daar in plaats daarvan op.
-
Kraan Slaap .
-
Uw iPhone gaat naar de slaapmodus.
Wat is het verschil tussen Niet storen en Slaapmodus?
Niet storen en Slaapmodus zijn beide focusopties in iOS. Met focusopties kunt u de manier wijzigen waarop uw telefoon zich gedraagt op basis van de verschillende activiteiten waarmee u momenteel bezig bent. De andere standaardfocusoptie is Werk, en u kunt ook uw eigen aangepaste opties maken.
Niet storen en de slaapmodus zijn vergelijkbaar, in die zin dat beide modi voorkomen dat oproepen en meldingen u storen als ze zijn ingeschakeld. Slaapmodus voegt enkele extra wijzigingen toe, waaronder een gedimd scherm, gedimd vergrendel scherm , en het voorkomt ook dat er meldingen op het vergrendelscherm verschijnen. U kunt er ook voor kiezen om snelkoppelingen naar specifieke apps rechtstreeks vanaf het vergrendelscherm op te nemen wanneer de slaapmodus actief is.
hoe de zoekgeschiedenis van wensen te verwijderenHoe de slaapmodus op de iPhone uit te schakelen FAQ
- Hoe schakel ik de slaapmodus op een iPhone uit?
U kunt de Slaapmodus uitschakelen zodra deze actief is via het Control Center op een iPhone of Apple Watch. Open het Controlecentrum en tik vervolgens op de Slaap (bed) icoon. Om het te deactiveren, opent u het Gezondheid app en ga naar Blader > Slaap > Volledig schema en opties . Tik op de schakelaar naast Slaapschema om het uit te schakelen.
- Hoe wijzig ik de slaapmodus op een iPhone?
Om uw slaapschema aan te passen, opent u eerst het Gezondheid app. Ga dan naar Blader > Slaap > Volledig schema en opties . Op dit scherm kunt u een nieuw slaapdoel en een nieuwe rusttijd instellen. Om alleen het schema te wijzigen, tikt u op Bewerking onder Volledig schema en kies verschillende dagen en tijden.