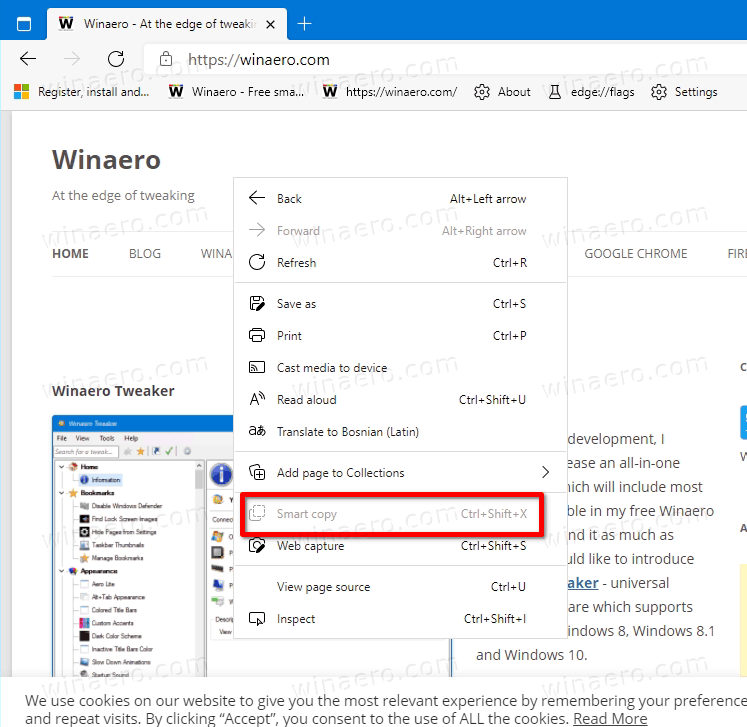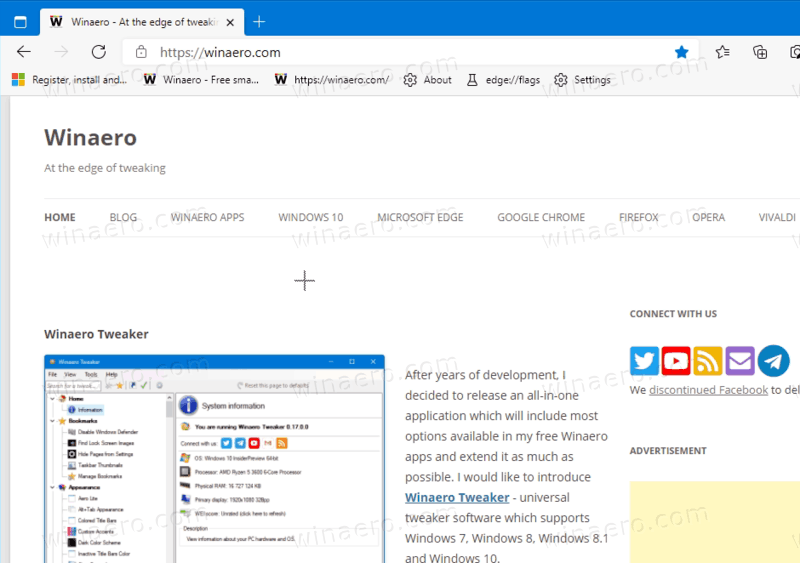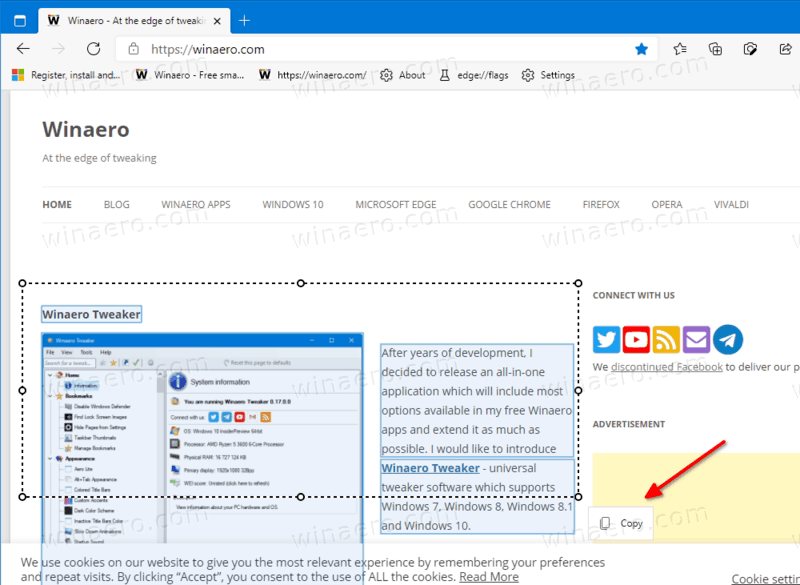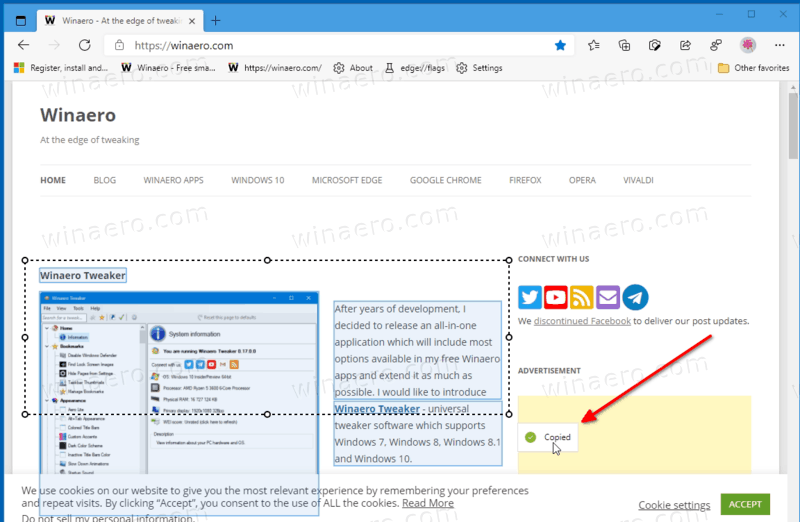Smart Copy gebruiken in Microsoft Edge
Microsoft Edge ondersteunt nu een nieuwe Smart Copy-functie. De opmaak blijft intact wanneer u tekst van een website kopieert en in andere programma's plakt, zoals een teksteditor.
Advertentie
hoe op te nemen op google meet
Smart Copy is een nieuwe functie waarmee de gebruiker inhoud met behoud van koppelingen en lettertypestijlen kan kopiëren en plakken. Dit zorgt ervoor dat tabellen, koppen en alinea's correct in een document of e-mail worden geplakt.



Microsoft beschrijft de functie als volgt.
Het kopiëren en plakken van inhoud van internet kan lastig zijn - het selecteren van de inhoud kan een uitdaging zijn en plakken ziet er niet altijd uit als het origineel. Slim kopiëren maakt het gemakkelijker om inhoud te selecteren, kopiëren en plakken die u op internet vindt, met behoud van de opmaak, spatiëring en tekst van de bronsite. Gebruik uw muis om een gebied of inhoud te selecteren (inclusief grafieken, afbeeldingen, enz.) En wanneer u plakt, krijgt u de optie om als afbeelding te plakken of om de originele bronopmaak te behouden, wat u kostbare tijd bespaart. Dit is een van de vele manieren waarop de nieuwe Microsoft Edge tools biedt waarmee u productiever kunt zijn tijdens het surfen op internet.
hoe maak je een rol bij onenigheid?
Beginnend met Microsoft Edge Canarische versie 88.0.705.0, de nieuwe Slimme kopie functie is beschikbaar voor gebruikers. Dit bericht laat je zien hoe je de Slimme kopie functie om inhoud in Microsoft Edge te selecteren, kopiëren en plakken.
Om Smart Copy te gebruiken in Microsoft Edge
- Open Microsoft Edge.
- Open een webpagina waarvan u inhoud wilt kopiëren.
- Druk nu op de
Ctrl+Verschuiving+Xsleutels.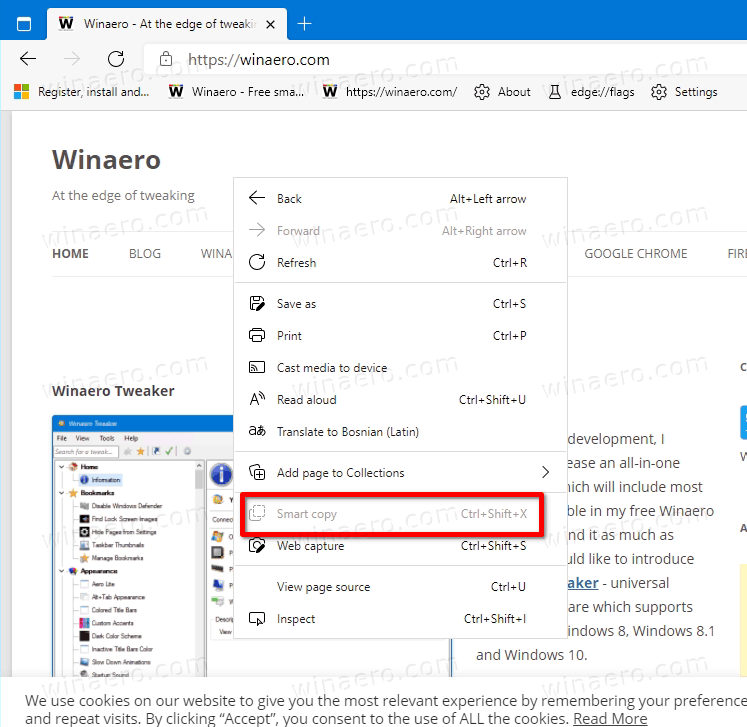
- De pijl-muisaanwijzer verandert in de cursor voor precisieselectie. Hier kunt u ergens op de pagina klikken om de Smart Copy te annuleren.
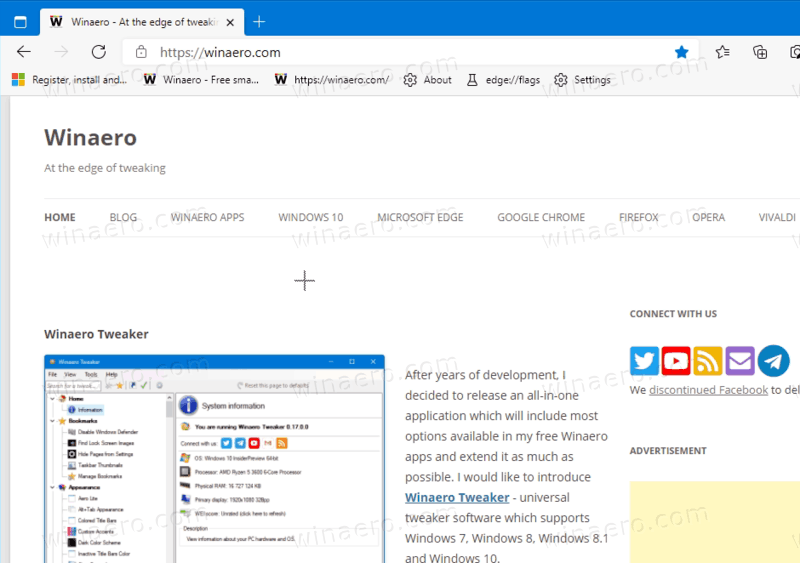
- Selecteer het gewenste gebied op de pagina om te kopiëren.
- Klik op de
Kopiërenpop-up.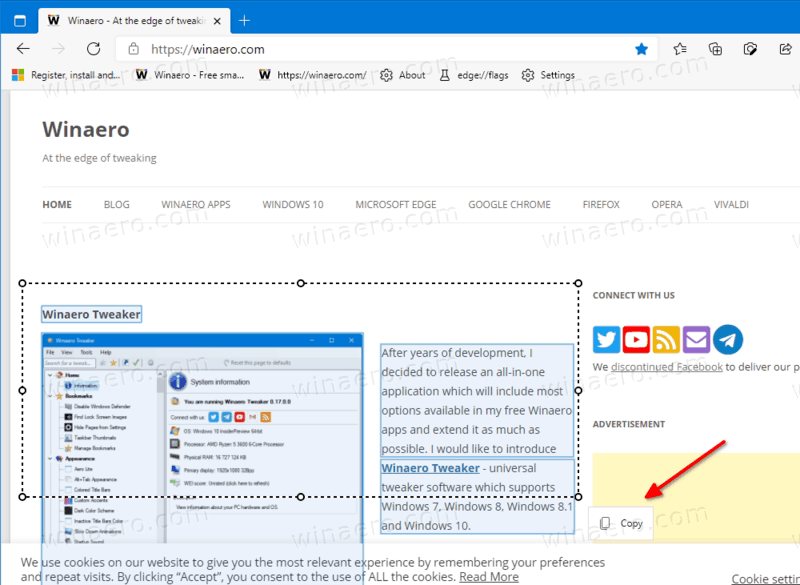
- De
Gekopieerdmelding zal kort verschijnen. Schakel nu over naar een andere app om te plakken wat u hebt gekopieerd. De oorspronkelijke opmaak blijft behouden.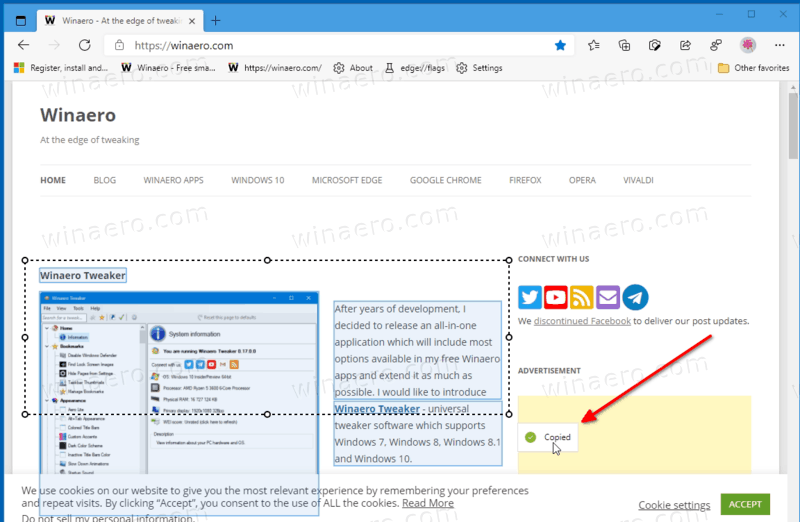
Merk op dat vanaf nu het Smart Copy-item in het contextmenu van een pagina grijs wordt weergegeven, maar als u deCtrl+Verschuiving+Xsneltoetsen, dan werkt alles prima.