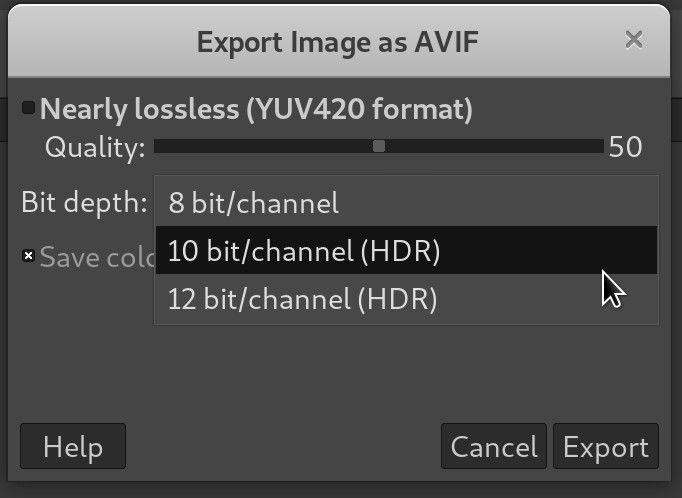Apparaatkoppelingen
Het gebruik van een VPN biedt u veel functies, zoals privacy en beveiliging, maar een VPN stelt u ook in staat om uw IP-locatie te wijzigen. Als u bijvoorbeeld in het VK woont, kunt u een VPN gebruiken om het te laten lijken alsof u zich in de VS, Japan of Zuid-Afrika bevindt. Hoewel het gebruik van een VPN misschien een uitdaging klinkt, is het proces relatief eenvoudig. Als u uw IP-locatie wilt wijzigen, bent u hier aan het juiste adres. In dit artikel laten we je zien hoe je je locatie kunt wijzigen met een VPN op verschillende apparaten.
![Een VPN gebruiken om uw locatie te wijzigen [pc, mobiel, streaming-apparaten]](http://macspots.com/img/security-privacy/78/how-use-vpn-change-your-location-pc.png)
Hoe u een VPN gebruikt om uw locatie op een Firestick te wijzigen
Er zijn verschillende VPN-providers beschikbaar. Om echter het meeste uit uw VPN te halen, raden we u aan een gerenommeerde provider te gebruiken, zoals ExpressVPN.
hoe Facebook-berichten deelbaar te maken
Uw . aansluiten Firestick naar een VPN je locatie wijzigen is snel en eenvoudig:
- Inschrijven voor ExpressVPN
- Open de Amazon App Store op uw Firestick-apparaat en zoek naar ExpressVPN.
- Download en installeer de ExpressVPN-app.

- Meld u aan bij de ExpressVPN-app. De app zal je vragen of je anonieme informatie wilt delen om de app betrouwbaarder te maken. Maak uw keuze om verder te gaan.

- Een promptscherm zal u dan vragen om het verbindingsverzoek van ExpressVPN te accepteren. Klik op OK.

- Om uw locatie te selecteren, klikt u op het pictogram met de drie stippen naast de Smart Location-balk.

- Ga naar het tabblad Alle locaties.

- Kies je favoriete continent, land en stad.
- Maak verbinding met de VPN-server en wijzig uw IP-locatie door op de grote verbindingsknop te klikken.

- Wacht tot het bericht Verbonden verschijnt. Zodra dit het geval is, kunt u naar de app van uw keuze navigeren.

Hoe u een VPN gebruikt om uw locatie op een Roku-streamingapparaat te wijzigen
Het instellen van een VPN op een Roku-streamingapparaat is een beetje anders. Eerst moet u een ExpressVPN-account maken als u er nog geen heeft. Aangezien Roku VPN's niet rechtstreeks ondersteunt, moet u de VPN naar je router in plaats van. Jij kunt lezen onze gids over het onderwerp hier voor merkspecifieke instellingen
Elke router is iets anders en elke router heeft een unieke reeks aanwijzingen die u moet volgen, dus zorg ervoor dat u de juiste lokaliseert en gebruikt. Nadat u deze stappen hebt doorlopen, volgt u de onderstaande instructies om de IP-locatie die door uw Roku-apparaat wordt weergegeven, te wijzigen:
- Schrijf je in voor een ExpressVPN-account
- Ga op een computer die is verbonden met uw VPN-beveiligde router naar de officiële ExpressVPN-website en log in op uw account.
- Er wordt een scherm geopend waarin uw huidige serververbinding wordt aangegeven. Als u deze locatie wilt wijzigen, klikt u op Selecteer een andere locatie en kiest u uw nieuwe serverlocatie.
- Zorg ervoor dat uw Roku-account is ingesteld op hetzelfde land als de VPN-server die u zojuist hebt gekozen om conflicten te voorkomen. Als je al een Roku-account hebt en de locatie-instellingen komen niet overeen, dan raden we je aan een nieuw, tweede Roku-account te maken en de locatie voor deze te kiezen die overeenkomt met die van je VPN.
- Zodra uw locaties overeenkomen, opent u uw Roku-apparaat en gaat u naar Instellingen.
- Kies Netwerk.
- Selecteer Verbinding instellen.
- Selecteer de wifi-verbinding van de router die nu is verbonden met ExpressVPN.
- Typ uw wifi-wachtwoord in.
Uw router maakt nu een verbinding van het Roku-apparaat naar ExpressVPN, waarbij de nieuwe locatie wordt weergegeven.
Een VPN gebruiken om uw locatie op een Apple TV te wijzigen
Apple TV is een ander platform dat geen VPN-programma's ondersteunt. Op dit moment, een VPN op je router gebruiken zal je helpen dit te omzeilen.
Voordat je begint, heb je een ExpressVPN-account nodig en een router die deze provider ondersteunt. Elk routermodel heeft een specifieke set instructies die u moet volgen om de VPN te installeren. Meld je eerst aan voor een ExpressVPN account en volg dan onze instructies. Nadat u deze installatie hebt voltooid, gebruikt u deze instructies om de IP-geolocatie op uw Apple TV te wijzigen:
- Ga op een pc of mobiel apparaat dat is verbonden met uw VPN-beveiligde router naar de officiële ExpressVPN-website en log in.

- De pagina die wordt geopend, toont de server waarmee u momenteel bent verbonden. Om deze locatie te wijzigen, klikt u op Selecteer een andere locatie.
- Kies uw nieuwe serverlocatie.
- Ga op Apple TV naar Instellingen gevolgd door Netwerk.
- Zoek in het menu Netwerk de Wi-Fi-verbinding die is gekoppeld aan uw VPN-beveiligde router en selecteer deze.
- Start uw Apple TV opnieuw op.
Hoe u een VPN gebruikt om uw locatie op een pc te wijzigen
Het wijzigen van uw locatie op uw pc met behulp van een VPN duurt slechts een paar minuten:
- Zorg ervoor dat u een ExpressVPN rekening.

- Start de app op uw pc en log in.

- Selecteer het pictogram met drie stippen naast de balk Slimme locaties.

- Kies het tabblad bovenaan met de naam Alle locaties.

- Selecteer het continent, het land en de stad van uw voorkeur.

- Klik op de grote knop Verbinden.

Wanneer de ring rond de knop groen wordt, wordt u verbonden met deze nieuwe locatieserver en toont u uw nieuwe IP-locatie.
hoe gepixelde afbeeldingen in photoshop te repareren
Hoe u een VPN gebruikt om uw locatie op een iPhone te wijzigen
Of u nu de locatie op je iPhone om games te spelen of je favoriete programma te streamen, kun je een VPN gebruiken. Dit zijn de te volgen stappen:
- Schrijf je in voor een ExpressVPN rekening
- Download de ExpressVPN-app uit de App Store, installeer deze op je iPhone en maak een account aan als je dat nog niet hebt gedaan.

- Log in op uw account.
- Tik op het scherm dat wordt geopend op het pictogram met de drie stippen naast de Smart Location-balk.

- Tik op het tabblad Alle locaties om een specifieke locatie te kiezen.

- Het startscherm zou moeten verschijnen zodra u uw locatieselectie hebt gemaakt.
- Druk op de grote Connect-knop op het scherm.

Wanneer het pictogram groen wordt, is de nieuwe locatie van uw IP-adres ingesteld op uw nieuw gekozen locatie en is uw VPN geactiveerd.
chrom://setting/content
Een VPN gebruiken om uw locatie op een iPad te wijzigen
Het wijzigen van uw locatie op een iPad met behulp van een VPN is vergelijkbaar met hoe u het op een iPhone zou doen. Als ExpressVPN nieuw voor u is, begint u de stappen vanaf het begin. Als je de app echter al hebt, ga dan naar stap 3 hieronder:
- Schrijf je in voor een ExpressVPN-account
- Open de App Store en download en installeer ExpressVPN op je iPad.
- Account aanmaken.
- Meld u aan bij Express VPN.
- Op de ExpressVPN-app ziet u een Smart Location-balk die een locatie suggereert. Tik op het pictogram met de drie stippen naast de balk voor een nieuwe locatie.
- Druk op het tabblad Alle locaties.
- Kies het continent, het land en de stad om de server te selecteren die u wilt gebruiken.
- Selecteer de knop Verbinden om verbinding te maken met uw VPN en nieuwe IP-locatie.
Een VPN gebruiken om uw locatie op een Android-telefoon te wijzigen
Je Android-apparaat instellen om een nieuwe locatie weer te geven met behulp van een VPN, duurt slechts een paar snelle stappen:
- Schrijf je in voor een ExpressVPN-account
- Navigeer naar de Google Play Store en download de ExpressVPN app als je dat nog niet hebt gedaan.

- Maak een nieuw account aan of log in op een bestaand account.

- Zoek de Smart Location-balk en een klein pictogram met drie stippen op het startscherm. Tik op het pictogram met de drie stippen om het menu Locaties op te roepen.

- Selecteer het tabblad Alle locaties in het menu.

- Kies uw serverlocatie op basis van het continent, het land en de stad.
- Het hoofdscherm verschijnt weer. Druk op de grote Connect-knop.

Als de verbinding tot stand is gebracht, wordt de ring rond dit pictogram groen en geeft uw Android-apparaat uw nieuwe IP-locatie weer.
Het gebruik van een VPN om uw locatie te wijzigen is om vele redenen gunstig.
Je kunt deze tool gebruiken om shows uit andere landen te streamen op platforms zoals Netflix. Hierdoor kunt u de shows zien die u echt wilt zien in plaats van u te beperken tot de shows die een licentie hebben om uw land te laten zien. Bovendien kunt u met behulp van een VPN voor geo-spoofing overeenkomsten vinden op verschillende locaties in apps zoals Raya of Tinder.
Locatie instellen
Het instellen van een VPN op uw apparaat om uw locatie te wijzigen, kan een uitdaging lijken. Door de eenvoudige stappen in deze handleiding te volgen, wordt het echter eenvoudig en binnenkort kunt u toegang krijgen tot games en de shows streamen die u het liefst wilt zien, ongeacht uw fysieke locatie.
Heb je de locatie op je apparaat gewijzigd met een VPN? Heb je een methode gebruikt die vergelijkbaar is met die in dit artikel? Laat het ons weten in de comments hieronder.