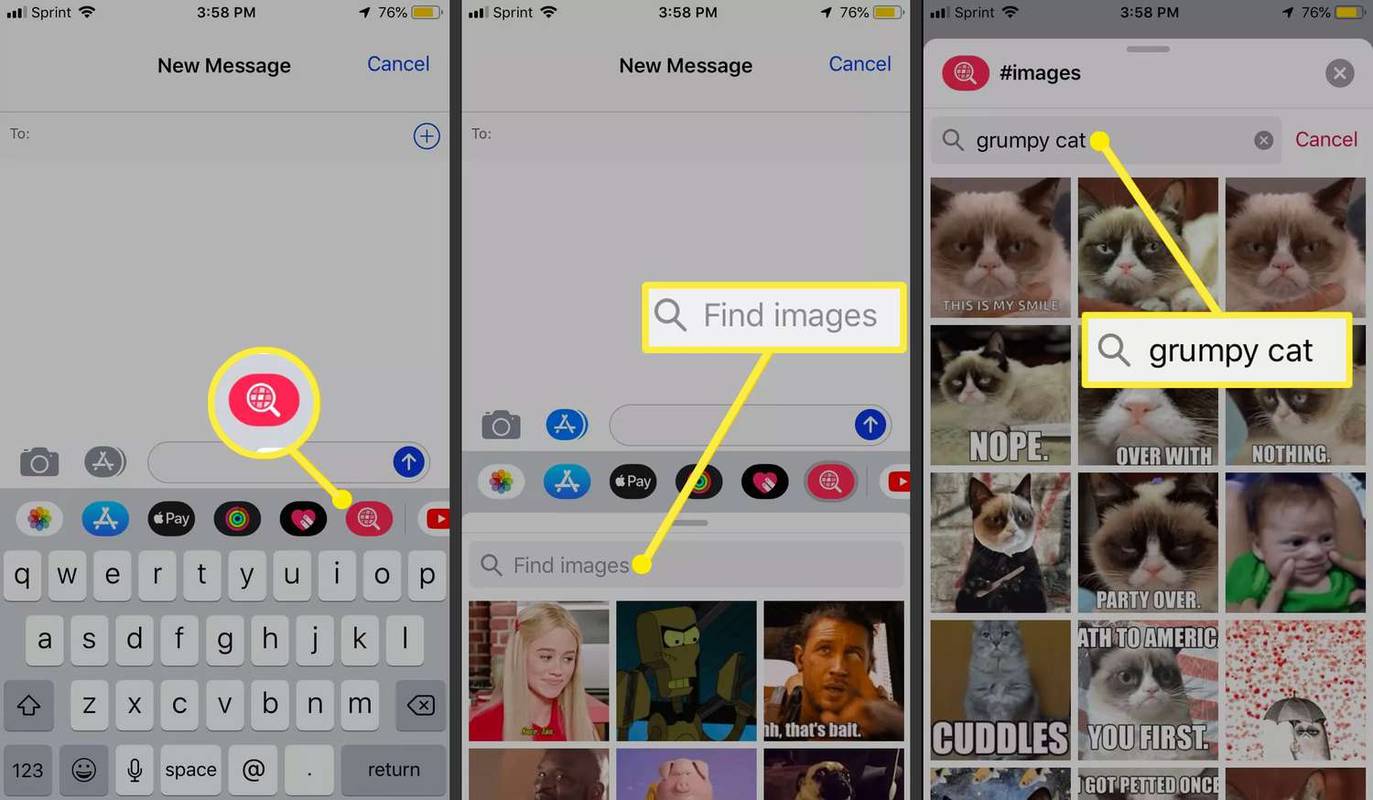Apparaatkoppelingen
Dropbox is een toonaangevende cloudgebaseerde opslagservice waarmee je je bestanden op internet kunt opslaan en overal kunt openen. Maar kunt u zien hoe groot elk van uw bestanden is? Hoe bepaal je hoeveel ruimte er nog is?

Dit artikel laat zien hoe je de bestandsgrootte in Dropbox kunt zien, zodat je de beschikbare ruimte efficiënter kunt gebruiken. De stappen om te controleren hoe groot een Dropbox-bestand is, zijn afhankelijk van het type apparaat dat je gebruikt. Laten we eens kijken hoe je de bestandsgrootte in Dropbox op een pc kunt bekijken.
Hoe de bestandsgrootte in Dropbox op een pc te bekijken
Als je een pc-persoon bent, kun je elke browser gebruiken om toegang te krijgen tot je Dropbox-account, inclusief Microsoft Edge, Chrome, Mozilla Firefox en Safari. De stappen om de bestandsgrootte te bekijken zijn in alle browsers hetzelfde:
- Log in op je Dropbox-account.

- Selecteer Alle bestanden in de zijbalk aan de linkerkant van uw scherm.

- Controleer de bestandsgrootte onder de kolom Grootte. Als u geen kolom voor grootte ziet, beweegt u uw muis over een van de kolomkoppen, klikt u op de vervolgkeuzepijl en selecteert u vervolgens de grootte in het pop-upsubmenu.

Er is een nog directere manier om de grootte van uw bestanden op een pc te bekijken:
- Log in op je Dropbox-account.

- Selecteer Alle bestanden in de zijbalk aan de linkerkant van uw scherm. Dit zou u een lijst moeten geven met alle bestanden die momenteel in uw account zijn opgeslagen.

- Zodra u het gewenste bestand hebt gevonden, vinkt u het vakje ernaast aan. U zou dan de metadata moeten zien in het detailvenster aan uw rechterkant, inclusief de grootte in bytes, de datum waarop deze voor het laatst is gewijzigd, de locatie en het type. Als het detailvenster is gesloten, schakelt u de knop │→ in de rechterbovenhoek in om het te openen.

U kunt ook de grootte van een bestand bekijken, zelfs nadat u het hebt geopend. Het enige dat u hoeft te doen, is op het pictogram Info uiterst links te klikken. Het pictogram is rond van vorm, met een i erin.
Hoe de bestandsgrootte in Dropbox op een Android-apparaat te bekijken
Apparaten die op Android draaien, zijn geoptimaliseerd om alle online opslagservices te ondersteunen, inclusief Dropbox. U kunt uw bestanden, foto's en video's onderweg bekijken. Om te zien hoe groot je bestanden zijn, kun je de Dropbox Android-app of je browser gebruiken.
Met de app:
- Voer uw inloggegevens in om u aan te melden bij uw account.

- Navigeer naar de map met het betreffende bestand.

- Standaard vermeldt de app alle bestanden in een map en zou u een groottekolom moeten zien die de grootte van elk van uw bestanden aangeeft. Als je de groottekolom niet ziet, zorg er dan voor dat de lijst het geselecteerde type weergave is door op de horizontale lijnen boven aan de app te tikken.

Als je liever toegang hebt tot je Dropbox-account via je browser:
- Log in op je Dropbox-account.

- Tik op Alle bestanden in de zijbalk aan de linkerkant van uw scherm.

- Controleer de bestandsgrootte onder de kolom Grootte.

Er is ook een andere optie bij het gebruik van uw browser:
- Log in op je Dropbox-account.

- Selecteer Alle bestanden in de zijbalk aan de linkerkant van uw scherm.

- Zodra u het gewenste bestand hebt gevonden, vinkt u het vakje ernaast aan. U zou dan de grootte moeten zien in het detailvenster aan uw rechterkant.

Hoe de bestandsgrootte in Dropbox op een iPhone te bekijken
Dropbox is naadloos compatibel met iOS-apparaten, waaronder iPhones en iPads. In slechts een paar eenvoudige stappen kunt u de grootte van al uw bestanden achterhalen om u te helpen uw opslagruimte te beheren en uw bestanden georganiseerd te houden. Hier is hoe:
- Open Safari en log in op je Dropbox-account.

- Selecteer Alle bestanden in de zijbalk aan de linkerkant van uw scherm.

- Vink het vakje links van het betreffende bestand aan. U zou de grootte ervan moeten kunnen zien in het detailvenster aan uw rechterkant.

Je kunt ook de bestandsgrootte bekijken wanneer je de Dropbox IOS-app gebruikt: Zo gaat het:
- Log in op je Dropbox-account.

- Open de map met het bestand waarvan u de grootte wilt controleren.

- Controleer de grootte van uw bestand onder de kolom grootte.

Alternatief:
- Open de map met het bestand waarvan u de grootte wilt controleren.
- Druk lang op het bestand en selecteer vervolgens eigenschappen. Als je dit doet, zou je de grootte moeten zien op het pup-up-scherm.
Aanvullende veelgestelde vragen
Hoe kan ik de grootte van een map in Dropbox bekijken?
Als u de totale grootte van de bestanden in een bepaalde map wilt weten:
1. Log in op je Dropbox-account.
2. Selecteer Alle bestanden in de linkerbalk.
3. Klik op een van de kolomkoppen en selecteer Grootte.
4. Beweeg uw muis over de naam van de map en vink vervolgens het vakje aan dat aan de linkerkant verschijnt.
5. Klik op de drie puntjes rechts boven de bestandenlijst.
6. Klik op Grootte berekenen. Binnen enkele ogenblikken zou u de grootte van de map moeten zien die wordt weergegeven in de groottekolom.
Houd de controle over uw opslagruimte
Het kan erg handig zijn om de grootte te kennen van elk bestand dat je in je Dropbox-account hebt opgeslagen. U kunt de totale beschikbare opslagruimte bijhouden en ervoor zorgen dat u geen dubbele of onbelangrijke documenten uploadt. Het is ook belangrijk om te onthouden dat hoe groter een bestand, hoe omslachtiger het is om het met anderen te delen. Om het gebruik van je opslagruimte te optimaliseren, kun je ook proberen de grootte van bestanden te comprimeren voordat je ze uploadt naar je Dropbox-account. Er zijn tal van online platforms en software die zijn ontworpen om u daarbij te helpen.
We willen graag weten hoe je de grootte van je bestanden in Dropbox beheert. Laat het ons weten in de comments hieronder.
hoe maak je youtube donkere modus