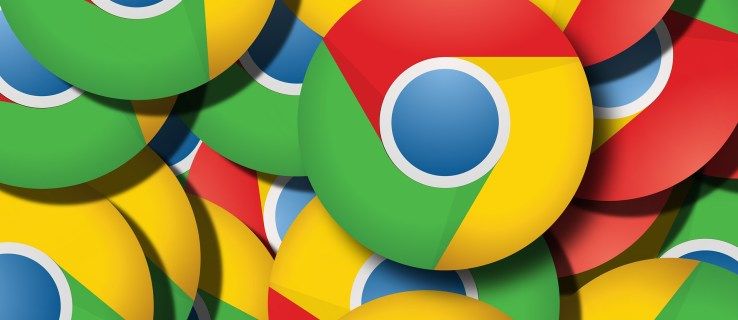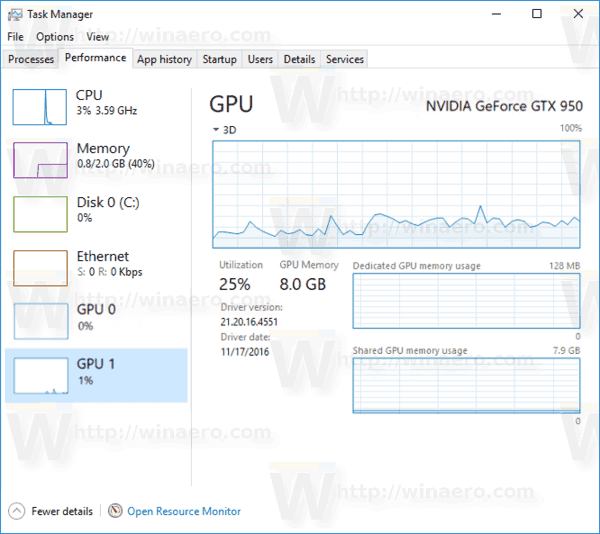Videogesprekken maken deel uit van het dagelijks leven; ze stellen mensen in staat om vrienden en familie over de hele wereld te zien en helpen hen op afstand te werken als de omstandigheden hen ervan weerhouden om naar kantoor te gaan. Dat is de reden waarom veel bedrijven tegenwoordig externe werknemers de kans geven om deel uit te maken van hun team.
hoe ga je naar argus wow

In het bedrijfsleven is het gebruikelijker om een laptop of desktopcomputer te gebruiken voor videogesprekken en conferenties dan uw telefoon. Maar wat kunt u doen als uw webcam plotseling niet meer werkt? Als u een Dell Inspiron-laptop hebt, volgen hier een aantal oplossingen die u kunt proberen.
Controleer de webcamcover van uw Dell Inspiron
Zoals BruceM in de opmerkingen vermeldde, hebben veel Dell Inspiron-laptops een webcamcover waarmee een webcam op een eenvoudige manier kan worden geblokkeerd in geval van hacking, onbedoelde opnamen, enz. De cover kan moeilijk te onderscheiden zijn van de behuizing, dus u zou moet het een paar seconden inspecteren of voelen om het te vinden.
Probleem met webcam niet gedetecteerd in Inspiron-laptops
Als uw laptop uw webcam niet kan detecteren, zijn er verschillende manieren waarop u dit kunt doen. Het kan een probleem met het stuurprogramma zijn. In dat geval kunt u het stuurprogramma van de webcamsoftware opnieuw installeren, bijwerken of teruggaan naar de vorige versie. Als het niet het stuurprogramma is dat het probleem veroorzaakt, kunt u proberen de camera uit te schakelen en weer in te schakelen. Volgens Dell-experts kunt u ook proberen de USB-roothub uit Apparaatbeheer te verwijderen.

Dit zijn de stappen die in elk van deze gevallen moeten worden gevolgd.
Uw Dell Inspiron webcamdriver opnieuw installeren of bijwerken
Het opnieuw installeren van het stuurprogramma van de webcamsoftware kan soms helpen om uw camera weer aan het werk te krijgen.
- Klik op het vergrootglas in de taakbalk.
- Voer Apparaatbeheer in en wanneer het wordt weergegeven in de zoekresultaten, klikt u om te openen.
- Ga naar Beeldapparatuur en klik op de pijl aan de linkerkant om uw cam-naam weer te geven.
- Klik nu met de rechtermuisknop op de webcamera en klik op Eigenschappen .

- Open de Bestuurder tabblad en selecteer Stuurprogramma bijwerken als uw stuurprogramma moet worden bijgewerkt, of klik gewoon op Stuurprogramma bijwerken na rechtsklikken.

- Als u het stuurprogramma wilt verwijderen, klikt u na stap 3 met de rechtermuisknop op de cameranaam en kiest u Apparaat verwijderen .

- Selecteer in een pop-upvenster het vakje en klik op Verwijderen om uw keuze te bevestigen.
- Nadat het stuurprogramma is verwijderd, start u de laptop opnieuw op. Het zou het stuurprogramma automatisch opnieuw moeten installeren, dus controleer of de camera nu werkt.
2. De Dell webcamdriver terugdraaien
Als uw camera eerder werkte, maar na een driverupdate weigert mee te werken, kunt u de update ongedaan maken door de volgende stappen uit te voeren:
hoe een bericht in Twitch-chat te verwijderen
- Start de Apparaat beheerder .

- Ga naar Camera's of Beeldapparatuur , klik vervolgens met de rechtermuisknop op de camera en selecteer Eigenschappen .

- Ga naar de Bestuurder tabblad, en kies van daaruit de Stuurprogramma terugdraaien optie. Houd er rekening mee dat deze optie niet beschikbaar is als er geen eerdere updates waren.

3. De Dell WebCam uit- en inschakelen
Een andere optie voor probleemoplossing die het probleem met de camera zou kunnen oplossen, is door uw webcam uit te schakelen en vervolgens weer in te schakelen, net als bij het opnieuw opstarten.
- Van Apparaat beheerder , selecteer Camera's of Beeldapparatuur , klik met de rechtermuisknop op uw camera en selecteer vervolgens Uitzetten .

- Bevestig de actie in het pop-upvenster door op te klikken Ja .

- Herhaal de eerste twee stappen, maar klik op Apparaat inschakelen . Controleer of de camera werkt.

4. De USB-roothub verwijderen
De USB-hoofdhub kan de functionaliteit van uw camera beïnvloeden. Als andere oplossingen niet werken, probeert u de volgende procedure:
- Ga naar Apparaat beheerder , scroll naar beneden en selecteer Universal Serial Bus-controllers .
- Klik op het kleine pijltje links om de hele lijst te zien.
- Zoek en klik met de rechtermuisknop op USB-roothub en selecteer vervolgens Apparaat verwijderen uit de vermelde opties.

- Bevestig uw keuze in het pop-upvenster.
- Herhaal dit voor andere USB-roothubs die beschikbaar zijn in de sectie.
- Start de laptop opnieuw op en wacht tot de verwijderde stuurprogramma's opnieuw zijn geïnstalleerd. Controleer daarna of uw camera werkt.
Terwijl u zich in het gedeelte USB Root Hubs bevindt, kunt u proberen ze uit te schakelen in plaats van ze te verwijderen. Wanneer u ze allemaal uitschakelt, start u uw Dell-computer opnieuw op en gaat u terug naar Apparaatbeheer om de stuurprogramma's opnieuw in te schakelen.
5. Download Windows 7 Webcam Drivers in plaats van Windows 10
Er is mogelijk geen geschikte driver voor uw Dell Inspiron-webcam als u zo ver bent gekomen. Probeer daarom een Windows 7 of 8 (Windows 7 is over het algemeen het beste) webcamstuurprogramma te downloaden. Dit is wat u moet doen:
een tp-link draadloos toegangspunt instellen
- Ga naar de officiële Dell-website om de driver te downloaden.
- Open Downloads op uw laptop en zoek het stuurprogramma, meestal een .exe- of .zip-bestand.
- Klik met de rechtermuisknop op het .exe-bestand en kies Eigenschappen uit de pop-uplijst.
- Open de Compatibiliteit en klik op het vervolgkeuzemenu onder Compatibiliteitsmodus .
- Kiezen Windows 7 of 8 , afhankelijk van het stuurprogramma dat u hebt gedownload.
- Selecteer Van toepassing zijn , dan oke om de wijzigingen op te slaan.
Veel Gestelde Vragen
Waarom wordt mijn webcamscherm steeds donkerder?
De belangrijkste redenen waarom een webcam donkerder zou blijven, zijn vanwege lichtinterferentie in de omgeving of onjuiste instellingen voor de cameramodus. Het zijn meestal onjuiste instellingen voor de webcammodus die het probleem veroorzaken. Als dat uw probleem niet oplost, moet u de instellingen van de batterijbesparingsmodus controleren, dit kan problemen veroorzaken, uw stuurprogramma's controleren of overwegen de webcam te vervangen, er is mogelijk een defecte kabel of camera.
Last-Resort-opties om problemen met Dell-webcams op te lossen
Natuurlijk zijn er ook de triviale, eenvoudige oplossingen die u kunt proberen om uw Dell Inspiron-webcamproblemen op te lossen, zoals het opnieuw opstarten van uw computer of controleren of meer dan één app tegelijkertijd toegang probeert te krijgen tot uw camera. Dubbele toegang veroorzaakt meestal een conflict en uw webcam wordt daarom als onopgemerkt weergegeven. Als dat niet helpt en de bovenstaande oplossingen niet werken, hebt u mogelijk een vervangende webcam nodig.