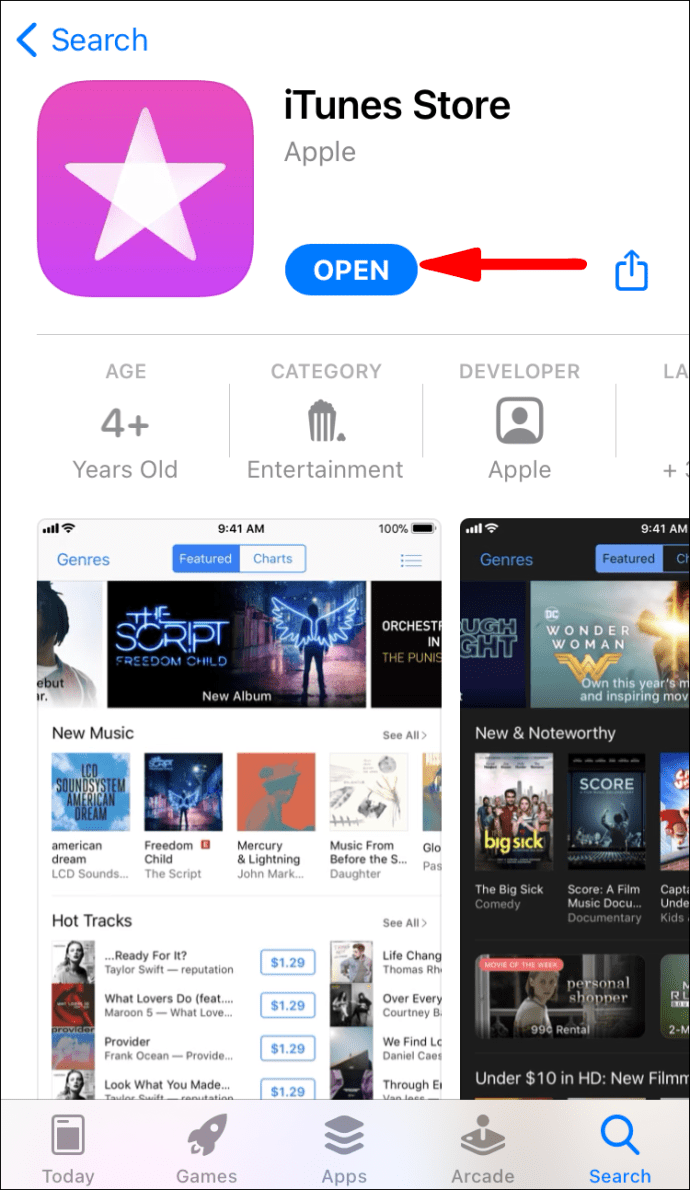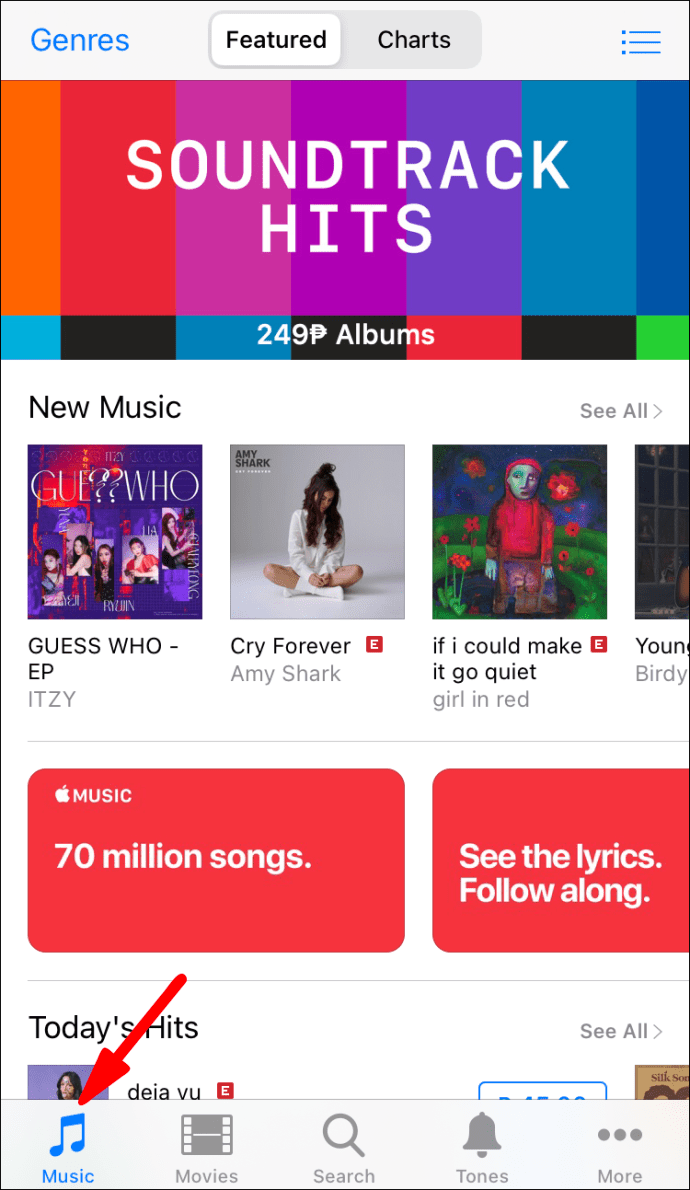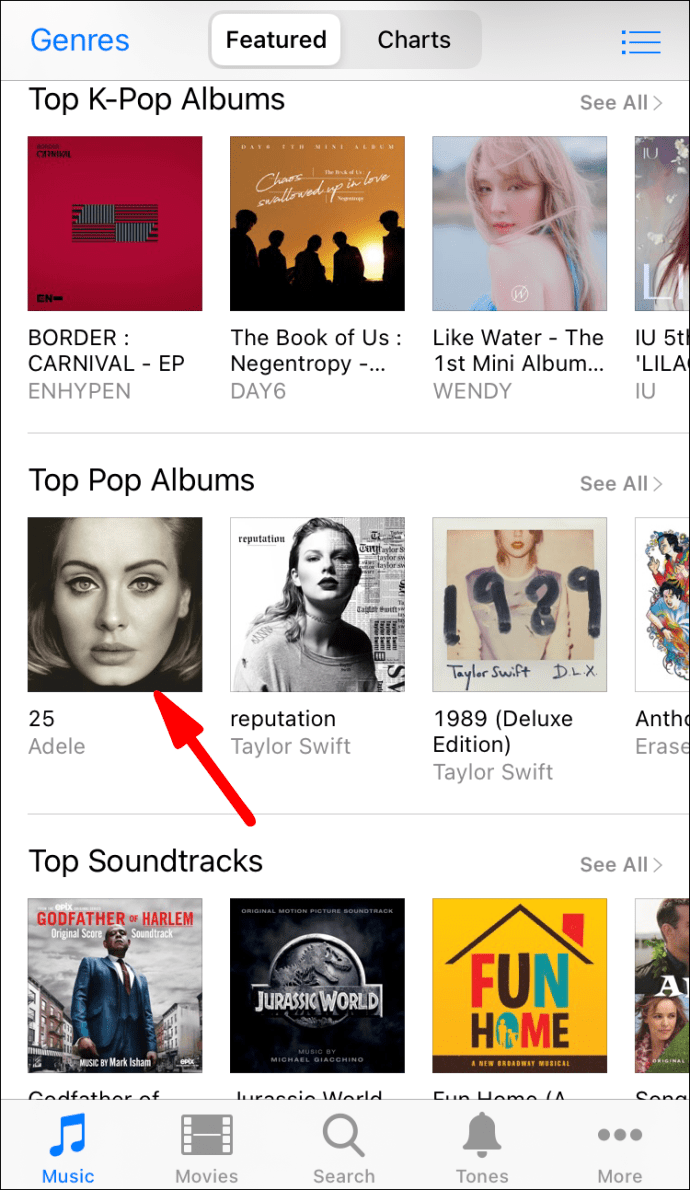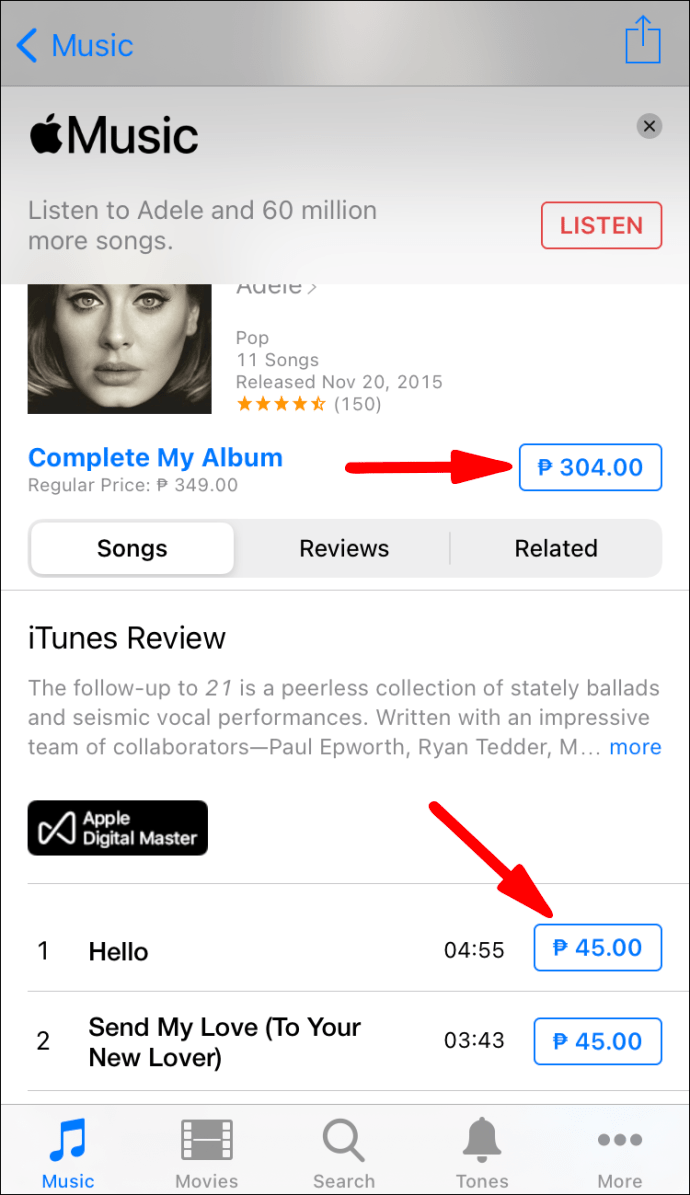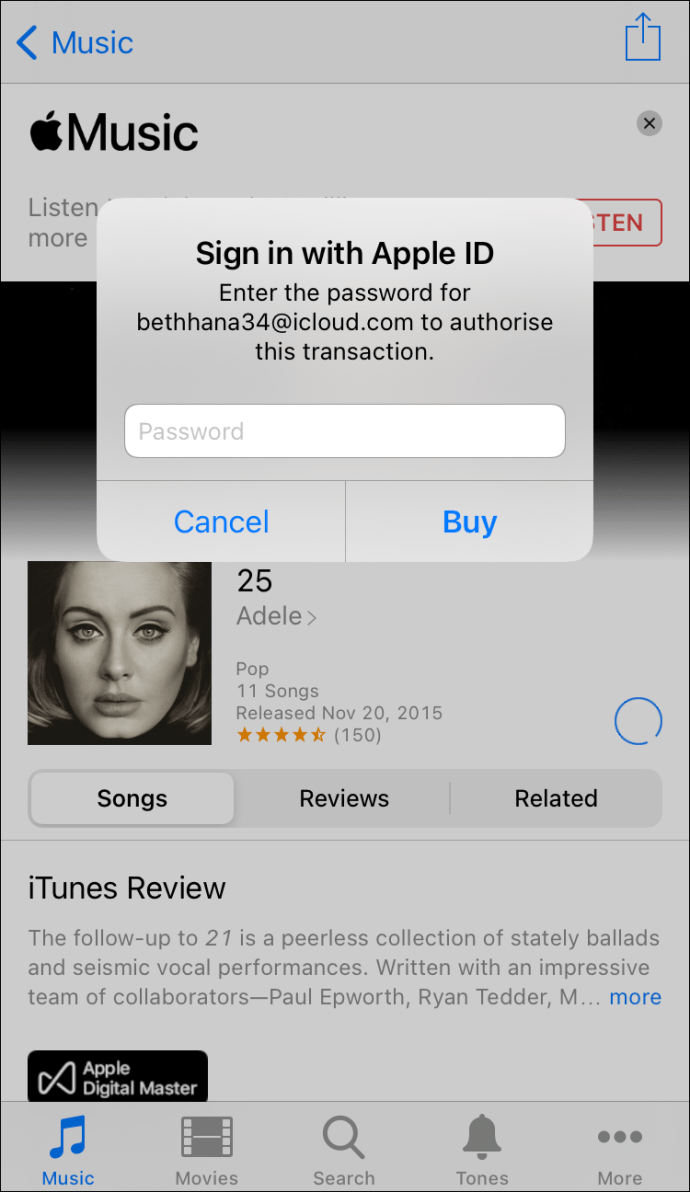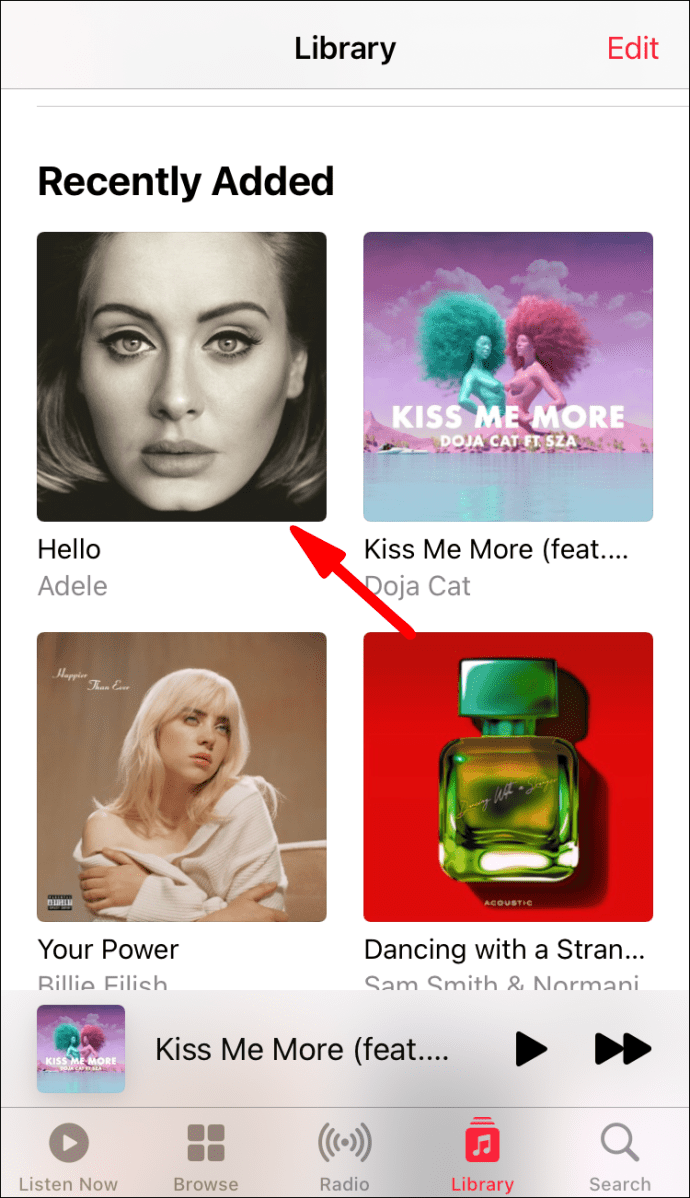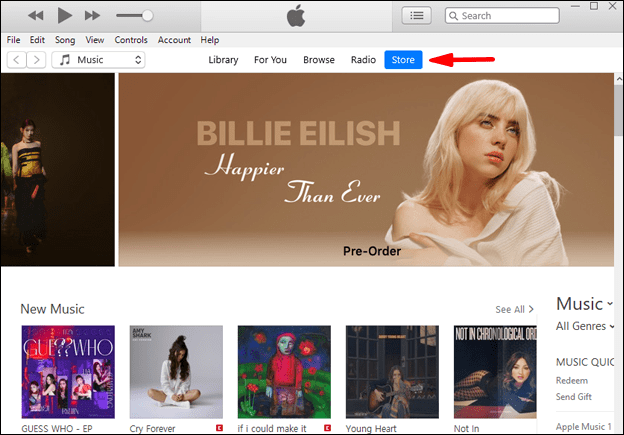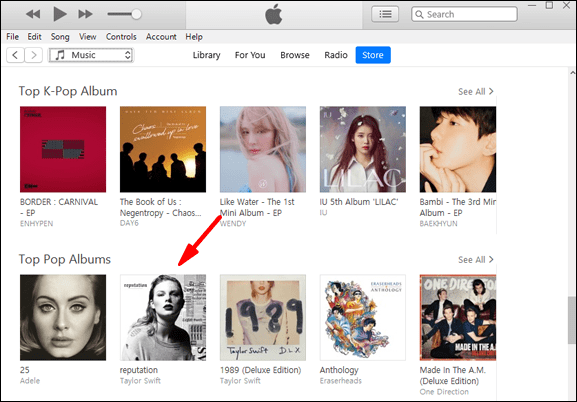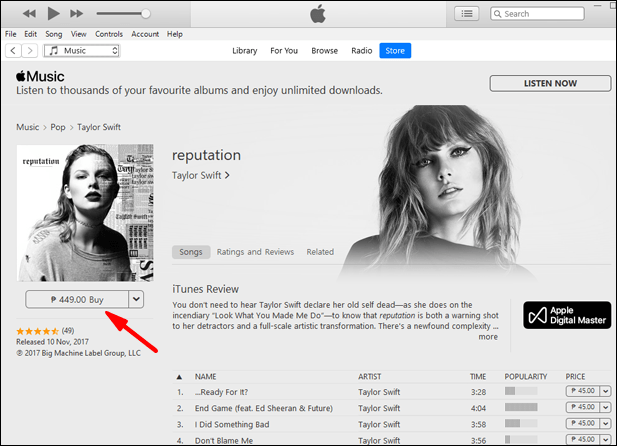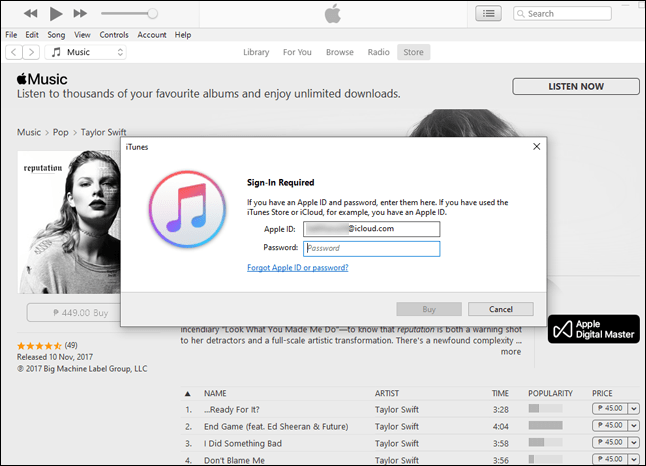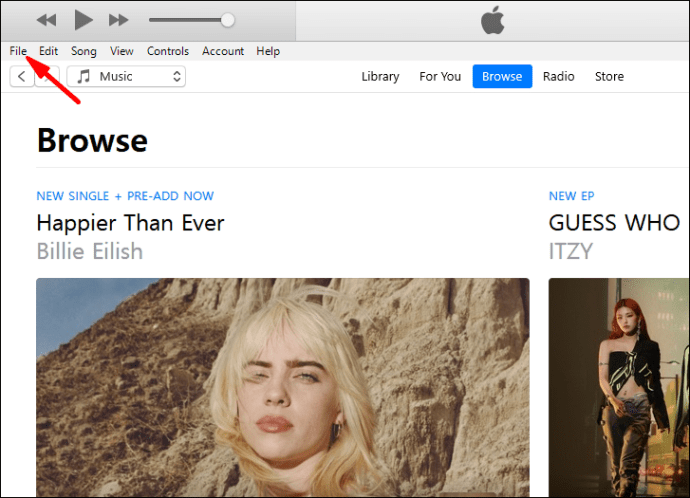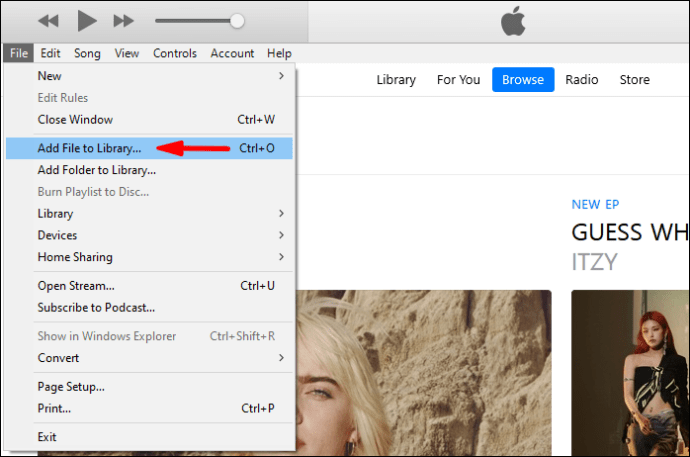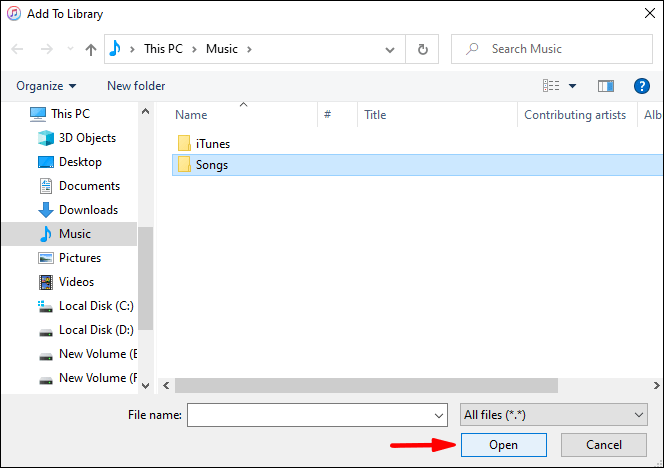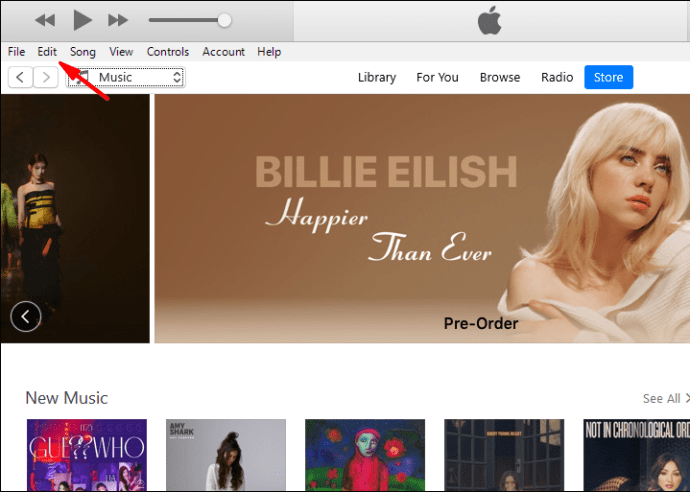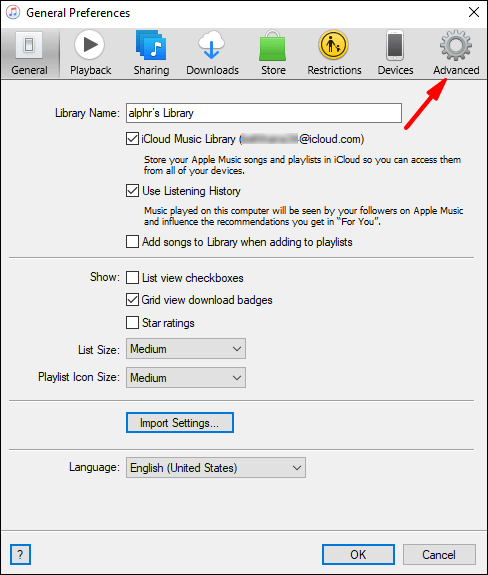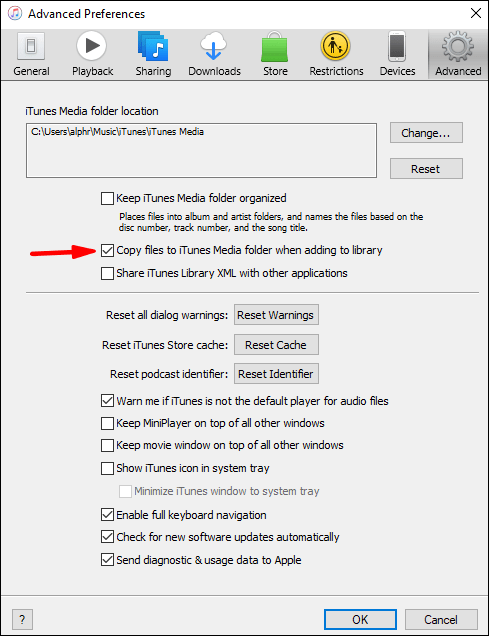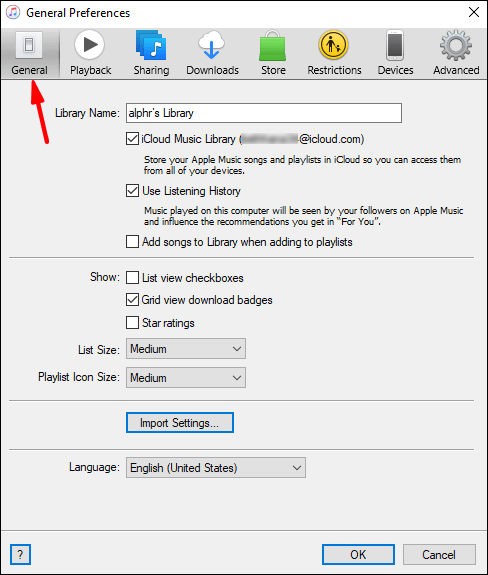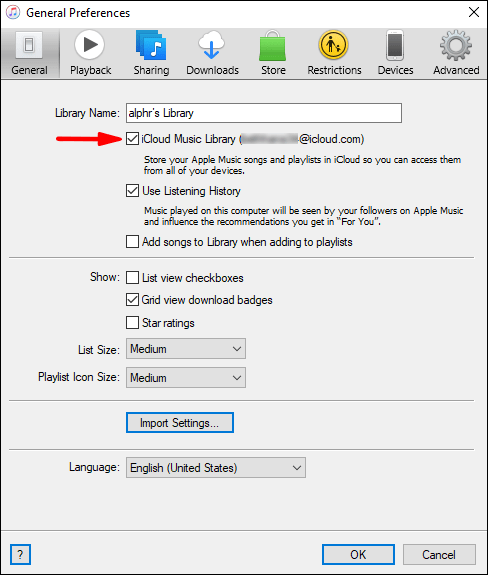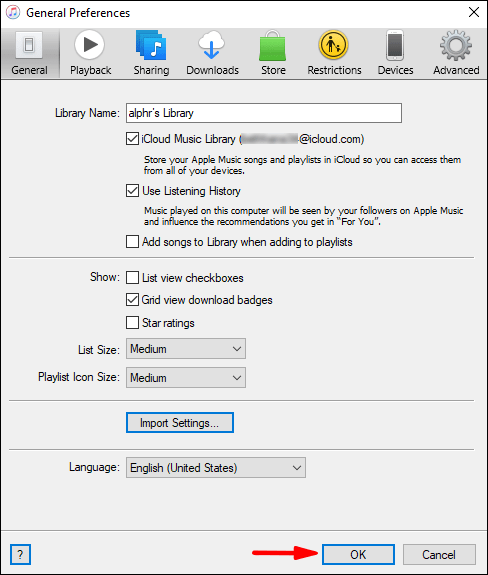iTunes staat bekend om de grote bibliotheken die u kunt maken en organiseren. Je kunt al je muziek op één plek vinden, en dit gemak is nog steeds het verkoopargument. ITunes is natuurlijk gratis, maar de muziek is dat misschien niet.
Google-agenda synchroniseren met Outlook 365

Als u zich afvraagt wat u moet doen om uw bibliotheek uit te breiden, hoeft u niet verder te zoeken. We begeleiden u door het proces. We kunnen zelfs enkele van uw vragen over iTunes bij het importeren van muziek beantwoorden.
Muziek toevoegen vanuit de iTunes Store
U kunt muziek kopen in de iTunes Store en de bestanden downloaden naar uw apparaat. Als u een iPhone of iPad gebruikt, moet u ervoor zorgen dat u voldoende ruimte heeft. Op een computer bewaar je je muziekbestanden eenvoudig op een harde schijf.
Laten we eens kijken hoe u muziek uit iTunes Store aan uw bibliotheek kunt toevoegen op iOS en iPadOS.
- Open iTunes Store op uw apparaat.
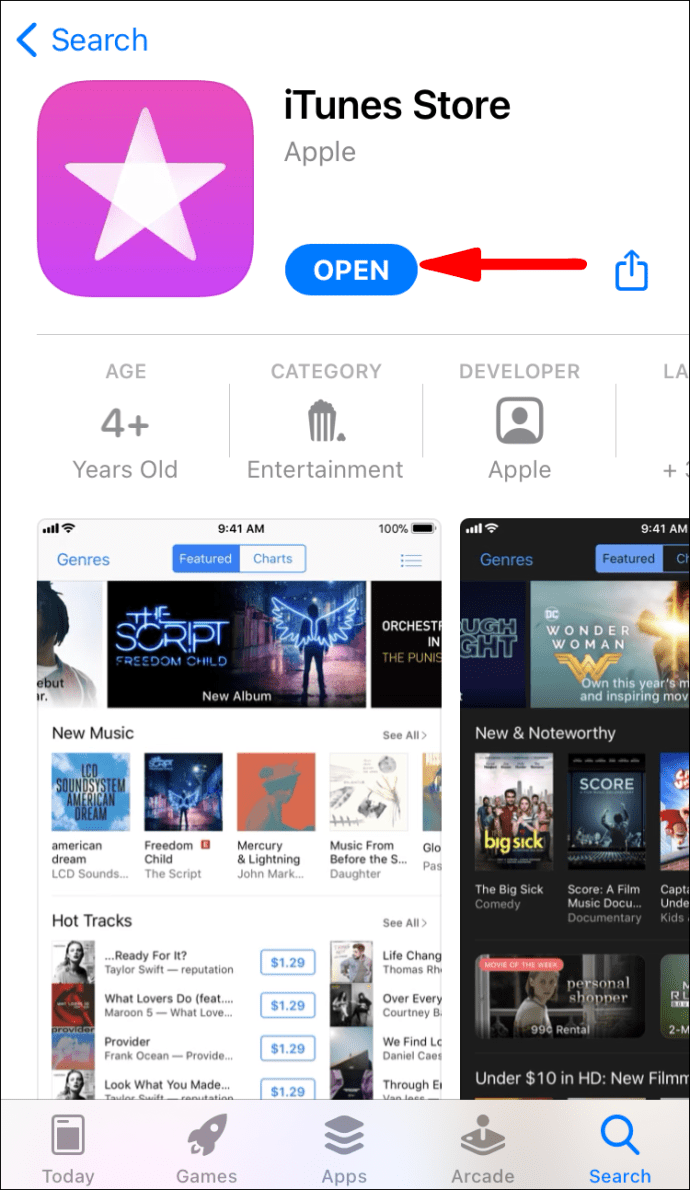
- Tik op Muziek onder aan uw scherm.
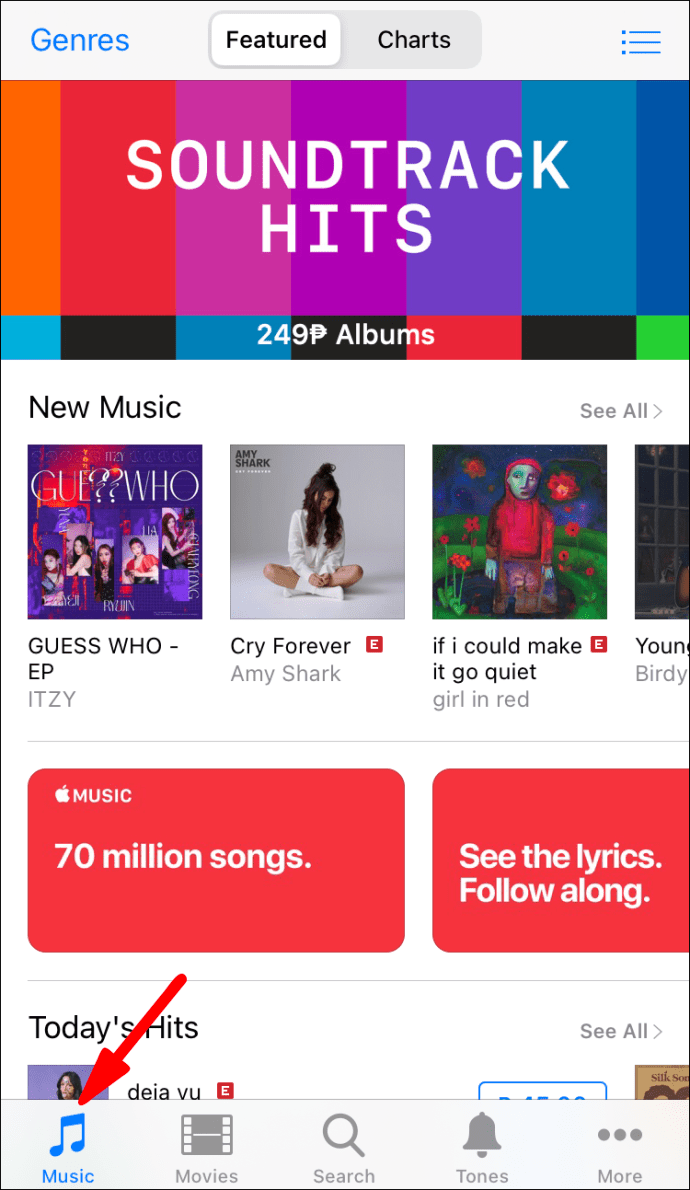
- Blader naar enkele albums of tracks die u leuk vindt.
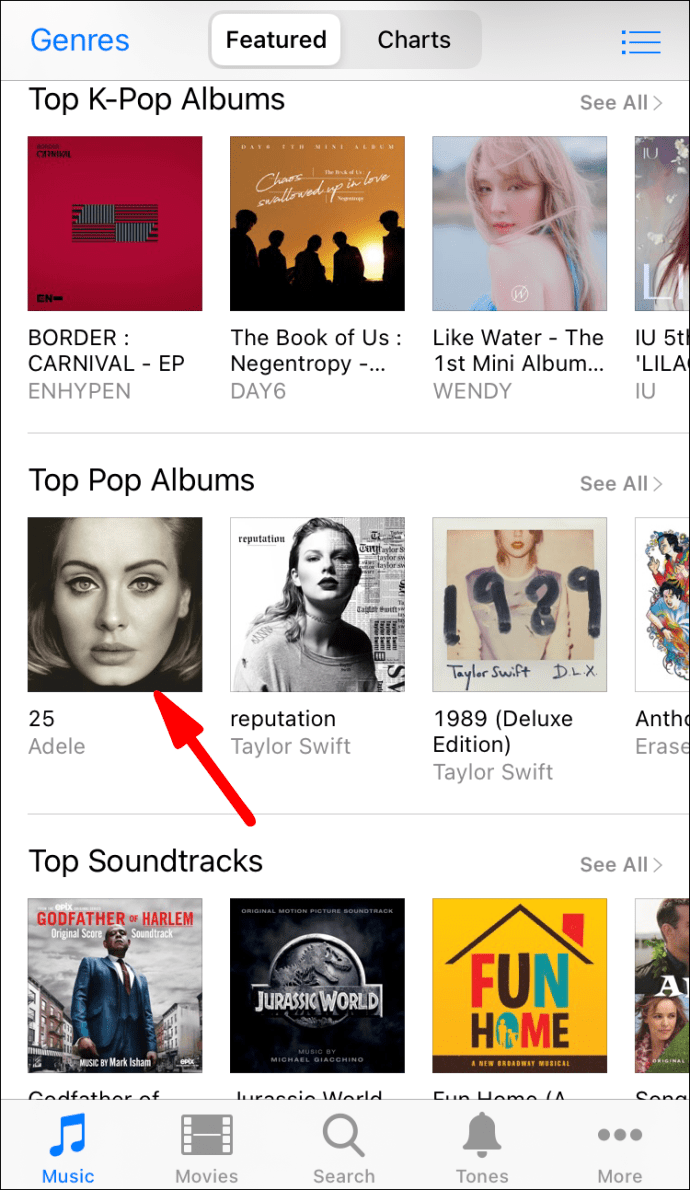
- Koop het album of de afzonderlijke nummers door de prijskaartjes ernaast te selecteren.
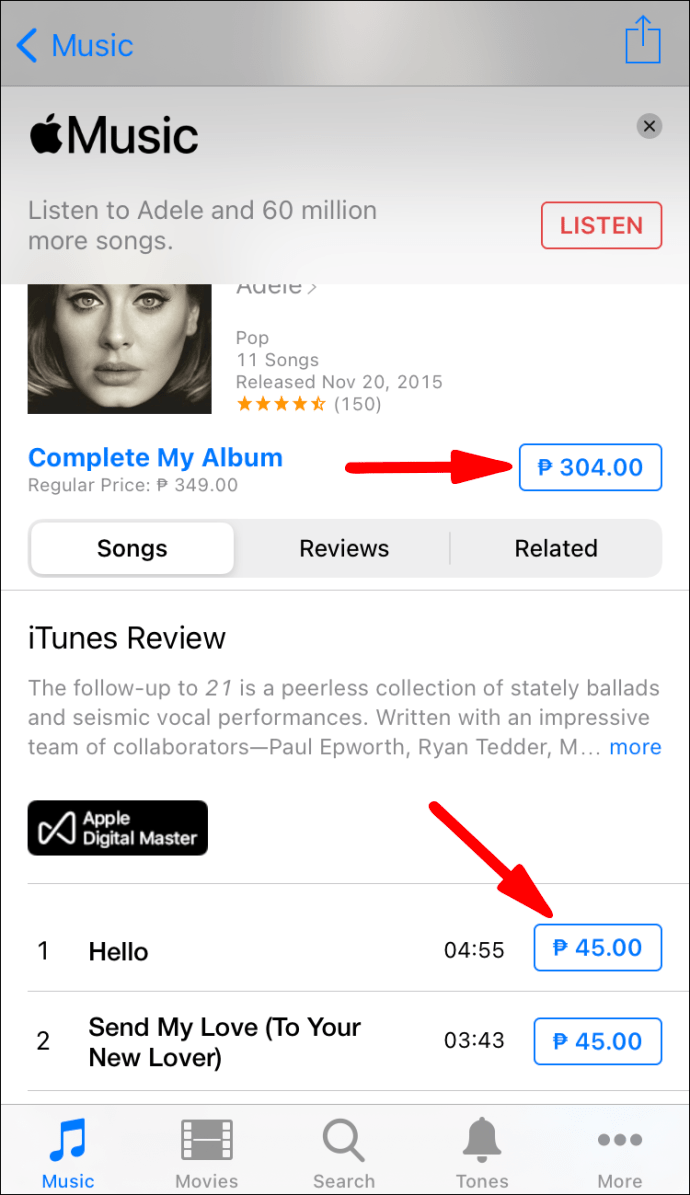
- Log in met uw Apple ID en wachtwoord.
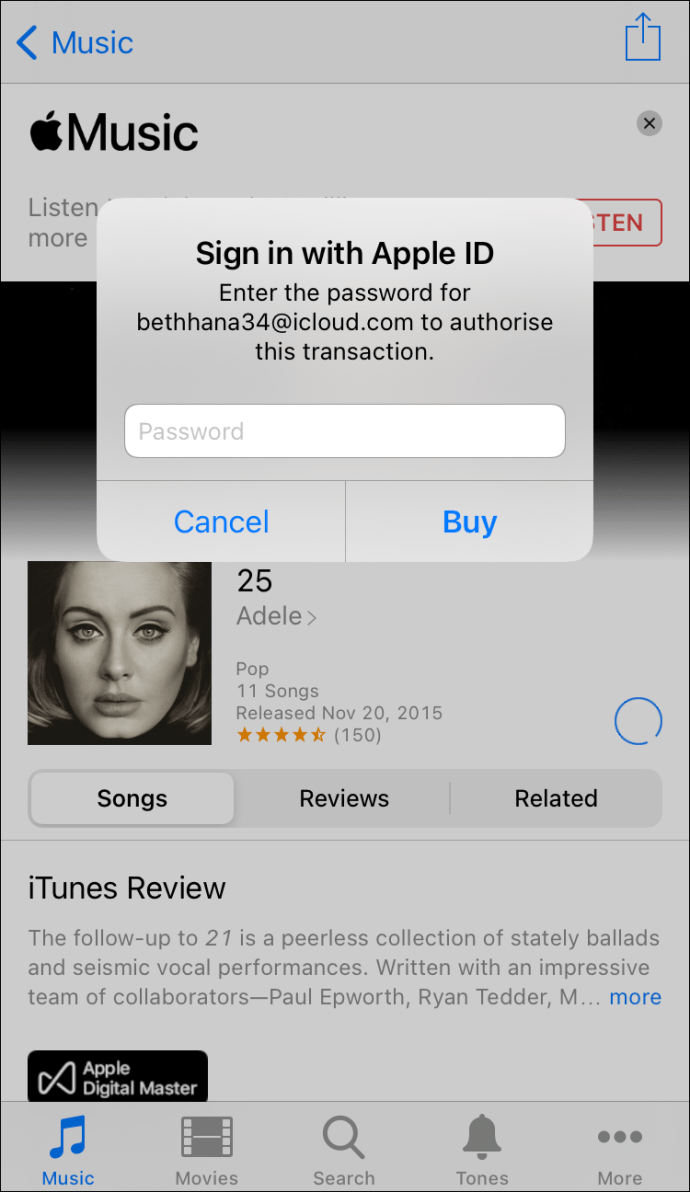
- Rond de aankoop af.
- Ga naar Bibliotheek als je de muziek wilt downloaden.
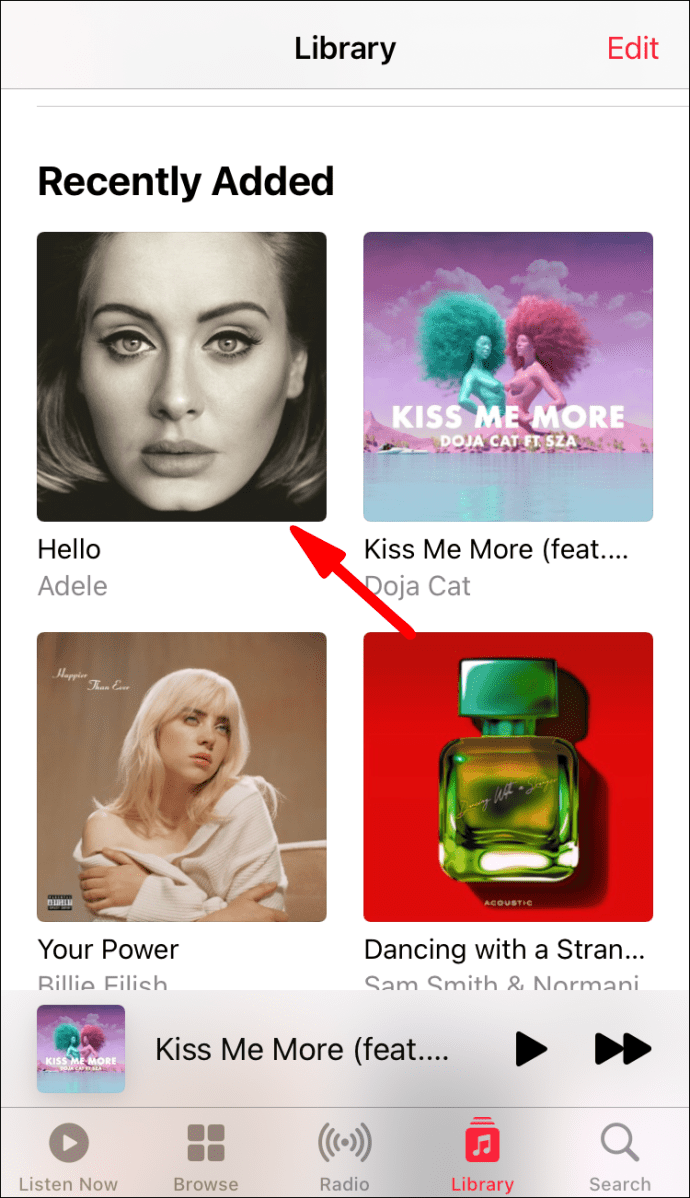
- Tik op de downloadknop die lijkt op een wolk met een pijl.

Wanneer u muziek koopt in de iTunes Store, wordt deze automatisch toegevoegd aan uw bibliotheek. U kunt naar believen muziek verwijderen of toevoegen. U moet het echter aan uw bibliotheek toevoegen om ernaar te luisteren.
Op Mac en pc zijn de stappen anders.
- Open iTunes op uw computer.

- Selecteer in het midden bovenaan het venster Store.
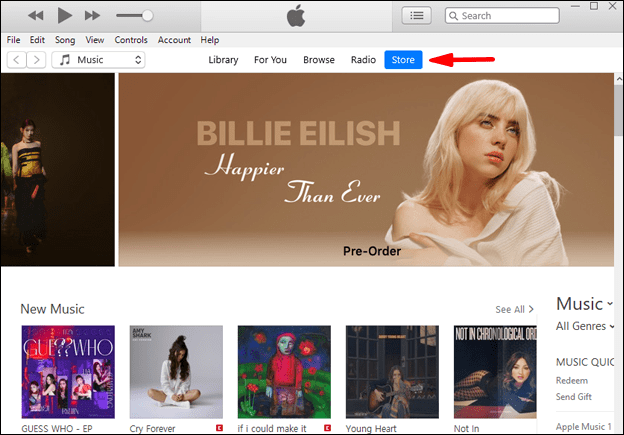
- U kunt bladeren naar de keuzes die er al zijn of de zoekbalk gebruiken om de muziek te vinden die u wilt kopen.
- Selecteer het album of de track die u wilt kopen.
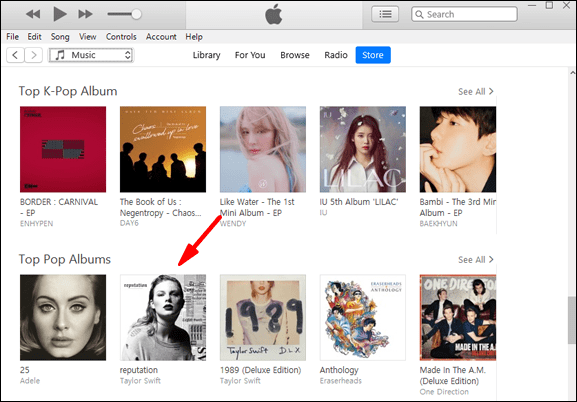
- Selecteer Kopen.
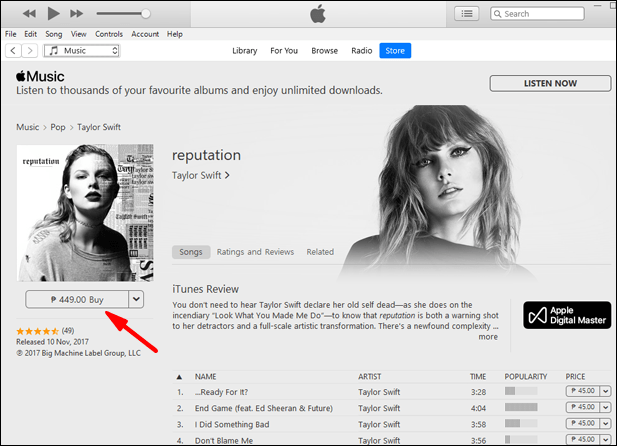
- Autoriseer de betaling met uw Apple ID of Touch ID.
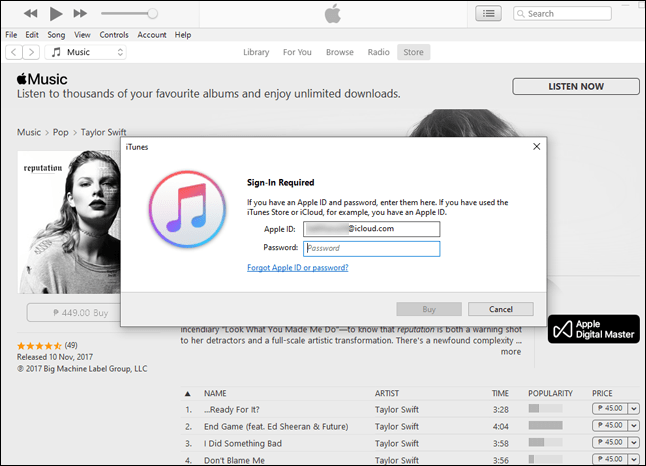
- De muziek staat nu in uw iTunes-bibliotheek.
Alle gekochte muziek gaat standaard naar uw bibliotheek, dus u hoeft zich geen zorgen te maken over het kopen en vervolgens handmatig toevoegen van muziek.
Het enige dat u hoeft te doen, is uw bibliotheek openen en uw deuntjes beginnen te blazen, of ontspannen op rustgevende klassieke muziek.
Muziek importeren vanaf een computer
Als u muziekbestanden op uw computer heeft die niet via iTunes Store zijn verkregen, kunt u deze toch aan uw iTunes-bibliotheek toevoegen. Dit proces is buitengewoon eenvoudig en er zijn twee methoden beschikbaar. Laten we ze allebei eens bekijken.
Methode één gaat als volgt:
- Open iTunes op uw computer.

- Ga naar Bestand.
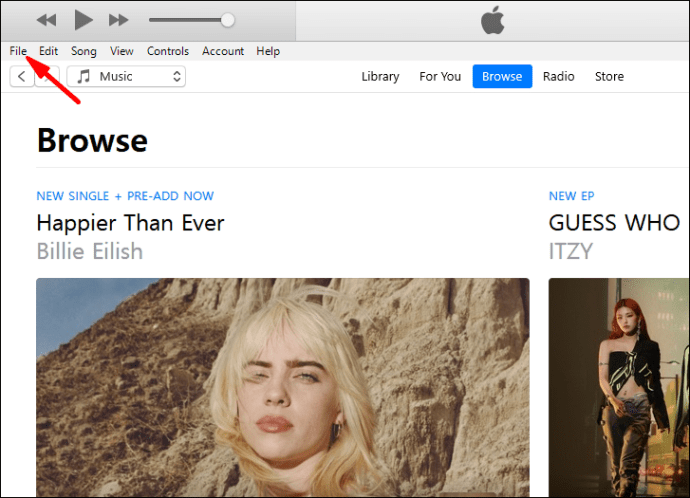
- Selecteer Bestand aan bibliotheek toevoegen of Map aan bibliotheek toevoegen.
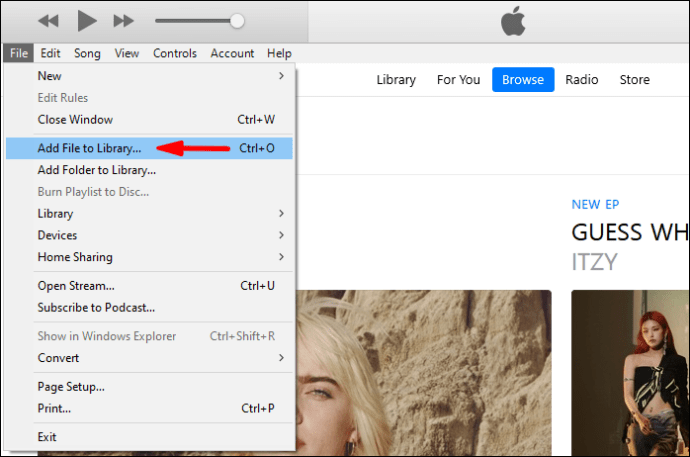
- Blader naar een bestand of map en klik op openen.
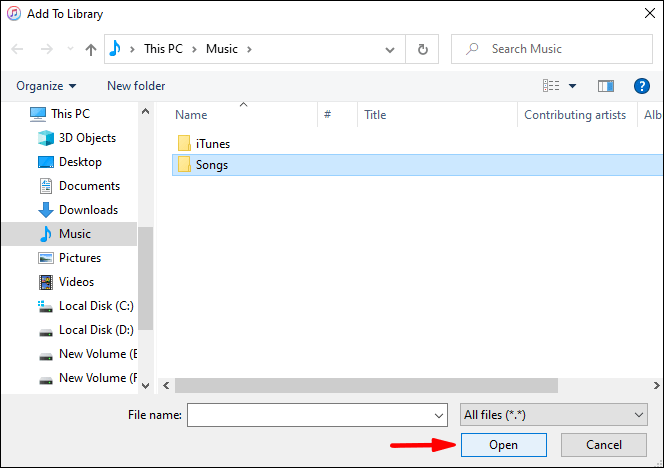
- Wacht tot iTunes het importproces heeft voltooid.
- Nu zouden uw bestanden in uw bibliotheek moeten staan.
Als u ervoor kiest om mappen te importeren, worden alle muziekbestanden erin ook geïmporteerd in uw bibliotheek.
Methode twee omvat het eenvoudigweg slepen en neerzetten van items naar het iTunes-venster. Dit zal ook het importproces starten. Simpel toch?
Wanneer u muziekbestanden in iTunes importeert, kunt u ervoor kiezen om ze naar uw iTunes-map te kopiëren. Hierdoor blijven de originele bestanden waar ze waren. Het is een betere manier om bestanden over te brengen naar nieuwe locaties terwijl de originelen intact blijven.
- Open iTunes op uw computer.

- Ga naar Bewerken.
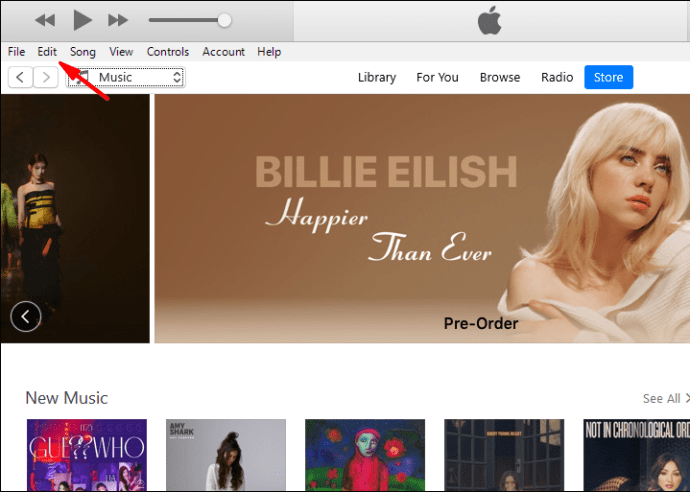
- Selecteer vervolgens Voorkeuren.

- Selecteer Geavanceerd.
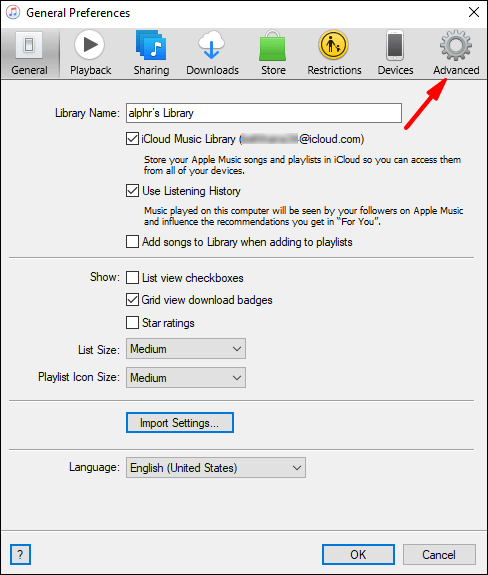
- Vink het vakje Bestanden naar iTunes Media-map kopiëren bij toevoegen aan bibliotheek aan.
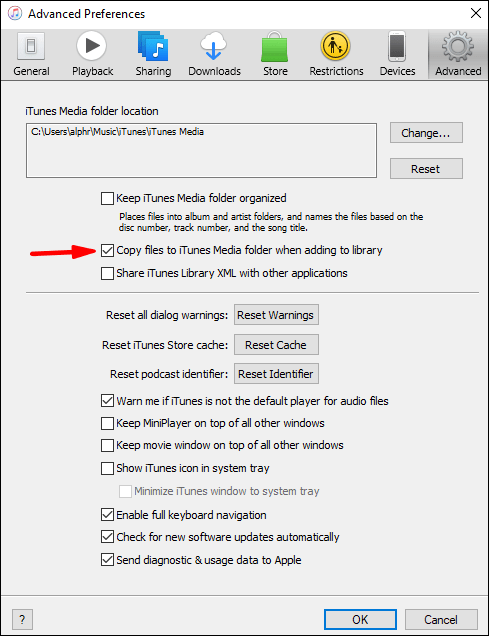
In de toekomst zal iTunes een bestand kopiëren wanneer u het aan uw bibliotheek toevoegt. Het origineel wordt achtergelaten waar u het oorspronkelijk had geplaatst.
Muziek importeren van audio-cd's
Als u een pc of een extern cd-station voor Mac bezit, kunt u muziek op cd's afspelen terwijl u uw computer gebruikt. Wist u echter dat u de muziek op uw cd's naar iTunes kunt importeren? Ja, uw cd's zijn een eerlijk spel voor de uitbreiding van de iTunes-bibliotheek.
Hier is hoe je dat zou doen:
- Open iTunes eerst op uw computer.

- Plaats de cd in het station.
- Er verschijnt een berichtvenster en u heeft de keuze om de muziek te importeren.
- Selecteer Ja om alle tracks te importeren en Nee om de tracks te selecteren die u wilt importeren.
- Selecteer Cd importeren.
- Wacht tot iTunes klaar is met het importeren van de bestanden.
- De nummers of het hele album zouden nu in je bibliotheek moeten staan.
Het proces zou niet erg lang moeten duren, vooral als u een krachtige computer heeft. Hierna kun je je cd terug in het hoesje doen en iTunes openen om naar je muziek te luisteren.
Voeg Apple Music toe aan uw iTunes-bibliotheek
Als u zich abonneert op Apple Music, kunt u iTunes synchroniseren zodat uw bibliotheek op alle apparaten hetzelfde is. In dit geval gebruikt u de iCloud-muziekbibliotheek. Hier zijn de stappen:
- Open iTunes op je pc of Mac.

- Selecteer respectievelijk Voorkeuren op iTunes of Bewerken voor Mac en pc.

- Ga naar het tabblad Algemeen.
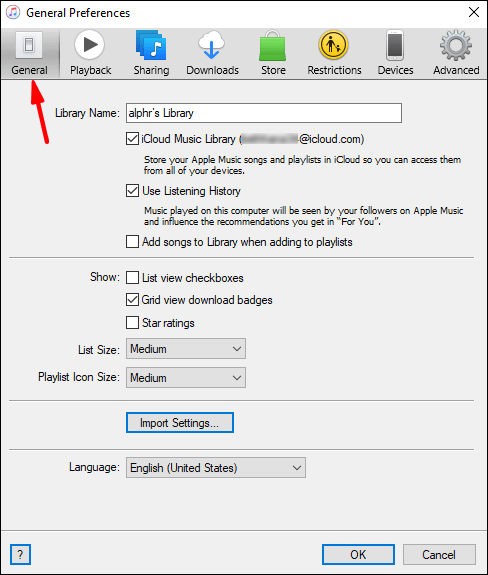
- Vink het vakje aan naast iCloud-muziekbibliotheek.
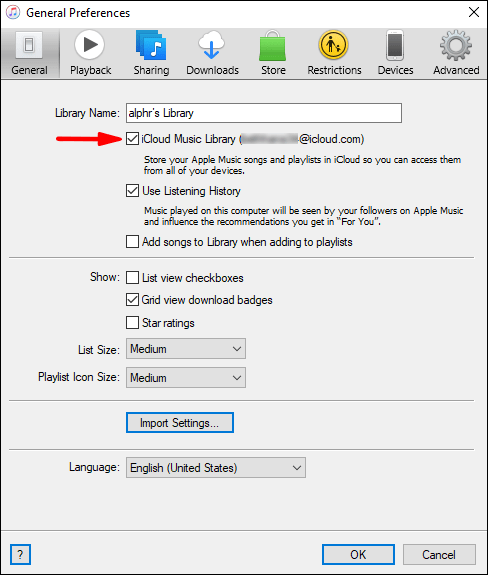
- Selecteer OK.
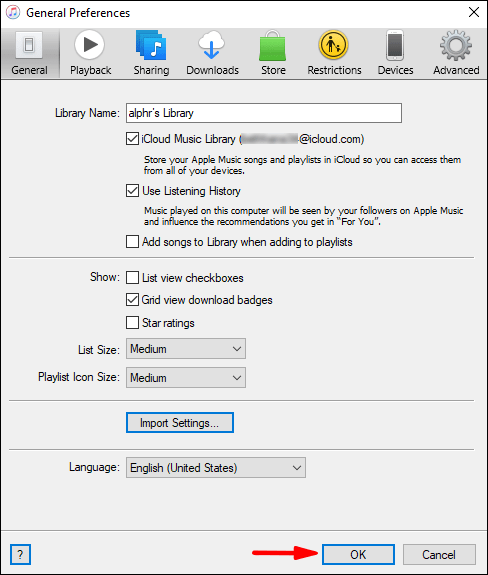
Deze methode voegt Apple Music niet echt toe aan iTunes, maar het is het op één na beste. Doe dit op al uw apparaten en uw bibliotheek is op al uw apparaten toegankelijk.
Veelgestelde vragen over importeren van iTunes-muziekbibliotheek
Wat is het verschil tussen het downloaden van een nummer in iTunes en het toevoegen aan een bibliotheek?
Als u een nummer aan uw bibliotheek toevoegt, hoeft u het nummer niet per se te downloaden, wat betekent dat u een internetverbinding nodig heeft om ernaar te luisteren. Als u het nummer naar uw apparaat downloadt, kunt u het overal beluisteren zolang het zich in het geheugen van uw apparaat bevindt.
Zorg ervoor dat u voldoende ruimte heeft om uw nummers te downloaden. Als dit niet het geval is, wordt u gedwongen om alleen aan uw bibliotheek toe te voegen.
Is het legaal om muziek-cd's in uw iTunes-bibliotheek te importeren?
Het kan in sommige gebieden illegaal zijn om dit te doen. Het rippen van een cd om welke reden dan ook is in het VK illegaal, maar Britse wetgevers hebben de situatie verwarrend gemaakt. Raadpleeg uw lokale wet- en regelgeving als u niet zeker weet of u dit mag doen.
Uiteindelijk hangt het af van waar je woont. Doe dit nooit zonder de wet te raadplegen.
Mijn iTunes-bibliotheek is te groot!
Muziek toevoegen en muziekbestanden importeren om uw iTunes-bibliotheek te vergroten is eenvoudig. Je hebt op één plek toegang tot al je muziek, dus het is niet nodig om naar specifieke albums en bestanden te zoeken.
Heb je een cd geript en de bestanden naar iTunes geïmporteerd? Vind je dat dit overal legaal moet zijn? Laat het ons weten in de comments hieronder.