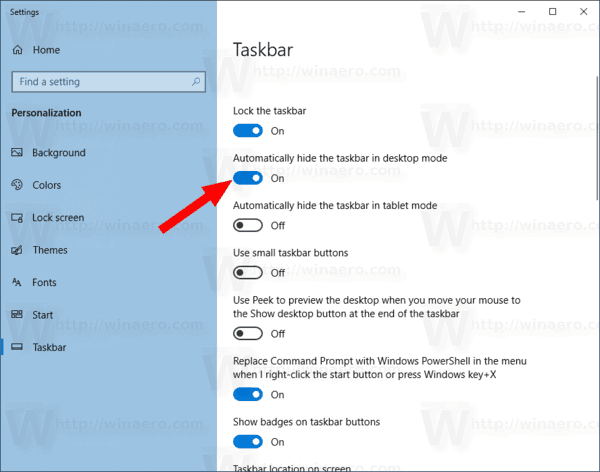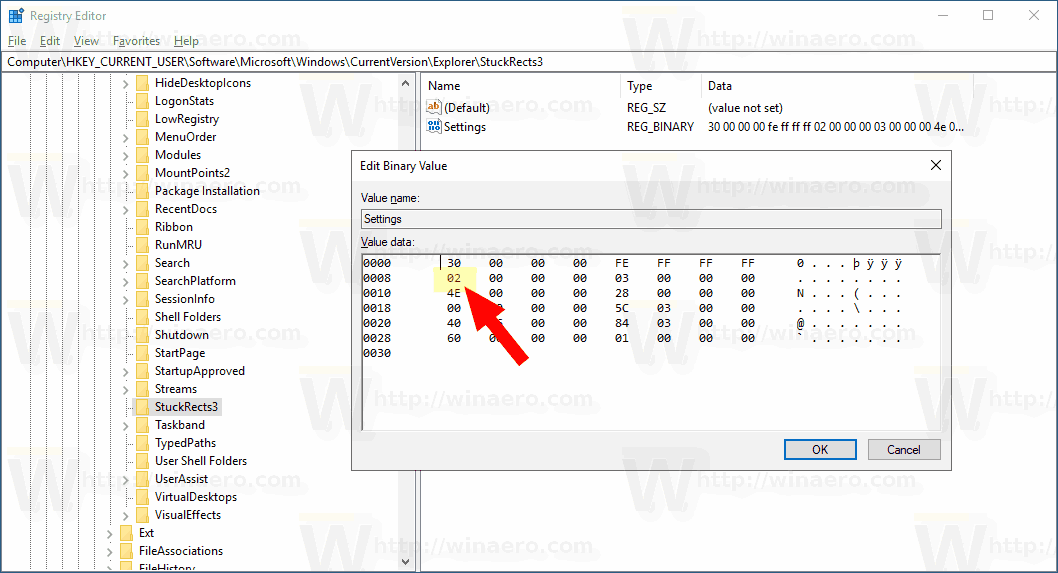De taakbalk is het klassieke gebruikersinterface-element in Windows. Het werd voor het eerst geïntroduceerd in Windows 95 en bestaat in alle Windows-versies die daarna zijn uitgebracht. Het belangrijkste idee achter de taakbalk is om een handig hulpmiddel te bieden om alle actieve apps en geopende vensters als taken weer te geven en er snel tussen te schakelen. In dit artikel zullen we zien hoe u de taakbalk automatisch kunt verbergen in Windows 10 om meer ruimte over te laten voor geopende vensters en uw taken te verbergen voor andere mensen die naar uw scherm kijken.
Advertentie
In Windows 10 bevat de taakbalk mogelijk de menuknop Start, de zoekvak of Cortana , de taakweergave knop, de systeemvak en verschillende werkbalken die zijn gemaakt door de gebruiker of door apps van derden. U kunt bijvoorbeeld de goede oude toevoegen Werkbalk Snel starten naar uw taakbalk.
Met Windows 10 kan de taakbalk automatisch worden verborgen, tenzij dit vereist is. Als het automatisch verborgen is, kunnen gemaximaliseerde vensters de plaats innemen die aan de taakbalk was toegewezen, zodat verticaal maximale schermruimte beschikbaar is. Dit kan handig zijn als u met grote documenten of foto's met een hoge resolutie werkt. Als de taakbalk is verborgen, kunnen toeschouwers ook niet zien welke apps u momenteel hebt geopend.
Dit is de standaardtaakbalk in Windows 10.

De volgende afbeelding toont de verborgen taakbalk.
hoe een website op iphone te blokkeren

Om de verborgen taakbalk opnieuw op het scherm te laten verschijnen, kunt u uw muisaanwijzer verplaatsen naar de rand van het scherm waar de taakbalk zich bevindt, of op de Win + T-toetsen drukken, of naar binnen vegen vanaf de schermrand op een apparaat met aanraakscherm .
Om de taakbalk automatisch te verbergen in Windows 10 , doe het volgende.
- Open Instellingen .
- Ga naar Personalisatie - Taakbalk.
- Schakel de optie rechts inVerberg automatisch de taakbalk in bureaubladmodus. Schakel het in om automatisch verbergen van de taakbalk te activeren.
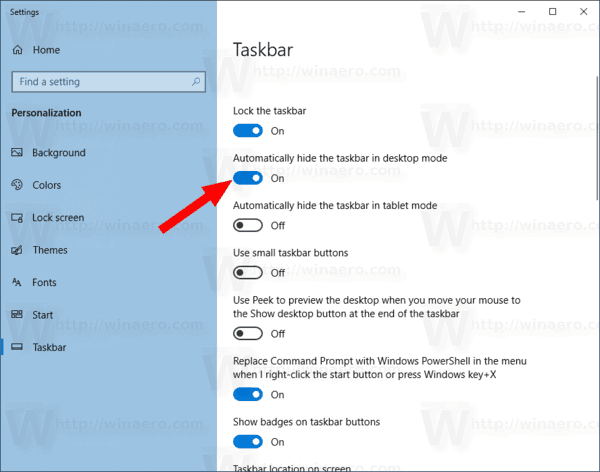
- De wijzigingen worden onmiddellijk van kracht.
Je bent klaar.
Tip: Vanaf Windows Build 14328 is het mogelijk om de taakbalk automatisch te verbergen in de tabletmodus. Zie het artikel Laat de taakbalk automatisch verbergen in de tabletmodus van Windows 10 .
Als alternatief kunt u een registeraanpassing toepassen om de taakbalk automatisch te verbergen in de bureaubladmodus.
Hier is hoe het kan worden gedaan.
hoe controleer ik mijn instagram-berichten
Laat de taakbalk automatisch verbergen met een registeraanpassing
- Open de Register-editor-app .
- Ga naar de volgende registersleutel.
HKEY_CURRENT_USER SOFTWARE Microsoft Windows CurrentVersion Explorer StuckRects3
Zie hoe u naar een registersleutel gaat met één klik .
- Wijzig aan de rechterkant de binaire waarde (REG_BINARY)Instellingen. Stel het eerste paar cijfers in de tweede rij in op 03 om de taakbalk automatisch te verbergen. Verander deze waarde in 02 om deze uit te schakelen.
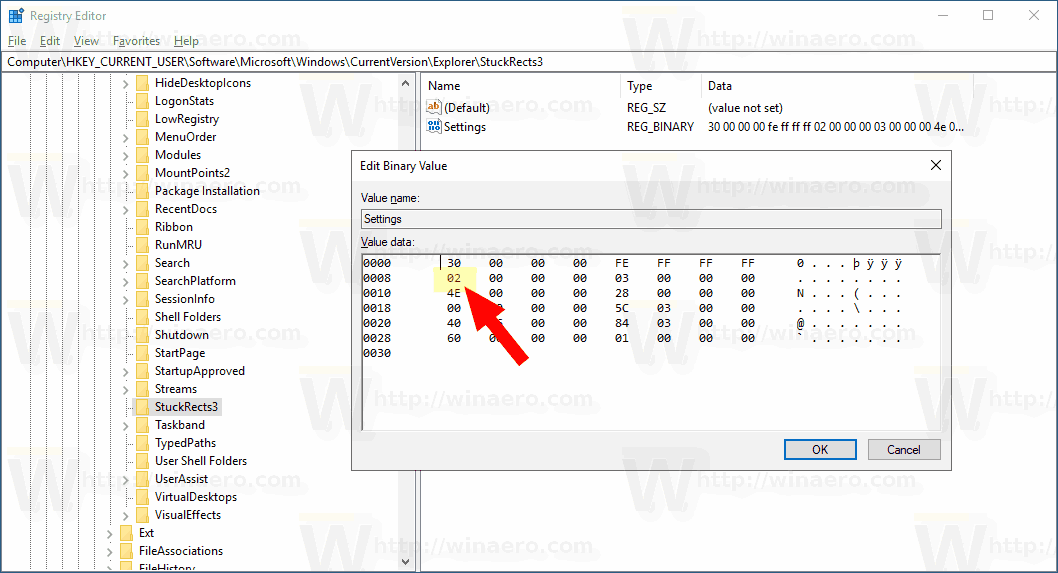
- Om de wijzigingen die door de registeraanpassing zijn aangebracht, van kracht te laten worden, herstart de Explorer-shell .
Dat is het.