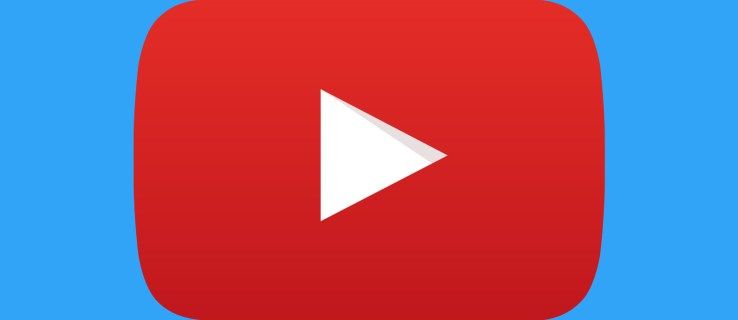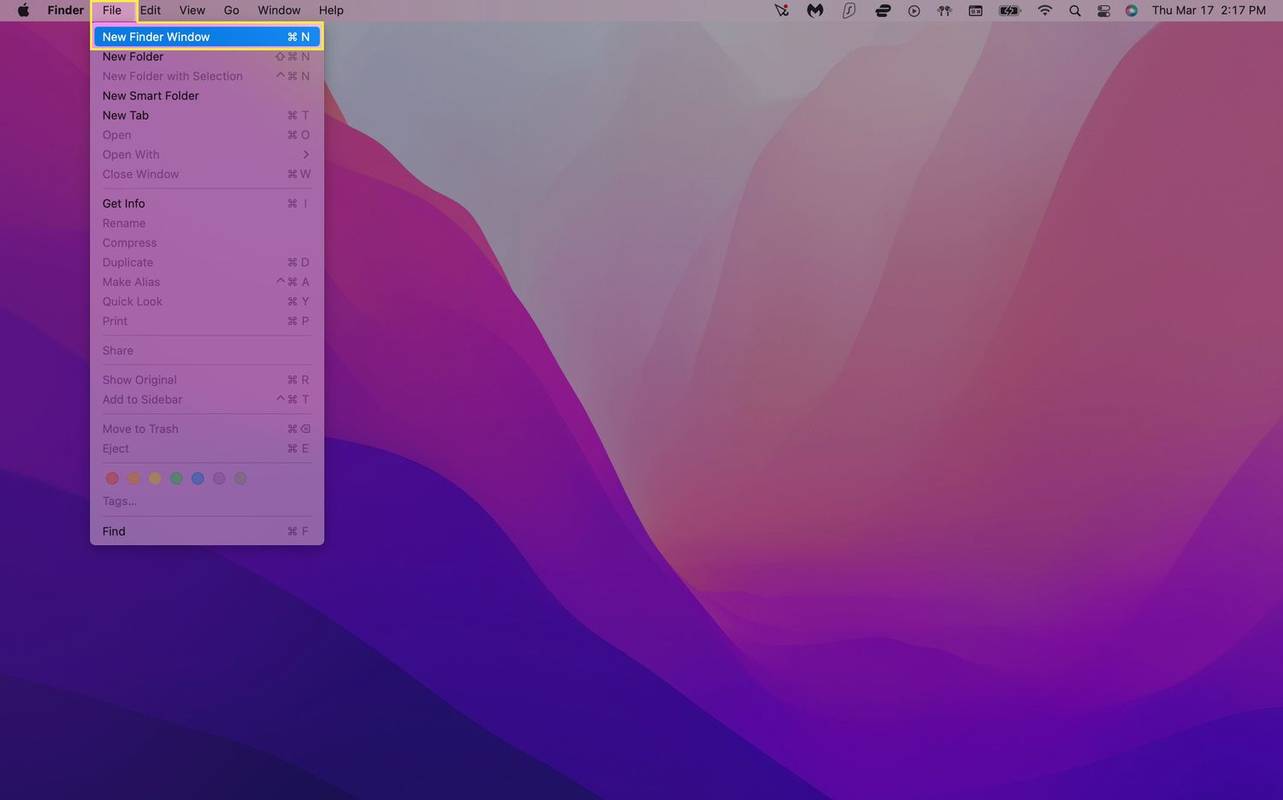Bij het installeren van een printer wijst Windows 10 er de standaardnaam aan toe. De standaardnaam wordt meestal gedefinieerd door de leverancier en omvat de naam en het model van de fabrikant. Als u niet tevreden bent met de standaardnaam van uw printer, zijn hier een aantal methoden die u kunt gebruiken om de naam ervan te wijzigen.
Advertentie
Om de naam van een printer te wijzigen, moet u zijn aangemeld met een administratief account . U kunt het Configuratiescherm, Instellingen of PowerShell gebruiken. Laten we deze methoden eens bekijken.
hoe Google-formulier in te sluiten in e-mail
We beginnen met Instellingen. Instellingen is een universele app gebundeld met Windows 10. Het is gemaakt ter vervanging van de klassiek Configuratiescherm voor zowel gebruikers van touchscreens als desktopgebruikers van muis en toetsenbord. Het bestaat uit verschillende pagina's die nieuwe opties bieden om Windows 10 te configureren, samen met enkele oudere opties die zijn overgenomen van het klassieke configuratiescherm. In elke release krijgt Windows 10 steeds meer klassieke opties geconverteerd naar een moderne pagina in de app Instellingen. Op een gegeven moment kan Microsoft het klassieke configuratiescherm volledig verwijderen.
Een printer hernoemen in Windows 10 , doe het volgende.
- Open de Instellingen app .

- Ga naar Apparaten -> Printers en scanners.
- Klik aan de rechterkant op de printer waarvan u de naam wilt wijzigen en klik vervolgens op hetBeheerknop.

- Klik op de volgende pagina op hetPrintereigenschappenkoppeling.

- Typ in het dialoogvenster Printereigenschappen de nieuwe naam op hetAlgemeen tabblad.

- Klik op Toepassen en vervolgens op OK.
U heeft zojuist de naam van de printer gewijzigd.
Opmerking: als u deWijzig Eigenschappenknop op dealgemeentabblad van dePrintereigenschappendialoogvenster, klik erop. Hierdoor wordt een extra dialoogvenster geopend, waar u de printer een andere naam kunt geven. Zie de volgende schermafbeelding.
Als u een gedeelde printer , wordt u gevraagd om de bewerking te bevestigen. Door de naam van een gedeelde printer te wijzigen, worden alle bestaande verbindingen ermee verbroken, zodat andere gebruikers op het netwerk er geen toegang meer toe hebben totdat ze voeg het opnieuw toe aan hun map Printers .

Houd hier rekening mee.
Hernoem een printer met het Configuratiescherm
- Open de klassieker Controlepaneel app.
- Ga naar Configuratiescherm Hardware en geluiden Apparaten en printers.

- Klik met de rechtermuisknop op de printer waarvan u de naam wilt wijzigen en selecteerPrintereigenschappenvanuit het contextmenu.

- In dePrintereigenschappendialoogvenster, typ de nieuwe naam in hetAlgemeen tabblad.

- Klik op Toepassen en vervolgens op OK.
- Zie opmerkingen met betrekking tot de app Instellingen hierboven.
Wijzig de naam van een printer met PowerShell
- Open PowerShell als beheerder . Tip: dat kan voeg het contextmenu 'Open PowerShell als beheerder' toe .
- Typ of kopieer en plak de volgende opdracht:
Get-Printer | Formaat-tabelnaam, sharenaam, gedeeld
De opdracht drukt een tabel af met uw printers en hun deelstatus.

- Typ de volgende opdracht:
Rename-Printer -Name 'Uw huidige printernaam' -NewName 'Nieuwe printernaam'.
- Uw printer heeft nu een nieuwe naam.
Dat is het.
Gerelateerde artikelen:
- Voeg een gedeelde printer toe in Windows 10
- Een printer delen in Windows 10
- Back-up en herstel printers in Windows 10
- Open de printerwachtrij met een snelkoppeling in Windows 10
- Stel de standaardprinter in Windows 10 in
- Hoe u kunt voorkomen dat Windows 10 de standaardprinter wijzigt
- Open de printerwachtrij in Windows 10
- Maak een snelkoppeling naar de map Printers in Windows 10
- Wis vastgelopen taken uit de printerwachtrij in Windows 10
- Maak een snelkoppeling naar apparaten en printers in Windows 10
- Contextmenu Apparaten en printers toevoegen in Windows 10
- Apparaten en printers toevoegen aan deze pc in Windows 10