Google Maps markeert de route die u snel naar uw bestemming brengt. Soms wordt een alternatieve route echter grijs gemarkeerd en zijn aanpassingsopties mogelijk.

Als u routes op Google Maps wilt wijzigen, bent u hier aan het juiste adres. Dit artikel helpt je bij het kiezen en wijzigen van je route op Google Maps.
Routes wijzigen in de app
Als u om welke reden dan ook besluit uw route te wijzigen, maakt Google Maps het vrij eenvoudig. Op desktop moet u:
hoe kijk je naar iemands snapchat-verhaal
- Google Maps openen.
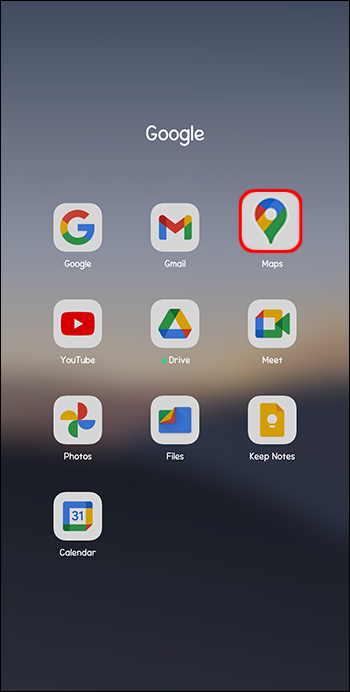
- Typ de locatienaam of het adres dat u wilt bezoeken en druk op 'Enter'.
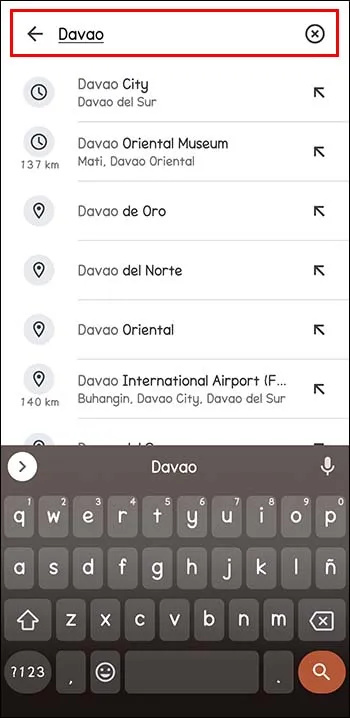
- Wanneer u de locatie ziet, klikt u op 'Routebeschrijving' net onder de infokaart.
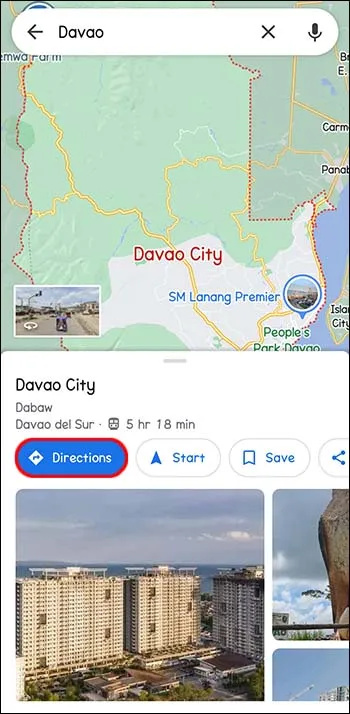
- Selecteer het startpunt.
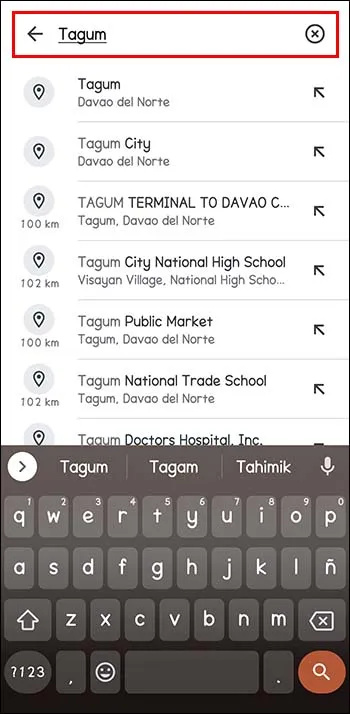
- Selecteer in het menuvak boven uw reisinformatie de routebeschrijving die u wilt gebruiken: lopen, fietsen, openbaar vervoer, autorijden, enz.
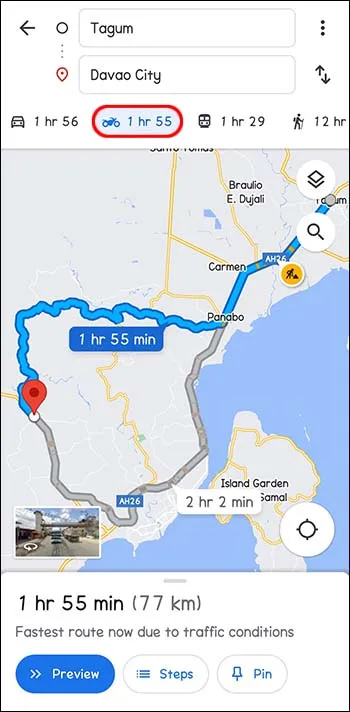
- Op de kaart worden verschillende routes aangegeven. De standaardinstelling wordt aanbevolen door Google Maps. Dit komt vaak doordat de app denkt dat dit de beste route is. Daarom is het meestal blauw gemarkeerd.
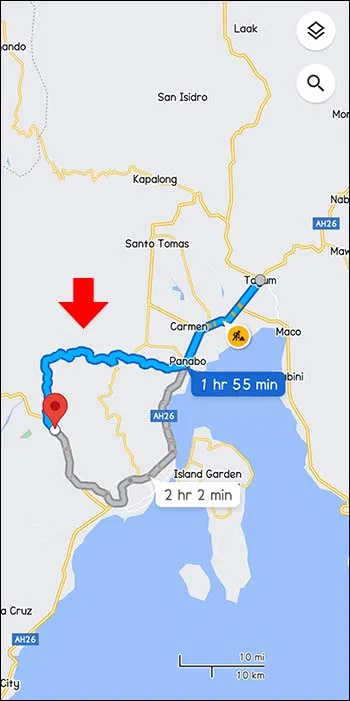
- In plaats van de aanbevolen route te gebruiken, kun je de alternatieve grijze route kiezen. Klik dan op de grijze route of op een andere route in het menu aan de linkerkant. Slepen verandert de routes zodat je andere wegen kunt gebruiken.
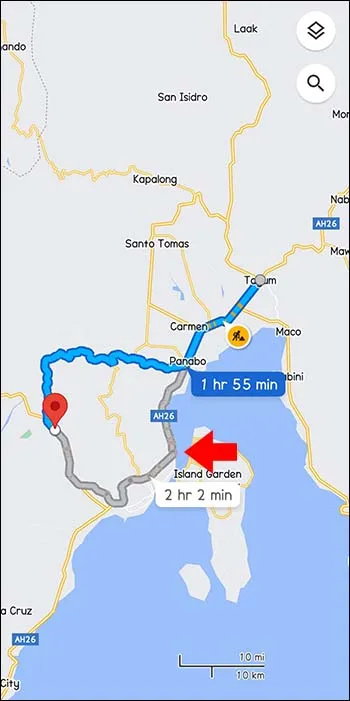
Routes wijzigen met de mobiele app
Als je navigeert met de mobiele app, kun je nog steeds je route wijzigen, ongeacht het apparaat dat je gebruikt.
- Open Google Maps en typ de bestemming in de zoekbalk.
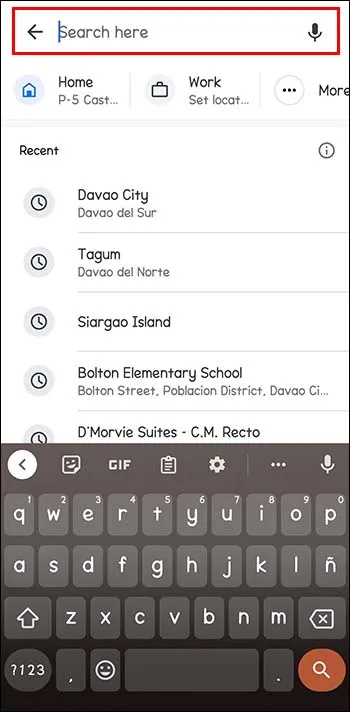
- Tik op Routebeschrijving aan de linkerkant (onderkant van de infokaart).
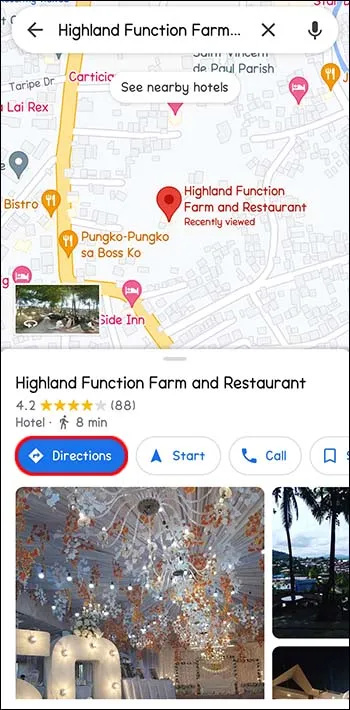
- U ziet 'Uw locatie' in een vak waarin u het startpunt moet invoeren.
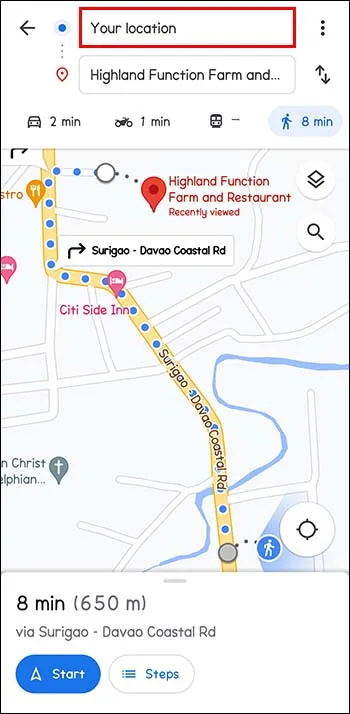
- Selecteer de optie transportmodus in de menubalk bovenaan het scherm. U kunt kiezen voor autorijden, openbaar vervoer, taxi, wandelen of fietsen.
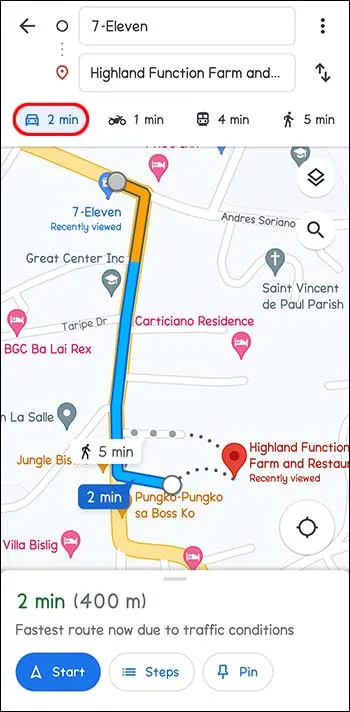
- Je ziet alle routes die door de app worden voorgesteld, goed weergegeven en gemarkeerd op het scherm. De beste keuze is volgens Google Maps meestal in het blauw. Als je een alternatieve route wilt gebruiken, tik je op de grijze routelijnen. Hiermee verandert u uw route gemakkelijk.
Routes wijzigen met Google Maps op iPhone en iPad (iOS)
Het wijzigen van uw route op Google Maps hangt meestal af van het feit of de reis is begonnen of niet. U kunt tussenstops toevoegen, kiezen voor een alternatieve route of uw bestemming wijzigen. Het is gemakkelijk om een routebeschrijving op te vragen met Google Maps, ongeacht hoe ver je hebt gereisd.
Kies een alternatieve route terwijl u navigeert
- De noodzaak om uw route te wijzigen kan zich voordoen terwijl u al onderweg bent. U kunt besluiten om een omweg te maken of een mogelijke vertraging onderweg opmerken als een ongeval. Tik op het routepictogram. Dit zijn de twee gebogen pijlen onderaan je scherm. Dit toont een routevoorbeeld en de alternatieve routes met geschatte aankomsttijden (ETA's).
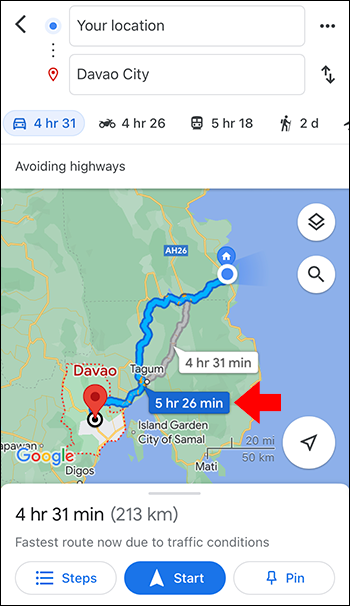
- Tik op de alternatieve route om direct te wisselen. Huidige routes zijn blauw, terwijl andere grijs zijn.
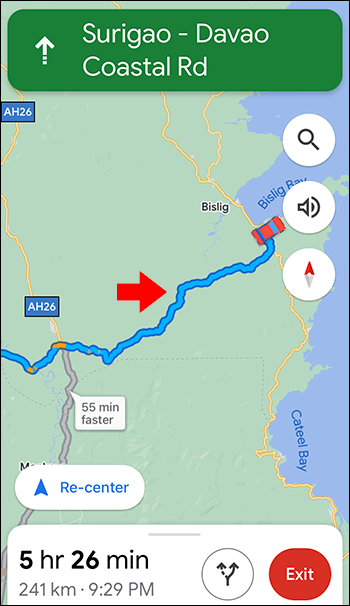
- Controleer of de navigatie-instructies zijn gewijzigd.
- Als u ervoor kiest om op de huidige route te blijven, selecteert u 'Opnieuw centreren' om door te gaan met de vorige optie.
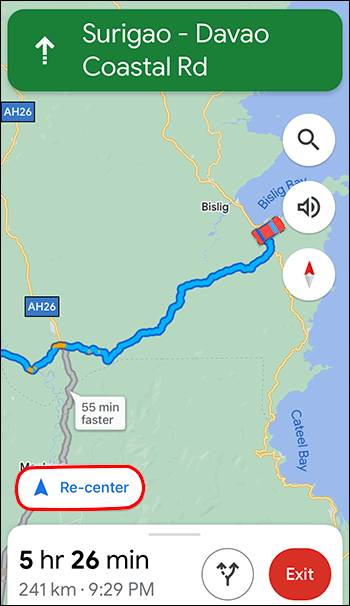
Voeg een tussenstop toe tijdens navigatie
Als je besluit een tussenstop te maken die niet in je oorspronkelijke plannen stond, kan deze aan je route worden toegevoegd. Dit kan natuurlijk van invloed zijn op uw geschatte aankomsttijd op uw eindbestemming.
hoe de opdracht uit te voeren in Windows 10
- Selecteer tijdens het navigeren het zoekpictogram. in de rechterbovenhoek van uw kaart.
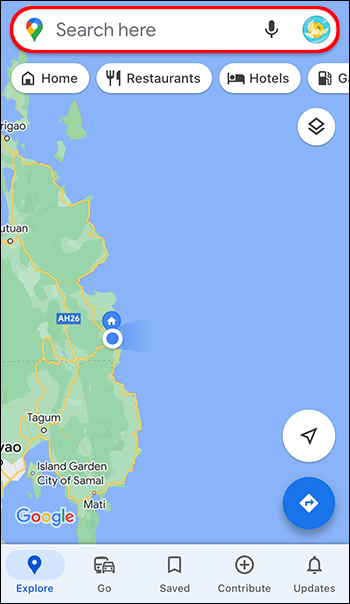
- Tik op het pictogram of kies een categorie. Je kunt alle locaties langs de route die je wilt nemen zien door erop te tikken. Als je op een willekeurig adres wilt stoppen, tik je op het wit-blauwe zoekpictogram.
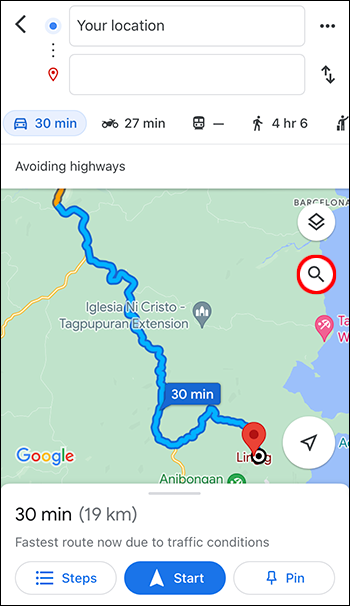
- Kies de tussenstop die u wilt toevoegen. U kunt een adres selecteren of invoeren.
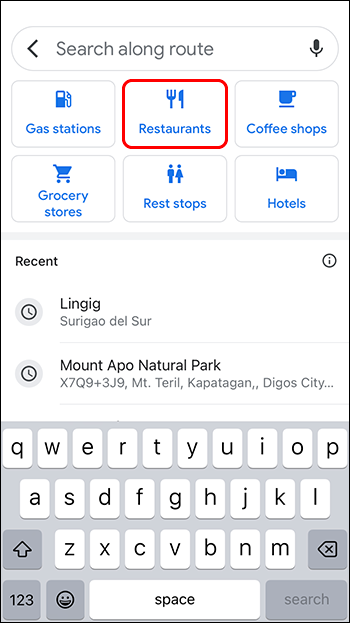
- Kies 'Stop toevoegen'. Dit is een groene knop onderaan. Als je hier tikt, wordt de huidige route toegevoegd en de tussenstop die je hebt toegevoegd.
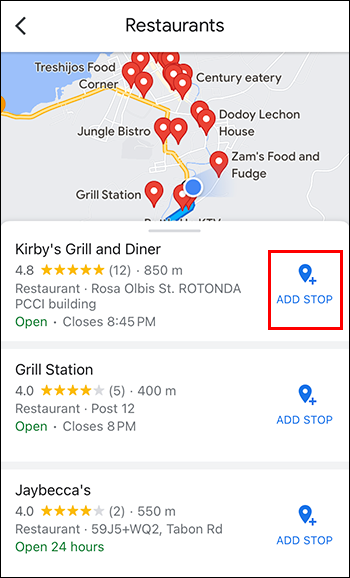
Uw bestemming wijzigen terwijl u navigeert
Op je route kun je besluiten om niet naar de geplande bestemming te gaan die je aan je kaart hebt toegevoegd. Dit kan eenvoudig worden gewijzigd.
windows 10 focus volgt muis
- Zoek de exit-knop en tik erop. Het is rood en bevindt zich rechtsonder in het scherm. Door dit te doen, schakelt u de huidige bestemmingsnavigatie uit en kunt u nu een nieuwe kiezen.
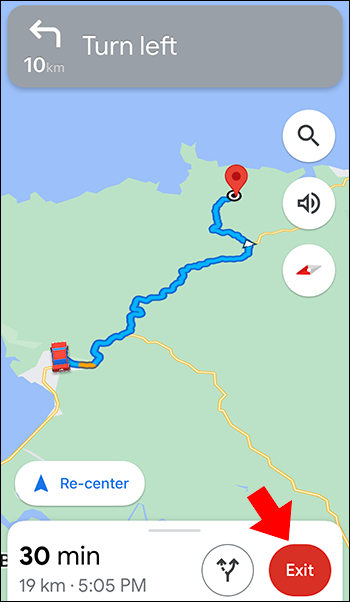
- Voer uw bestemming in door op uw huidige bestemming te tikken en wis deze door op X te tikken. U kunt nu de gewenste bestemming typen. Tik vervolgens om te selecteren wanneer u de bestemming in uw zoekresultaten ziet.
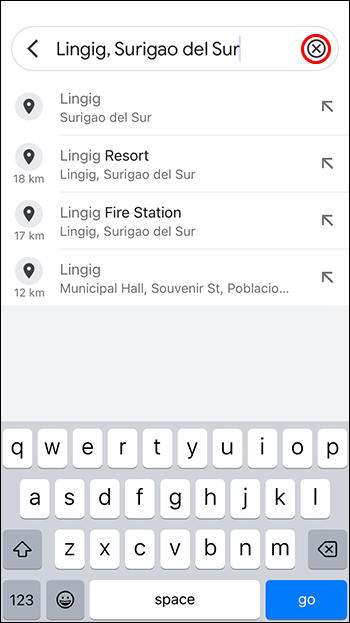
- Tik op de knop 'Start' onder aan het scherm en begin met navigeren naar uw bestemming.
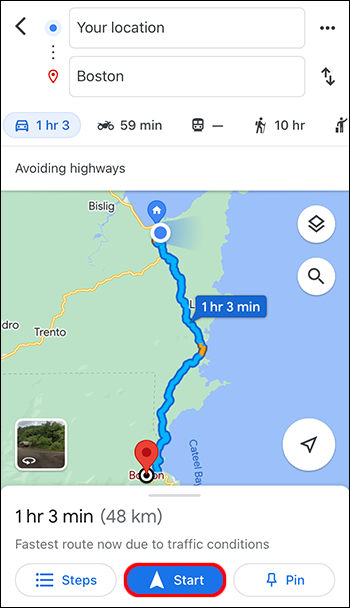
Snelwegen, veerboten en tolwegen vermijden voordat u aan de reis begint
In plaats van uw route onderweg te wijzigen om tol, veerboten en snelwegen te vermijden, kunt u uw routes van tevoren controleren.
- Selecteer uw bestemming.
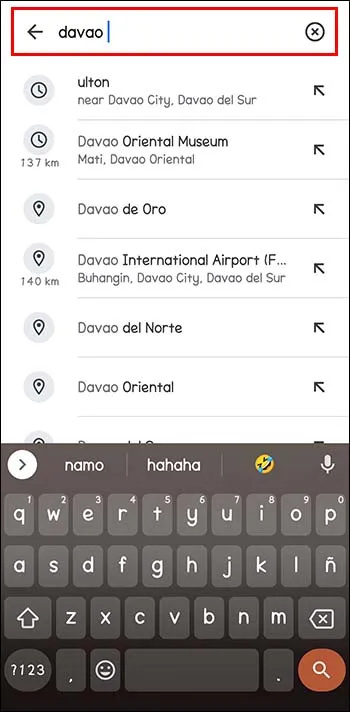
- Tik onderaan de kaart op 'Routebeschrijving'.
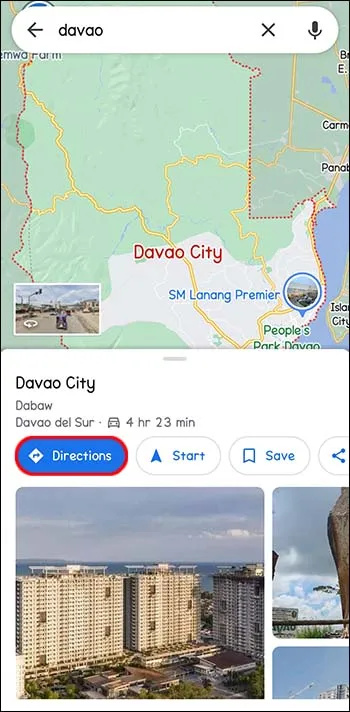
- Selecteer de drie stippen naast het startpunt aan de rechterkant.
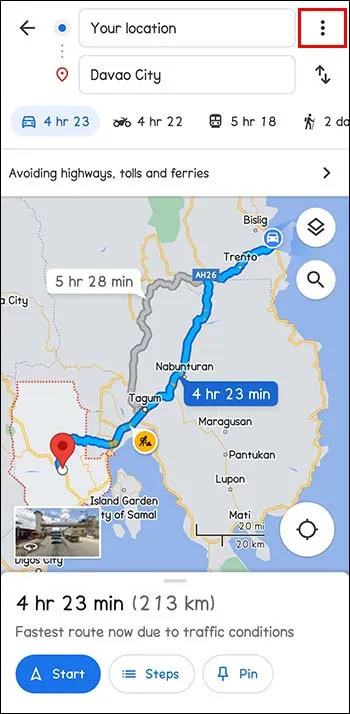
- Kies in het menu voor “Routeopties”.
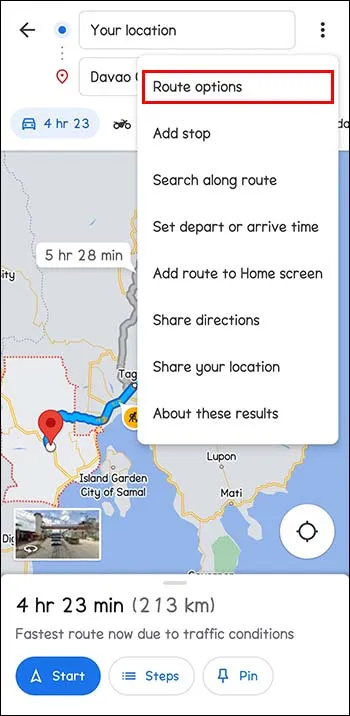
- Kies de opties die u wilt vermijden. Dan is er een tuimelschakelaar naast 'Vermijd veerboten', 'Vermijd tolgelden' en 'Vermijd snelwegen'. Hiermee worden die routes verwijderd. Om ervoor te zorgen dat Google Maps de reizen weergeeft zonder de bovenstaande opties, tikt u op 'Instellingen onthouden' en schakelt u deze in.
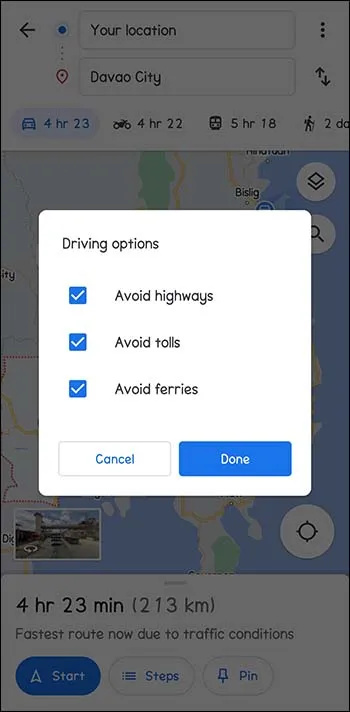
- Druk op 'Start' om te beginnen met navigeren.
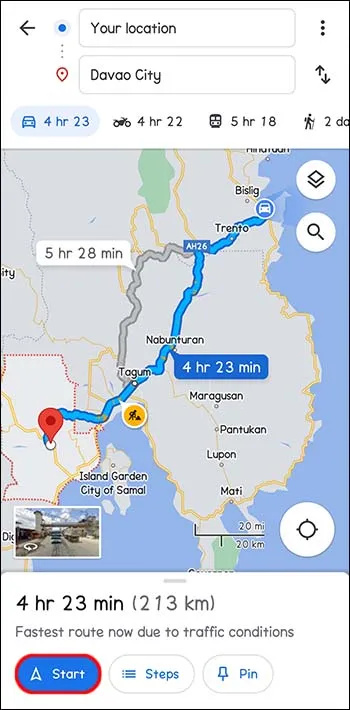
Pas uw ervaring aan door alternatieve routes te kiezen
Google Maps stelt de beste routes voor op basis van afstand en andere factoren zoals files of ongevallen. Misschien wil je om wat voor reden dan ook dingen veranderen en je route aanpassen. Je kunt er ook voor kiezen om onderweg te stoppen. Google Maps kan inschatten hoe lang het duurt om op verschillende bestemmingen te komen. Het draait allemaal om wat voor jou werkt.
Heb je ooit je route gewijzigd op Google Maps? Is het gelukt? Laat het ons weten in de comments hieronder.









