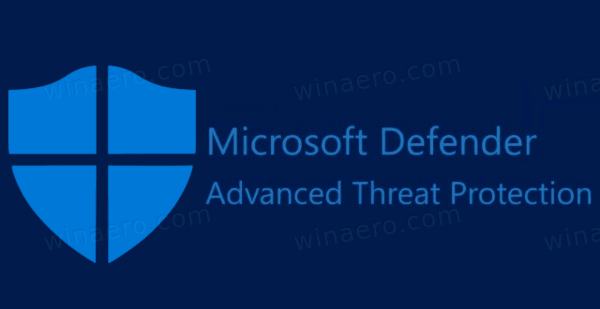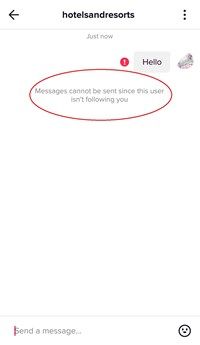Als je een gamer of multitasker bent, gebruik je mogelijk een opstelling met meerdere monitoren. Maar wat als u wilt dat de kleuren van uw schermen overeenkomen? Het kan moeilijk zijn om bijpassende monitoren te krijgen, vooral als ze van verschillende fabrikanten of productlijnen zijn. Als je monitoren mixt, is het bijna onmogelijk om ze perfect op elkaar af te stemmen.

Als u schermkleuren wilt matchen met uw opstelling met meerdere monitoren, bent u hier aan het juiste adres. In dit artikel wordt uitgelegd hoe u dat doet met verschillende besturingssystemen.
Besturingssysteem
U kunt de kleurinstellingen aanpassen op besturingssysteemniveau. Windows en MacOS bieden tools voor kleurkalibratie op OS-niveau die kunnen worden aangepast. Hier is hoe het gedaan is:
hoe te controleren of het apparaat is geroot
- Open 'Kleurbeheer'.
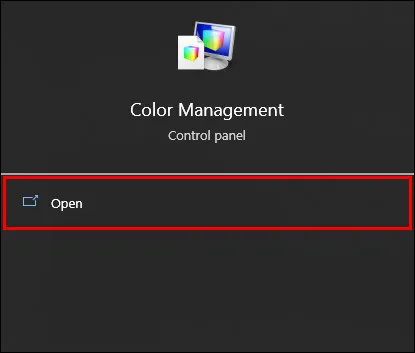
- Selecteer 'Beeldscherm' in het vervolgkeuzemenu en klik op 'Apparaat'.
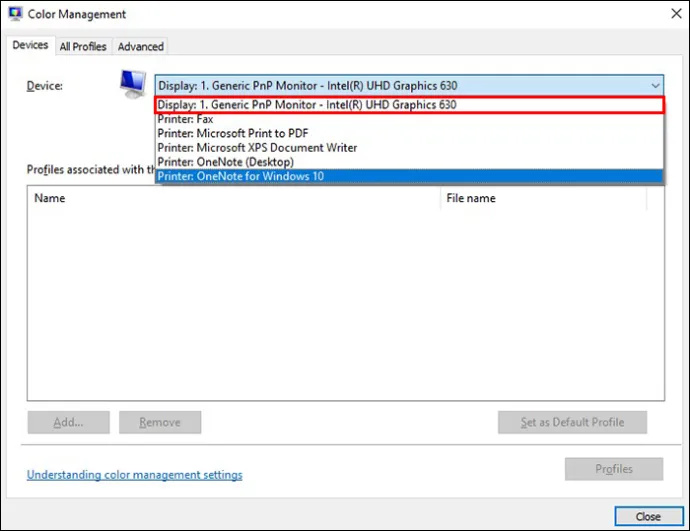
- Klik op 'Gebruik mijn instellingen voor dit apparaat'. Klik vervolgens op 'Toevoegen'. Er zijn veel opties en u hebt voor elke monitor een aangepast profiel nodig.
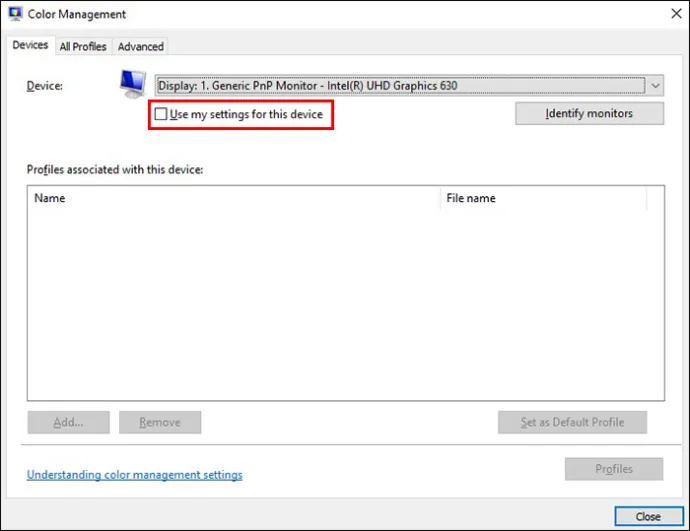
- Selecteer de monitor onder het apparaat en herhaal het proces. Selecteer hetzelfde profiel en ga naar het tabblad Geavanceerd.
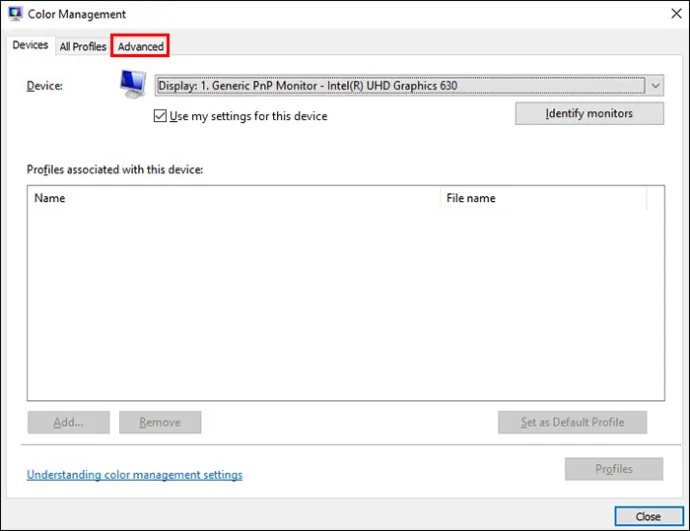
- Klik op 'Beeldscherm kalibreren'.
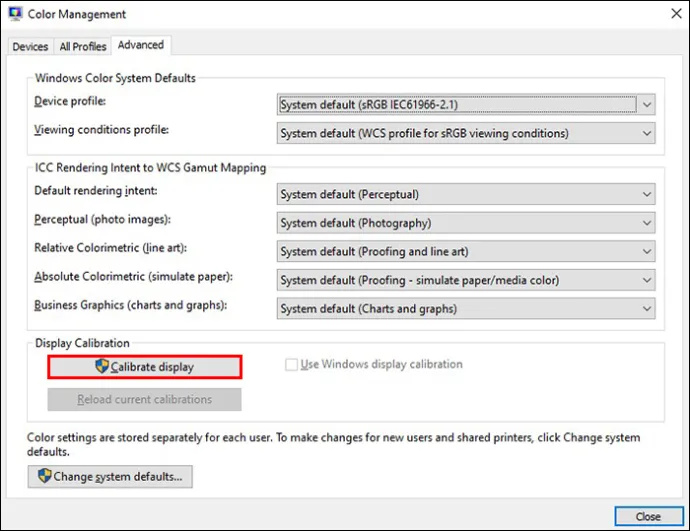
- Open de wizard waarmee u geavanceerde bedieningselementen kunt aanpassen en het profiel kunt instellen. Zodra alle monitoren hetzelfde profiel gebruiken, gaat u terug naar het eerste gedeelte en stemt u de instellingen af met hardwarebedieningen.
Mac OS
Het proces is vergelijkbaar op een Mac:
- Klik op het pictogram Systeemvoorkeuren.
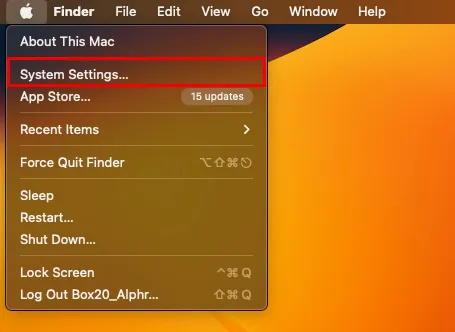
- Kies rechts voor 'Beeldscherm' en vervolgens voor 'Kleurinstelling'.
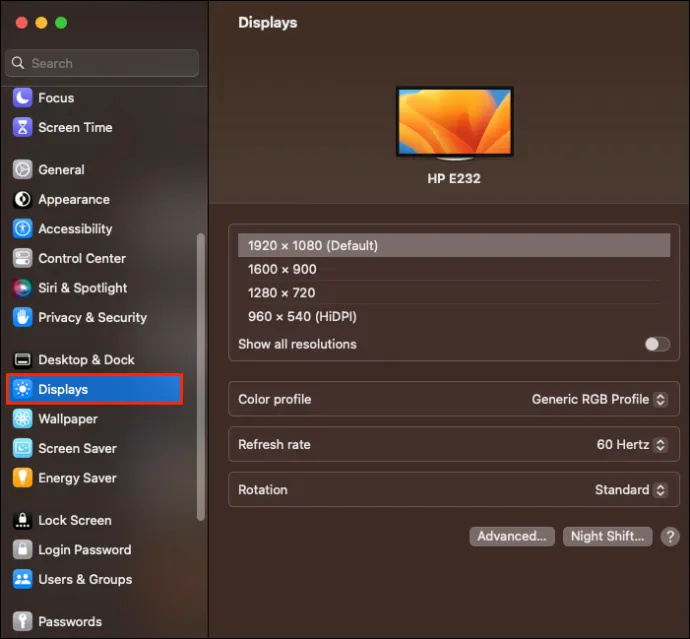
- Zoek het gewenste profiel en klik op 'Kalibreren'. Er is een wizard die je stap voor stap helpt.
- Klik op 'Doorgaan' en volg het proces naar 'Target White Point' en klik vervolgens op 'Use Native White Point' om het handmatig aan te passen. Ga verder met de wizard. Herhaal het proces voor alle beeldschermen.
Pas de instellingen van uw grafische adapter aan
Voor meer exacte opties op Windows kunt u naar de instellingentoepassing gaan. De meesten gebruiken Intel, maar AMB is vergelijkbaar.
Intel HD grafisch bedieningspaneel
Dit is voor Intel geïntegreerde graphics.
- Klik met de rechtermuisknop op een leeg gebied van het bureaublad om het contextmenu te openen.
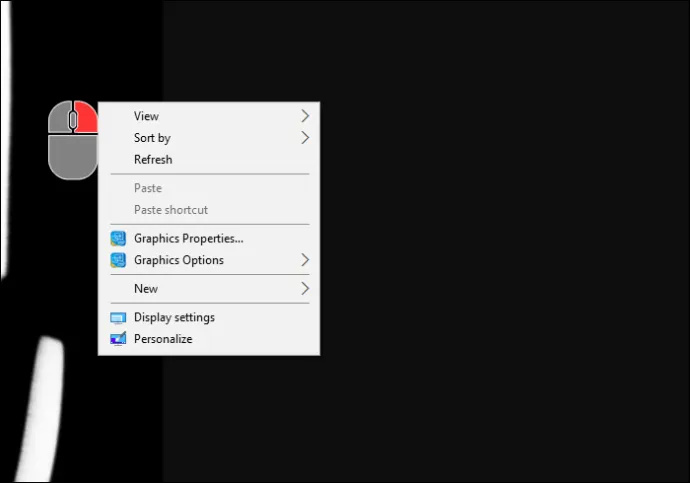
- Klik op 'Grafische eigenschappen'.
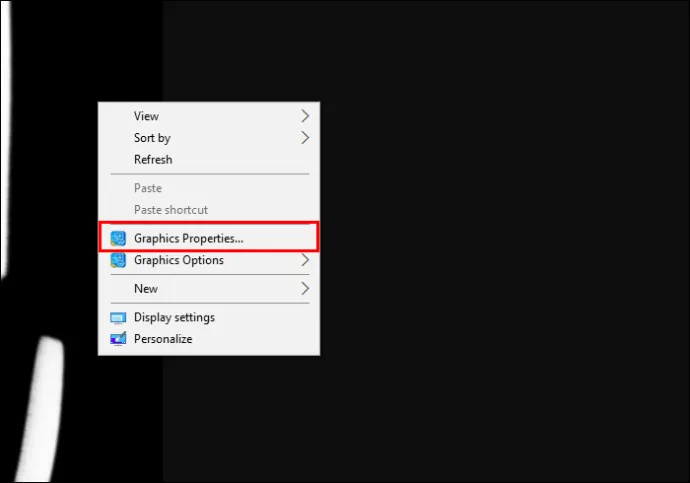
- De volgende stappen variëren afhankelijk van het model en de Intel GPU, maar vind het hoofdschermmenu. Klik op 'Kleurinstellingen' en kies andere schermen door op 'Kleurbeheer' te klikken.
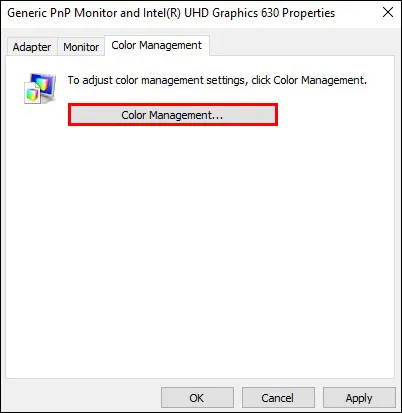
- Herhaal het proces op uw andere schermen en combineer ze met de hardwarebedieningen om de gewenste kleur te krijgen.
NVIDIA-configuratiescherm
U gebruikt dit als uw pc een NVIDIA GPU heeft.
- Klik met de rechtermuisknop op uw bureaublad en vervolgens op het NIVDIA-configuratiescherm.
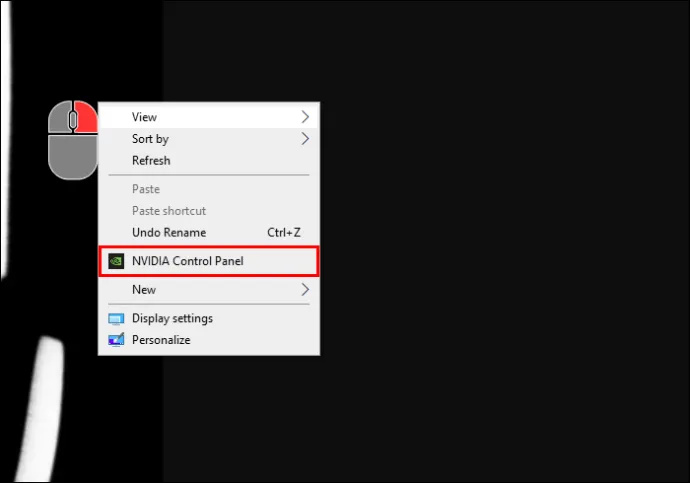
- Klik op 'Bureaubladkleurinstellingen aanpassen'.
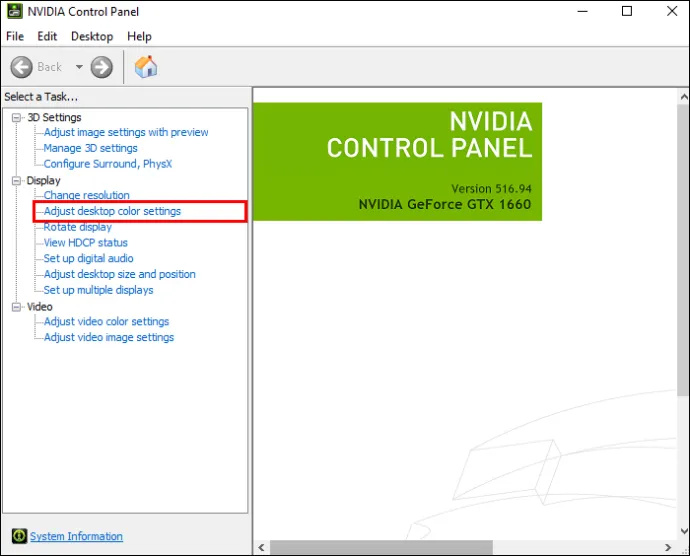
- Zorg ervoor dat 'NIVDIA-instellingen gebruiken' is ingeschakeld en breng de gewenste aanpassingen aan.
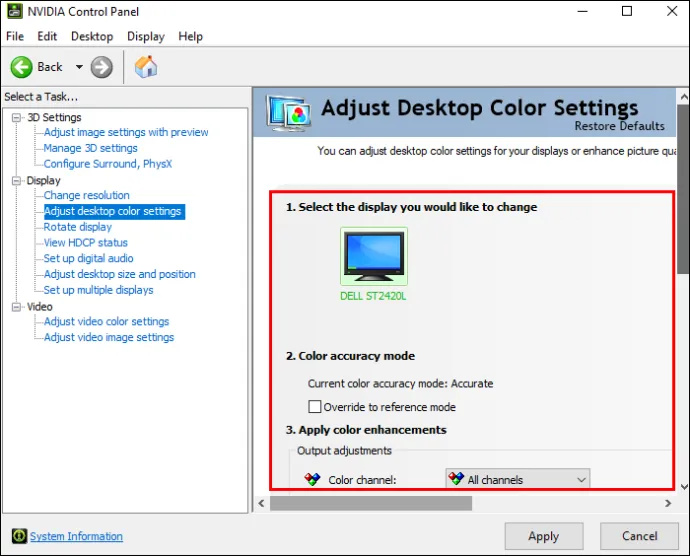
- Klik op 'Toepassen' om de instellingen voor de huidige monitor op te slaan, en vervolgens op 'Selecteer een nieuwe monitor' en herhaal het proces.
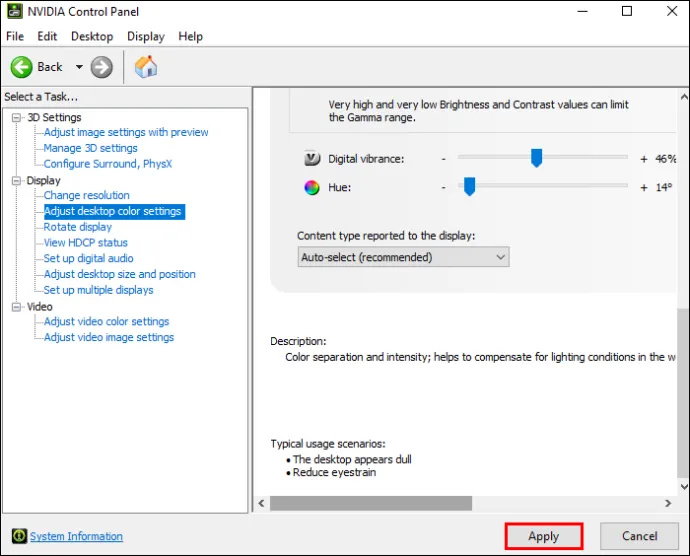
AMD Radeon-instellingen
U gebruikt dit als uw pc AMD of ADU heeft.
- Klik met de rechtermuisknop op het bureaublad en klik op AMD Radeon-instellingen.
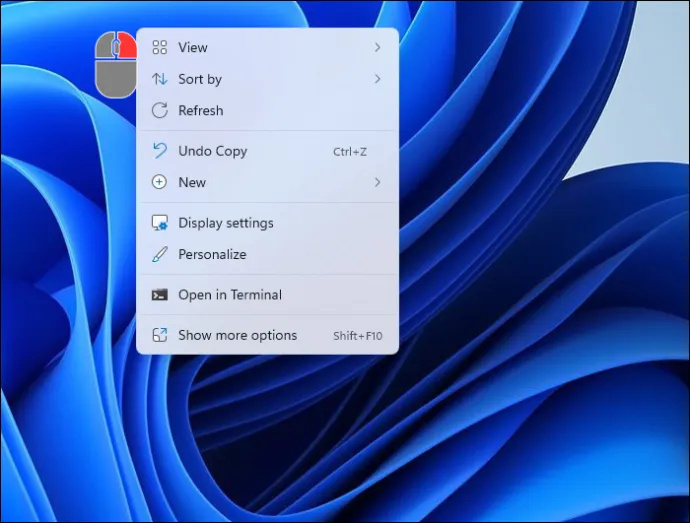
- Klik op 'Beeldscherminstellingen', zoek vervolgens het kleurpictogram aan de rechterkant en maak de gewenste aanpassingen.
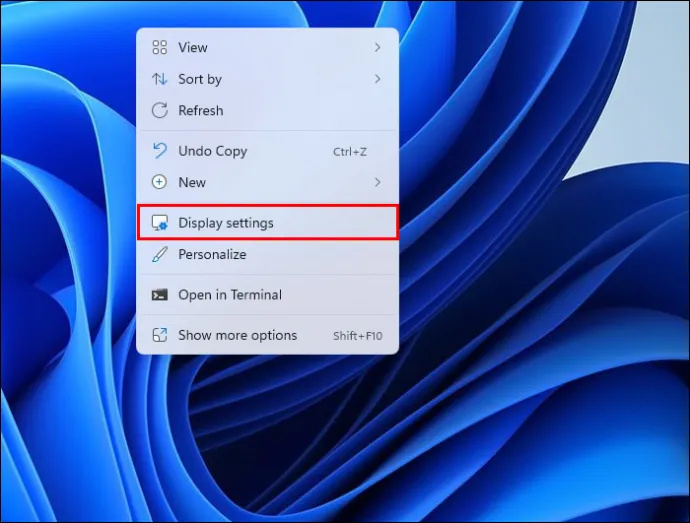
- Klik op 'Beeldscherm' bovenaan het venster en herhaal het proces voor elke monitor.
Tools om de kleur op uw monitoren aan te passen
Er zijn tools die u kunt gebruiken om de kleur op elk van uw monitoren afzonderlijk aan te passen. Deze testen zijn geweldig. U kunt bepaalde aspecten handmatig wijzigen en hopelijk een betere kleurovereenkomst krijgen. Hieronder vindt u vijf websites die geweldig zijn om de kleur van uw monitor te testen.
Foto vrijdag
Foto vrijdag is een site die wordt gebruikt om de helderheid en het contrast van het scherm aan te passen en is een snelle en gemakkelijke manier om de kleur op uw monitor aan te passen.
Lagom LCD-monitor testpagina's
Gematigd stelt u in staat de instellingen van uw monitor te wijzigen om de kleur te krijgen waarnaar u op zoek bent. U kunt de instellingen voor helderheid, contrast, klok/fase, scherpte en gamma aanpassen.
Online monitortest
Dit zijn tests om schermkleuren te corrigeren. Ze testen de helderheid, het contrast, de productie van kleurovergangen en of je pixels hebt beschadigd. Er zijn meerdere sites om dit te doen. Hieronder staan twee geweldige keuzes:
hoe u de Windows 10-update permanent kunt stoppen
- EIZO is een site die alleen werkt voor desktops, niet voor mobiele apparaten. Hiermee kunt u verschillende tests uitvoeren.
- Monteon is een site die werkt voor desktops en mobiele apparaten en waarmee u op een gemakkelijke manier de instellingen op uw monitoren kunt aanpassen.
Monitor Kalibratie en Gamma-evaluatie
Fotowetenschap is een goede website voor deze test. Het test kleurverzadiging en tint. Het vertelt je de relatie tussen de helderheid van het scherm en de numerieke waarde van de pixel.
W4ZT
W4ZT is een site waarmee u de kleur-, grijsschaal- en gamma-opties kunt testen die hierboven ook worden genoemd. U kunt de helderheid en het contrast aanpassen.
Veelgestelde vragen
Wat is de meest nauwkeurige manier om kleuren op elkaar af te stemmen?
Een monitorkalibratietool gebruiken omdat deze de kleur analyseert zoals die door het scherm wordt uitgezonden.
Is er een gemakkelijke manier om meerdere schermen op elkaar af te stemmen?
Bedieningselementen voor monitorweergave. U kunt proberen de kleurinstellingen op elke monitor aan te passen om te zien of u ze kunt laten overeenkomen. Dit is gratis en eenvoudig te doen.
Is kleurkalibratie belangrijk?
Het hangt ervan af hoe belangrijk het voor u is dat de kleur van uw schermen overeenkomt met al uw monitoren. Monitorkalibratie zal de zaken consistenter maken. Er zijn ook monitorkalibratiekits die geweldig zijn voor professionele fotografen. De kits kunnen echter duur zijn.
Zijn er apps die u kunt gebruiken om de schermkleuren af te stemmen?
apps uitschakelen om de prestaties te verbeteren
ScreenBright en Display Tuner zijn twee van de betere, maar werken mogelijk niet op alle monitoren. Dit zijn gratis apps voor Windows.
Is er iets dat u handmatig moet doen?
Helderheid monitoren. Dit heeft invloed op de kleurhelderheid en toon en is het enige dat niet via software kan worden aangepast.
Pas uw schermkleuren aan
Door de bovenstaande technieken te gebruiken, kunt u uw monitoren zo aanpassen dat er geen dissonante variatie meer is tussen het ene paneel en het volgende. Houd er rekening mee dat zelfs als u de stappen doorloopt om overeen te komen met uw schermkleuren, er nog steeds kleine verschillen kunnen zijn en geen perfecte match.
Gebruik je meerdere monitoren en komen de kleuren overeen met de schermen? Welke tools heb je gebruikt en hoe werkten ze voor jou? Laat het ons weten in de comments hieronder.