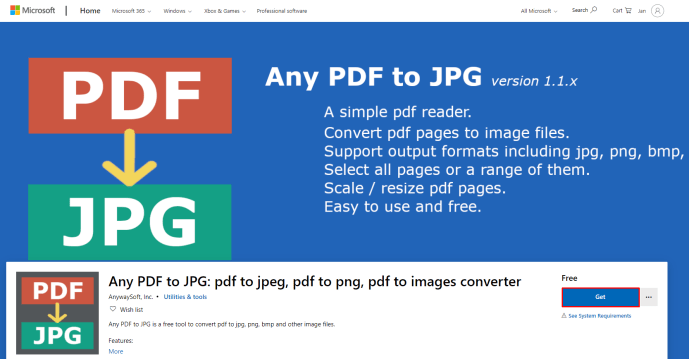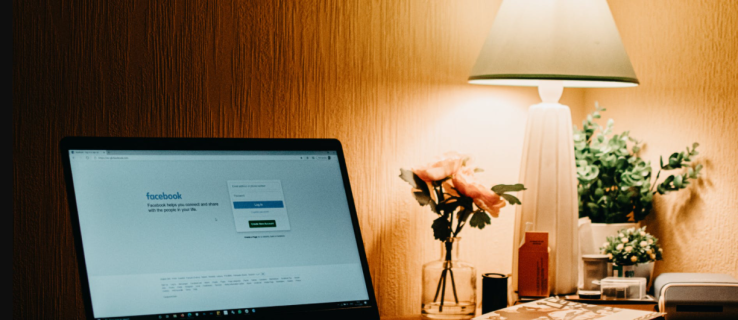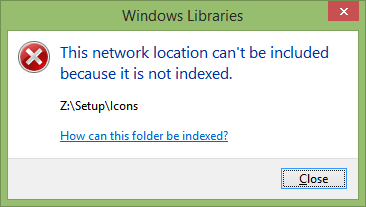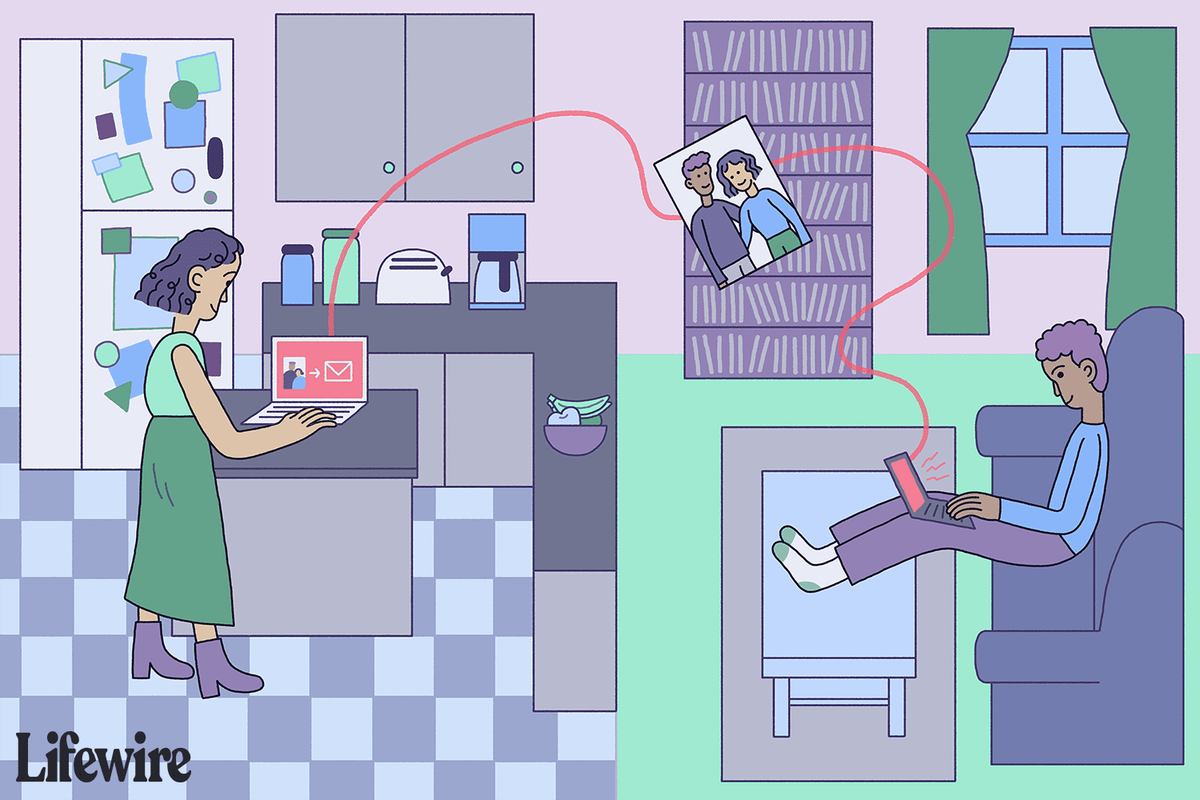De modus voor één venster in- of uitschakelen in de Snip & Sketch-app in Windows 10
Beginnend met Windows 10 versie 1809, ook wel bekend als 'Update van oktober 2018', heeft Microsoft een nieuwe optie geïmplementeerd: schermknippen. Er is een nieuwe Snip & Sketch-app toegevoegd aan Windows 10 om snel een screenshot te knippen en te delen. De recente update voegt de modus voor één venster toe aan de Snip & Sketch-app in Windows 10. Hier leest u hoe u deze kunt in- of uitschakelen.
Advertentie
Met de nieuwe tool Schermknipsel kunt u een rechthoek vastleggen, een gebied met een vrije vorm knippen of een opname op volledig scherm maken en deze rechtstreeks naar het klembord kopiëren. Meteen nadat je een knipsel hebt gemaakt, ontvang je nu een melding die jou en je knipsel naar de Screen & Sketch-app brengt waar je aantekeningen kunt maken en kunt delen. Screenshots kunnen worden geopend in de Screen & Sketch-app, die extra opties toevoegt, zoals Ink Colour en Delay. Hiermee kunt u aantekeningen toevoegen met een pen, aanraking of muis. De afbeeldingen kunnen worden gedeeld met andere apps. Het volgende artikel behandelt verschillende methoden die u kunt gebruiken om de Screen Snip-tool te starten:
Maak een screenshot met Screen Snip in Windows 10
hoe twee rijen in Excel te wisselen
Kortom, u kunt op de Win + Shift + S-toetsen drukken of een speciale snelle actieknop gebruiken in het deelvenster Actiecentrum.

Voor het gemak kunt u ook een speciale taakbalkknop Screen Snip maken. Zien
Voeg schermknipsel toe aan de taakbalk in Windows 10
Een nieuwe versie van de app is geleverd met de onlangs uitgebrachte Fast Ring build 18950 van Windows 10. Build 18950 bevat Snip & Sketch-versie 10.1907.2064.0, die een aantal wijzigingen introduceerde. De knop Nieuw opent nu nieuwe knipsels in uw huidige app-venster, zodat u niet een hoop open knipsels krijgt die u vervolgens moet sluiten. Als u liever alle knipsels open houdt in aparte vensters, is de optie nu een schakelaar in de instellingen, zodat u kunt beslissen welke modus u verkiest.
Om de modus voor één venster in te schakelen voor Snip & Sketch in Windows 10,
- Open de Snip & Sketch-app. Zien Alfabetisch door apps navigeren in het menu Start van Windows 10 .
- Klik op de menuknop met drie puntjes.
- Selecteer deInstellingenitem uit het menu.

- Ga in Instellingen naar hetMeerdere vensterssectie.
- Schakel de optie uitOpen knipsels in aparte vensters.

Je bent klaar.
Op dezelfde manier kunt u de nieuwe functie Single Windows-modus uitschakelen door de genoemde optie uit te schakelen.
Om de modus voor één venster uit te schakelen voor Snip & Sketch in Windows 10,
- Open de Snip & Sketch-app.
- Navigeer naar Menu (knop met drie stippen)> Instellingen.
- Schakel de optie inOpen knipsels in aparte vensters.

Gerelateerde artikelen:
- Back-up en herstel Snip & Sketch-instellingen in Windows 10
- Schakel Vragen om wijzigingen op te slaan in Snip & Sketch in Windows 10 in of uit
- Schakel Automatisch kopiëren naar klembord uit in de Snip & Sketch-app in Windows 10
- Schakel Snip Outline in de Snip & Sketch-app in Windows 10 in
- Voeg schermknipsel toe aan de taakbalk in Windows 10
- Screen Sketch-sneltoetsen in Windows 10 (sneltoetsen)
- Schakel Print Screen Key in om Screen Snipping te starten in Windows 10
- Maak een screenshot met Screen Snip in Windows 10
- Contextmenu voor schermknipsel toevoegen in Windows 10
- Maak een Screen Snip Shortcut in Windows 10
- Verwijder en verwijder Screen Sketch in Windows 10